Ihr Standort wird derzeit in Windows 10 Fix verwendet
Aktualisiert Januar 2024: Erhalten Sie keine Fehlermeldungen mehr und verlangsamen Sie Ihr System mit unserem Optimierungstool. Holen Sie es sich jetzt unter - > diesem Link
- Downloaden und installieren Sie das Reparaturtool hier.
- Lassen Sie Ihren Computer scannen.
- Das Tool wird dann deinen Computer reparieren.
Es gibt bestimmte Windows 10-Apps, die Ihren Standort verwenden, um Anzeigen anzuzeigen und Empfehlungen basierend auf Ihrem Surfverhalten und Ihren Anforderungen anzubieten.Ihre Standortinformationen helfen Microsoft, Ihnen genaue Details basierend auf Ihrer Zone anzubieten.
Wenn Sie also versuchen, auf bestimmte Windows-Apps zuzugreifen, wird möglicherweise die Meldung "Ihr Standort wird derzeit verwendet" angezeigt.Nicht jedem Benutzer ist dieser Standortverfolgungsprozess bekannt, und er ist möglicherweise um seine Privatsphäre besorgt.Obwohl die Standortverfolgung insgesamt ein vorteilhafter Prozess ist, möchten Sie sie möglicherweise nicht verwenden.
Ja, diese Funktion kann deaktiviert werden, wenn Sie nicht möchten, dass die Apps Ihren Standort verfolgen.Sehen wir uns also an, wie Sie das Problem "Ihr Standort wird derzeit verwendet" in Windows 10 beheben.
Methode 1: Durch Deaktivieren der Standortoption
Schritt 1: Klicken Sie auf Ihrem Desktop auf die Schaltfläche Start und wählen Sie Einstellungen aus dem Kontextmenü, das sich über der Option Energie befindet.
Wichtige Hinweise:
Mit diesem Tool können Sie PC-Problemen vorbeugen und sich beispielsweise vor Dateiverlust und Malware schützen. Außerdem ist es eine großartige Möglichkeit, Ihren Computer für maximale Leistung zu optimieren. Das Programm behebt häufige Fehler, die auf Windows-Systemen auftreten können, mit Leichtigkeit - Sie brauchen keine stundenlange Fehlersuche, wenn Sie die perfekte Lösung zur Hand haben:
- Schritt 1: Laden Sie das PC Repair & Optimizer Tool herunter (Windows 11, 10, 8, 7, XP, Vista - Microsoft Gold-zertifiziert).
- Schritt 2: Klicken Sie auf "Scan starten", um Probleme in der Windows-Registrierung zu finden, die zu PC-Problemen führen könnten.
- Schritt 3: Klicken Sie auf "Alles reparieren", um alle Probleme zu beheben.
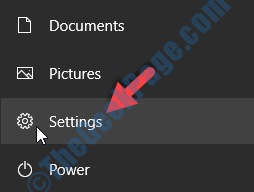
Schritt 2: Klicken Sie im Fenster Einstellungen auf Datenschutz.
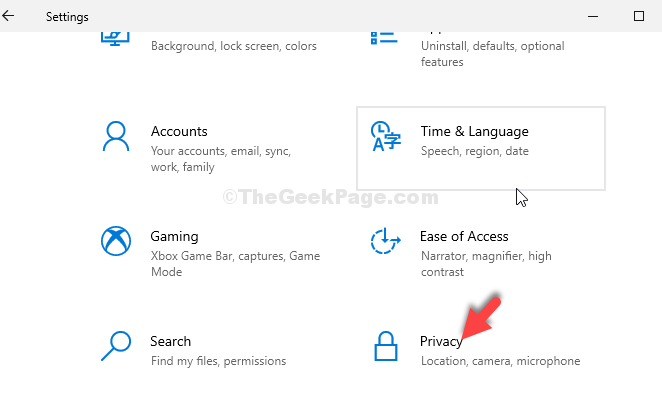
Schritt 3: Klicken Sie im nächsten Fenster auf der linken Seite des Bereichs auf Standort.Klicken Sie nun auf der rechten Seite des Fensters unter Standort für dieses Gerät ist auf Abschnitt auf die Schaltfläche Ändern.
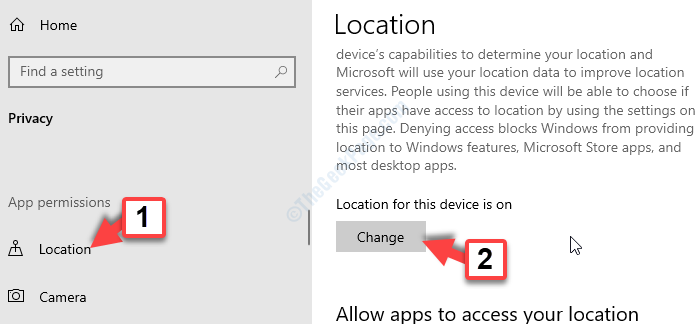
Schritt 3: Bewegen Sie in der angezeigten Eingabeaufforderung Standortzugriff für dieses Gerät den Schieberegler, um ihn zu deaktivieren.
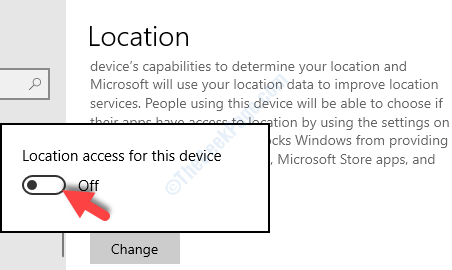
Nachdem Sie die Standortfunktion deaktiviert haben, sollten Sie die Eingabeaufforderung nicht mehr erhalten.Wenn dies immer noch der Fall ist, versuchen Sie es mit der 2. Methode.
Methode 2: Indem nur bestimmten Apps der Zugriff auf den Standort gestattet wird
Schritt 1: Klicken Sie auf Ihrem Desktop auf die Schaltfläche Start und wählen Sie Einstellungen aus dem Kontextmenü, das sich über der Option Energie befindet.
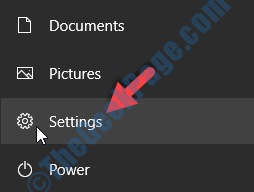
Schritt 2: Klicken Sie im Fenster Einstellungen auf Datenschutz.
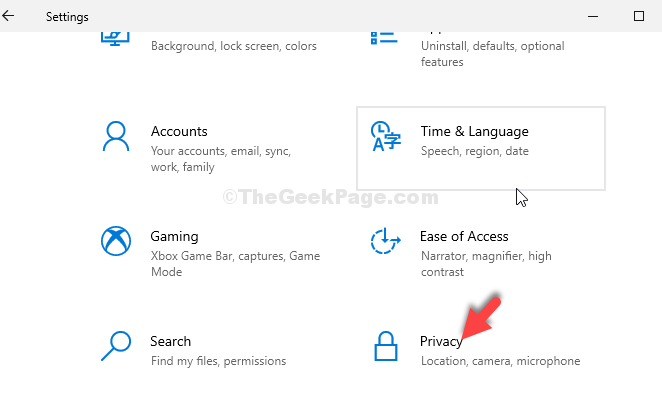
Schritt 3: Klicken Sie im nächsten Fenster auf der linken Seite des Bereichs auf Standort.Scrollen Sie nun auf der rechten Seite des Fensters nach unten zum Abschnitt – Wählen Sie, welche Apps auf Ihren genauen Standort zugreifen können.
Hier finden Sie eine Liste von Windows-Apps, die auf Ihren Standort zugreifen können.Deaktivieren Sie den Standortzugriff für die Apps, die Ihren Standort nicht verfolgen sollen.Dadurch wird verhindert, dass diese Apps weiter auf Ihren Standort zugreifen.
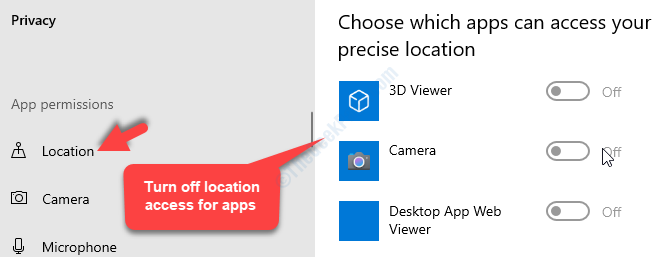
Auf diese Weise können Sie den Standortzugriff nur für die Apps deaktivieren, von denen Sie nicht möchten, dass sie Ihren Standort verfolgen, und die anderen aktiv halten.
Wenn dies jedoch nicht hilft, versuchen Sie es mit der 3. Methode.
Methode 3: Durch manuelles Einstellen der Zeitzone
Schritt 1: Klicken Sie auf Ihrem Desktop auf die Schaltfläche Start und wählen Sie Einstellungen aus dem Kontextmenü, das sich über der Option Energie befindet.
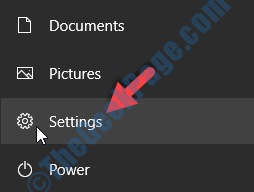
Schritt 2: Gehen Sie in der Einstellungen-App zu Zeit und Sprache.
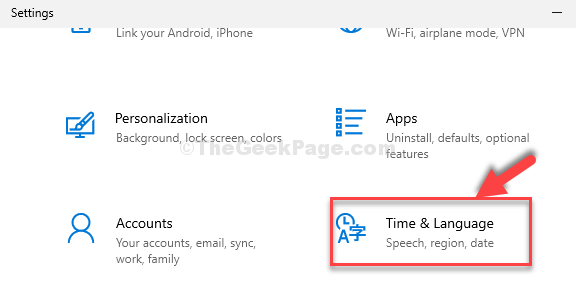
Schritt 3: Gehen Sie im nächsten Fenster unter Datum & Uhrzeit zum Abschnitt Zeitzone automatisch einstellen und bewegen Sie den Schieberegler, um sie zu deaktivieren.
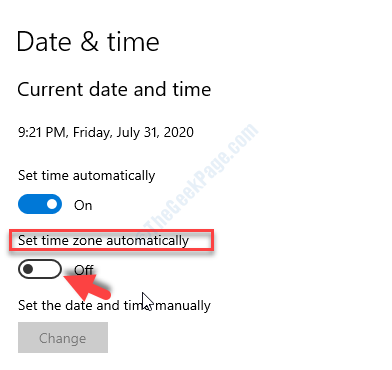
Schritt 4: Scrollen Sie nun nach unten, um das Feld Zeitzone zu finden, und stellen Sie die Zeitzone manuell ein.
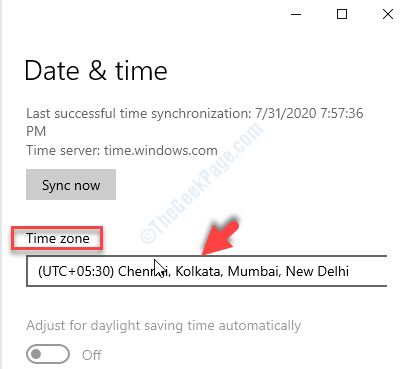
Dadurch wird verhindert, dass Windows 10 Ihren Standort automatisch erkennt, wodurch die Eingabeaufforderung für den Standortzugriff beseitigt wird.
Das ist alles.Sie haben den Standortzugriff erfolgreich deaktiviert und das Problem "Ihr Standort wird derzeit verwendet" wird auf Ihrem Windows 10-PC nicht mehr auftreten.

