Ihr Dateiversionsverlaufslaufwerk war zu lange getrennt
Aktualisiert Januar 2024: Erhalten Sie keine Fehlermeldungen mehr und verlangsamen Sie Ihr System mit unserem Optimierungstool. Holen Sie es sich jetzt unter - > diesem Link
- Downloaden und installieren Sie das Reparaturtool hier.
- Lassen Sie Ihren Computer scannen.
- Das Tool wird dann deinen Computer reparieren.
Der Dateiversionsverlauf ist eigentlich das Systemwiederherstellungstool, das nur für Windows 10-Systeme verfügbar ist.Einige Benutzer beschweren sich jedoch über eine lästige Benachrichtigung, die sie ständig in ihrem Action Center sehen.Laut ihnen war "Ihr File History-Laufwerk zu lange getrennt. Um weiterhin Kopien Ihrer Dateien zu speichern, Ihr Laufwerk erneut anzuschließen und dann eine Sicherungsnachricht auszuführen, stört dies ständig ihren Arbeitsablauf. Mach dir keine Sorgen.Befolgen Sie einfach diese einfachen Lösungen, um das Problem auf Ihrem System zu lösen.
Lösung 1 – Schließen Sie das Laufwerk erneut an
Wenn das Sicherungslaufwerk aus irgendeinem Grund getrennt wird, schließen Sie einfach das Laufwerk an.Der Computer erkennt das angeschlossene Laufwerk und setzt den Kopiervorgang fort.Sie werden die lästige Erinnerung nicht mehr sehen.
Lösung 2 – Aktivieren Sie den Dateiversionsverlauf
Sie müssen den Dateiversionsverlauf auf Ihrem Computer aktivieren.
1.Drücken Sie die Windows-Taste + I-Tasten.
Wichtige Hinweise:
Mit diesem Tool können Sie PC-Problemen vorbeugen und sich beispielsweise vor Dateiverlust und Malware schützen. Außerdem ist es eine großartige Möglichkeit, Ihren Computer für maximale Leistung zu optimieren. Das Programm behebt häufige Fehler, die auf Windows-Systemen auftreten können, mit Leichtigkeit - Sie brauchen keine stundenlange Fehlersuche, wenn Sie die perfekte Lösung zur Hand haben:
- Schritt 1: Laden Sie das PC Repair & Optimizer Tool herunter (Windows 11, 10, 8, 7, XP, Vista - Microsoft Gold-zertifiziert).
- Schritt 2: Klicken Sie auf "Scan starten", um Probleme in der Windows-Registrierung zu finden, die zu PC-Problemen führen könnten.
- Schritt 3: Klicken Sie auf "Alles reparieren", um alle Probleme zu beheben.
2.Klicken Sie dann auf "Update & Sicherheit".

3.Klicken Sie danach auf der linken Seite auf "Backup".
4.Klicken Sie auf der rechten Seite auf "Laufwerk hinzufügen".
Sie werden aufgefordert, ein externes Laufwerk auszuwählen.Wählen Sie das entsprechende Laufwerk, um den Sicherungsvorgang zu starten.
5. Vergessen Sie nicht, den Schieberegler von "Meine Dateien automatisch sichern" auf "EIN" zu schieben.
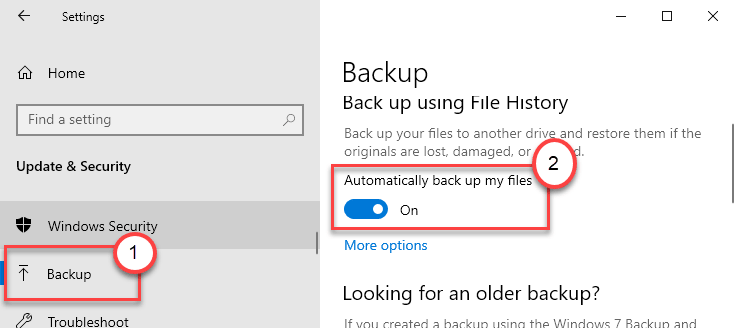
Wenn der Computer das Backup-Laufwerk immer noch nicht erkennen kann, trennen Sie das Backup-Laufwerk von Ihrem Computer und schließen Sie es erneut an.
Um die Sicherung sofort zu starten, versuchen Sie diese Schritte:
a.Öffnen Sie das Fenster Einstellungen.Greifen Sie auf "Updates & Sicherheit" zu.
b.Suchen Sie als Nächstes auf der linken Seite nach den "Sicherung"-Einstellungen.
c.Klicken Sie im rechten Bereich auf die Einstellungen "Weitere Optionen", um darauf zuzugreifen.
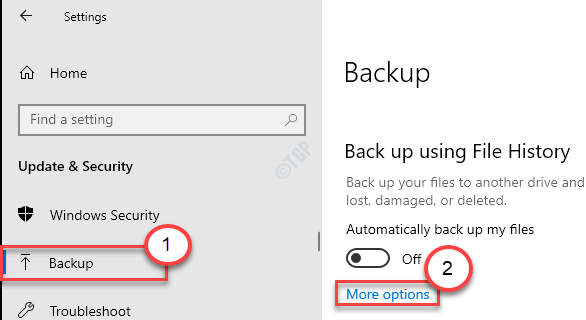
d.Klicken Sie dann auf "Jetzt sichern", um die Sicherung erneut zu starten.
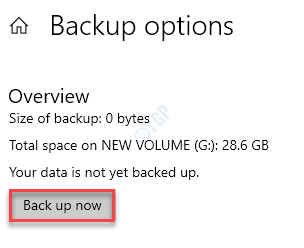
Der Sicherungsvorgang wird nun gestartet.Dies sollte Ihr Problem mit Ihrem Computer beheben.
[
Alternativer Weg-
1.Drücken Sie einfach die Windows-Taste + R-Tasten zusammen.
2.Schreiben Sie danach einfach "control" in das Terminal und drücken Sie die Eingabetaste.

3.Nachdem der Bildschirm "Systemsteuerung" angezeigt wird, klicken Sie auf das Dropdown-Menü neben "Anzeigen nach:".
4.Klicken Sie dann auf Sie müssen die Option "Kleine Symbole" auswählen.
![]()
5.Klicken Sie als Nächstes in der Liste der Elemente der Systemsteuerung auf "Dateiversionsverlauf".
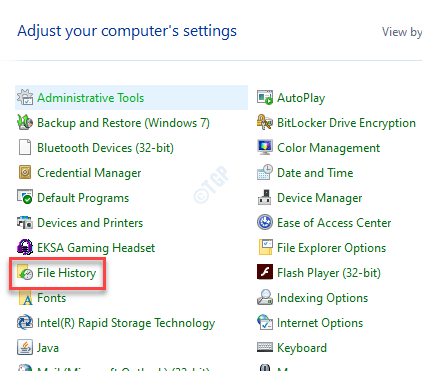
6.Sie werden sehen, dass der Dateiversionsverlauf ausgeschaltet ist.
7.Um es zu aktivieren, klicken Sie auf "Einschalten" in der unteren Ecke des Fensters.
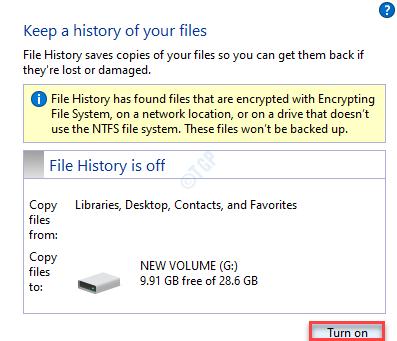
Schließen Sie einfach den Bildschirm der Systemsteuerung.
]
Lösung 3 – Reparieren Sie das angeschlossene Laufwerk
Befolgen Sie manchmal diese Schritte, selbst wenn Sie das Laufwerk angeschlossen haben und der Computer es immer noch nicht erkennt.
1.Zuerst müssen Sie das Laufwerk an Ihr System anschließen.
2.Dann müssen Sie "cmd" eingeben.
3.Klicken Sie danach mit der rechten Maustaste auf "cmd" und klicken Sie auf "Als Administrator ausführen".
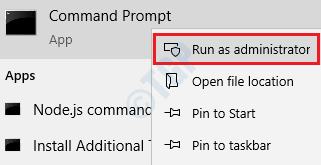
4.Kopieren Sie es, fügen Sie es ein und ändern Sie es entsprechend, und drücken Sie die Eingabetaste, um die Überprüfung auf der Festplatte auszuführen.
chkdsk drive letter:/f
[Ändern Sie den 'Laufwerksbuchstaben:' dieses Befehls mit dem Laufwerksbuchstaben des verbundenen Laufwerks.
Beispiel - Angenommen, der Laufwerksbuchstabe des Laufwerks ist G:, dann lautet der Befehl -
chkdsk G:/f
]
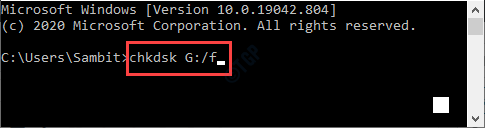
Warten Sie, bis der Prüfvorgang abgeschlossen ist.
Lösung 4 – Deaktivieren Sie den Dateiversionsverlauf
Die beste Lösung für dieses Problem besteht darin, die Dateiversionsverlaufseinstellungen auf Ihrem Computer zu deaktivieren.
1.Zuerst müssen Sie die Windows-Taste + R-Tasten gleichzeitig drücken.
2.Schreiben Sie dann einfach "control" in das Terminal und drücken Sie die Eingabetaste.

3.Klicken Sie nach dem Öffnen des Steuerungsfelds einfach auf das Drop-down-Menü neben "Anzeigen nach:".
4.Klicken Sie dann auf Sie müssen die Option "Kleine Symbole" auswählen.
![]()
5.Klicken Sie anschließend auf den "Dateiversionsverlauf".
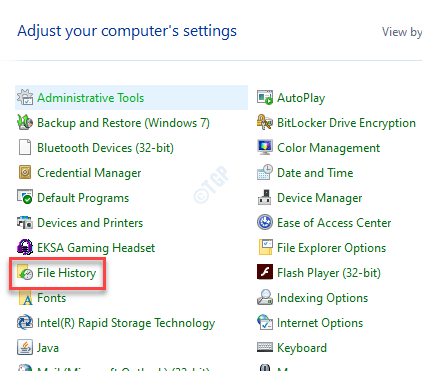
6.Sie werden sehen, dass der Dateiversionsverlauf eingeschaltet ist.
7.Um es zu stoppen, klicken Sie auf "Ausschalten" in der unteren Ecke des Fensters.
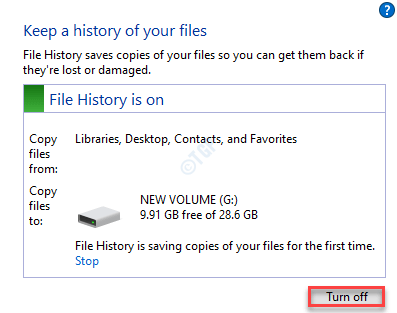
Nachdem Sie die Einstellungen auf "Aus" gestellt haben, können Sie den Bildschirm "Systemsteuerung" schließen.
8.Drücken Sie nun die Windows-Taste + I-Tasten zusammen.
9.Klicken Sie dann auf die Einstellungen "Update & Sicherheit", um darauf zuzugreifen.
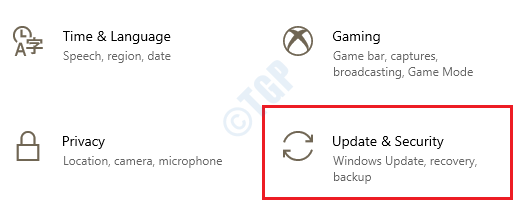
10.Suchen Sie nun auf der linken Seite nach den "Backup"-Einstellungen.
11.Klicken Sie im rechten Bereich auf die Einstellungen "Weitere Optionen", um darauf zuzugreifen.
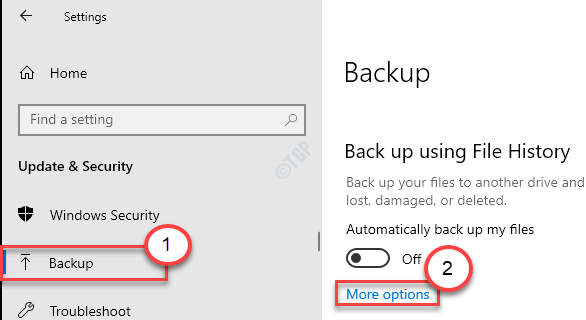
12.Scrollen Sie durch den Bildschirm "Weitere Optionen" nach unten, bis Sie die Einstellung "Auf einem anderen Laufwerk sichern" sehen.
13.Klicken Sie einfach auf "Laufwerk nicht mehr verwenden", um den Sicherungsvorgang vollständig zu stoppen.
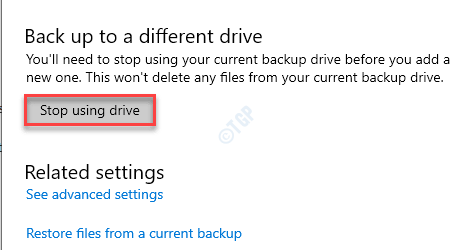
Es bleibt noch ein weiterer Schritt, um den Vorgang abzuschließen.
SCHRITT 2 - Löschen Sie die jeweiligen App-Daten
Sie müssen die Daten der App "Dateiversionsverlauf" von Ihrem Computer löschen.
1.Öffnen Sie zunächst den Datei-Explorer auf Ihrem Computer.
2.Sobald sich der Datei-Explorer öffnet,klicken Sie auf "Anzeigen" in der HTML-Datei
3.Klicken Sie dann auf "Optionen".

4.Wechseln Sie im Fenster "Ordneroptionen" zur Registerkarte "Ansicht".
5.Aktivieren Sie fortan die Option "Versteckte Dateien, Ordner und Laufwerke anzeigen".
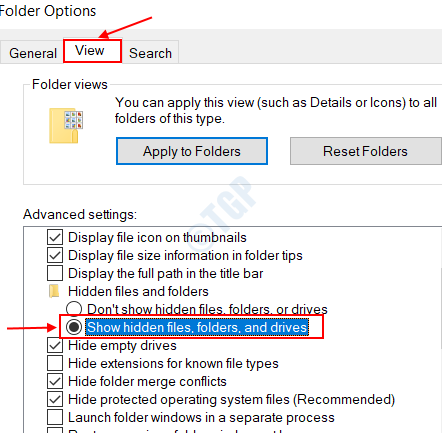
6.Klicken Sie danach auf "Übernehmen" und dann auf "OK".

7. Gehen Sie jetzt zu diesem Ort –
C:Users%username%AppDataLocalMicrosoftWindows
[%username%ist Ihr Benutzername auf diesem Computer.]
8.Klicken Sie mit der rechten Maustaste auf den Ordner "Dateiversionsverlauf" und klicken Sie auf "Löschen", um ihn zu entfernen.
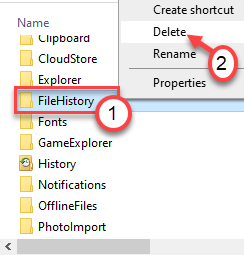
Nachdem Sie den Ordner gelöscht haben, schließen Sie das Datei-Explorer-Fenster.
Lösung 5 – Verschieben von Dateien auf ein neues Laufwerk
Wenn Sie die Dateien von dem vorhandenen Laufwerk auf ein neues Laufwerk verschieben, tritt dieses Problem nicht mehr auf.
1.Drücken Sie zunächst die Tasten Windows-Taste + R zusammen.
2.Geben Sie danach "control" in das Run-Terminal ein und drücken Sie die Eingabetaste.

3.Die Systemsteuerung wird geöffnet. Klicken Sie einfach auf das Dropdown-Menü neben "Anzeigen nach:" und dann auf "Kleine Symbole".
![]()
4.Klicken Sie danach auf den "Dateiversionsverlauf".
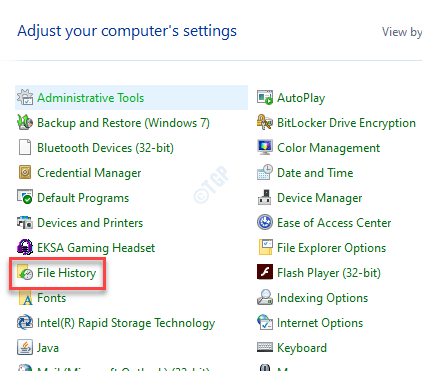
6.Klicken Sie auf der linken Seite auf "Laufwerk auswählen".
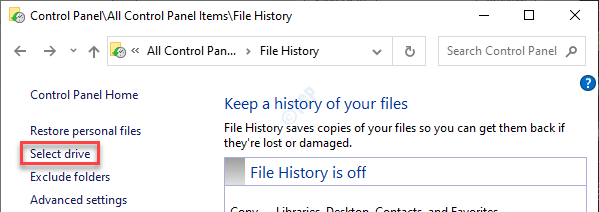
7.Befolgen Sie die hier genannten Anweisungen und klicken Sie auf "Dateiversionsverlaufslaufwerk ändern".
8.Wenn Sie ein Gerät einstellen möchten, das sich im Netzwerk befindet, klicken Sie auf "Netzwerkstandort hinzufügen".
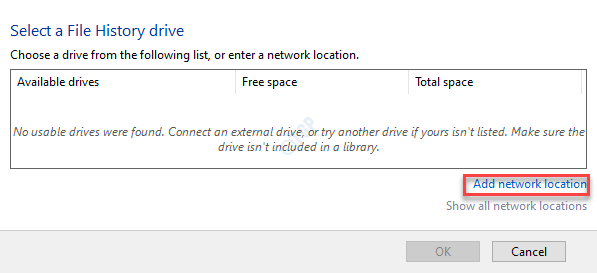
9.Jetzt sehen Sie eine Eingabeaufforderung, in der Sie um Erlaubnis gefragt werden, ob die vorhandenen Sicherungsdateien auf das neue Laufwerk kopiert werden sollen.
10.Klicken Sie zur Bestätigung auf "Ja".
Sie können die Dauer für die Aufbewahrung der Dateien im Dateiversionsverlauf umschalten.
HINWEIS-
Manchmal nimmt der Dateiversionsverlauf zusätzlichen Speicherplatz ein, nur um ältere, veraltete Dateien auf dem Laufwerk zu sichern.Wenn Sie dies vermeiden möchten, befolgen Sie diese Schritte:
1.Öffnen Sie den Dateiversionsverlauf in der Systemsteuerung wie zuvor beschrieben.
2.Sobald sich der Dateiversionsverlauf öffnet, klicken Sie auf "Erweiterte Einstellungen".
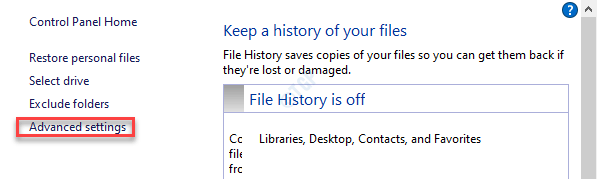
3.Hier werden Sie zwei Dropdown-Einstellungen bemerken.
a.Kopierte Dateien speichern – Das Zeitintervall, in dem die Sicherungskopie der Dateien von Ihrem Computer auf das Laufwerk übertragen wird.
b.Gespeicherte Versionen behalten – Diese Einstellung definiert, wie viele Tage Sie die Sicherungsdateien aufbewahren möchten, bevor das System diese automatisch entfernt.
Passen Sie diese Einstellungen nach Ihren Wünschen an.
3.Klicken Sie auf "Änderungen speichern".
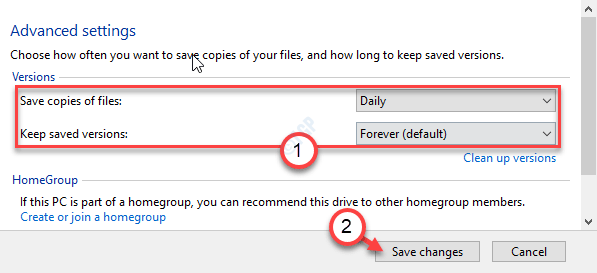
Auf diese Weise können Sie die Aufbewahrungsdauer der Backup-Dateien zeitlich begrenzen und Platz im Backup-Verzeichnis sparen.
Lösung 6 – Melden Sie sich erneut beim Netzwerk an
Manchmal wird das Backup-Netzwerk gewartet.Dies ist häufiger der Fall, wenn die Sicherung an einem Netzwerkspeicherort gespeichert ist.Geben Sie in diesem Fall einfach Ihre Netzwerkanmeldeinformationen ein, um sich erneut beim Netzwerk anzumelden.
1.Klicken Sie auf das Suchfeld und geben Sie "Dateiversionsverlauf" ein.
2.Klicken Sie dann in den Suchergebnissen auf "Netzwerkanmeldeinformationen eingeben".
3.Geben Sie danach Ihre Netzwerkanmeldeinformationen (Benutzername und Kennwort) in das Popup-Fenster "Windows-Sicherheit" ein und melden Sie sich am Netzwerkstandort an.
Dies sollte Ihr Problem behoben haben.

