Ihr Computer hat ein Problem mit wenig Arbeitsspeicher in Windows 10 behoben
Aktualisiert Januar 2024: Erhalten Sie keine Fehlermeldungen mehr und verlangsamen Sie Ihr System mit unserem Optimierungstool. Holen Sie es sich jetzt unter - > diesem Link
- Downloaden und installieren Sie das Reparaturtool hier.
- Lassen Sie Ihren Computer scannen.
- Das Tool wird dann deinen Computer reparieren.
Wird auf Ihrem Computer die Fehlermeldung "Ihr Computer verfügt nicht über genügend Arbeitsspeicher" angezeigt?Dieser Fehler wird normalerweise aufgrund von Problemen mit dem virtuellen Speicher auf Ihrem System ausgelöst.Das Konfigurieren der richtigen Menge an virtuellem Speicher löst dieses Problem für Sie.Aber bevor Sie mit den Lösungen fortfahren, probieren Sie zuerst diese einfacheren Problemumgehungen aus.
Problemumgehungen-
1.Speichern Sie Ihre gesamte Arbeit und starten Sie Ihren Computer neu.Prüfen Sie, ob es hilft oder nicht.
2.Überprüfen Sie, ob auf Ihrem Computer ein Update für Windows aussteht.Wenn es aussteht, installieren Sie es auf Ihrem Computer.
Wichtige Hinweise:
Mit diesem Tool können Sie PC-Problemen vorbeugen und sich beispielsweise vor Dateiverlust und Malware schützen. Außerdem ist es eine großartige Möglichkeit, Ihren Computer für maximale Leistung zu optimieren. Das Programm behebt häufige Fehler, die auf Windows-Systemen auftreten können, mit Leichtigkeit - Sie brauchen keine stundenlange Fehlersuche, wenn Sie die perfekte Lösung zur Hand haben:
- Schritt 1: Laden Sie das PC Repair & Optimizer Tool herunter (Windows 11, 10, 8, 7, XP, Vista - Microsoft Gold-zertifiziert).
- Schritt 2: Klicken Sie auf "Scan starten", um Probleme in der Windows-Registrierung zu finden, die zu PC-Problemen führen könnten.
- Schritt 3: Klicken Sie auf "Alles reparieren", um alle Probleme zu beheben.
3.Drücken Sie Strg+Umschalt+Esc, um den Task-Manager auf Ihrem Computer zu öffnen.Überprüfen Sie die Speicherauslastung der Anwendungen, die auf Ihrem Computer ausgeführt werden.
Klicken Sie einfach mit der rechten Maustaste auf den Prozess, der einen großen Teil des Speichers verbraucht, und klicken Sie dann auf "Task beenden", um den Prozess zu beenden.
Wenn Sie jedoch die Fehlermeldung auf Ihrem Computer sehen, entscheiden Sie sich für diese Lösungen:
Fix- Passen Sie die Nutzung des virtuellen Speichers auf Ihrem System an-
Wie wir bereits besprochen haben, wird dieser Fehler durch einen Mangel an virtuellem Speicher verursacht. Eine Anpassung kann Ihnen helfen.
1.Um das Ausführen-Fenster zu öffnen, müssen Sie die Windows-Taste + R drücken.
2.Geben Sie nun diesen Runcode ein und klicken Sie dann auf "OK".
sysdm.cpl
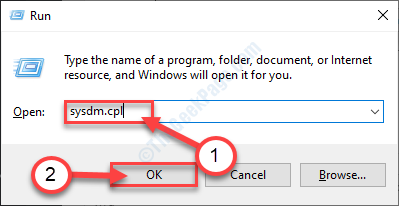
Das Fenster Systemeigenschaften wird geöffnet.
3.Wenn sich das Fenster "Systemeigenschaften" öffnet, gehen Sie zur Registerkarte "Erweitert".
4.Klicken Sie dann im Fenster "Leistung" auf "Einstellungen".
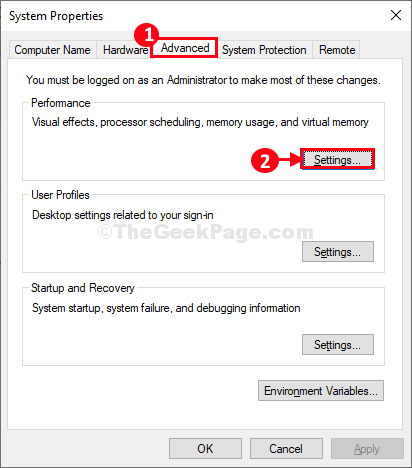
5.Wechseln Sie im Fenster "Leistungsoptionen" zur Registerkarte "Erweitert".
6.Klicken Sie dann auf "Ändern", um es auf Ihrem Computer zu ändern.
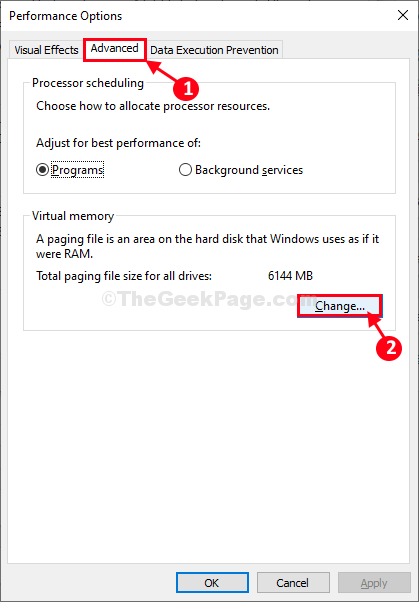
7. Als Nächstes müssen Sie die Option "Größe der Auslagerungsdatei für alle Laufwerke automatisch verwalten" deaktivieren.
7.Klicken Sie nun in der Auslagerungsdateigröße für jeden Laufwerksabschnitt darauf, um ihn auszuwählen, wo Windows installiert ist.
8.Klicken Sie anschließend auf "Vom System verwaltete Größe" und dann auf "Festlegen", um sie auszuwählen.Klicken Sie anschließend auf "OK", um die Änderungen in den Einstellungen zu speichern.
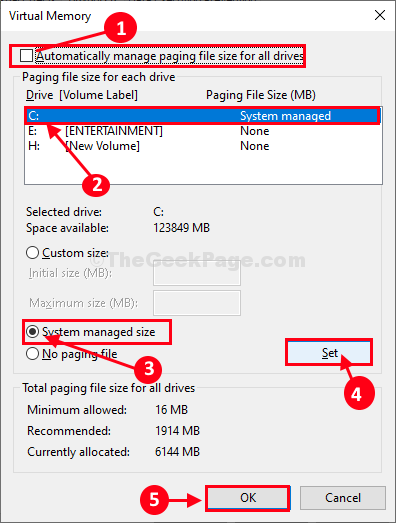
9.Wenn Sie zum Fenster "Systemeigenschaften" zurückkehren, müssen Sie auf "Übernehmen" und dann auf "OK" klicken, um die Änderungen zu speichern.
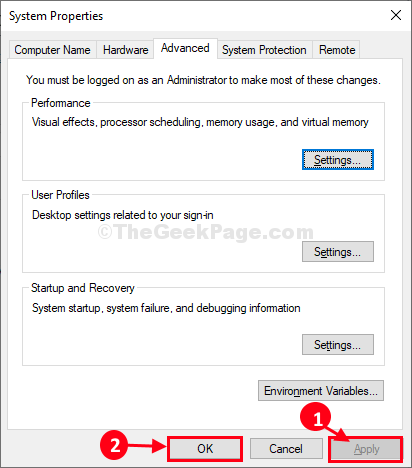
Starten Sie Ihren Computer neu, damit die Änderungen auf Ihrem System wirksam werden.
Überprüfen Sie nach dem Neustart, ob der Fehler noch vorhanden ist oder nicht.Wenn die Fehlermeldung weiterhin angezeigt wird, fahren Sie mit der nächsten Lösung fort.
Fix-2 Lokalen Gruppenrichtlinien-Editor ändern-
Das Ändern des lokalen Gruppenrichtlinien-Editors kann Ihnen helfen.
1.Drücken Sie die Windows-Taste + R.
2.Um das Fenster des Editors für lokale Gruppenrichtlinien zu öffnen, schreiben Sie diesen Ausführungscode und klicken Sie auf "OK".
gpedit.msc
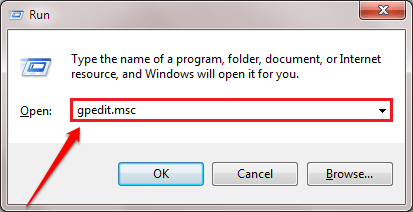
3.Wechseln Sie im Fenster des lokalen Gruppenrichtlinien-Editors zu dieser Richtlinienkopfzeile.
Computer configuration - Administrative templates - System - Troubleshooting and Diagnostics - Windows Resource Exhaustion Detection and Resolution
4.Doppelklicken Sie dann auf die Richtlinie "Configure Scenario Execution Level".
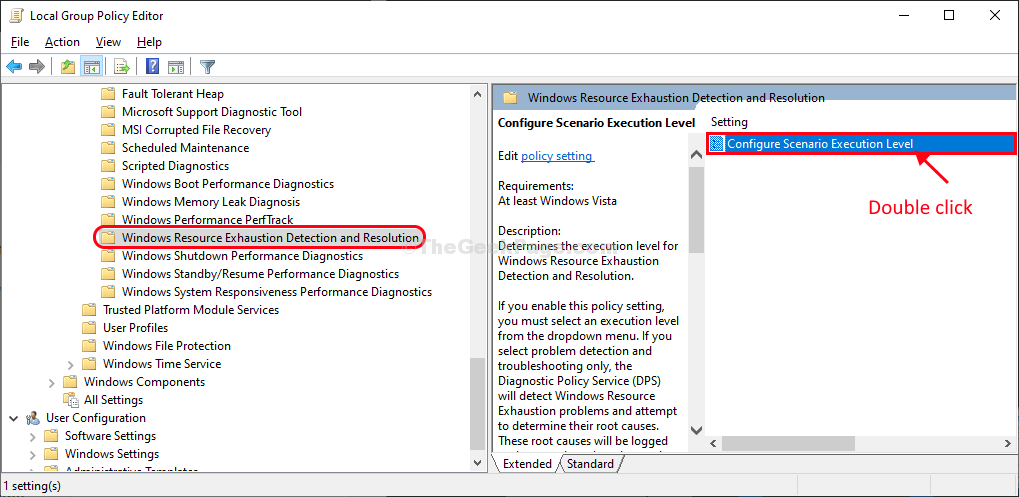
5.Wählen Sie im Fenster "Szenario-Ausführungsebene konfigurieren" "Deaktiviert" aus, um es auf Ihrem Computer zu deaktivieren.
6.Klicken Sie auf "Übernehmen" und dann auf "OK".
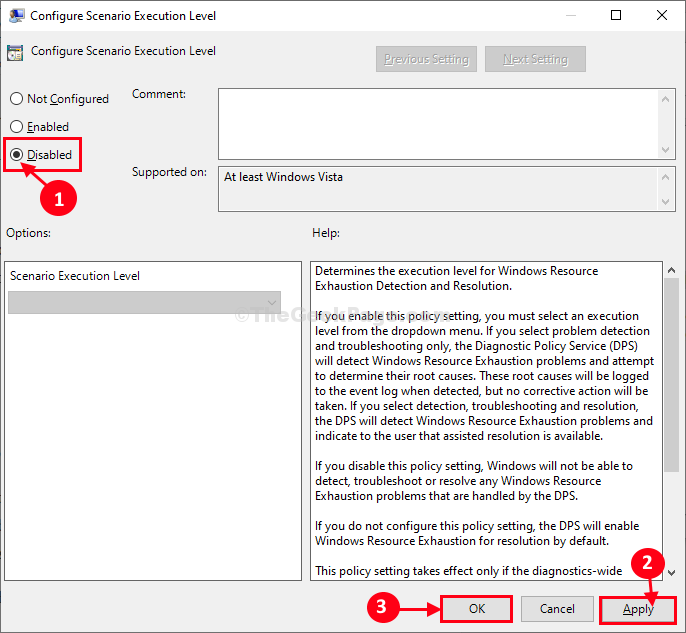
Schließen Sie den Editor für lokale Gruppenrichtlinien.
Starten Sie Ihren Computer neu, um die Änderungen auf Ihrem Computer zu speichern.Überprüfen Sie nach dem Neustart Ihres Computers, ob die Fehlermeldung weiterhin angezeigt wird oder nicht.
Wenn das Problem Sie weiterhin stört, fahren Sie mit der nächsten Lösung fort.
Fix-3 Führen Sie ein Registrierungsskript aus-
Wenn Ihnen bisher nichts geholfen hat, wird das Ausführen eines Registrierungsskripts auf Ihrem Computer dieses Problem sicherlich lösen.
Bevor Sie fortfahren, stellen Sie jedoch sicher, dass Sie eine Sicherungskopie Ihrer Registrierung auf Ihrem Computer erstellt haben.
1.Klicken Sie auf das Suchfeld und geben Sie "regedit" ein.
2.Klicken Sie dann auf "Registry Editor", um auf den Editor zuzugreifen.
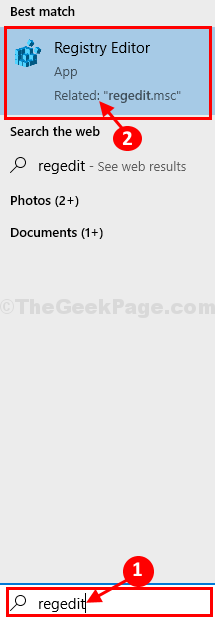
3.Um eine Sicherungskopie der Registrierung auf Ihrem Computer zu erstellen, klicken Sie auf "Datei" und dann auf "Exportieren".

Wenn etwas schief geht, können Sie es einfach auf Ihren Computer "importieren".
Schließen Sie das Fenster des Registrierungseditors.
4.Klicken Sie mit der rechten Maustaste in den Bereich des Desktops und klicken Sie dann auf "Neu>" und dann auf "Textdokument".
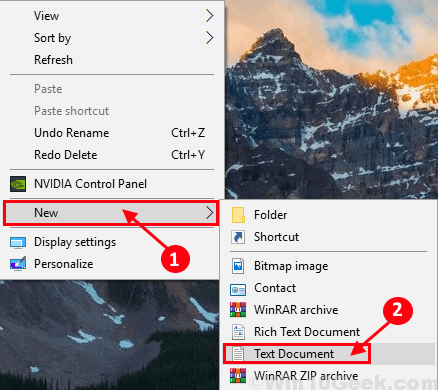
5.Doppelklicken Sie nun auf "Neues Textdokument", um es zu öffnen.
Das Notepad-Fenster wird geöffnet.
6.Kopieren Sie diese Zeilen im Notepad-Fenster und fügen Sie sie ein.
REGEDIT4
[HKEY_LOCAL_MACHINESOFTWAREPoliciesMicrosoftWindowsWDI{3af8b24a-c441-4fa4-8c5c-bed591bfa867}]
"ScenarioExecutionEnabled"=dword:00000000
7.Klicken Sie im Notepad-Fenster auf "Datei" und dann auf "Speichern unter…".
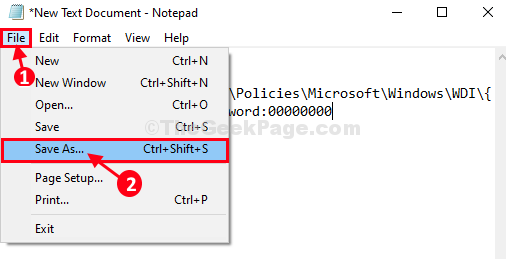
8.Benennen Sie die Datei im Fenster "Speichern unter" als "Regfix.reg" und wählen Sie "Alle Dateien" als Dateityp aus.
9.Wählen Sie einen bestimmten Ort, um die Datei auf Ihrem Computer zu speichern. Klicken Sie abschließend auf "Speichern", um die Datei auf Ihrem Computer zu speichern.
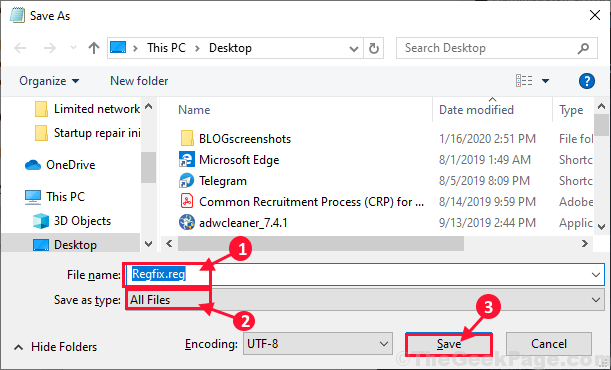
Schließen Sie das Notepad-Fenster.
10.Wechseln Sie im nächsten Schritt zu dem Ort, an dem Sie die Datei gerade gespeichert haben.
11.Klicken Sie nun mit der rechten Maustaste auf "Regfix.reg" und klicken Sie dann auf "Zusammenführen", um es mit Ihrer ursprünglichen Registrierung zusammenzuführen.
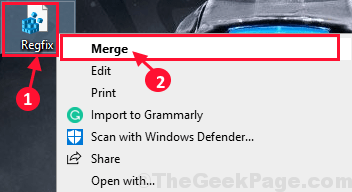
12.Wenn Sie eine Warnmeldung erhalten, klicken Sie einfach auf "Ja", um das Skript auf Ihrem Computer auszuführen.
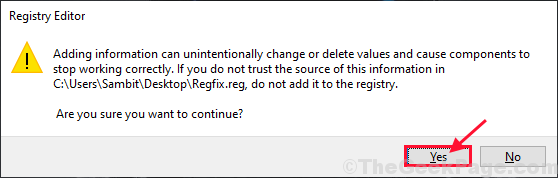
Starte deinen Computer neu.
Nach dem Neustart Ihres Computers wird die Fehlermeldung nicht mehr angezeigt.
Ihr Problem sollte gelöst sein.

