Arbeitsordner-Synchronisierungsfehler 0x8007017C unter Windows 10 Fix
Aktualisiert Januar 2024: Erhalten Sie keine Fehlermeldungen mehr und verlangsamen Sie Ihr System mit unserem Optimierungstool. Holen Sie es sich jetzt unter - > diesem Link
- Downloaden und installieren Sie das Reparaturtool hier.
- Lassen Sie Ihren Computer scannen.
- Das Tool wird dann deinen Computer reparieren.
Der Arbeitsordner stellt einen Dateiserver bereit, um die Office-Dateien für mehrere Benutzerkonten freizugeben.Einige Benutzer berichten jedoch über ein Problem, mit dem sie konfrontiert sind.Auf ihren Computern wird die Fehlermeldung "Fehler 0x8007017C, The Cloud Operation is invalid" angezeigt.Dieses Problem tritt normalerweise auf, wenn das On-Demand-Dateisystem auf Ihrem System deaktiviert ist.Befolgen Sie einfach diese einfachen Lösungen, um das Problem schnell zu lösen.
Lösung 1 – Deaktivieren Sie die On-Demand-Dateizugriffsfunktion
Sie können dies auf zwei Arten erlassen.
Weg 1 - Verwenden der Systemsteuerung
1.Drücken Sie zuerst die Windows-Taste + R-Tasten gleichzeitig.
Wichtige Hinweise:
Mit diesem Tool können Sie PC-Problemen vorbeugen und sich beispielsweise vor Dateiverlust und Malware schützen. Außerdem ist es eine großartige Möglichkeit, Ihren Computer für maximale Leistung zu optimieren. Das Programm behebt häufige Fehler, die auf Windows-Systemen auftreten können, mit Leichtigkeit - Sie brauchen keine stundenlange Fehlersuche, wenn Sie die perfekte Lösung zur Hand haben:
- Schritt 1: Laden Sie das PC Repair & Optimizer Tool herunter (Windows 11, 10, 8, 7, XP, Vista - Microsoft Gold-zertifiziert).
- Schritt 2: Klicken Sie auf "Scan starten", um Probleme in der Windows-Registrierung zu finden, die zu PC-Problemen führen könnten.
- Schritt 3: Klicken Sie auf "Alles reparieren", um alle Probleme zu beheben.
2.Schreiben Sie dann einfach "control" in das Terminal und drücken Sie die Eingabetaste.

3.Sobald der Bildschirm der Systemsteuerung angezeigt wird, klicken Sie auf das Dropdown-Menü neben "Anzeigen nach:".
4.Klicken Sie dann auf Sie müssen die Option "Kleine Symbole" auswählen.
![]()
5.Klicken Sie danach auf die "Arbeitsordner", um darauf zuzugreifen.
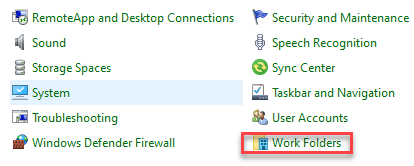
6.Deaktivieren Sie hier die Option "Dateizugriff bei Bedarf aktivieren".
Dadurch wird die On-Demand-Dateizugriffsfunktion deaktiviert.Dies kann das Problem lösen.
Weg 2 – Verwenden des Gruppenrichtlinien-Editors
1.Sie müssen die Einstellungen der lokalen Gruppenrichtlinie öffnen.Drücken Sie die Windows-Taste mit der 'R'-Taste zusammen.
2.Geben Sie dann "gpedit.msc" ein und drücken Sie die Eingabetaste.
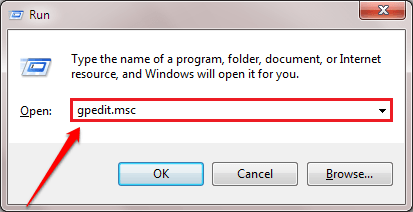
3.Im nächsten Schritt gehen Sie hier-
User Configuration > Administrative Templates > Windows Components > Work Folders
4.Doppelklicken Sie auf der rechten Seite auf "Einstellungen für Arbeitsordner festlegen", um sie zu ändern.
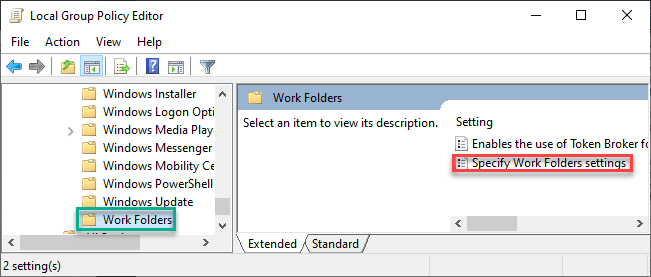
5.Klicken Sie hier auf das Optionsfeld neben der Option "Aktiviert".
6.Suchen Sie als Nächstes nach den Einstellungen für die Einstellung "On-Demand-Dateizugriff".Klicken Sie auf das Optionsfeld und dann im Dropdown-Menü auf "Deaktivieren".
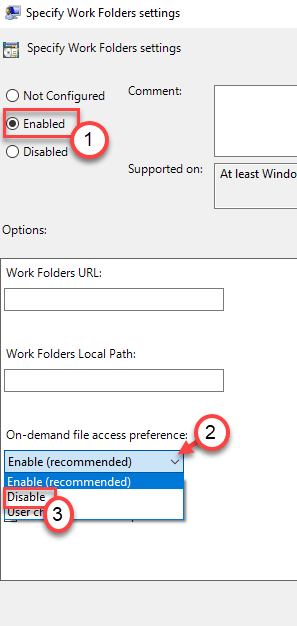
7.Klicken Sie abschließend auf "Übernehmen" und "OK", um die Einstellungen zu speichern.

Schließen Sie die Einstellungen des Editors für lokale Gruppenrichtlinien.Dadurch wird die On-Demand-Dateizugriffsfunktion auf Ihrem Computer deaktiviert.
Lösung 2 – Deinstallieren Sie das Windows Update
Möglicherweise haben Sie diese Fehlermeldung gesehen, nachdem das System ein Windows-Update erhalten hat.
Schritt 1 – Deinstallieren Sie älteres Windows Update
1.Klicken Sie zunächst mit der rechten Maustaste auf das Windows-Symbol und klicken Sie auf "Ausführen".
2.Schreiben Sie dann "appwiz.cpl" und klicken Sie auf "OK".
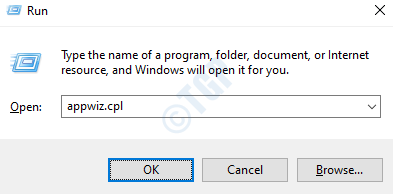
3.Sobald sich das Fenster "Programme und Funktionen" öffnet, klicken Sie auf "Installierte Updates anzeigen".
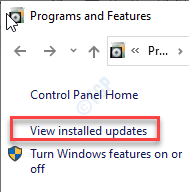
4.Scrollen Sie danach einfach nach unten, um herauszufinden, welches das neueste Update aus der Liste ist.
5.Wenn Sie es gefunden haben, klicken Sie mit der rechten Maustaste darauf und klicken Sie auf "Deinstallieren".
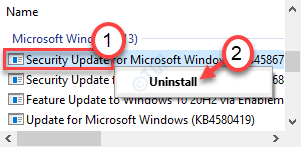
Dadurch wird das Update von Ihrem Computer deinstalliert.Starte deinen Computer neu.
[
Optionale Maßnahmen - Installieren Sie das Update mit MCT
Wenn Sie das neueste Update installieren möchten, können Sie dies mit einem Media Creation Tool tun.
1.Rufen Sie zunächst die Microsoft Software Download-Seite auf.
2.Klicken Sie dann auf "Tool jetzt herunterladen".
3.Klicken Sie auf "Speichern", um das Paket zu speichern.
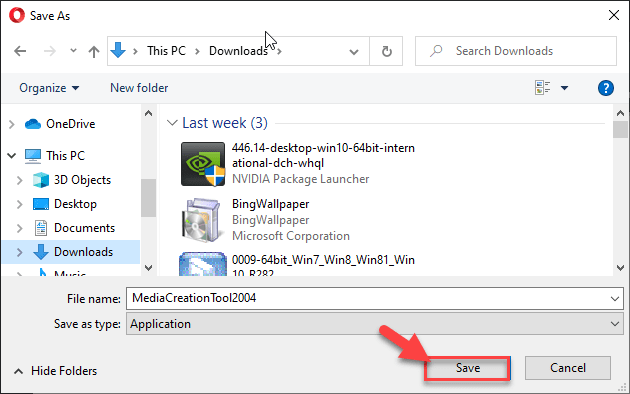
4.Sobald der Downloadvorgang abgeschlossen ist, gehen Sie zum Speicherort der Datei.
5.Doppelklicken Sie dann auf "MediaCreationTool2004".
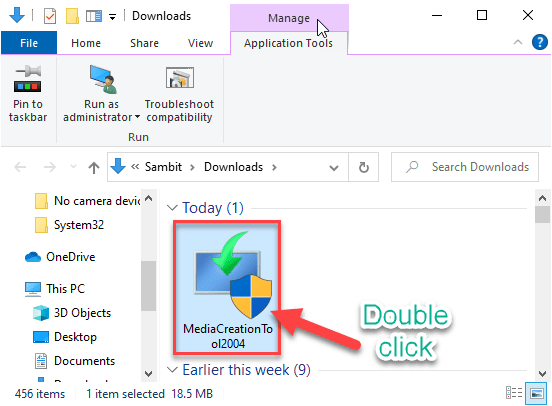
6. Klicken Sie auf "Akzeptieren", um die Nutzungsbedingungen zu akzeptieren.
7.Klicken Sie auf das Optionsfeld neben "Diesen PC jetzt aktualisieren".
8.Klicken Sie dann auf "Weiter", um den Aktualisierungsprozess zu starten.
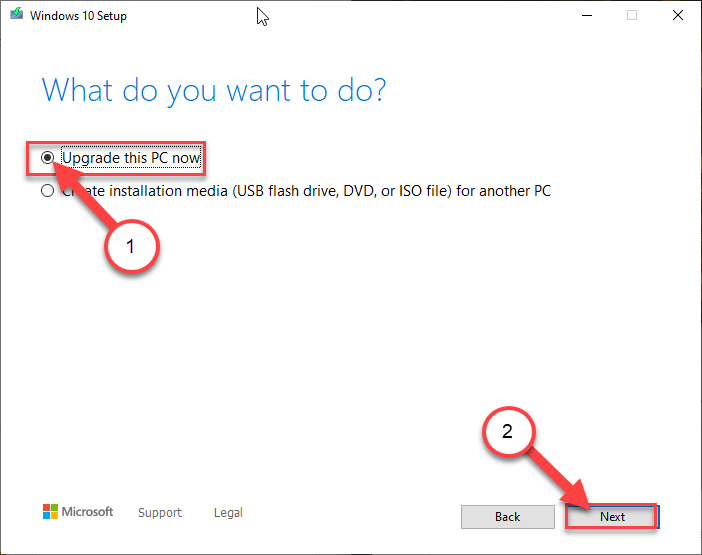
Dadurch wird die neueste Version von Windows für Ihren Computer heruntergeladen und installiert.
Lösung 3 – Installieren Sie die Patches
Kürzlich hat Microsoft das Problem erkannt und einige Patches zur Behebung des Problems bereitgestellt.
1.Zunächst müssen Sie wissen, welche Version von Windows 10 Sie verwenden.
2.Drücken Sie dazu die Tasten Windows-Taste + I gleichzeitig.
3.Klicken Sie dann auf "Update & Sicherheit".
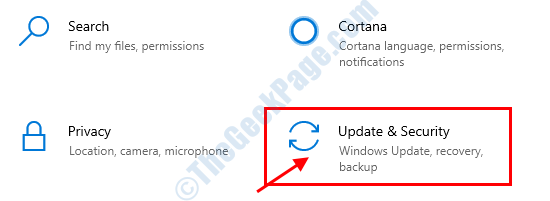
4.Klicken Sie danach auf "Windows Update".
5.Dann müssen Sie auf die Option "OS-Build-Info" klicken.
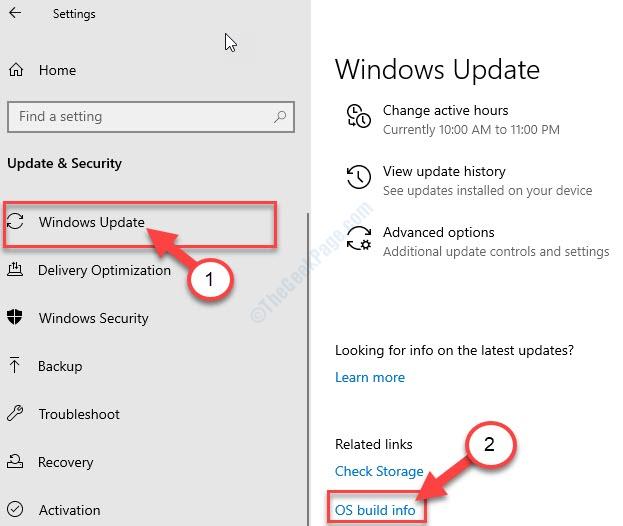
6.Suchen Sie nach den 'Windows-Spezifikationen'.
7.Notieren Sie sich die Windows "Version".
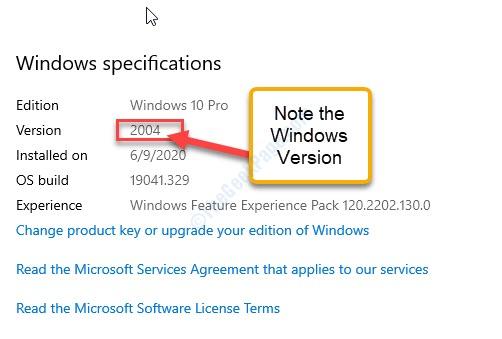
Nachdem Sie überprüft haben, welche Windows-Version Sie verwenden, schließen Sie den Einstellungsbildschirm.
8.Klicken Sie nun je nach Ihrer Windows-Version auf diese Links.
Windows10, Version1809: Vorschau vom 16.Februar2021KB4601383 (Betriebssystembuild17763.1790).
Windows10, Version1909: Vorschau vom 16.Februar2021KB4601380 (Betriebssystembuild18363.1411).
Windows10, Version2004 oder 20H2: Vorschau vom 24.Februar2021KB4601382 (Betriebssystem-Builds19041.844 und 19042.844).
9.Scrollen Sie dann durch die Seite nach unten und klicken Sie auf "Microsoft Update Catalog".
Sie werden zur Microsoft Update-Katalog-Website weitergeleitet.
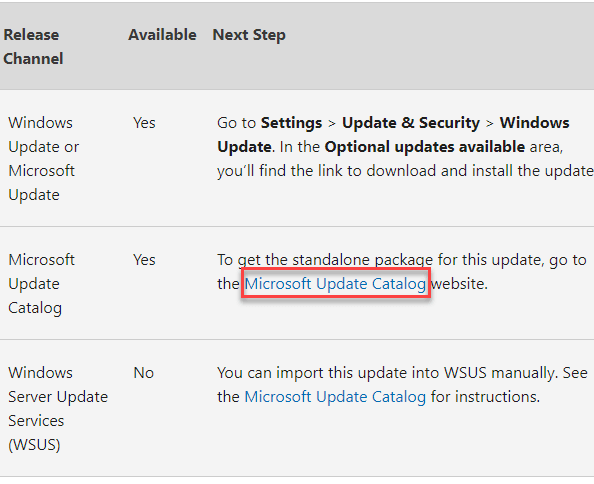
10.Hier sehen Sie eine Liste aktualisierbarer Patches.
11.Klicken Sie je nach Systemtyp (x64-Bit oder x32-Bit) auf "Herunterladen", um das für Ihr System geeignete Paket herunterzuladen.
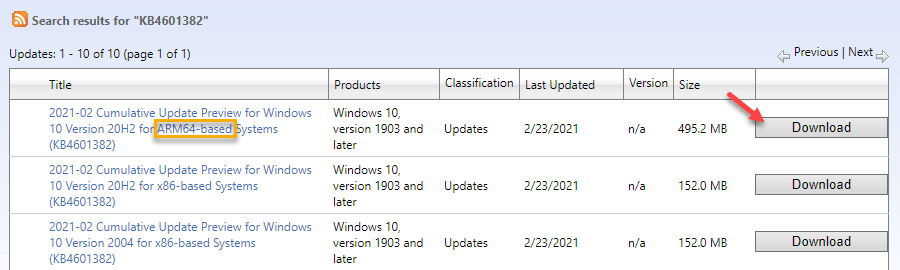
Nachdem Sie das eigenständige Installationsprogramm heruntergeladen haben, schließen Sie den Browser.
12.Gehen Sie zum Download-Speicherort.
13.Doppelklicken Sie dann auf die Setup-Datei.
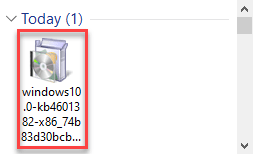
Befolgen Sie die Anweisungen auf dem Bildschirm, um das Update auf Ihrem Computer zu installieren.Ihr Computer wird neu gestartet und schließt den Installationsvorgang ab.
Öffnen Sie die Arbeitsordner und überprüfen Sie.Dies sollte das Problem sicher lösen.

