Hypervisor läuft nicht unter Windows 10 Fix
Aktualisiert Januar 2024: Erhalten Sie keine Fehlermeldungen mehr und verlangsamen Sie Ihr System mit unserem Optimierungstool. Holen Sie es sich jetzt unter - > diesem Link
- Downloaden und installieren Sie das Reparaturtool hier.
- Lassen Sie Ihren Computer scannen.
- Das Tool wird dann deinen Computer reparieren.
Mit Hypervisor (oder kurz Hyper-V) können Sie virtuelle Maschinen von Ihren Windows 10-Geräten erstellen und verwalten.Aber während Sie die Hypervisor-Funktion von Windows 10 verwenden, stellen Sie möglicherweise fest, dass der Dienst manchmal nicht mehr ausgeführt wird.Sie müssen sich keine Sorgen machen, wenn dieses Problem auf Ihrem Computer auftritt.Befolgen Sie diese einfachen Lösungen und das Problem wird im Handumdrehen behoben.
Lösung 1 – Aktivieren Sie Hyper-V erneut
Hyper-V ist eine optionale Funktion auf Ihrem Windows 10-Gerät.Versuchen Sie, es auf Ihrem Computer erneut zu aktivieren.
1.Klicken Sie einfach mit der rechten Maustaste auf die Windows-Taste und dann auf "Ausführen".
2.Geben Sie dann diesen Code ein und drücken Sie die Eingabetaste.
Wichtige Hinweise:
Mit diesem Tool können Sie PC-Problemen vorbeugen und sich beispielsweise vor Dateiverlust und Malware schützen. Außerdem ist es eine großartige Möglichkeit, Ihren Computer für maximale Leistung zu optimieren. Das Programm behebt häufige Fehler, die auf Windows-Systemen auftreten können, mit Leichtigkeit - Sie brauchen keine stundenlange Fehlersuche, wenn Sie die perfekte Lösung zur Hand haben:
- Schritt 1: Laden Sie das PC Repair & Optimizer Tool herunter (Windows 11, 10, 8, 7, XP, Vista - Microsoft Gold-zertifiziert).
- Schritt 2: Klicken Sie auf "Scan starten", um Probleme in der Windows-Registrierung zu finden, die zu PC-Problemen führen könnten.
- Schritt 3: Klicken Sie auf "Alles reparieren", um alle Probleme zu beheben.
optionalfeatures
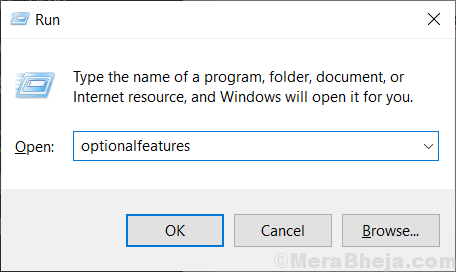
3.Wenn die Windows-Funktion erscheint, aktivieren Sie das Kontrollkästchen neben der Option "Hyper-V".
4.Klicken Sie danach auf "OK".
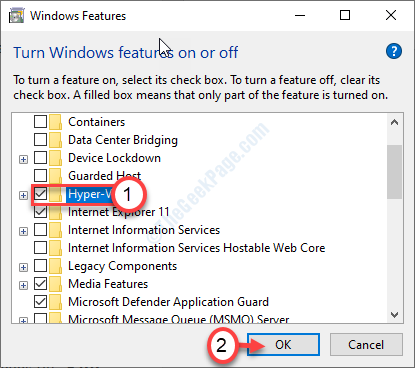
Windows sucht nach erforderlichen Dateien und aktiviert die Funktion auf Ihrem Computer.
5.Klicken Sie dann auf "Jetzt neu starten".
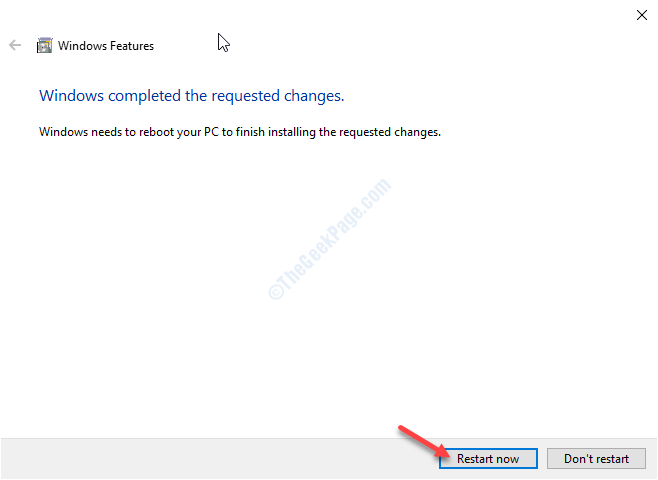
Hyper-V wird auf Ihrem Computer aktiviert.
Sie müssen Ihren Computer neu starten, um das Problem zu lösen.
Fix 2 – Richten Sie Hyper-V so ein, dass es automatisch gestartet wird
Sie können Hyper-V so einstellen, dass es automatisch gestartet wird.
1.Drücken Sie die Windows-Taste + R.
2.Geben Sie danach "cmd" ein.Klicken Sie mit der rechten Maustaste auf die "Eingabeaufforderung" und klicken Sie auf "Als Administrator ausführen".
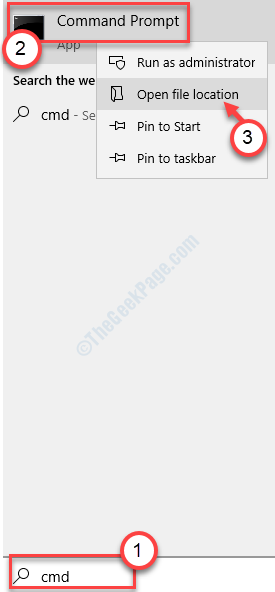
3.Wenn das Terminal erscheint, geben Sie diesen Befehl ein und drücken Sie dann die Eingabetaste.
bcdedit /set hypervisorlaunchtype auto

Dadurch wird den Startkonfigurationsdaten eine neue Entität hinzugefügt, damit Hyper-V beim Start automatisch gestartet werden kann.
Lösung 3 – Starten Sie den Hyper-V-VMM-Dienst neu
Das Neustarten eines bestimmten virtuellen Hyper-V-Speicherdienstes auf Ihrem Computer sollte das Problem auf Ihrem Computer beheben.
1.Geben Sie "Dienste" in das Suchfeld ein.
2.Klicken Sie dann auf "Dienste".
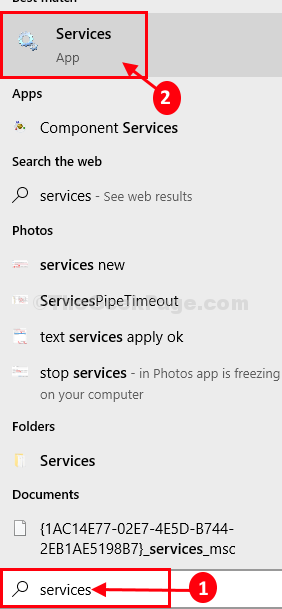
3.Suchen Sie im Fenster "Dienste" nach dem Dienst "Hyper-V Virtual Memory Management".
4.Klicken Sie mit der rechten Maustaste auf den Dienst und klicken Sie auf "Stop".
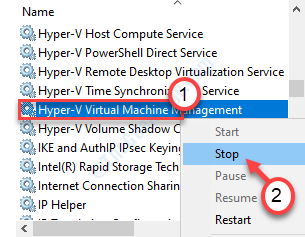
5.Klicken Sie dann auf "Start", um den Dienst zu starten.
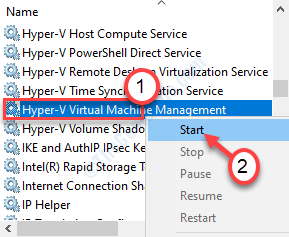
Dadurch wird der Hyper-V Virtual Memory Management-Dienst neu gestartet.
Ihr Problem sollte gelöst sein.
Lösung 3 – Ändern Sie den BIOS-Modus
Sie müssen den Hyper-V-VMM-Modus im BIOS-Bereich Ihres Computers aktivieren.
1.Fahren Sie Ihren Computer herunter.
2.Starten Sie es erneut.Aber während Sie es starten, müssen Sie die Taste "Entf"* auf Ihrer Tastatur drücken, um das BIOS-Setup auf Ihrem Computer zu öffnen.
* HINWEIS: Dieser Schlüssel ist von Hersteller zu Hersteller unterschiedlich.Dies sind die verschiedenen Schlüssel-
Esc, F1, F2, F10, F11, F12 oder Löschen

9.Wenn sich das BIOS-Setup öffnet, gehen Sie zu den "Erweiterten" Einstellungen.
10.Überprüfen Sie dann, ob Optionen namens "SVM-Modus" vorhanden sind.
11.Klicken Sie auf das Dropdown-Menü und stellen Sie es auf "Aktiviert".
12.Drücken Sie erneut die mit verknüpfte Taste, um die Einstellungen zu speichern.
[Es ist die "F10"-Taste für diesen Computer.]

13.Wählen Sie danach "Ja", um die BIOS-Einstellungen auf Ihrem Computer endgültig zu speichern und zu beenden.
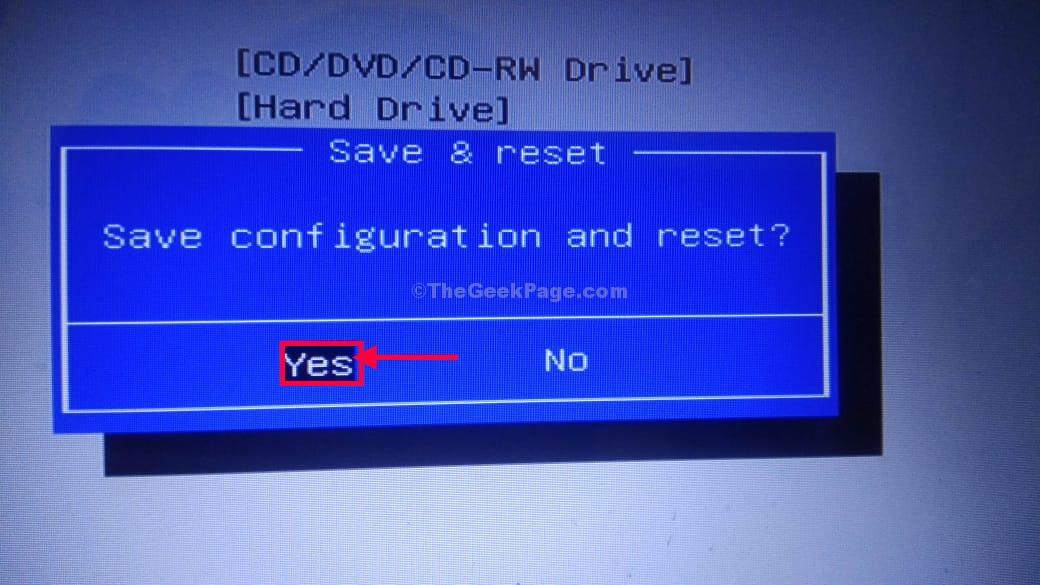
Ihr Gerät wird wieder im normalen Modus neu gestartet.
Ihr Problem sollte gelöst sein.
Lösung 4 – Überprüfen Sie, ob Ihr Computer mit Hyper V kompatibel ist
Einige Systeme sind nicht mit der Ausführung von Hyper-V kompatibel.
1.Laden Sie Coreinfo von der offiziellen Microsoft-Website herunter.
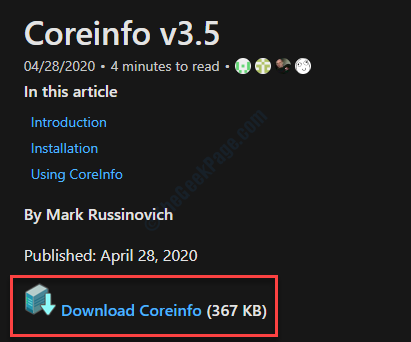
2.Entpacken Sie das heruntergeladene Paket an einem Ort Ihrer Wahl.
3.Gehen Sie danach zu dem Ort, an dem Sie die Datei gerade extrahiert haben.
4.Klicken Sie auf die Adressleiste und geben Sie "cmd" ein.Drücken Sie dann die Eingabetaste.Dadurch wird eine Eingabeaufforderung aus dem Verzeichnis selbst gestartet.
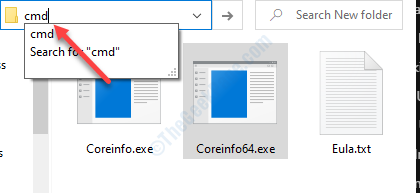
5.Geben Sie nach dem Öffnen des Terminals "coreinfo.exe" ein und drücken Sie die Eingabetaste.
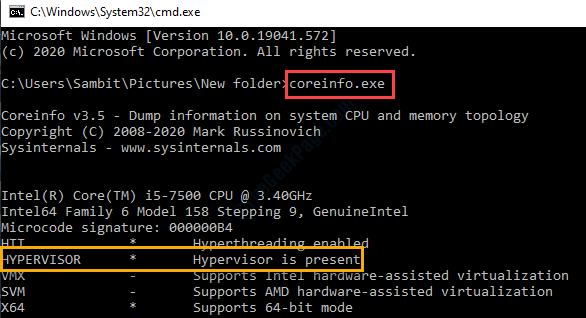
Hier nicht der 'HYPERVISOR'-Status.Wenn die Meldung "HyperVisor ist nicht vorhanden" lautet, muss es auf Ihrem System noch aktiviert werden oder das System ist dafür nicht geeignet.

