Get-Appxpackage in PowerShell-Zugriff wird verweigert oder funktioniert nicht [Fix]
Aktualisiert Januar 2024: Erhalten Sie keine Fehlermeldungen mehr und verlangsamen Sie Ihr System mit unserem Optimierungstool. Holen Sie es sich jetzt unter - > diesem Link
- Downloaden und installieren Sie das Reparaturtool hier.
- Lassen Sie Ihren Computer scannen.
- Das Tool wird dann deinen Computer reparieren.
Immer wenn eine App auf dem System installiert wurde, sie im Grunde aus dem Microsoft Store heruntergeladen wurde oder Quellen von Drittanbietern aktualisiert, neu registriert oder deinstalliert werden müssen, führen die Benutzer die Get-Appxpackage-Befehle mit der PowerShell-App aus.
Diese Befehle sind wichtig, wenn nur für das aktuelle Benutzerprofil etwas an der Anwendung geändert werden muss.
Aber in letzter Zeit haben viele Windows-Benutzer angefangen zu berichten, dass sie mit einem Problem konfrontiert sind, bei dem sie die Get-Appxpackage-Befehle in der PowerShell-App nicht ausführen können und stattdessen einen Fehler ausgeben, der besagt, dass der Zugriff verweigert, nicht erkennbar oder dieser Dienst nicht installiert ist. usw.
Wir haben viel über dieses Problem recherchiert und herausgefunden, dass es möglicherweise dadurch verursacht wurde, dass PowerShell keine Administratorrechte hat.Außerdem gibt es einen Dienst namens AppX Deployment Service, der solche Probleme beim Ausführen dieser Befehle verursacht, wenn er nicht ausgeführt wird.
Wichtige Hinweise:
Mit diesem Tool können Sie PC-Problemen vorbeugen und sich beispielsweise vor Dateiverlust und Malware schützen. Außerdem ist es eine großartige Möglichkeit, Ihren Computer für maximale Leistung zu optimieren. Das Programm behebt häufige Fehler, die auf Windows-Systemen auftreten können, mit Leichtigkeit - Sie brauchen keine stundenlange Fehlersuche, wenn Sie die perfekte Lösung zur Hand haben:
- Schritt 1: Laden Sie das PC Repair & Optimizer Tool herunter (Windows 11, 10, 8, 7, XP, Vista - Microsoft Gold-zertifiziert).
- Schritt 2: Klicken Sie auf "Scan starten", um Probleme in der Windows-Registrierung zu finden, die zu PC-Problemen führen könnten.
- Schritt 3: Klicken Sie auf "Alles reparieren", um alle Probleme zu beheben.
In diesem Artikel haben wir einige Korrekturen zusammengestellt, die dieses Problem auf Ihrem System beheben.
Lösung 1 – Stellen Sie sicher, dass der AppX-Bereitstellungsdienst ausgeführt wird
Der AppX-Bereitstellungsdienst ist hauptsächlich für die Ausführung aller Befehle von Get-Appxpackage in der PowerShell-App verantwortlich.Wenn dieser Dienst aus irgendeinem Grund gestoppt wird und nicht ordnungsgemäß ausgeführt wird, führt dies zu einem oben in diesem Artikel erwähnten Problem.
Daher empfehlen wir unseren Benutzern, zuerst zu versuchen, den Status des AppX-Bereitstellungsdienstes zu überprüfen, und wenn er gestoppt wird, diesen Dienst mit den unten beschriebenen Schritten zu starten.
Schritt 1: Öffnen Sie die PowerShell-App, indem Sie zuerst den Befehl "Ausführen" öffnen, indem Sie gleichzeitig die Tasten Win+R drücken.
Schritt 2: Geben Sie dann Powershell in das Textfeld ein und drücken Sie die Eingabetaste.

Schritt 3: Sobald sich das PowerShell-App-Fenster öffnet, geben Sie Get-Service "AppXSvc" ein und drücken Sie die Eingabetaste.
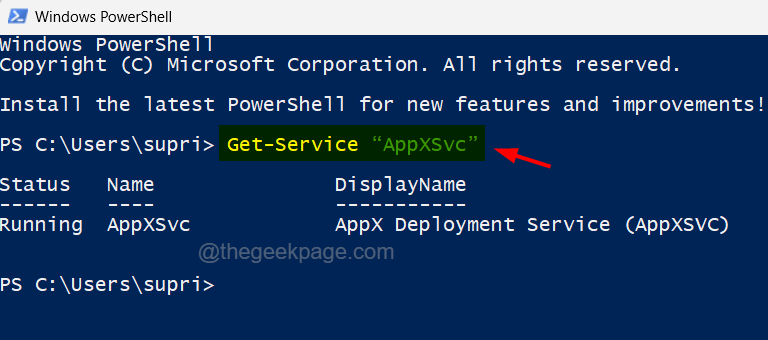
Schritt 4: Dies zeigt den Status des Appx-Dienstes an.
Schritt 5: Wenn jetzt der Status "Wird ausgeführt" angezeigt wird, bedeutet dies, dass der Appx-Bereitstellungsdienst einwandfrei ausgeführt wird.
Schritt 6: Andernfalls muss es gestartet werden, um dieses Problem zu beheben.
Schritt 7: Schließen Sie nun das PowerShell-Fenster.
Schritt8: Öffnen Sie die Eingabeaufforderung mit erhöhten Rechten, indem Sie die Tasten Win+R zusammen drücken und cmdeingeben.
Schritt 9: Drücken Sie dann gleichzeitig die Tasten Strg + Umschalt + Eingabe und klicken Sie in der UAC-Eingabeaufforderung auf Ja, um fortzufahren.

Schritt 10: Dies öffnet die Eingabeaufforderung mit erhöhten Rechten.
Schritt 11: Geben Sie net start AppXSvc ein und drücken Sie die Eingabetaste.
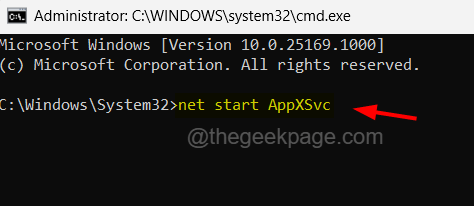
Schritt 12: Dieser Befehl wird ausgeführt und startet den Appx-Bereitstellungsdienst auf Ihrem System.
Schritt 13: Sie können jetzt das Eingabeaufforderungsfenster schließen.
Lösung 2 – Führen Sie die PowerShell-App als Administrator aus
Das Fehlen von Administratorrechten kann solche Probleme mit der PowerShell-App zum Ausführen von Befehlen einschließlich der Get-Appxpackage-Befehle verursachen.Daher zeigen wir Ihnen, wie Sie die PowerShell-App als Administrator öffnen.
Schritt 1: Öffnen Sie zunächst das Befehlsfeld Ausführen auf Ihrem System, indem Sie die Tasten Windows + R zusammen drücken.
Schritt 2: Geben Sie als Nächstes Powershell in das Textfeld ein und drücken Sie gleichzeitig die Tasten Strg + Umschalt + Eingabe.

Schritt 3: Möglicherweise müssen Sie die UAC-Eingabeaufforderung akzeptieren, indem Sie auf Ja klicken, um fortzufahren.
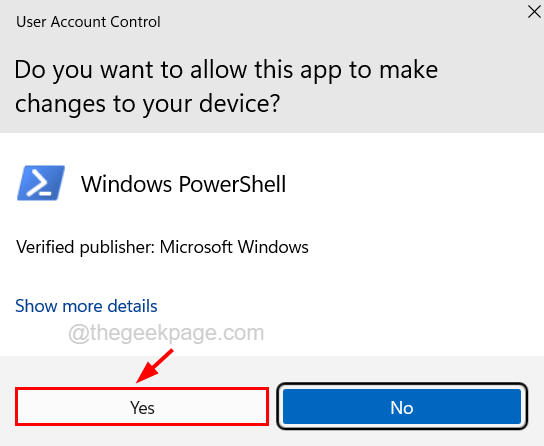
Schritt 4: Nun wird die PowerShell als Admin geöffnet.
Lösung 3 – Berechtigungen für den Zielordner zulassen
Wenn das Problem in der PowerShell-App beim Installieren oder Deinstallieren eines App-Pakets aus einem Zielordner auftritt, weist dies darauf hin, dass für den aktuellen Benutzer keine erforderlichen Berechtigungen für diesen bestimmten Ordner vorhanden sind.Daher empfehlen wir unseren Benutzern zu überprüfen, ob dem aktuellen Benutzer die erforderlichen vollständigen Berechtigungen für den Zielordner erteilt werden.
Hier sind die Schritte, wie der Benutzer dies tun kann.
Schritt 1: Gehen Sie zu dem Ordner, in dem Sie eine App installieren möchten, oder deinstallieren Sie die App, die in diesem Ordner installiert wurde.
Schritt 2: Klicken Sie mit der rechten Maustaste auf diesen Ordner und wählen Sie Eigenschaften aus dem Kontextmenü, wie im folgenden Screenshot gezeigt.
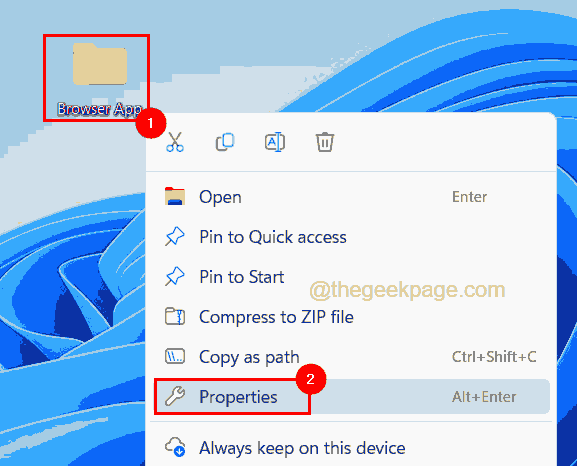
Schritt 3: Sobald sich das Eigenschaftenfenster öffnet, klicken Sie auf die Registerkarte Sicherheit und suchen Sie im Abschnitt Gruppen- oder Benutzernamen nach Ihrem Benutzernamen, wie unten gezeigt.
Schritt 4: Nachdem Sie Ihr Benutzerprofil ausgewählt haben, überprüfen Sie im Abschnitt direkt darunter, ob alle Berechtigungen zulässig sind oder nicht.
Schritt 5: Wenn einige Berechtigungen nicht zulässig sind, klicken Sie auf die Schaltfläche Bearbeiten, um die Berechtigungen zu ändern.
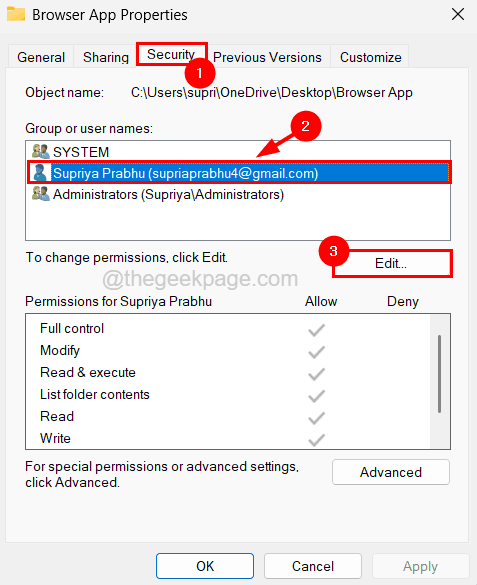
Schritt 6: Wählen Sie im Fenster Berechtigungen erneut Ihr Benutzerprofil im Abschnitt Gruppen- oder Benutzernamen aus.
Schritt 7: Stellen Sie dann sicher, dass alle Kontrollkästchen unter Berechtigungen für Ihr Benutzerprofil unten aktiviert sind.
HINWEIS - Wenn Sie Ihr Benutzerprofil nicht finden, können Sie auf die Schaltfläche Hinzufügen klicken und den Anweisungen im Popup-Fenster folgen, um nach Ihrem Profil zu suchen und es hinzuzufügen.
Schritt 8: Klicken Sie abschließend auf OK.
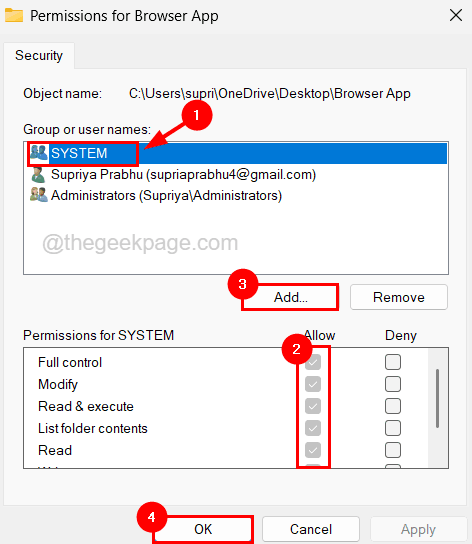
Schritt 9: Sobald Sie fertig sind, können Sie alle geöffneten Fenster schließen, indem Sie in allen auf OK klicken.
Versuchen Sie nun, ob die Befehle fehlerfrei ausgeführt werden.
Sie können auch dieses PC-Reparatur-Tool herunterladen, um PC-Probleme zu lokalisieren und zu beheben:Schritt 1 -Laden Sie das Restoro PC Repair Tool hier herunterSchritt 2 – Klicken Sie auf Scan starten, um alle PC-Probleme automatisch zu finden und zu beheben.

