FixThread Stuck in Device Driver 0x000000EA BSoD Fehler
Aktualisiert Januar 2024: Erhalten Sie keine Fehlermeldungen mehr und verlangsamen Sie Ihr System mit unserem Optimierungstool. Holen Sie es sich jetzt unter - > diesem Link
- Downloaden und installieren Sie das Reparaturtool hier.
- Lassen Sie Ihren Computer scannen.
- Das Tool wird dann deinen Computer reparieren.
Microsoft bietet den Nutzern von Windows 10 mehrere Funktionen an. Eine davon ist die Vermeidung von Schäden am Computer.Da es sich um ein sehr beliebtes Betriebssystem handelt, stehen die Benutzer manchmal vor Problemen mit dem Blue Screen of Death.Ein solches Problem ist THREAD STUCK IN DEVICE DRIVER 0x000000EA Blue Screen of Death Fehler.Dies ist der häufigste Fehler, Sie müssen sich also keine Sorgen machen.
Sie können diesen Fehler leicht beheben, indem Sie diese möglichen Lösungen befolgen.Bevor wir mit den Lösungen fortfahren, sollten wir die wahrscheinlichen Ursachen für den 0x000000EA Blue Screen Error kennen.Lesen Sie weiter!
Was bedeutet Blue Screen of Death 0x000000EA THREAD STUCK IN DEVICE DRIVER?
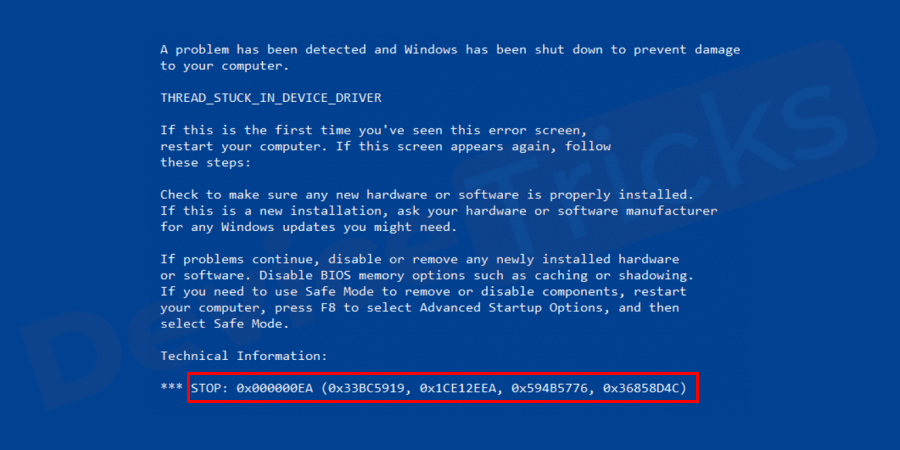
In den meisten Fällen tritt der Fehler 0x000000EA auf, wenn ein PC-Benutzer versucht, ein HD-Spiel zu spielen oder Multimedia zu verwenden.Dieser Versuch, das Spiel zu starten, zwingt den Gerätetreiber dazu, in einer Endlosschleife stecken zu bleiben.Wann immer Sie versuchen, Ihren Windows-Computer neu zu starten plötzlich wird es aufhören zu arbeiten und es ist in Thread stecken in Gerätetreiber und Sie werden ein veraltetes Treiber Problem oder Blue Screen erscheint mit THREAD_STUCK_IN_DEVICE_DRIVER Fehler 0x000000EA Code Gesicht.Das bedeutet, dass es ein Problem auf Ihrem PC gibt und das System sich manchmal selbst neu startet, um den Schaden zu verhindern.
Wie die meisten der Benutzer Kommentar, der Hauptgrund für diese BSOD ist beschädigt oder Virus infiziert AMD und Nvidia Grafikkarten.
Wichtige Hinweise:
Mit diesem Tool können Sie PC-Problemen vorbeugen und sich beispielsweise vor Dateiverlust und Malware schützen. Außerdem ist es eine großartige Möglichkeit, Ihren Computer für maximale Leistung zu optimieren. Das Programm behebt häufige Fehler, die auf Windows-Systemen auftreten können, mit Leichtigkeit - Sie brauchen keine stundenlange Fehlersuche, wenn Sie die perfekte Lösung zur Hand haben:
- Schritt 1: Laden Sie das PC Repair & Optimizer Tool herunter (Windows 11, 10, 8, 7, XP, Vista - Microsoft Gold-zertifiziert).
- Schritt 2: Klicken Sie auf "Scan starten", um Probleme in der Windows-Registrierung zu finden, die zu PC-Problemen führen könnten.
- Schritt 3: Klicken Sie auf "Alles reparieren", um alle Probleme zu beheben.
Warum tritt THREAD STUCK IN DEVICE DRIVER 0x000000EA Blue Screen Error auf?
Veralteter oder in Konflikt stehender Grafikkartentreiber:Wenn Ihr Grafikkartentreiber veraltet ist oder nicht mit den aktuellen Anforderungen von Windows 10 kompatibel ist, erhalten Sie den Fehlercode 0x000000EA.Um das Problem zu beheben, müssen Sie also den Treiber aktualisieren.
Unsachgemäße Installation von Software:Wenn Sie eine Software installiert haben, die nicht mit Windows 10 kompatibel ist, dann wird das oben genannte Problem auftreten, auch wenn der Computer blauen Bildschirm im Leerlauf im Modus behoben werden kann, indem diese Software zu entfernen.
Hardware-Beschleunigung:Windows 10 verfügt über eine Hardware-Beschleunigungsfunktion, und wenn sie aktiviert ist, dann steigert Ihr Computer die Grafik mit maximaler Geschwindigkeit und daher kann der Bluescreen-Fehler 0x000000EA auftreten.
BIOS:Wenn Sie Zugriff auf die veraltete BIOS, dann THREAD STUCK IN DEVICE DRIVER Blue Screen Fehler 0x000000EA erscheint und das gleiche zu beheben, müssen Sie die aktualisierte BIOS.
Übertaktung von CPU oder GPU: Übertaktete CPUs können auch den Fehler 0x000000EA (Blauer Bildschirm des Todes) verursachen.
RAM-Probleme: Einige Benutzer berichteten, dass ihr Arbeitsspeicher die Operation nicht unterstützt und deshalb dieses Problem auftrat.
Antivirus- oder Firewall-Probleme:Es kann vorkommen, dass Ihr Antivirusprogramm oder Ihre Firewall den Gerätetreiber als Malware behandelt und solche Probleme verursacht.
Wie behebt man THREAD STUCK IN DEVICE DRIVER 0x000000EA Blue Screen Error?
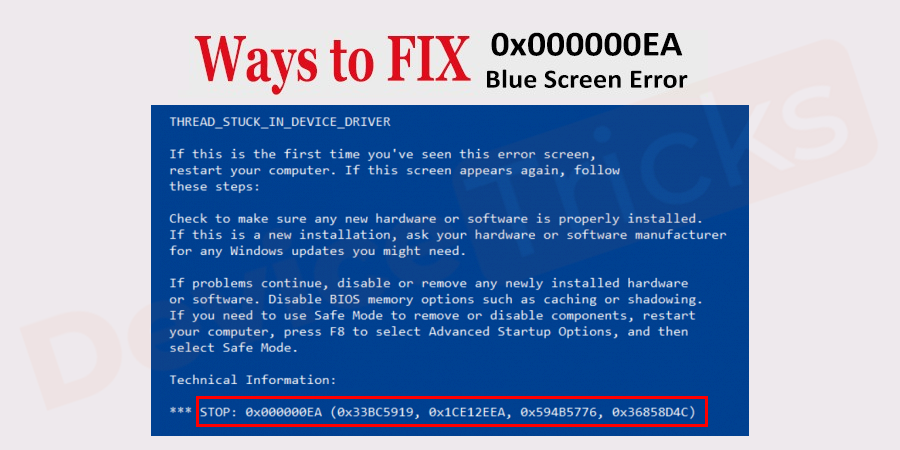
Nach gründlicher Recherche habe ich einige praktische Lösungen zur Behebung dieses Problems aufgelistet.Sie können diese Lösungen nacheinander ausprobieren, bis Sie diesen Fehler loswerden.Sie werden auf jeden Fall ein glückliches Ende finden.Fangen wir an:
Treiber aktualisieren
- Umzug zumStartund klicken Sie dann mit der rechten Maustaste darauf und wählen SieGeräte-Manager.
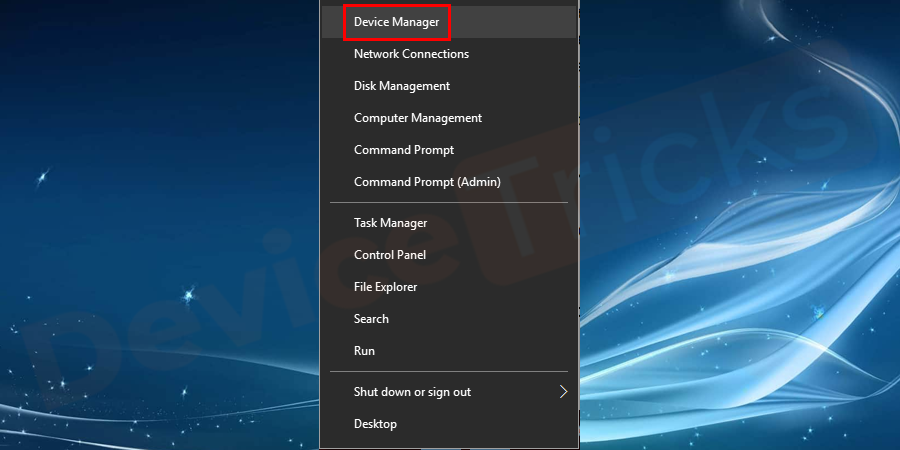
- Danach öffnet sich das Fenster Gerätemanager, in dem Sie Folgendes auswählen müssenDisplay-Adapter.

- Doppelklicken Sie nun auf Display Adapter, um das FensterListe der Fahrer.
- Nachdem Sie die gewünschte Liste erhalten haben, wählen Sie diese aus und klicken dann mit der rechten Maustaste darauf, umTreiber aktualisieren.
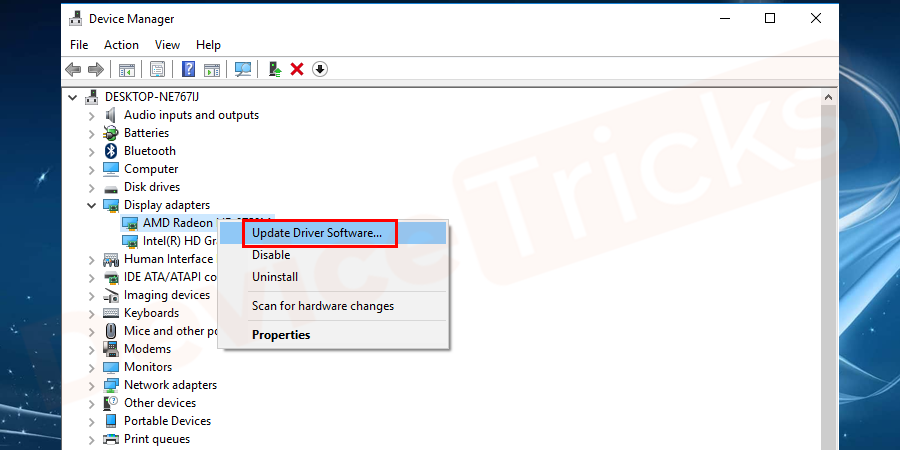
- Bald öffnet sich ein neues Pop-up-Fenster, in dem Sie die Option zur Aktualisierung des Treibers wählen können.Automatische Suche nach aktualisierter Treibersoftware.
Hardware-Beschleunigung deaktivieren
Die Hardware-Beschleunigung wirkt wie ein Katalysator und bringt die Hardware-Komponenten auf Touren, so dass das System auch bei hoher Belastung effizient arbeiten kann.Wenn die Anwendungen jedoch eine Aufgabe ausführen, dann wird die Standard-CPU verwendet, aber wenn es mehr Aufgaben gibt, die die CPU-Kapazität übersteigen, dann spielt die Hardware-Beschleunigung eine Rolle.Bei den meisten Computern ist die Hardwarebeschleunigung standardmäßig aktiviert, so dass Sie sie manuell deaktivieren müssen.
- Zuallererst,alle Anwendungen zu minimierenund klicken Sie dann mit der rechten Maustaste auf die leere Stelle des Desktops.
- Wählen Sie nunEinstellungen anzeigenaus dem Dropdown-Menü.

- Daraufhin öffnet sich ein neues Fenster, in dem Sie auf der Seite nach unten scrollen und dann auf die SchaltflächeErweiterte Anzeigeeinstellungen.

- Bald werden Sie zu einem weiteren Fenster weitergeleitet, in dem Sie aufAdaptereigenschaften anzeigenfür Anzeige 1.
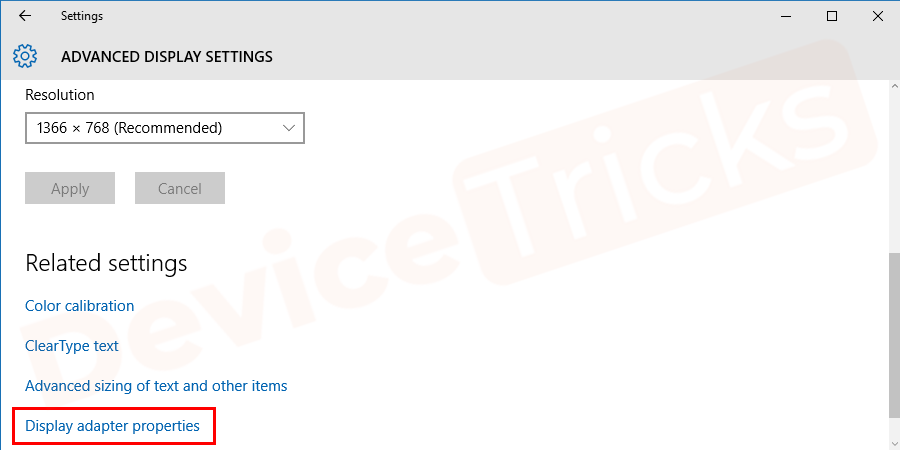
- Daraufhin öffnet sich ein Fenster mit den Grafikeigenschaften, in dem Sie auf die SchaltflächeFehlerbehebungdie sich am oberen Rand des Fensters befindet.
Hinweis:Wenn Siedie Registerkarte Fehlerbehebung, fahren Sie mit den weiteren Schritten fort, andernfalls bedeutet dies, dass Ihr System nicht in der Lage ist, die Hardwarebeschleunigung zu nutzen. - Klicken Sie nun aufEinstellungen änderndie sich am unteren Rand der Seite befindet.
- Der obige Schritt führt Sie zumDisplay-Adapter-FehlerbehebungFenster und hier müssen Sieden Schieberegler benutzenum die Hardware-Beschleunigung inKeineModus.
- Das war's; Ihre Aufgabe ist erledigt.
Registrierungs-Editor verwenden
- Wenn die obige Funktion jedoch ausgegraut ist, öffnen Sie dieausführen.indem Sie die Tasten Windows-Logo und R gleichzeitig drücken.
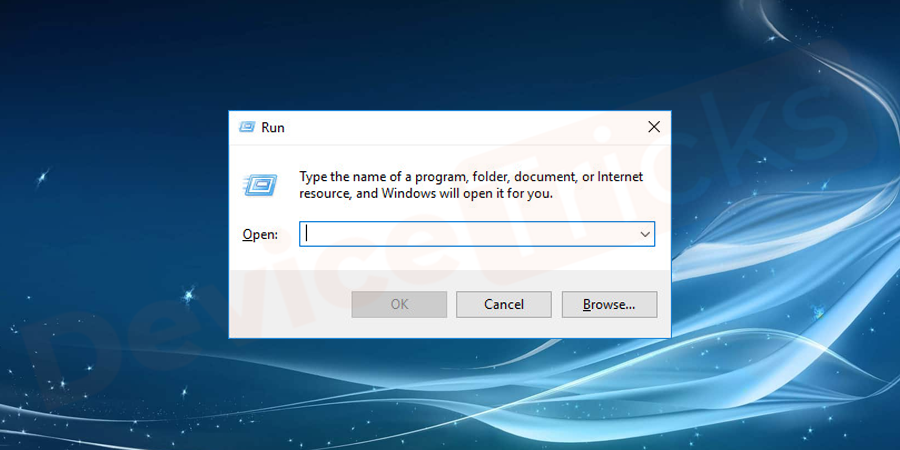
- Geben Sie nunregeditin das Feld und drücken Sie dann dieEingabeSchlüssel.
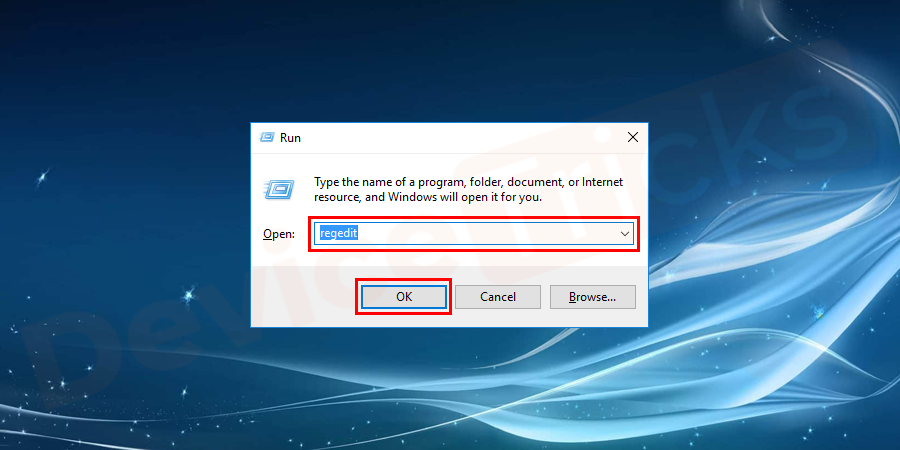
- Danach öffnet sich das Fenster der Registrierung, in dem Sie Folgendes suchen müssenHKEY_CURRENT_USER\Software\Microsoft\Avalon.Graphics

- Suchen Sie im Microsoft-Ordner nach der DateiAvalon.GraphicsWenn Sie die Datei erhalten, wählen Sie sie aus und doppelklicken Sie auf sie, um den Wert vonDWORD Deaktivieren der Hardwarebeschleunigungvon 0 bis 1.
- Schließen Sie nun das Fenster des Registrierungseditors und Ihre Arbeit ist getan.
Übertaktung der CPU entfernen

Wie wir bereits besprochen haben, dass, wenn Sie den blauen Bildschirm Fehlercode 0x000000EA dann übertaktete CPU konfrontiert sind, kann nicht die Operationen zu behandeln und den Fehler zu beheben, müssen Sie Ihre CPU zurück zu seiner Basis-Taktfrequenz zurückkehren.Befolgen Sie die Prozedur zur Wiederherstellung sorgfältig, denn wenn sie nicht richtig durchgeführt wird, kann Ihr System unwiederbringlich beschädigt werden.
BIOS aktualisieren
Wenn Sie Ihren Computer einschalten, ist das BIOS die erste Komponente, die geladen wird, und danach wird das Betriebssystem geladen.Wenn das BIOS jedoch veraltet ist, können andere Anwendungen nicht ausgeführt werden und es kommt zum Blue-Screen-Fehler 0x000000EA.
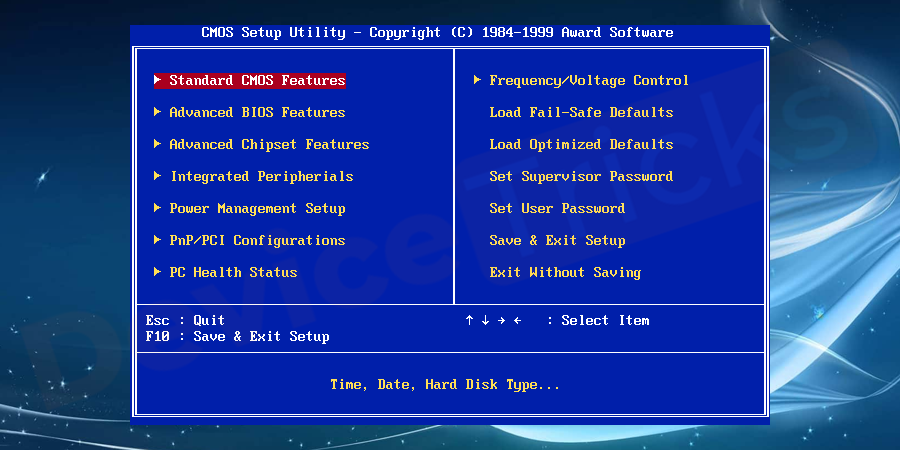
So ist es immer ratsam, die aktualisierte BIOS zu verwenden, und wenn Sie die ältere Version verwenden, dann besuchen Sie die offizielle Website des PC-Herstellers, um das BIOS zu aktualisieren, aber vorher überprüfen Sie die Systeminformationen, ob es 64-Bit-Windows oder 32-Bit-Windows unterstützt.
Grafikkarte neu installieren
- Öffnen Sie dieGeräte-Managerwie in den vorherigen Schritten.
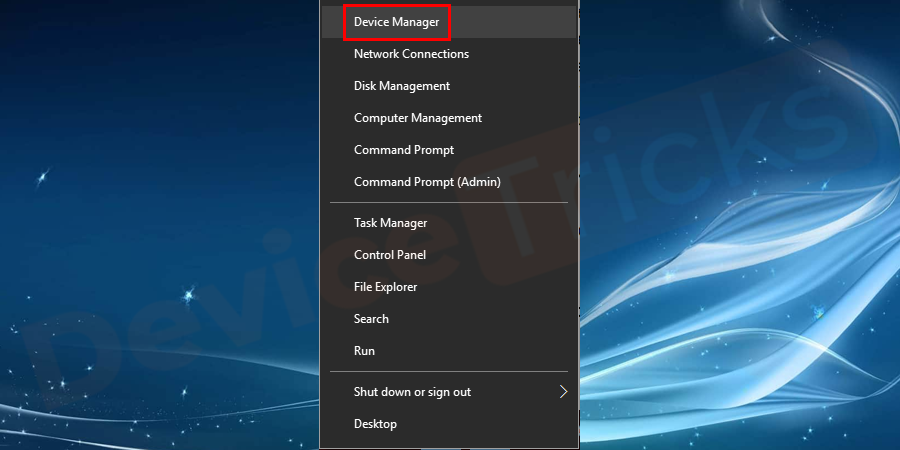
- Wählen Sie nunDisplay-Adapterund doppelklicken Sie dann darauf, um dieListe der Treiber.
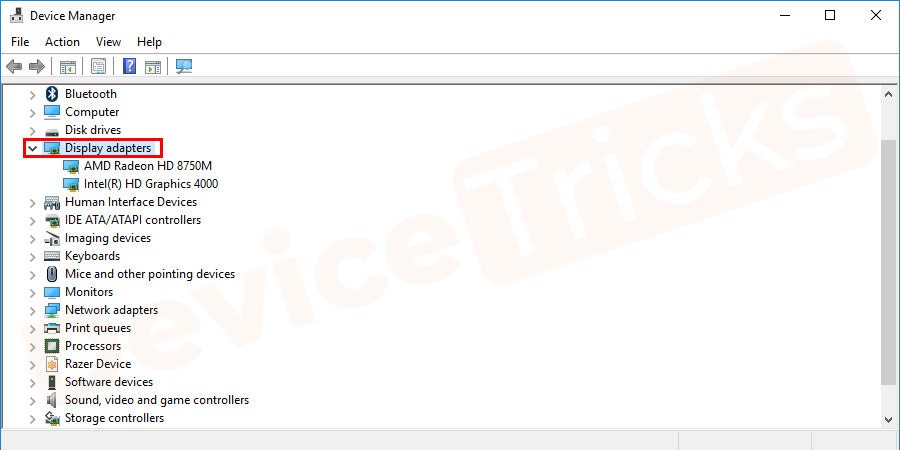
- Nachdem Sie die obige Aufgabe erledigt haben, wählen Sie den Treiber aus, klicken Sie mit der rechten Maustaste darauf und wählen Sie dann die Option 'Treiber deinstallieren' aus dem Dropdown-Menü.
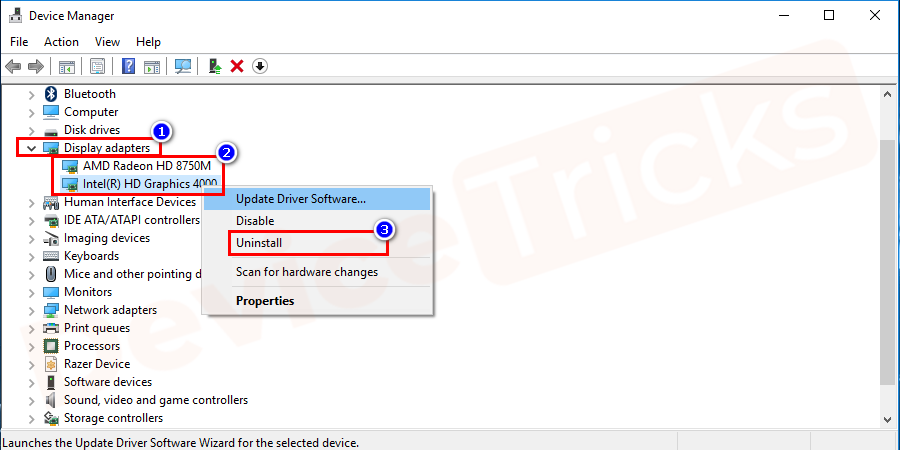
- Daraufhin öffnet sich ein neues Pop-up-Fenster zur Bestätigung, klicken Sie aufDeinstallieren.
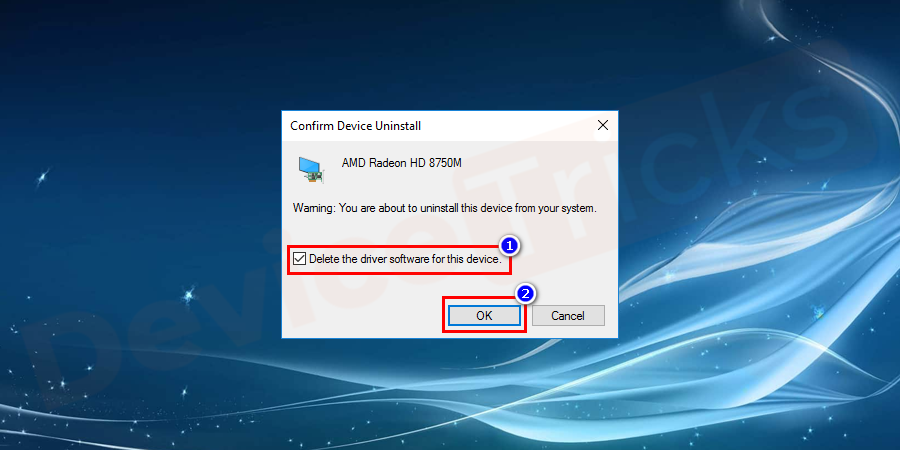
Antivirus vorübergehend deaktivieren
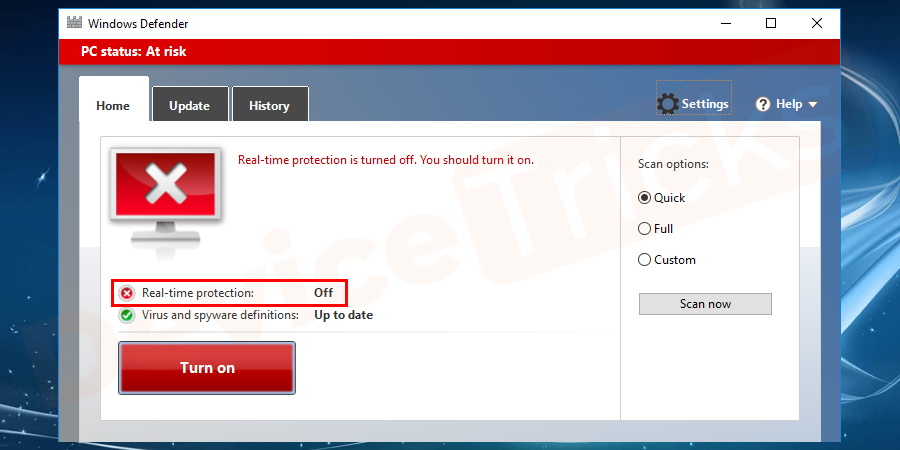
Wenn Sie ein Antivirenprogramm eines Drittanbieters installiert haben, müssen Sie dieses deaktivieren.Windows 10 verfügt über Windows Defender. Sie können also alle Antivirenprogramme von Drittanbietern deaktivieren, um einen Konflikt zwischen den beiden Programmen zu vermeiden, der zu Problemen führen könnte.
Einpacken
Also, das waren wirksame Lösungen gegen THREAD STUCK IN DEVICE DRIVER Blue Screen of death Fehler 0x000000EA.Lassen Sie uns in den Kommentaren wissen, welche Methode für Sie funktioniert hat?Möchten Sie weitere DeviceTricks?Bleiben Sie an dieser Stelle dran, um die neuesten Updates zu Fehlern in Bezug auf Windows, macOS und Android zu erhalten.Wenn Sie diesen Artikel als hilfreich empfinden, mögen Sie bitte unsere Facebook-Seite, teilen Sie sie und folgen Sie ihr.

