Fix Windows-Computer startet nicht, nachdem Secure Boot aktiviert wurde
Aktualisiert Januar 2024: Erhalten Sie keine Fehlermeldungen mehr und verlangsamen Sie Ihr System mit unserem Optimierungstool. Holen Sie es sich jetzt unter - > diesem Link
- Downloaden und installieren Sie das Reparaturtool hier.
- Lassen Sie Ihren Computer scannen.
- Das Tool wird dann deinen Computer reparieren.
Die Funktion "Sicherer Start" wurde mit Windows 11 eingeführt, während sie für alle früheren Iterationen des Betriebssystems hätte gelten sollen.Secure Boot schützt die Bootloader vor äußeren Eingriffen wie Malware-Infektionen, beschädigten Bootloadern usw.Einige Benutzer haben sich jedoch darüber beschwert, dass Windows 11 das Problem nicht hochfährt, nachdem die Funktion "Sicherer Start" aktiviert wurde.Befolgen Sie einfach diese einfachen Lösungen, um das Problem sehr schnell zu beheben und Ihren Computer normal zu starten.
Problemumgehungen -
1.Trennen Sie alle an das System angeschlossenen externen Festplatten.Dadurch werden alle Streitigkeiten beseitigt und das Gerät beim korrekten Booten unterstützt.
2.Starten Sie das System einfach einmal neu.Überprüfen Sie, ob es funktioniert oder nicht.
Wichtige Hinweise:
Mit diesem Tool können Sie PC-Problemen vorbeugen und sich beispielsweise vor Dateiverlust und Malware schützen. Außerdem ist es eine großartige Möglichkeit, Ihren Computer für maximale Leistung zu optimieren. Das Programm behebt häufige Fehler, die auf Windows-Systemen auftreten können, mit Leichtigkeit - Sie brauchen keine stundenlange Fehlersuche, wenn Sie die perfekte Lösung zur Hand haben:
- Schritt 1: Laden Sie das PC Repair & Optimizer Tool herunter (Windows 11, 10, 8, 7, XP, Vista - Microsoft Gold-zertifiziert).
- Schritt 2: Klicken Sie auf "Scan starten", um Probleme in der Windows-Registrierung zu finden, die zu PC-Problemen führen könnten.
- Schritt 3: Klicken Sie auf "Alles reparieren", um alle Probleme zu beheben.
Lösung 1 – Überprüfen Sie den Partitionsstil
Sie können überprüfen, ob der Partitionsstil GPT oder MBR ist.Wenn es sich um eine MBR-Partition handelt, müssen Sie sie in die GPT-Partition konvertieren.
1.Du kannst die Tasten ⊞ Win + X gleichzeitig drücken.
2.Tippen Sie später einfach auf "Datenträgerverwaltung", um darauf zuzugreifen.
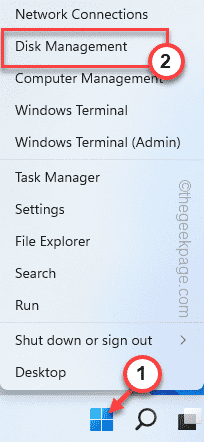
3.Sobald sich die Datenträgerverwaltung öffnet, sehen Sie alle Ihre Laufwerkspartitionen und externen Geräte, die mit dem System verbunden sind.
4.Tippen Sie jetzt einfach mit der rechten Maustaste auf das Festplattenlaufwerk und tippen Sie auf "Eigenschaften".
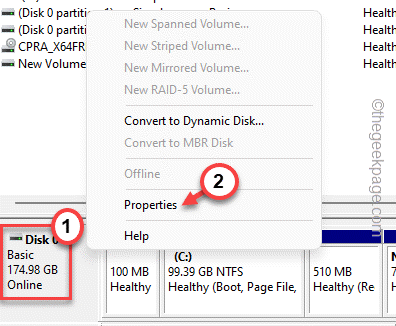
5.Gehen Sie im Partitionsfenster zum Abschnitt "Volumes".
6.Überprüfen Sie jetzt, ob das Laufwerk im MBR- oder GPT-Partitionsstil ist.
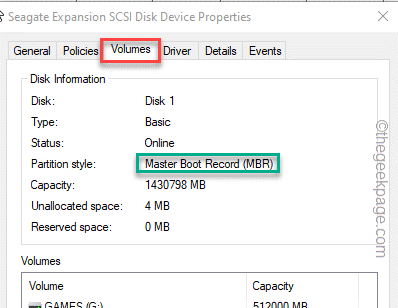
Wenn der Partitionsstil GPT ist, können Sie das System normal booten und Windows 11 auf Ihrem System installieren.Es sollte einfach normal laufen.
Wenn der Partitionsstil vom Typ MBR ist, müssen Sie ihn in den GPT-Stil konvertieren, bevor Sie Windows 11 installieren.
Schritte zum Konvertieren von MBR in den GPT-Stil
Sie können Ihre MBR-Partition ganz einfach in GPT konvertieren.
HINWEIS - Um das Laufwerk in GPT zu konvertieren, muss es bereinigt werden, was bedeutet, dass das Laufwerk formatiert und alle Daten vom Laufwerk gelöscht werden müssen.Sie sollten eine Sicherungskopie der Dateien auf dem Laufwerk erstellen, bevor Sie fortfahren.
SCHRITT 1 – VON CD/DVD BOOTEN
1.Schließen Sie alles und schalten Sie das System aus.Schalten Sie nun das System ein.
2.Schließen Sie nun die Windows 11-Installationsdiskette/das bootfähige USB-Laufwerk an Ihr System an.
3.Starten Sie jetzt einfach den Computer neu.
4.Wenn Ihr System wieder hochfährt, halten Sie dieBoot-Taste* gedrückt, um auf das BIOS-Setup zuzugreifen.
*Dieser Startschlüssel hängt normalerweise vom Hersteller ab und unterscheidet sich voneinander.Achten Sie also genau darauf, welcher Schlüssel Ihrem System zugewiesen ist.Es kann einer dieser Schlüssel sein –
F2, Entf, F12, F1, F9, F2, Esc

5.Sobald sich die BIOS-Seite öffnet, gehen Sie zur Registerkarte "Boot".
6.In diesem Abschnitt können Sie die aktuelle Startreihenfolge für Ihr System sehen.
Wenn Sie jetzt ein bootfähiges USB-Laufwerk verwenden, wählen Sie einfach die Option "Entfernbare Geräte" und drücken Sie die Eingabetaste, um direkt mit dem Gerät zu booten.
Andernfalls, wenn Sie eine DVD für die Installation verwenden, müssen Sie das "CD-ROM-Laufwerk" auswählen und die Eingabetaste drücken.
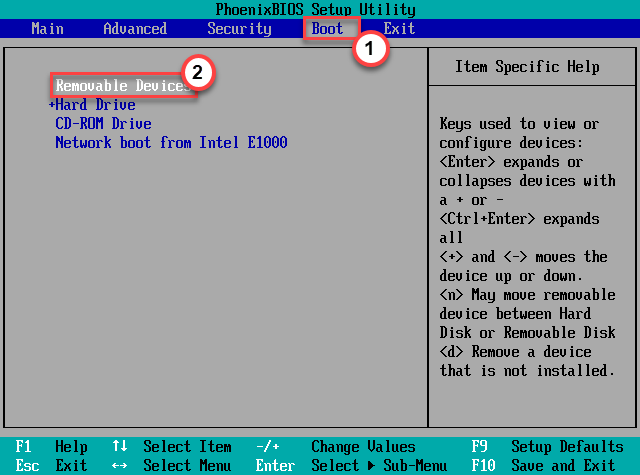
Ihr Computer wird mit dem bootfähigen Windows 11-Laufwerk gestartet.
SCHRITT 2 – PARTITION KONVERTIEREN
Jetzt können Sie die MBR-Partition ganz einfach in GPT konvertieren.
1.Sobald der Windows-Setup-Bildschirm geladen ist, können Sie die Sprache, die Zeit und die Tastatur nach Belieben auswählen.
2.Tippen Sie andernfalls einfach auf "Weiter", um fortzufahren.
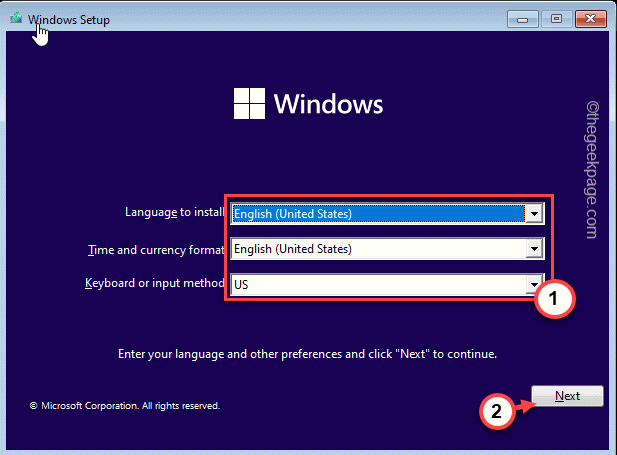
2.Sobald Sie sich auf der Hauptinstallationsseite befinden, drücken Sie auf der Installationsseite einfach die Tastenkombination Umschalt+F10, um das Terminal zu öffnen.
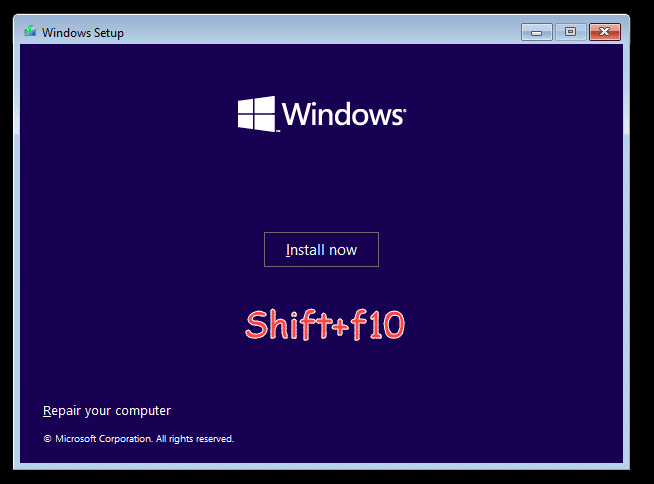
3.Geben Sie nach dem Öffnen des Terminals diese Codes nacheinander ein und drücken Sie die Eingabetaste, um auf das Diskpart-Tool zuzugreifen und die Laufwerke in Ihrem System einzutragen.
diskpart list disk
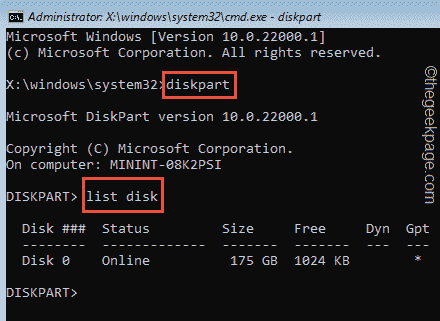
4.Jetzt müssen Sie die Festplatte auswählen, auf der Sie versuchen, sie zu installieren.Führen Sie dazu diesen Code* aus.
select disk drive number
Ersetzen Sie die "Laufwerksnummer" durch die Nummer, die Sie sich zuvor notiert haben.
Beispiel – Der Datenträger ist "Datenträger0".Der Code lautet also –
select disk 0
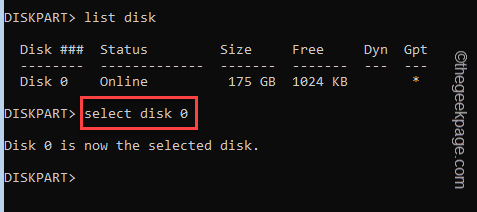
5.Schließlich ist es an der Zeit, das Laufwerk zu löschen.Führen Sie jetzt einfach diesen Code aus –
clean
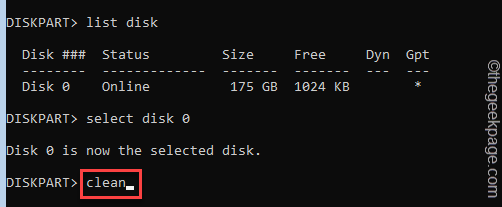
Dadurch wird das Laufwerk vollständig geleert.
6.Schließlich können Sie diese Festplatte in den GPT-Stil konvertieren.Geben Sie diesen Code einfach in das Terminal ein und drücken Sie die Eingabetaste.
convert GPT
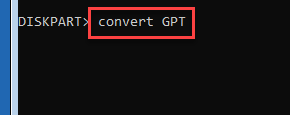
7.Dieser Konvertierungsvorgang kann eine Weile dauern.Sobald dies erledigt ist, geben Sie einfach "exit" in das Terminal ein und drücken Sie die Eingabetaste.
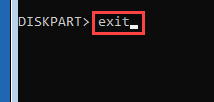
Dadurch verlassen Sie den Diskpart.Schließen Sie das Terminal manuell.
8.Tippen Sie nun auf "Weiter", um den Vorgang zu beenden und mit Windows 11 fortzufahren.
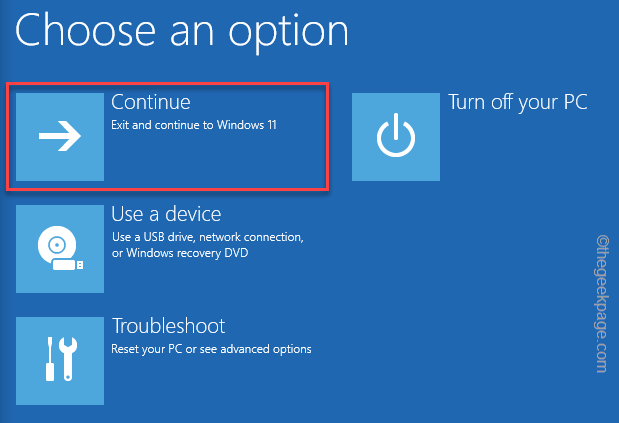
Schließen Sie das Setup-Fenster der Windows 11-Installation.Dadurch wird das System direkt neu gestartet und Windows 11 normal gestartet.Sie werden keine weiteren Probleme mit dem System haben.
Lösung2– Prüfen Sie, ob Secure Boot aktiviert ist
Es besteht die Möglichkeit, dass Secure Boot auf dem System noch deaktiviert ist.Sie können es von hier aus überprüfen.
1.Schließen Sie einfach alle Fenster und starten Sie das System neu.
2. Wenn das Herstellerlogo angezeigt wird, drücken und halten Sie schnell die Taste "Entf", um das BIOS-Setup auf Ihrem Computer zu öffnen.Dieser BIOS-Schlüssel kann für Ihr System unterschiedlich sein.
Durch Drücken der zugewiesenen Taste wird der BIOS-Bildschirm auf Ihrem Computer aufgerufen.

3.Sobald sich das BIOS-Setup-Fenster öffnet, gehen Sie mit der Pfeiltaste zum Abschnitt "Boot".
4.Verwenden Sie die Pfeiltaste erneut und wählen Sie das Element "Secure Boot" aus und drücken Sie dann die Eingabetaste.
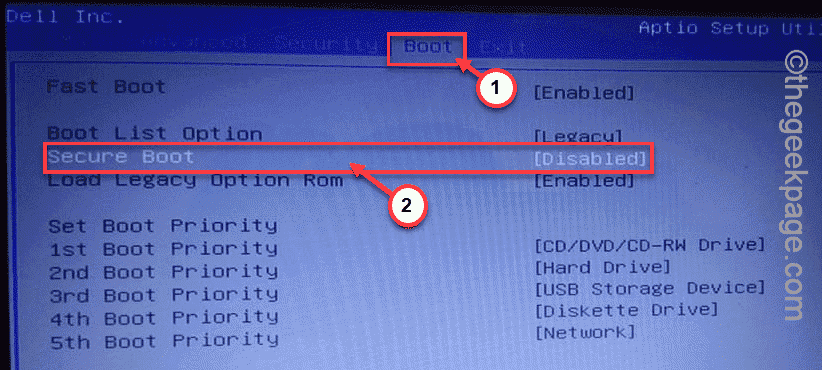
5.Stellen Sie einfach sicher, dass Sie die Option "Aktiviert" auswählen und die Eingabetaste drücken.
7.Drücken Sie danach einfach die entsprechende Taste, die mit der Option "Speichern & Beenden" verknüpft ist.
Dadurch wird das System neu gestartet.Testen Sie jetzt, ob dies für Sie funktioniert.
Sie können auch dieses PC-Reparatur-Tool herunterladen, um PC-Probleme zu lokalisieren und zu beheben:Schritt 1 -Laden Sie das Restoro PC Repair Tool hier herunter
Schritt 2 – Klicken Sie auf Scan starten, um alle PC-Probleme automatisch zu finden und zu beheben.

