Fix Systemwiederherstellung schlägt fehl mit Fehlercode 0x80070005
Aktualisiert Januar 2024: Erhalten Sie keine Fehlermeldungen mehr und verlangsamen Sie Ihr System mit unserem Optimierungstool. Holen Sie es sich jetzt unter - > diesem Link
- Downloaden und installieren Sie das Reparaturtool hier.
- Lassen Sie Ihren Computer scannen.
- Das Tool wird dann deinen Computer reparieren.
Die Systemwiederherstellung ist der beste Weg, um Ihren Computer wiederherzustellen, wenn Ihr System abstürzt/eine unendliche Bootschleife/ein fataler Absturz auftritt.Manchmal ist dies der letzte Ausweg für Sie, um das System wiederherzustellen.Aber was ist, wenn der Prozess der Systemwiederherstellung auf halbem Weg zur Wiederherstellung Ihres PCs mit einem Fehlercode - 0x80070005 - abbricht?Machen Sie sich keine Sorgen.Befolgen Sie einfach diese Methoden, um das Problem zu beheben.
Lösung 1 - Führen Sie die Systemwiederherstellung im abgesicherten Modus aus
Wenn die Systemwiederherstellung auf regulärem Weg fehlschlägt, können Sie die Systemwiederherstellung einfach im abgesicherten Modus ausführen.
SCHRITT 1 �?IN DEN ABGESICHERTEN MODUS BOOTEN
Schritte zum Starten Ihres Computers in der Windows-Wiederherstellungsumgebung -�?/strong>
a.Zunächst müssen Sie Ihren Computer herunterfahren.
Wichtige Hinweise:
Mit diesem Tool können Sie PC-Problemen vorbeugen und sich beispielsweise vor Dateiverlust und Malware schützen. Außerdem ist es eine großartige Möglichkeit, Ihren Computer für maximale Leistung zu optimieren. Das Programm behebt häufige Fehler, die auf Windows-Systemen auftreten können, mit Leichtigkeit - Sie brauchen keine stundenlange Fehlersuche, wenn Sie die perfekte Lösung zur Hand haben:
- Schritt 1: Laden Sie das PC Repair & Optimizer Tool herunter (Windows 11, 10, 8, 7, XP, Vista - Microsoft Gold-zertifiziert).
- Schritt 2: Klicken Sie auf "Scan starten", um Probleme in der Windows-Registrierung zu finden, die zu PC-Problemen führen könnten.
- Schritt 3: Klicken Sie auf "Alles reparieren", um alle Probleme zu beheben.
b.Drücken Sie einfach den Netzschalter, um Ihr System hochzufahren.
c.Wenn Ihr System dann hochfährt, können SieHalten Sie die Taste gedrückt. drücken Sie erneut den Netzschalter, um Ihr System zwangsweise herunterzufahren, sobald Sie das Herstellerlogo sehen.
d.Führen Sie diesen Vorgang noch 2-3 Mal durch, und Sie gelangen automatisch zum Reparaturbildschirm für den Systemstart.
Wenn Ihr Computer hochfährt, befinden Sie sich imErholung Umwelt Modus.
1.Klicken Sie dann auf die Schaltfläche "Erweiterte Optionen".

2.Klicken Sie dann auf die Schaltfläche "Fehlerbehebung", um dieses Problem zu beheben.

3.Tippen Sie dann auf das Symbol "Erweiterte Optionen", um fortzufahren.

4.Tippen Sie anschließend auf das Symbol "Startup-Einstellungen", um verschiedene Startoptionen zu öffnen.

8.Schließlich zuNeustartIhr Gerät richtig eingestellt haben, klicken Sie auf "Neustart", um das System neu zu starten.

9.Hier sehen Sie 9 verschiedene Möglichkeiten von Startup-Typen.
10.Drücken Sie dannF4auf Ihrer Tastatur, um den "Abgesicherten Modus aktivierenOption ".

Wenn Ihr Computer im abgesicherten Modus hochfährt, erscheint Ihr Desktop-Bildschirm schwarz mit dem Schriftzug "Abgesicherter Modus�" in den vier Ecken des Bildschirms.
Schritt 2 - Verwenden der Systemwiederherstellung
Versuchen Sie nun, Ihren Computer mithilfe der Systemwiederherstellung auf den Wiederherstellungspunkt zurückzusetzen.
1.Drücken Sie zunächst dieWindows-Taste+RTasten zusammen.
2.Schreiben "rstrui" in das Feld ein und drücken SieEingabeum die Systemwiederherstellung direkt zu öffnen.

3.Wenn dieSystemwiederherstellungerscheint, können Sie mit der Schaltfläche "Empfohlene Wiederherstellung:Option ".
4.Wählen Sie den "Wählen Sie einen anderen Wiederherstellungspunkt".

5.Und dann,Zeckedie "Weitere Wiederherstellungspunkte anzeigenKasten".
Dadurch werden zusätzliche Wiederherstellungspunkte auf Ihrem System angezeigt.
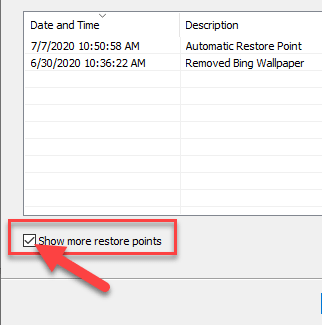
6.Wählen Sie nun Ihren bevorzugten Wiederherstellungspunkt.
7.Klicken Sie auf "Weiter", um fortzufahren.

7.Tippen Sie schließlich auf "Oberfläche", um den Vorgang abzuschließen.

Ihr Computer wird neu gestartet, und der Prozess der Systemwiederherstellung beginnt.Prüfen Sie, ob Ihr Problem damit gelöst ist.
Lösung 2 - Verwenden Sie die Systemwiederherstellung in Windows RE
Anstatt die Systemwiederherstellung auf herkömmliche Weise zu verwenden, können Sie die Systemwiederherstellung direkt aus der Windows-Wiederherstellungsumgebung verwenden.
1.Öffnen Sie den Computer in der Windows-Wiederherstellungsumgebung.
2.Sobald Sie angemeldet sind, tippen Sie auf die Schaltfläche "Erweiterte Optionen".

3.Dann gehen Sie in diese Richtung -
Problembehandlung > Erweiterte Optionen
4.Klicken Sie nun auf "Systemwiederherstellung".

Nun wird Ihr Computer mit demselben Bildschirm für die Systemwiederherstellung gestartet, den Sie regelmäßig verwenden.
Folgen Sie den Anweisungen auf dem Bildschirm und stellen Sie Ihr Gerät an dem von Ihnen gewünschten Wiederherstellungspunkt wieder her.Auf diese Weise werden Sie keine weiteren Fehler erleben.
Fix 3 - Überprüfen Sie die Berechtigungen im Ordner Volume Info
Wenn der Ordner "System Volume Information" nicht die richtigen Berechtigungen hat, können Sie ihn leicht anpassen.
SCHRITT �?1 Anzeigen der HIDDEN FILES, FOLDERS
1.Öffnen Sie den Bildschirm Datei-Explorer.
2.Klicken Sie in der Menüleiste auf den drei-Punkt in der Menüleiste.
3.Tippen Sie dann auf "Optionen" aus der Dropdown-Liste.

4.Sobald die Ordner-Optionenerscheint, klicken Sie auf das Feld "SieheRegisterkarte ".
5.Klicken Sie hier auf die Optionsschaltfläche neben dem Feld "Versteckte Dateien, Ordner und Laufwerke anzeigenOption ".

6.Klicken Sie schließlich auf "Bewerbung" und "OK", um die Änderungen zu speichern.

Sie können die versteckten Elemente in Ihrem Ordner sehen.
SCHRITT �?2 ERLAUBNIS ANPASSEN
Sie müssen die erweiterten Rechte für den Ordner "System Volume Information" anpassen.
1.Öffnen Sie erneut das Datei-Explorer-Fenster, falls es noch nicht geöffnet ist.
2.Danach gehen Sie zu diesem Ort.
C:/System Volume Information
3.Klicken Sie dann mit der rechten Maustaste auf das Feld "Informationen zum Systemvolumen" und tippen Sie auf "Eigenschaften".

4.Gehen Sie nun auf die Seite "SicherheitAbschnitt ".
5.Klicken Sie dann auf "Fortgeschrittene", um die erweiterten Einstellungen zu öffnen.

6.Prüfen Sie nun, ob die "SYSTEM" Konto hat "Vollständige Kontrolle" des Ordners.
7.Wenn dies nicht der Fall ist, tippen Sie auf das Symbol "Ändern Sie" in der Option 'Eigentümerin:' Option.

8.Danach klicken Sie auf "Fortgeschrittene�?/strong>".

7.Klicken Sie nun auf "Jetzt finden", um die vollständige Liste der Benutzergruppen zu sehen.
8.Wählen Sie aus dieser Liste der Benutzergruppen Ihren Kontonamen aus. (Auf diesem Computer lautet er 'Sambit Koley'.)
9.Danach klicken Sie auf "OK", um sie auszuwählen.

10.Tippen Sie schließlich auf "OK", um es zu speichern.

11.Im nächsten Schritt müssen Siesiehedie Option "Ersetzen des Besitzers von Untercontainern und Objekten".
12.Zurück zum Thema Erweiterte Sicherheitseinstellungenklicken Sie auf "Bewerbung".

13.Sie werden mit einer Meldung auf Ihrem Bildschirm gewarnt.Klicken Sie einfach auf "OK".

14. Klicken Sie außerdem auf "Bewerbung" und "OK", um es zu speichern.

DieErweiterte Sicherheitwerden die Einstellungen geschlossen.
Schritt 3 - Volle Kontrolle geben
1.Klicken Sie erneut mit der rechten Maustaste auf den "Informationen zum Systemvolumen"Verzeichnis und klicken Sie dann auf "Eigenschaften".
2.Als nächstes müssen Sie auf die Schaltfläche "Sicherheit" und klicken Sie dort auf "Fortgeschrittene".

3.Wenn das Fenster Erweiterte Einstellungen erscheint, klicken Sie auf "hinzufügen".

5.Klicken Sie im Abschnitt "Auftraggeber" auf "Wählen Sie einen Auftraggeber".

6.Geben Sie dann "SYSTEM" in der Box.
7.Klicken Sie auf "Namen prüfen". Klicken Sie auf "OK".

8.Als nächster Schritt,siehedas Kästchen neben der Option "Vollständige Kontrolle".

9.Klicken Sie schließlich auf "OK", um es zu speichern.
10.Wenn eine Warnmeldung erscheint, klicken Sie einfach auf "OK".

Wenn Sie die Einstellungen gespeichert haben, schließen Sie das Fenster Sicherheitseinstellungen.
Neustartund versuchen Sie anschließend, die Systemwiederherstellung erneut auszuführen.
Dieses Mal sollte die Systemwiederherstellung einwandfrei funktionieren.

