Fix System Idle-Prozess hat eine hohe CPU-Auslastung
Aktualisiert Januar 2024: Erhalten Sie keine Fehlermeldungen mehr und verlangsamen Sie Ihr System mit unserem Optimierungstool. Holen Sie es sich jetzt unter - > diesem Link
- Downloaden und installieren Sie das Reparaturtool hier.
- Lassen Sie Ihren Computer scannen.
- Das Tool wird dann deinen Computer reparieren.
Wird Ihr Computer aufgrund von 99 % CPU-Auslastung immer wieder abgewürgt oder friert ein?Dies kann daran liegen, dass eine bestimmte Anwendung im Hintergrund einen großen Teil der Rechenleistung beansprucht.Nach dem Erhalt der letzten Updates beschuldigen viele NutzerSystem-Leerlaufprozessals Hauptverantwortlichen für dieses Problem.System-Leerlaufprozessläuft auf Ihrem CPU-Thread, wenn keine andere Aufgabe läuft.Sie hat in der Regel eine niedrigere Priorität und sollte viel weniger CPU-Leistung Ihres Systems verbrauchen.Aber aufgrund einiger Fehler verhält es sich abnormal.Probieren Sie diese Korrekturen auf Ihrem Computer aus, und das Problem sollte im Handumdrehen behoben sein.Aber bevor Sie sich für die Hauptlösungen entscheiden, empfehlen wir Ihnen, zunächst diese Workarounds zu verwenden, um eine einfachere Lösung für Ihr Problem auszuprobieren.

HINWEIS-
System-Leerlaufprozesswird hauptsächlich dann ausgeführt, wenn keine andere schwere Aufgabe auf Ihrem Computer läuft, d. h. wenn sich Ihr Computer im Leerlauf befindet.Der Verbrauch von 80-90 % der Verarbeitungsleistung durchSystem-Leerlaufprozessbedeutet in der Regel, dass das System im Ruhezustand ist und 80-90 % der freien Rechenleistung zur Verfügung steht.Aber wenn Sie versuchen, eine Anwendung auszuführen,System-Leerlaufprozessin der Regel ins Stocken und die Anwendung verbraucht viel Rechenleistung.Dies ist ein ganz normaler Vorgang.Aber wenn Sie sehen, dass dieSystem-Leerlaufprozessunnötige Rechenleistung verbraucht und Ihren Computer lahmlegt, sollten Sie diese Lösungen wählen.
Wichtige Hinweise:
Mit diesem Tool können Sie PC-Problemen vorbeugen und sich beispielsweise vor Dateiverlust und Malware schützen. Außerdem ist es eine großartige Möglichkeit, Ihren Computer für maximale Leistung zu optimieren. Das Programm behebt häufige Fehler, die auf Windows-Systemen auftreten können, mit Leichtigkeit - Sie brauchen keine stundenlange Fehlersuche, wenn Sie die perfekte Lösung zur Hand haben:
- Schritt 1: Laden Sie das PC Repair & Optimizer Tool herunter (Windows 11, 10, 8, 7, XP, Vista - Microsoft Gold-zertifiziert).
- Schritt 2: Klicken Sie auf "Scan starten", um Probleme in der Windows-Registrierung zu finden, die zu PC-Problemen führen könnten.
- Schritt 3: Klicken Sie auf "Alles reparieren", um alle Probleme zu beheben.
Erstellen Sie einen Systemwiederherstellungspunkt auf Ihrem System.Sollte etwas schief gehen, können Sie die Dateien und Einstellungen Ihres Computers ganz einfach wiederherstellen.
Erste Umgehungsmöglichkeiten-
1.Wenn dieses Problem zum ersten Mal auf Ihrem Computer auftritt, können Sie mit einem einfachenNeustartkann Ihr Problem lösen.
2.Prüfen Sie, ob Ihr Windows auf dem neuesten Stand ist oder nicht.Wenn dieses Problem durch einen Fehler oder einige beschädigte Systemdateien ausgelöst wird,Windows Updateliefert die Fehlerbehebung für Ihr System.Prüfen Sie nach der Aktualisierung von Windows, ob das Problem weiterhin besteht oder nicht.
Wenn eine dieser Abhilfen für Sie nicht funktioniert hat, sollten Sie diese Abhilfen nutzen.
Fix-1 Starten Sie Ihren Computer neu.
1.PresseWindows-Taste+Rzum StartLaufen.Geben Sie nun "msconfig" und klicken Sie dann auf "OK". System-KonfigurationFenster geöffnet werden.

2.Nun, inSystem-KonfigurationFenster, klicken Sie auf "Allgemein" und dannabhaken.das Kästchen neben dem "Startup-Elemente laden". Vergewissern Sie sich danach, dass die "Systemdienste laden"Option istgeprüft.

3. klicken Sie nun auf die Schaltfläche "DienstleistungenRegisterkarte ". Danach markieren Sie das Feld "Alle Microsoft-Dienste ausblenden" und klicken Sie dann auf"Alle deaktivieren" amSystem-KonfigurationFenster.Klicken Sie nun auf "Bewerbung" und "OK", um die Änderungen auf Ihrem Computer zu speichern.

4.NeustartIhren Computer.
Beim sauberen Booten wird Ihr Computer nur mit den für Ihr Gerät erforderlichen Treibern gebootet.Prüfen Sie also nach dem Neustart, ob dieSystem-Leerlaufprozessimmer noch eine hohe CPU-Auslastung hat oder nicht.
Fix- 2 Deaktivieren von Startup-Prozessen-
Das Deaktivieren des Starts unnötiger Anwendungen auf Ihrem Computer kann dieses Problem lösen.
1.PresseStrg+Umschalt+Eingabezum Öffnen desAufgaben-ManagerFenster.UnterAufgaben-Managergehen Sie auf die Seite "StartupRegisterkarte ".

2.Wiederholen Sie nun den gleichen Schritt für jede unnötige Anwendung, die Sie im gleichen Fenster sehen.Schließen SieAufgaben-ManagerFenster.
NeustartIhren Computer und überprüfen Sie nach dem Neustart, obSystem-Leerlaufprozessimmer noch eine hohe CPU-Auslastung hat oder nicht.
Fix-3 Bereinigen Sie die Festplatte mit Disk Cleanup-
LaufenBereinigung der Festplatteleert temporäre Dateien und beschädigte Dateien von Ihrem System.Das könnte Ihr Problem lösen.
1.PresseFenster+Rzum Startausführen.. Jetzt,kopieren-einfügendieser Befehl "cleanmgr /lowdisk" inausführen.und drückenEingabe.Bereinigung der FestplatteFenster geöffnet werden.
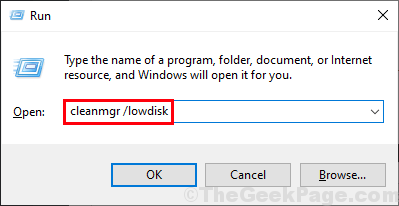
2.UnterFestplattenbereinigung: Auswahl des Laufwerksüber die Option "Antriebe:"Wählen Sie das Laufwerk, auf dem Sie Windows installiert haben.
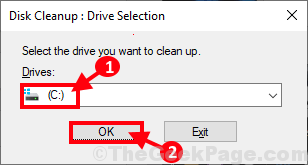
3.Jetzt, in der "Zu löschende Dateien:Wählen Sie die Option ", überprüfen Sie alle Optionen in der Liste. Klicken Sie dann auf "OK", um den Bereinigungsprozess auf Ihrem Computer zu starten.

Bereinigung der FestplatteDieser Prozess wird einige Minuten dauern, um die Junk-Datei von Ihrem System zu entfernen.
Nach Abschluss des Bereinigungsprozesses,NeustartIhren Computer.Prüfen Sie nach dem Neustart, obSystem-Leerlaufprozessimmer noch einen großen Teil der Rechenleistung verbraucht oder nicht.
Wenn Sie einen tiefen Einblick in die Methoden der Festplattenbereinigung haben möchten, können Sie diesen Artikel lesen.
Fix-4 Festplattenfragmentierung ausführen -
1.PresseWindows-Taste+Ezu öffnenDatei-ExplorerFenster.Auf der linken Seite sollten Sie nun die Liste der Laufwerke auf Ihrem Computer sehen.Rechtsklickauf dem Laufwerk, auf dem Windows 10 installiert ist, und klicken Sie dann auf "Eigenschaften".

2.UnterLokale Festplatte C: Eigenschaftengehen Sie auf die Seite "Werkzeuge" und dann inLaufwerk optimieren und defragmentieren'. Option, klicken Sie auf "Optimieren Sie", um das Laufwerk zu optimieren.

3.UnterAntrieb optimierenwählen Sie das Laufwerk aus, auf dem Windows installiert ist, und klicken Sie dann auf "Analysieren Sie", um eine Analyse des Laufwerks durchzuführen. Klicken Sie auf "Optimieren Sie" auf das Laufwerk auf Ihrem Computer.

Schließen Sie nach der Defragmentierung des Laufwerks dasAntriebe optimierenFenster auf Ihrem Computer.
ANMERKUNG-
Je nach Größe des Datenträgers kann der Defragmentierungsprozess eine Weile dauern.
NeustartIhren Computer, um die Änderungen zu speichern.Prüfen Sie nach dem Neustart des Computers, obSystem-Leerlaufprozessimmer noch eine hohe CPU-Leistung verbraucht oder nicht.
Wenn Sie mehr über die Prozesse der Festplatten-Defragmentierung wissen möchten, können Sie die Schritt-für-Schritt-Anleitung zur Defragmentierung von Windows 10 lesen.
Fix-5 Aktualisieren Sie die USB-Treiber auf Ihrem Computer.
Die Aktualisierung der USB-Treiber auf Ihrem Computer kann das Problem beheben.Führen Sie die folgenden Schritte aus, um den Treiber auf Ihrem Computer zu aktualisieren.
1.PresseWindows-Taste+Rzum Startausführen.. Geben Sie nun "devmgmt.msc" und drücken SieEingabe.Geräte-ManagerFenster geöffnet werden.

2.UnterGeräte-ManagerFenster, erweitern Sie "Universal-Serial-Bus-Controller" und dannRechtsklickauf den ersten Usb-Treiber und klicken Sie auf "Treiber aktualisieren".

3.Klicken Sie nun auf "Automatische Suche nach aktualisierter Treibersoftware".

Warten Sie eine Weile, bis Windows den neuesten Treiber für Ihren Computer gefunden hat und ihn installiert.
4.Wenn Sie eine Eingabeaufforderung sehen, die den "Die besten Treiber für Ihr Gerät sind bereits installiert" klicken Sie auf "Suchen Sie auf Windows Update nach aktualisierten Treibern".

Der neueste Treiber für das Gerät wird zusammen mit dem Windows Update installiert.
5.Wiederholen Sie diese Schritte 2 bis 4 für die anderen Treiber von "Universal-Serial-Bus-Controller".

Nach Abschluss des Aktualisierungsprozesses,NeustartIhren Computer.Prüfen Sie nach dem Neustart, obSystem-Leerlaufprozessimmer noch eine große Menge an Rechenleistung verbraucht oder nicht.
Fix-6 Führen Sie Driver Verifier auf Ihrem Computer aus.
Wenn dieses Problem durch einen der folgenden Treiber verursacht wirdDriver Verifierist in der Lage, das Treiberproblem auf Ihrem Computer zu identifizieren und zu beheben.
Bevor Sie fortfahren, müssen Sie die Minidump-Dateien (DMP) aktivieren.Gehen Sie folgendermaßen vor, um Minidump-Dateien zu erstellen.
1.PresseWindows-Taste+Rzum Startausführen.und geben Sie dann "sysdm.cpl" und drücken SieEingabe.System-EigenschaftenFenster geöffnet werden.

2.UnterSystem-Eigenschaftengehen Sie auf die Seite "FortgeschritteneRegisterkarte ". Unter,Inbetriebnahme und WiederherstellungOption, klicken Sie auf "Einstellungen".

3.UnterInbetriebnahme und Wiederherstellungdeaktivieren Sie das Kontrollkästchen "Automatischer Neustart" und dann unterDebugging-Informationen schreiben' Abschnitt, klicken Sie auf die Dropdown-Liste "Kleiner Speicherauszug (256 KB)Option ".
Kopieren Sie nun und fügen Sie "%SystemRoot%\Minidump" inKleines Dump-Verzeichnis:' Abschnitt. Klicken Sie nun auf "OK", um die Änderungen zu speichern.

4.NeustartIhren Computer.
Nachdem Sie Ihren Computer neu gestartet haben, führen SieTreiber-Prüferauf Ihrem Computer und Ihr Problem sollte gelöst sein.

