Fix - -Nicht verbunden - Es sind keine Verbindungen verfügbar- Fehler in Windows 11, 10 [Gelöst]
Aktualisiert Januar 2024: Erhalten Sie keine Fehlermeldungen mehr und verlangsamen Sie Ihr System mit unserem Optimierungstool. Holen Sie es sich jetzt unter - > diesem Link
- Downloaden und installieren Sie das Reparaturtool hier.
- Lassen Sie Ihren Computer scannen.
- Das Tool wird dann deinen Computer reparieren.
Dieses Problem kann auf dem Windows-System aus verschiedenen Gründen auftreten, darunter einige, dass die Treiber nicht aktualisiert oder die Energieverwaltungseinstellungen geändert wurden.Es besteht auch die Möglichkeit, dass der WLAN-Router ein Problem hat.
Wir haben daher einige Lösungspakete zusammengestellt, die dieses Problem zweifellos lösen werden, nachdem wir alle oben genannten Punkte sorgfältig geprüft haben.Wenn Sie das gleiche Problem haben, ärgern Sie sich nicht.Dieser Artikel hilft Ihnen bei der Behebung.
Lösung 1 – Setzen Sie die Netzwerkadapter zurück
Wenn Probleme im Zusammenhang mit dem Netzwerk auf dem Windows-System auftreten, setzen wir am besten die Netzwerkadapter zurück und prüfen, ob dies sehr gut funktioniert.Hier sind die Schritte zum Durchführen des Netzwerk-Resets auf Ihrem System.
Schritt 1: Drücken Sie die Windows-Taste auf Ihrer Tastatur und geben Sie dann network reset ein.
Wichtige Hinweise:
Mit diesem Tool können Sie PC-Problemen vorbeugen und sich beispielsweise vor Dateiverlust und Malware schützen. Außerdem ist es eine großartige Möglichkeit, Ihren Computer für maximale Leistung zu optimieren. Das Programm behebt häufige Fehler, die auf Windows-Systemen auftreten können, mit Leichtigkeit - Sie brauchen keine stundenlange Fehlersuche, wenn Sie die perfekte Lösung zur Hand haben:
- Schritt 1: Laden Sie das PC Repair & Optimizer Tool herunter (Windows 11, 10, 8, 7, XP, Vista - Microsoft Gold-zertifiziert).
- Schritt 2: Klicken Sie auf "Scan starten", um Probleme in der Windows-Registrierung zu finden, die zu PC-Problemen führen könnten.
- Schritt 3: Klicken Sie auf "Alles reparieren", um alle Probleme zu beheben.
Schritt 2: Wählen Sie nun aus den Suchergebnissen die Option Systemeinstellungen zum Zurücksetzen des Netzwerks aus, wie im folgenden Bild gezeigt.
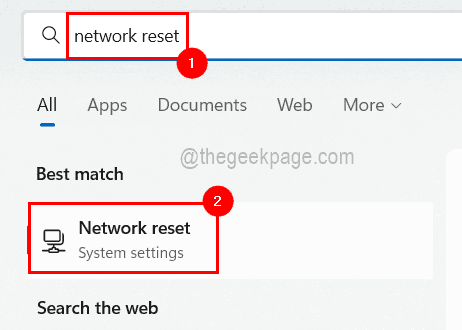
Schritt 3: Klicken Sie auf der Seite Netzwerk zurücksetzen auf die Schaltfläche Jetzt zurücksetzen, wodurch die Netzwerkadapter entfernt und dann neu installiert und die Einstellungen auf ihre Standardwerte zurückgesetzt werden.
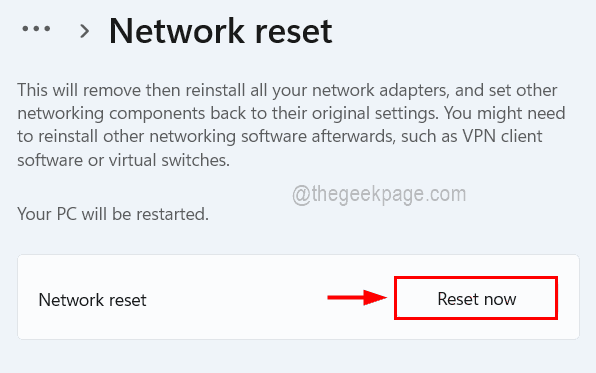
Schritt 4: Bestätigen Sie dann im Popup-Fenster, indem Sie auf Ja klicken.
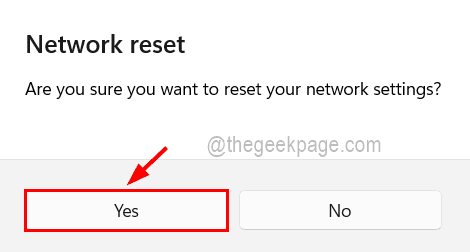
Schritt 5: Wenn Sie fertig sind, schließen Sie die Netzwerk-Reset-Seite auf dem System und Ihr System wird nach 5 Minuten automatisch neu gestartet.
Schritt 6: Überprüfen Sie nach dem Start des Systems, ob das Problem behoben wurde.
Lösung 2 – Überprüfen Sie, ob das Netzwerkgerät aktiviert ist
Dies kann sehr selten vorkommen, aber das Netzwerkgerät wurde möglicherweise von einigen anderen Benutzern unwissentlich deaktiviert.Dies kann auch der Grund sein, warum es nicht verbunden wird.Sie können dies entweder über den Geräte-Manager oder die Seite Netzwerkverbindungen überprüfen.
Verwenden des Geräte-Managers:
Schritt 1: Drücken Sie die Tasten Windows und X zusammen und drücken Sie dann die Taste M auf der Tastatur, wodurch der Geräte-Manager auf Ihrem System geöffnet wird.
Schritt 2: Nachdem das Fenster des Geräte-Managers angezeigt wird, doppelklicken Sie auf die Netzwerkadapter und klicken Sie mit der rechten Maustaste auf das Netzwerkgerät.
Schritt 3: Klicken Sie im Kontextmenü auf Geräteoption aktivieren, falls vorhanden.Andernfalls bedeutet dies, dass dieses Netzwerkgerät bereits aktiviert ist.
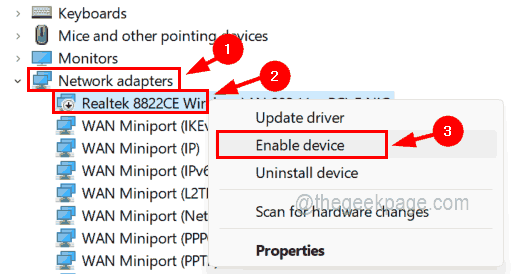
Schritt 4: Warten Sie einige Sekunden, bis es aktiviert ist, und Sie werden feststellen, dass das Netzwerkgerät aktiviert und verbunden wurde.
Schritt 5: Sobald Sie fertig sind, können Sie das Fenster des Geräte-Managers schließen.
Verwenden von Netzwerkverbindungen:
Schritt 1: Drücken Sie zunächst die Tasten Windows + R, um das Feld Ausführen zu starten.
Schritt 2: Geben Sie dann ncpa.cpl ein und drücken Sie die Eingabetaste.
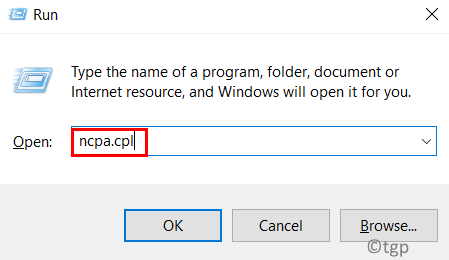
Schritt 3: Dies öffnet die Seite Netzwerkverbindungen auf dem System.
Schritt 4: Klicken Sie mit der rechten Maustaste auf die Netzwerkverbindung und wählen Sie Aktivieren aus dem Kontextmenü, wie unten gezeigt.
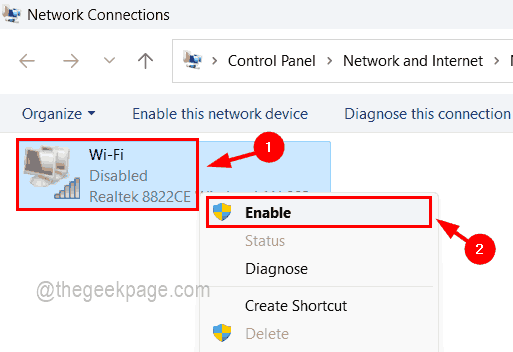
Schritt 5: Wenn Sie fertig sind, schließen Sie die Seite Netzwerkverbindungen.
Lösung 3 – Löschen Sie den DNS-Cache über eine Eingabeaufforderung
Durch den beschädigten Cache-Speicher entstehen immer viele Probleme, die durch Leeren des DNS über die Eingabeaufforderung auf dem System behoben werden können.Befolgen Sie die nachstehenden Schritte, um dies zu tun.
Schritt 1: Dazu müssen Sie die Eingabeaufforderung als Administrator öffnen.
Schritt 2: Drücken Sie gleichzeitig die Tasten Windows + R auf der Tastatur, um das Feld Ausführen zu öffnen.
Schritt 3: Geben Sie dann cmd ein und drücken Sie gleichzeitig die Tasten STRG + UMSCHALT + EINGABE.
Schritt 4: Klicken Sie auch in der UAC-Eingabeaufforderung auf Ja, um fortzufahren.

Schritt 5: Sobald sich das erhöhte Eingabeaufforderungsfenster öffnet, führen Sie die folgende Zeile aus, um den DNS-Cache auf dem System zu leeren.
ipconfig /flushdns
![]()
Schritt 6: Sobald der DNS-Cache erfolgreich gelöscht wurde, geben Sie die folgende Zeile ein und drücken Sie die Eingabetaste, um die Netzwerk-IP-Konfigurationen zu erneuern.
ipconfig /renew
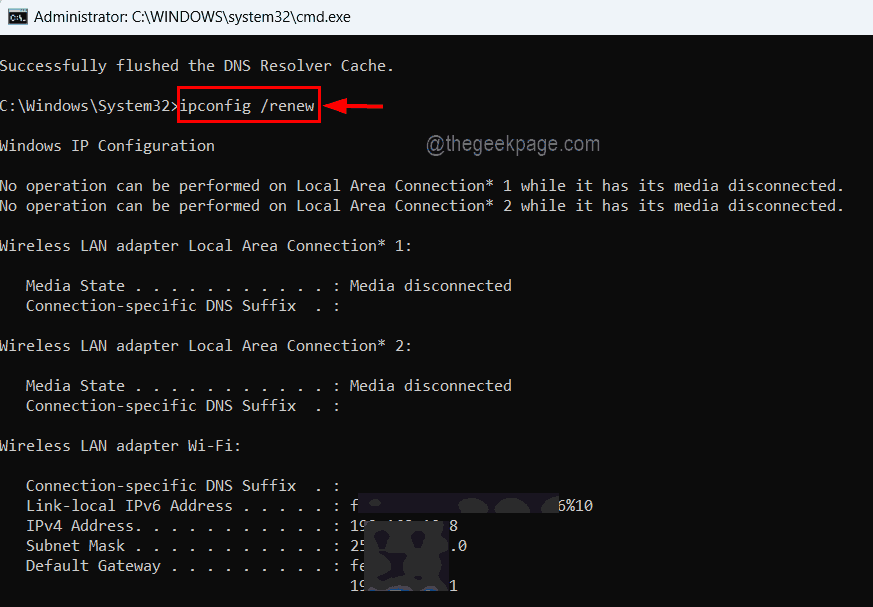
Schritt 7: Nachdem dies erledigt ist, geben Sie netsh winsock reset in die Eingabeaufforderung ein und drücken Sie die Eingabetaste.
Schritt 8: Dadurch wird die Netzwerkeinstellungsdatenbank auf dem System wie unten gezeigt zurückgesetzt.
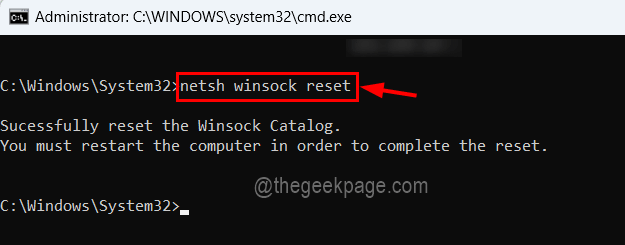
Schritt 9: Schließen Sie das Eingabeaufforderungsfenster und Sie sollten Ihr System einmal neu starten, damit diese Änderungen wirksam werden.
Lösung 4 – Aktualisieren Sie den Treiber des Netzwerkadapters
Auch ein veralteter Treiber des Netzwerkadapters kann die Ursache für dieses Problem sein.Daher empfehlen wir unseren Benutzern, ihre Systemtreiber als bewährte Methode beizubehalten.Nachfolgend haben wir einige Schritte aufgeführt, wie Sie den Treiber des Netzwerkadapters mit dem Geräte-Manager aktualisieren können.
Schritt 1: Drücken Sie die Tasten Windows + R zusammen und geben Sie devmgmt.msc in das gerade geöffnete Feld Ausführen ein.
Schritt 2: Drücken Sie nun die Eingabetaste, die das Geräte-Manager-Fenster auf Ihrem System öffnet.

Schritt3: Erweitern Sie die Netzwerkadapter, indem Sie darauf doppelklicken, und klicken Sie dann mit der rechten Maustaste auf den Netzwerkadapter.
Schritt 4: Wählen Sie Treiber aktualisieren aus dem Kontextmenü, wie unten gezeigt.
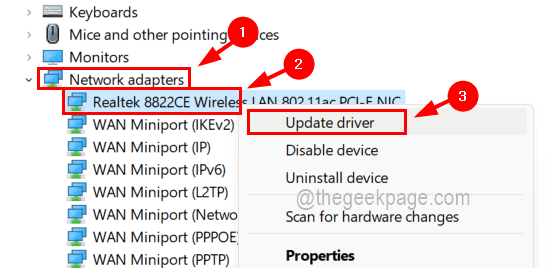
Schritt 5: Wählen Sie Automatisch suchen für die Treiberoptionen und beginnen Sie dann mit der Aktualisierung des Treibers.

Schritt 6: Sobald Sie fertig sind, können Sie den Geräte-Manager schließen und das System neu starten.
Lösung 5 – Installieren Sie die Netzwerktreiber neu
Auch nach dem Ausprobieren aller oben beschriebenen Methoden, wenn das Problem nicht behoben wird, kann es sich sicherlich um den beschädigten Netzwerkadaptertreiber handeln.Einige Benutzer haben dies behoben, indem sie den Netzwerkadaptertreiber auf dem System mit dem Geräte-Manager deinstalliert haben.
Hier sind die detaillierten Schritte, wie es geht.
Schritt 1: Drücken Sie die Tasten Windows + X und dann die Taste M auf der Tastatur.
Schritt 2: Doppelklicken Sie im Geräte-Manager-Fenster auf die Option Netzwerkadapter, um sie zu erweitern, und klicken Sie mit der rechten Maustaste auf den Netzwerkadapter.
Schritt 3: Klicken Sie dann im Kontextmenü auf Gerät deinstallieren.
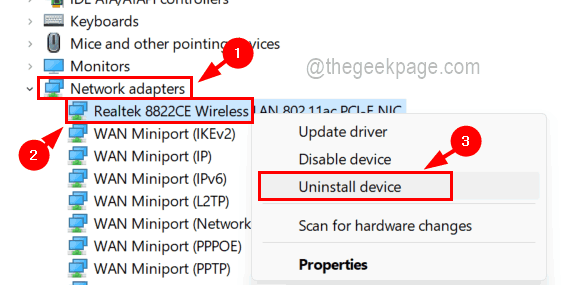
Schritt 4: Dadurch wird der ausgewählte Netzwerkadapter deinstalliert.
Schritt 5: Starten Sie nun Ihr System neu und während das System hochfährt, installiert es automatisch den Netzwerkadapter auf dem System.
Lösung 6 – Ändern Sie die Wireless-Adapter-Einstellungen in den Energieoptionen
Schritt 1: Drücken Sie die Windows-Taste und geben Sie Energiesparplan bearbeiten ein und drücken Sie die Eingabetaste.
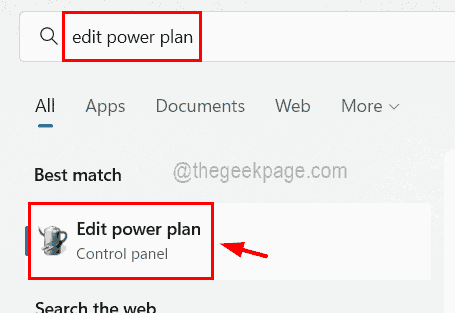
Schritt 2: Klicken Sie nun auf der Seite Planeinstellungen bearbeiten auf die Option Erweiterte Energieeinstellungen ändern.
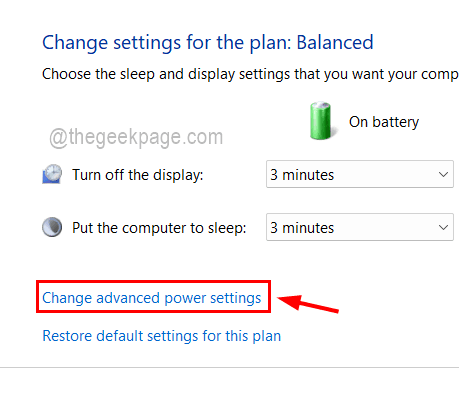
Schritt 3: Erweitern Sie die WLAN-Adaptereinstellungen, indem Sie darauf doppelklicken und dann erneut die Option Energiesparmodus erweitern.
Schritt 4: Stellen Sie nun sicher, dass der Wert von On battery und Plugged in Maximum performance ist, indem Sie ihn aus dem Dropdown-Menü auswählen.
Schritt 5: Klicken Sie abschließend auf Übernehmen und OK, um zu schließen und die Änderungen vorzunehmen.
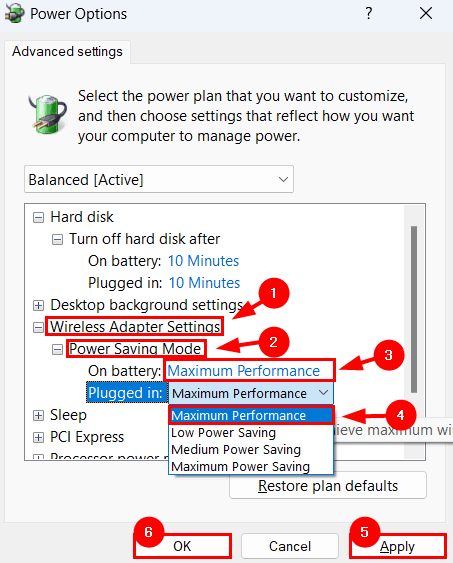
HINWEIS - Wenn die Einstellungsoption für den drahtlosen Adapter im Energieoptionen-Fenster fehlt, befolgen Sie bitte die nachstehenden Anweisungen, um sie wiederherzustellen.
Sie können auch dieses PC-Reparatur-Tool herunterladen, um PC-Probleme zu lokalisieren und zu beheben:Schritt 1 -Laden Sie das Restoro PC Repair Tool hier herunter
Schritt 2 – Klicken Sie auf Scan starten, um alle PC-Probleme automatisch zu finden und zu beheben.
- Öffnen Sie das Register-Editor-Fenster, indem Sie regedit in das Feld Ausführen (Win+R) eingeben und die Eingabetaste drücken.
- Akzeptieren Sie auch die UAC-Eingabeaufforderung auf dem Bildschirm, indem Sie auf Ja klicken, um fortzufahren.
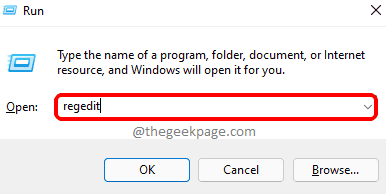
- Kopieren Sie nun die folgende Zeile in die klare Adressleiste und drücken Sie die Eingabetaste.
HKEY_LOCAL_MACHINESYSTEMCurrentControlSetControlPowerPowerSettingscbb8fa-5279-450e-9fac-8a3d5fedd0c1bbebe6-58d6-4636-95bb-3217ef867c1a
- Erstellen Sie einen neuen DWORD-Wert (32-Bit), indem Sie mit der rechten Maustaste darauf klicken und den Mauszeiger über Neu > DWORD-Wert (32-Bit) bewegen.
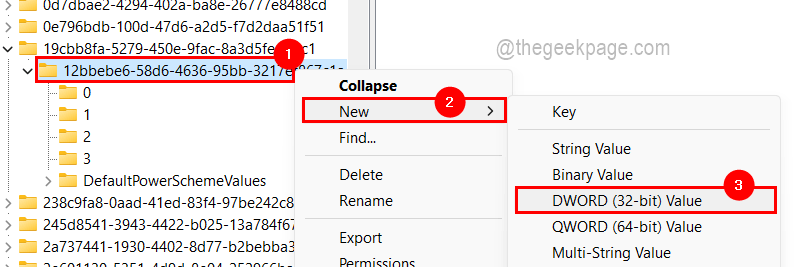
- Benennen Sie es in Attribute um und öffnen Sie sein Bearbeitungsfenster, indem Sie darauf doppelklicken.
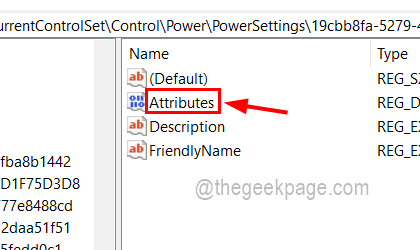
- Geben Sie nun 2 in das Textfeld Wertdaten ein und klicken SieOK.
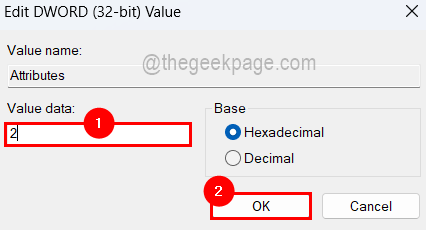
- Schließen Sie das Fenster des Registrierungseditors und starten Sie das System neu, damit es wirksam wird.

