Fix Ihre Organisation hat automatische Updates deaktiviert
Aktualisiert Januar 2024: Erhalten Sie keine Fehlermeldungen mehr und verlangsamen Sie Ihr System mit unserem Optimierungstool. Holen Sie es sich jetzt unter - > diesem Link
- Downloaden und installieren Sie das Reparaturtool hier.
- Lassen Sie Ihren Computer scannen.
- Das Tool wird dann deinen Computer reparieren.
IT-Administratoren können dem Computer unter ihrer Domäne einige Einschränkungen auferlegen.Eine dieser Einschränkungen besteht darin, Windows daran zu hindern, die Updates automatisch auf dem Gerät des Domänenbenutzers zu installieren.Wenn Sie also "Ihre Organisation hat automatische Updates deaktiviert" sehen, wurde von Ihrem IT-Administrator eine Richtlinie angewendet, und Updates werden nicht automatisch auf Ihrem System installiert.Sie können diese Richtlinie jedoch leicht außer Kraft setzen, indem Sie entweder die aktuellen Einstellungen bearbeiten oder eine einfache Registrierungsanpassung vornehmen.
Lösung 1 – Überprüfen Sie die Gruppenrichtlinie
Versuchen Sie, die Gruppenrichtlinieneinstellungen auf Ihrem System zu ändern.
Schritt 1
1.Sie müssen den Gruppenrichtlinien-Editor öffnen.Geben Sie dazu "gpedit" in das Suchfeld ein.
2.Tippen Sie dann auf "Gruppenrichtlinie bearbeiten", um darauf zuzugreifen.
Wichtige Hinweise:
Mit diesem Tool können Sie PC-Problemen vorbeugen und sich beispielsweise vor Dateiverlust und Malware schützen. Außerdem ist es eine großartige Möglichkeit, Ihren Computer für maximale Leistung zu optimieren. Das Programm behebt häufige Fehler, die auf Windows-Systemen auftreten können, mit Leichtigkeit - Sie brauchen keine stundenlange Fehlersuche, wenn Sie die perfekte Lösung zur Hand haben:
- Schritt 1: Laden Sie das PC Repair & Optimizer Tool herunter (Windows 11, 10, 8, 7, XP, Vista - Microsoft Gold-zertifiziert).
- Schritt 2: Klicken Sie auf "Scan starten", um Probleme in der Windows-Registrierung zu finden, die zu PC-Problemen führen könnten.
- Schritt 3: Klicken Sie auf "Alles reparieren", um alle Probleme zu beheben.
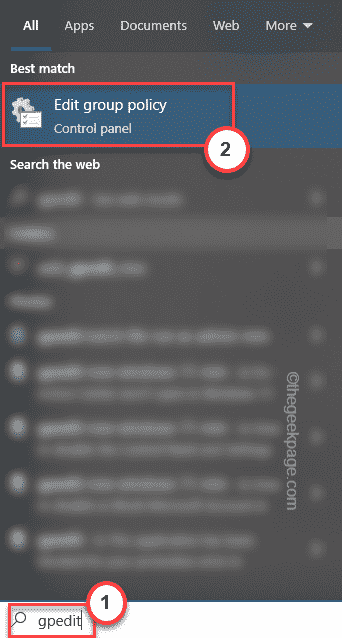
3.Gehen Sie auf der Seite Editor für lokale Gruppenrichtlinien hierher -
Computer Configuration > Administrative Template > Windows Component > Windows Update > Manage end user experience
4.Im rechten Bereich werden mehrere Richtlinien angezeigt.
5.Doppelklicken Sie einfach auf die Richtlinie "Automatisches Update konfigurieren", um darauf zuzugreifen.
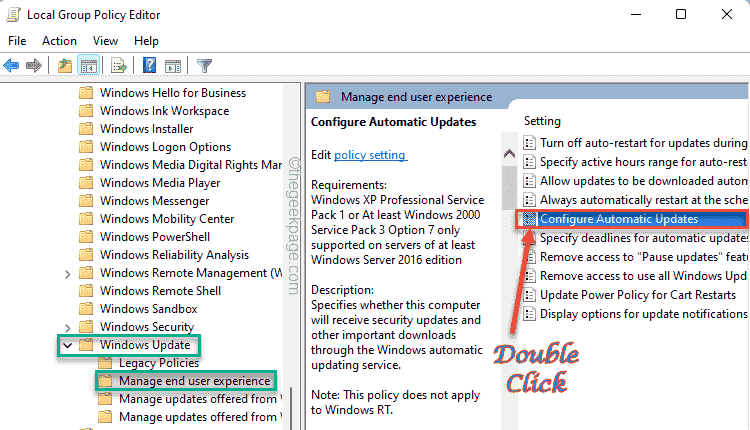
6.Jetzt können Sie die Richtlinie nach Ihren Bedürfnissen ändern.Setzen Sie die Richtlinie einfach auf "Aktiviert".
7.Stellen Sie als Nächstes die Einstellungen für "Automatische Aktualisierung konfigurieren:" auf "4-Automatischer Download und planen Sie die Installation".
[HINWEIS – Sie können diese Richtlinie auch auf die Einstellung "Nicht konfiguriert" setzen.Dadurch wird die Möglichkeit eines Konflikts ausgeschlossen. ]
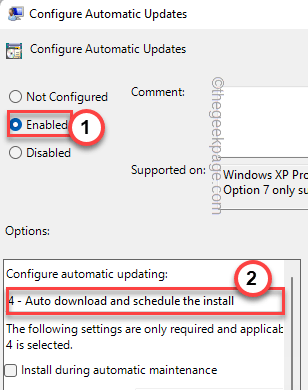
8.Wenn Sie mit der Änderung der Richtlinie fertig sind, tippen Sie auf "Übernehmen" und "OK", um die Änderungen zu speichern.
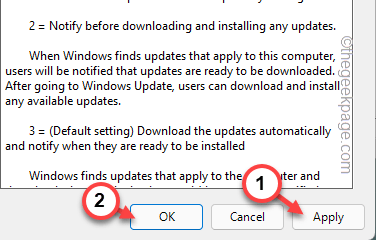
Schließen Sie nach dem Speichern dieser Änderungen die Seite Editor für lokale Gruppenrichtlinien.
Schritt 2
Jetzt müssen Sie diese Richtlinienänderung auf Ihrem Computer erzwingen.
1.Geben Sie einfach "cmd" in das Suchfeld ein und tippen Sie mit der rechten Maustaste auf die "Eingabeaufforderung" und klicken Sie auf "Als Administrator ausführen".

2.Geben Sie einfach diese Zeile ein und drücken Sie die Eingabetaste, um die Richtlinienänderung auf dem Computer zu erzwingen.
gpupdate /force
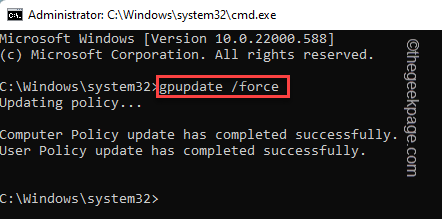
Sobald Sie bemerken, dass die Aktualisierung der Benutzerrichtlinie erfolgreich abgeschlossen wurde. Meldung auf Ihrem Bildschirm erscheint, schließen Sie die Eingabeaufforderung.
Öffnen Sie nun die Windows Update-Seite und prüfen Sie, ob die Meldung immer noch angezeigt wird oder nicht.
Lösung 2 – Verwenden Sie den Registrierungstrick
Wenn Sie alternativ einen Windows 10 Home-Computer verwenden oder die Gruppenrichtlinienmethode nicht funktioniert, können Sie diesen Registrierungs-Hack ausprobieren.
1.Drücken Sie gleichzeitig die Tasten "Win" und "S" und geben Sie "regedit" in das Suchfeld ein.
2.Tippen Sie dann auf "Registrierungseditor", um darauf zuzugreifen.

Warnung– Sie werden Ihre Registrierung optimieren.Da der Registrierungseditor ein sehr wichtiger Teil Ihres Systems ist, sollten Sie vorher eine Registrierungssicherung erstellen.
Nachdem Sie den Bildschirm des Registrierungseditors geöffnet haben, tippen Sie auf "Datei".Tippen Sie dann auf "Exportieren", um eine neue Registrierungssicherung auf Ihrem System zu erstellen.

Später können Sie dieses Backup verwenden, wenn etwas schief geht.
3.Erweitern Sie nun die linke Seite auf diese Weise ~
HKEY_LOCAL_MACHINESOFTWAREPoliciesMicrosoftWindowsWindowsUpdateAU
4.Versuchen Sie im rechten Bereich, den Wert "AuOptions" zu finden.
[
a.Wenn Sie den Wert "AuOptions" nicht finden können, müssen Sie einen solchen Wert erstellen.
b.Klicken Sie einfach mit der rechten Maustaste auf den Bildschirm und tippen Sie auf "Neu>" und dann auf "DWORD (32-Bit)-Wert".
c.Benennen Sie den Wert dann als "AuOptions".
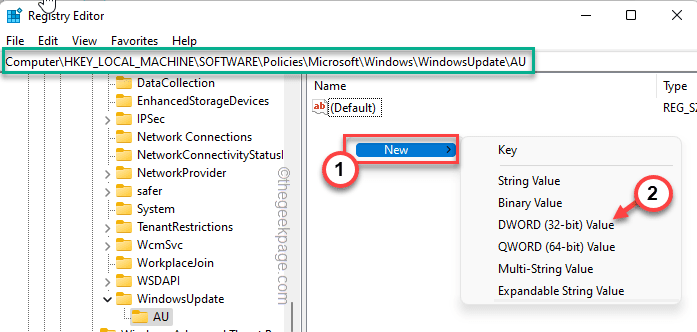
]
5.Doppeltippen Sie auf den Wert, um ihn zu ändern.
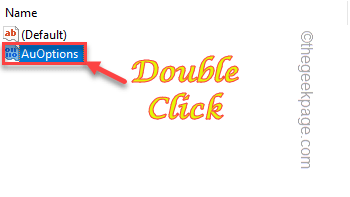
6.Sie müssen diesen Wert auf "4" setzen.
7.Tippen Sie danach auf "OK", um die Änderungen zu speichern.
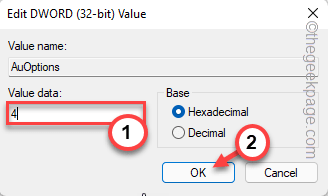
Schließen Sie dann das Fenster des Registrierungseditors.Starten Sie später Ihr System neu, damit diese Änderung auf Ihrem System wirksam wird.
Überprüfen Sie beim Hochfahren Ihres Systems, ob dies funktioniert.
Lösung 3 – Führen Sie einen systemweiten Scan durch
Wenn entweder der Registrierungseditor oder die Gruppenrichtlinienmethode fehlschlägt, sollten Sie versuchen, mit einem systemweiten Scan nach Viren/Malware zu suchen.
1.Klicken Sie zunächst auf das ? Symbol neben dem Windows-Symbol und geben Sie "Sicherheit" ein.
2.Tippen Sie dann auf "Windows-Sicherheit".
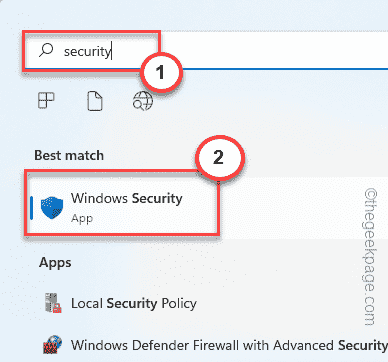
Dies öffnet die Windows-Sicherheitsseite.
3.Jetzt werden Sie im linken Bereich mehrere Symbole bemerken.Tippen Sie auf das "Home"-Symbol.
4.Klicken Sie dann auf "Viren- und Bedrohungsschutz", um es zu öffnen.
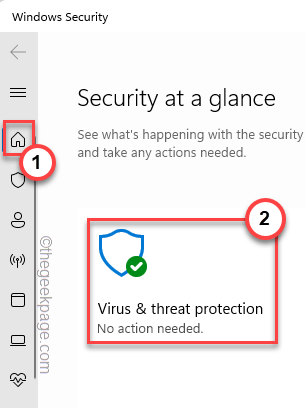
5.Hier finden Sie einige Details zu Einfügescans.Tippen Sie jedoch auf "Scanoptionen", um weitere Scanoptionen zu erkunden.
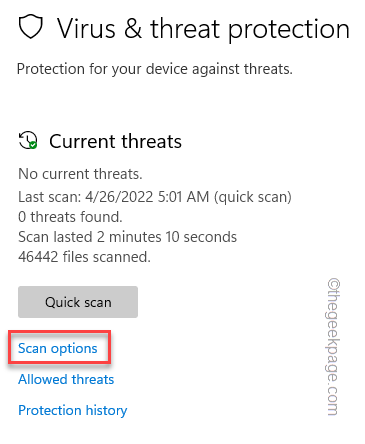
6.Sie werden einen vollständigen systemweiten Scan ausführen.Wählen Sie also die Option "Vollständiger Scan".
7.Tippen Sie danach auf "Jetzt scannen", um den Scan auf Ihrem Gerät auszuführen.
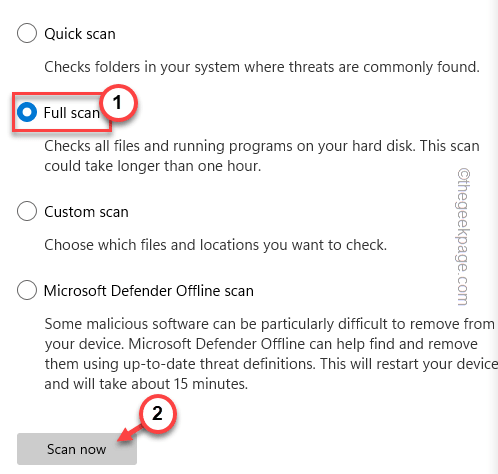
Windows sucht nun in all Ihren Dateien nach potenziellen Bedrohungen.Dies kann lange dauern, je nachdem, wie viele Dateien Sie an Bord haben.
Warte geduldig.Sobald der Scanvorgang abgeschlossen ist, starten Sie das Gerät einmal neu und überprüfen Sie den Status des Problems.
Lösung 4 – SFC-Scan ausführen
SFC- und DISM-Scans können wirklich helfen, diese Art von Problem zu lösen.
1.Tippen Sie auf das ? Melden Sie sich in Ihrer Taskleiste an und geben Sie "cmd" ein.
2.Sie finden die "Eingabeaufforderung" in den Suchergebnissen.Tippen Sie einfach auf "Als Administrator ausführen".

3.Jetzt können Sie den SFC-Scan im Terminal ausführen.Geben Sie einfach diese Zeile ein und drücken Sie die Eingabetaste.
sfc /scannow
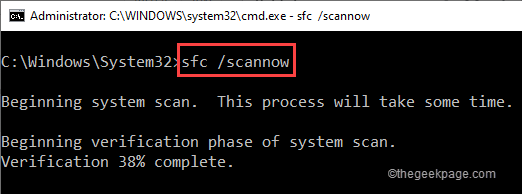
4.Lassen Sie den Scanfortschritt 100 % erreichen.Fügen Sie nun diese einzelne Zeile in das Terminal ein und drücken Sie die Eingabetaste, um den Code auszuführen.
DISM /Online /Cleanup-Image /RestoreHealth
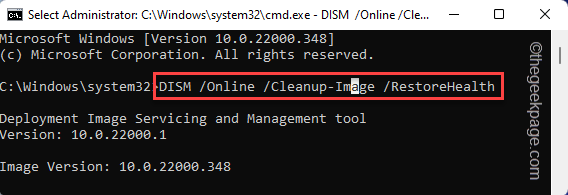
Schließen Sie nach dem Ausführen des DISM-Befehls die Eingabeaufforderung.Starten Sie das System neu und überprüfen Sie dann die Windows Update-Seite.
Es wird normal funktionieren und Sie werden dieselbe Fehlermeldung nicht mehr sehen.
Sie können auch dieses PC-Reparatur-Tool herunterladen, um PC-Probleme zu lokalisieren und zu beheben:
Schritt 1 -
Laden Sie das Restoro PC Repair Tool hier herunter

