Fix Ihr Spiel erfordert einen Systemneustart, um in Valorant zu spielen
Aktualisiert Januar 2024: Erhalten Sie keine Fehlermeldungen mehr und verlangsamen Sie Ihr System mit unserem Optimierungstool. Holen Sie es sich jetzt unter - > diesem Link
- Downloaden und installieren Sie das Reparaturtool hier.
- Lassen Sie Ihren Computer scannen.
- Das Tool wird dann deinen Computer reparieren.
Betrug in Online-FPS-Spielen war schon immer ein großes Problem, auch wenn Valorant nicht da war.Es kann das Spielerlebnis zerstören und das Interesse des Spielers am Spiel verringern.Valorant hat von Anfang an versucht, diesen Mangel mit seinem eigenen Riot Vanguard-Schutzsystem zu überwinden.Sie müssen nach der Installation des Spiels nur einmal einen Systemneustart durchführen, was völlig normal ist, und das Vanguard-System wird automatisch gestartet.Aber was ist, wenn Sie Ihr System neu gestartet haben und immer noch die Meldung "Ihr Spiel erfordert einen Systemneustart zum Spielen. Bitte starten Sie Ihren Computer neu" sehen. Nachricht auf der Titelseite?Dieses Problem ist bei vielen Benutzern aufgetreten, sodass Sie sich keine Sorgen machen müssen.Befolgen Sie diese Korrekturen, um eine schnelle Lösung zu erhalten.
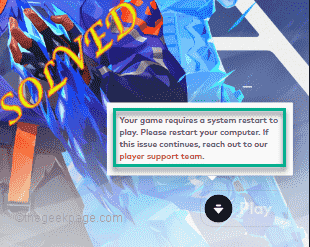
Lösung 1 – Vanguard nicht beenden
Tippen Sie nach dem Neustart Ihres Computers auf den Pfeil in der Taskleiste, um die ausgeblendeten Symbole anzuzeigen.
Hier werden Sie mehrere Hintergrundsymbole bemerken.Stellen Sie nun sicher, dass Sie Riot Vanguard auf Ihrem System nicht schließen.
Wichtige Hinweise:
Mit diesem Tool können Sie PC-Problemen vorbeugen und sich beispielsweise vor Dateiverlust und Malware schützen. Außerdem ist es eine großartige Möglichkeit, Ihren Computer für maximale Leistung zu optimieren. Das Programm behebt häufige Fehler, die auf Windows-Systemen auftreten können, mit Leichtigkeit - Sie brauchen keine stundenlange Fehlersuche, wenn Sie die perfekte Lösung zur Hand haben:
- Schritt 1: Laden Sie das PC Repair & Optimizer Tool herunter (Windows 11, 10, 8, 7, XP, Vista - Microsoft Gold-zertifiziert).
- Schritt 2: Klicken Sie auf "Scan starten", um Probleme in der Windows-Registrierung zu finden, die zu PC-Problemen führen könnten.
- Schritt 3: Klicken Sie auf "Alles reparieren", um alle Probleme zu beheben.
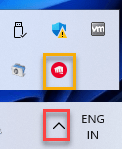
Sobald Sie sicher sind, dass Vanguard im Hintergrund läuft, starten Sie Valorant und testen Sie, ob es funktioniert.
Lösung 2 – Starten Sie Valorant als Administrator
Manchmal können einige alte Absturzdateien dieses Problem verursachen.
1.Klicken Sie einfach mit der rechten Maustaste auf das Valorant-Symbol auf dem Desktop und tippen Sie auf "Als Administrator ausführen", um das Spiel als Administrator auszuführen.
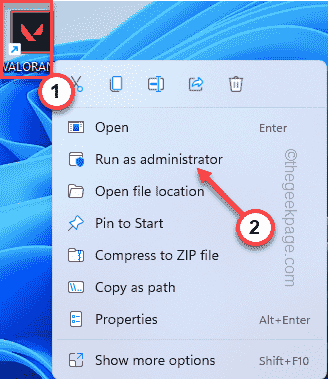
Probieren Sie einfach aus, ob das bei Ihnen funktioniert.Wenn dies das Spiel erfolgreich startet,
1.Suchen Sie auf Ihrem Desktop nach dem Valorant-Symbol.
2.Klicken Sie dann mit der rechten Maustaste auf die "Valorant"-App und tippen Sie auf "Eigenschaften".
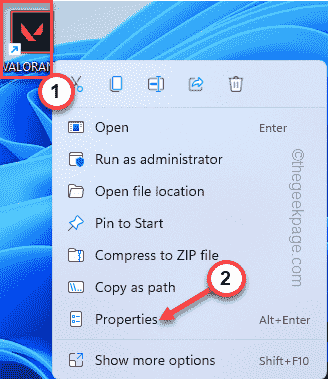
3.Wechseln Sie auf der Eigenschaftenseite zur Registerkarte "Kompatibilität".
4.Jetzt müssen Sie das Kontrollkästchen "Als Administrator ausführen" aktivieren.
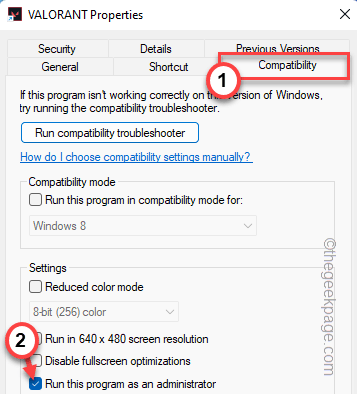
5.Sobald Sie dies getan haben, tippen Sie auf "Übernehmen" und "OK", um die Änderungen zu übernehmen und zu speichern.
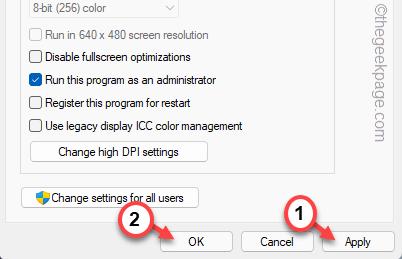
Starten Sie nun Valorant und testen Sie, ob dies funktioniert.
Lösung 3 – Automatisieren Sie den Vanguard-Dienst
Wenn der Vanguard-Dienst nicht ausgeführt wird, überprüfen Sie, ob dies funktioniert.
1.Sie müssen im Suchfeld nach "Services" suchen.
2.Tippen Sie dann auf "Dienste", um fortzufahren.
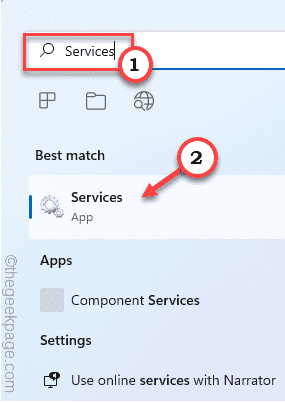
Das Dienste-Fenster wird schnell geöffnet.
3.Suchen Sie nach dem Öffnen der Seite des Dienstprogramms "Dienste" nach dem Dienst "vgc".
4.Doppeltippen Sie einfach auf den Dienst, um darauf zuzugreifen.
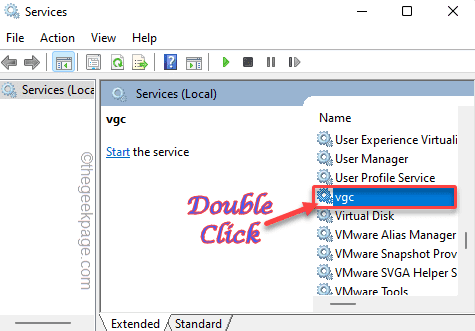
5.Wenn sich die vgc-Eigenschaften öffnen, klicken Sie einfach auf "Starttyp:" und wählen Sie "Automatisch".
6.Überprüfen Sie als Nächstes, ob der Dienst ausgeführt wird oder nicht.Wenn dies nicht der Fall ist, tippen Sie auf "Start", um den Dienst sofort zu starten.
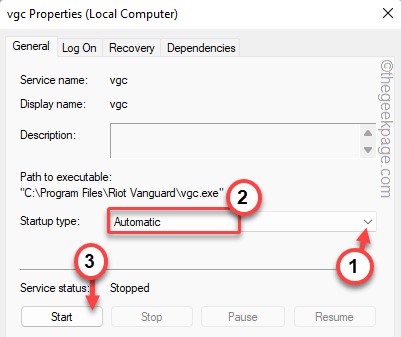
7.Tippen Sie abschließend auf "Übernehmen" und "OK".
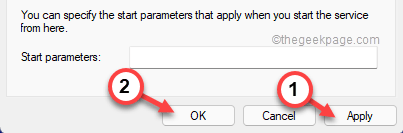
Schließen Sie das Dienste-Fenster.Starten Sie dann das Valorant-Spiel und warten Sie, bis es geladen ist.Testen Sie, ob dies funktioniert.
Lösung 4 – Vanguard aktivieren
Die Anti-Cheat-Software von Vanguard muss beim Windows-Start automatisch gestartet werden.
1.Tippen Sie zunächst mit der rechten Maustaste auf das Windows-Symbol und tippen Sie auf "Task-Manager".

2.Gehen Sie nun zum Abschnitt "Startup", wo Sie alle Elemente finden, die während des Bootens automatisch gestartet werden sollen.
3.Klicken Sie einfach mit der rechten Maustaste auf die "Vanguard Tray Notification". und tippen Sie auf "Aktivieren", um den Start zu aktivieren.
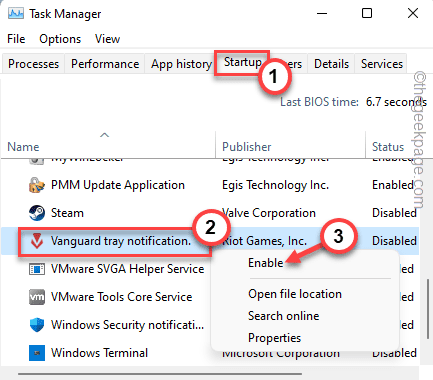
Schließen Sie danach den Task-Manager.Starten Sie das System neu und prüfen Sie, ob dies tatsächlich hilft.
Lösung 5 – Deaktivieren Sie die Integritätsprüfung
Sie können versuchen, die Nichtintegritätsprüfung einfach mit zwei Befehlen auszuschalten.
1.Geben Sie "cmd" in das Suchfeld ein.
2.Klicken Sie später mit der rechten Maustaste auf das Suchergebnis "Eingabeaufforderung" und tippen Sie auf und "Als Administrator ausführen".

3.Sobald die Eingabeaufforderung auf Ihrem Bildschirm erscheint, geben Sie diese Codes nacheinander ein und drücken Sie die Eingabetaste, um beide Befehle auszuführen.
bcdedit -set TESTSIGNING OFF bcdedit -set NOINTEGRITYCHECKS OFF
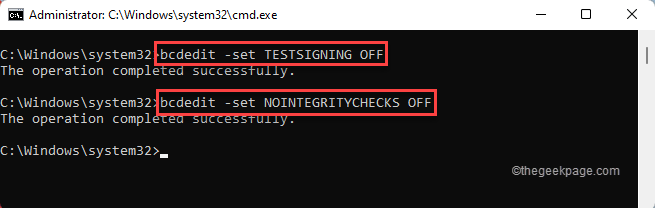
Wenn Sie beide Befehle übergeben haben, schließen Sie das Terminal.Starten Sie danach Ihren Computer neu.
Nach dem Neustart wird Riot Vanguard erfolgreich gestartet.Sie können das Spiel jetzt ganz einfach spielen.
Lösung 6 – Deaktivieren Sie die Virtualisierung
Wenn die Virtualisierung auf Ihrem Gerät aktiviert ist, kann Riot Vanguard beim Starten auf Schwierigkeiten stoßen.
1.Durch gleichzeitiges Drücken der Windows-Taste + R-Tasten wird das Run-Terminal geöffnet.
2.Geben Sie dann "cmd" in das Feld ein und drücken Sie gleichzeitig die Tasten Strg+Umschalt+Esc, um mit Administratorrechten auf das Terminal zuzugreifen.
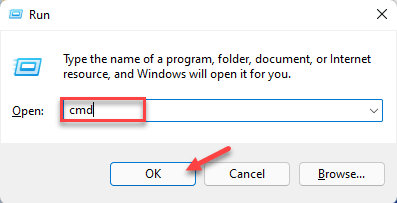
3.Schreiben Sie einfach diesen Code in das Terminal und drücken Sie die Eingabetaste.
bcdedit /set hypervisorlaunchtype off

Schließen Sie danach einfach den Eingabeaufforderungsbildschirm.Starten Sie den Computer neu, damit diese Änderung wirksam wird.
Starten Sie Valorant und testen Sie, ob dies funktioniert.
HINWEIS -
Wenn dies in jedem Fall funktioniert, können Sie die Hypervisor-Einstellungen einfach wieder auf den normalen Modus zurücksetzen.
1.Öffnen Sie die Eingabeaufforderung mit Administratorrechten.
2.Führen Sie danach einfach diesen Befehl aus, um den Hypervisor-Starttyp auf Aus zu setzen.
bcdedit /set hypervisorlaunchtype auto
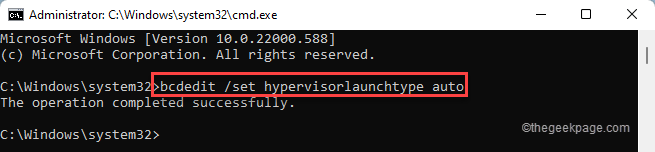
Schließen Sie die Eingabeaufforderung und prüfen Sie, ob dies funktioniert.
Fix 7 – Installieren Sie Valorant neu
Wenn nichts funktioniert, müssen Sie Valorant auf Ihrem System neu installieren.
1.Sie müssen die Seite Einstellungen öffnen.
2.Tippen Sie im linken Bereich auf "Apps".
3.Klicken Sie danach auf "Apps & Features".
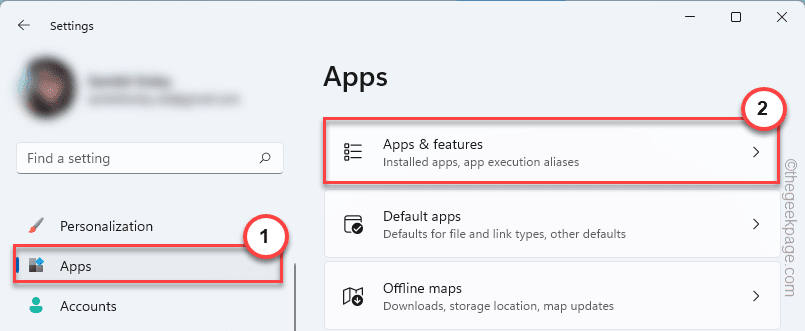
4.Geben Sie jetzt einfach "Valorant" in das Suchfeld auf der linken Seite ein.
5.Tippen Sie auf das Dreipunktmenü und tippen Sie auf "Deinstallieren".
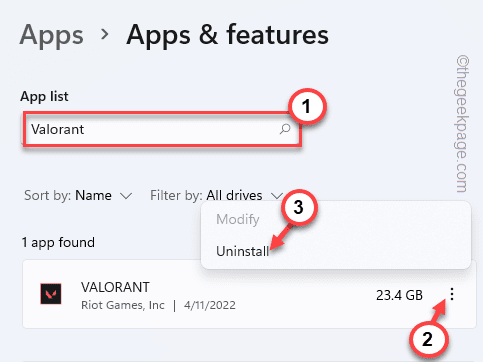
6.Klicken Sie anschließend auf "Deinstallieren", um die Aktion erneut zu bestätigen.
Auf diese Weise haben Sie die Valorant-App erfolgreich deinstalliert.
7.Laden Sie als Nächstes einfach die neueste Version des Valorant-Installationsprogramms herunter.
8.Doppeltippe einfach auf "VALORANT installieren", um Valorant herunterzuladen und auf deinem System zu installieren.
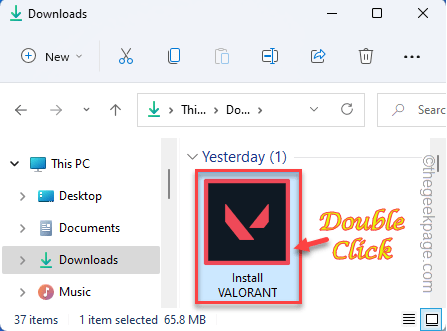
Starten Sie den Computer nach dieser Neuinstallation nur einmal neu.Dann können Sie Valorant ganz einfach wie zuvor genießen.
Sie können auch dieses PC-Reparatur-Tool herunterladen, um PC-Probleme zu lokalisieren und zu beheben:
Schritt 1 -
Laden Sie das Restoro PC Repair Tool hier herunter

