Fix Error 720 Eine Verbindung zum Remote-Computer konnte nicht hergestellt werden
Aktualisiert Januar 2024: Erhalten Sie keine Fehlermeldungen mehr und verlangsamen Sie Ihr System mit unserem Optimierungstool. Holen Sie es sich jetzt unter - > diesem Link
- Downloaden und installieren Sie das Reparaturtool hier.
- Lassen Sie Ihren Computer scannen.
- Das Tool wird dann deinen Computer reparieren.
VPN ist eine sehr nützliche Funktion und fördert weiterhin die Freiheit des Internets.Mit VPN kann man seine tatsächliche Online-Präsenz verbergen und so eine zusätzliche Ebene der Privatsphäre schaffen.Die Verwendung eines VPN zur Verbindung mit einem Remote-Computer kann jedoch manchmal Fehlermeldungen, Fehler und Störungen hervorrufen.Eine dieser Fehlermeldungen lautet "Es konnte keine Verbindung zum entfernten Computer hergestellt werden." Dies wird normalerweise durch die VPN-Verbindung selbst verursacht.
Lösung 1 – Leeren Sie den DNS
Einer der Hauptgründe für dieses Problem ist die beschädigte DNS-Konfiguration.
1.Sie können dies über das CMD-Terminal tun.Drücken Sie also einmal die Win-Taste und beginnen Sie mit der Eingabe von "cmd".
2.Tippen Sie dann mit der rechten Maustaste auf die "Eingabeaufforderung" und tippen Sie auf "Als Administrator ausführen".
Wichtige Hinweise:
Mit diesem Tool können Sie PC-Problemen vorbeugen und sich beispielsweise vor Dateiverlust und Malware schützen. Außerdem ist es eine großartige Möglichkeit, Ihren Computer für maximale Leistung zu optimieren. Das Programm behebt häufige Fehler, die auf Windows-Systemen auftreten können, mit Leichtigkeit - Sie brauchen keine stundenlange Fehlersuche, wenn Sie die perfekte Lösung zur Hand haben:
- Schritt 1: Laden Sie das PC Repair & Optimizer Tool herunter (Windows 11, 10, 8, 7, XP, Vista - Microsoft Gold-zertifiziert).
- Schritt 2: Klicken Sie auf "Scan starten", um Probleme in der Windows-Registrierung zu finden, die zu PC-Problemen führen könnten.
- Schritt 3: Klicken Sie auf "Alles reparieren", um alle Probleme zu beheben.

3.Schreiben Sie diese Befehle nacheinander in das CMD-Terminal und drücken Sie die Eingabetaste, um den DNS-Cache zu leeren und auch die IP-Konfiguration zu erneuern.
ipconfig /flushdns ipconfig /registerdns ipconfig /release ipconfig /renew
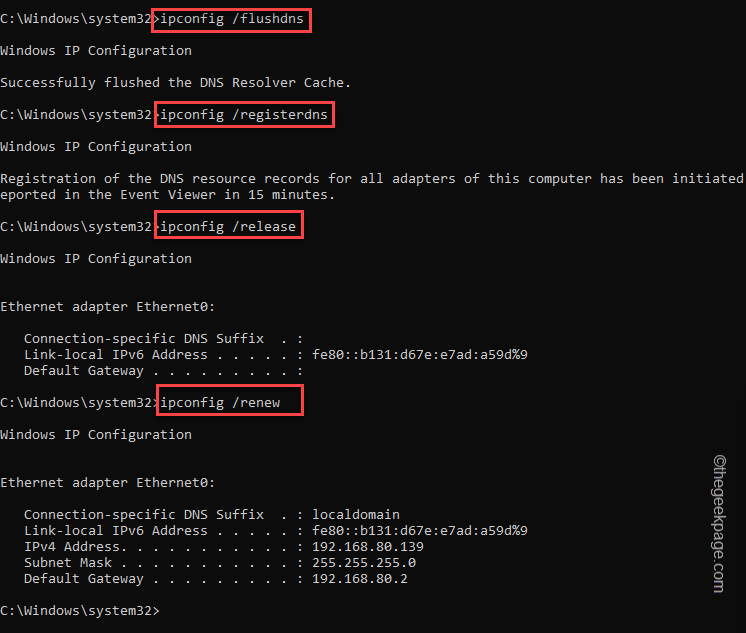
4.Nachdem Sie alle diese vier Befehle ausgeführt haben, führen Sie diese drei Codes aus, um sowohl die IPv4- als auch die IPv6-Einstellungen zurückzusetzen.
NETSH winsock reset catalog NETSH int ipv4 reset reset.log NETSH int ipv6 reset reset.log
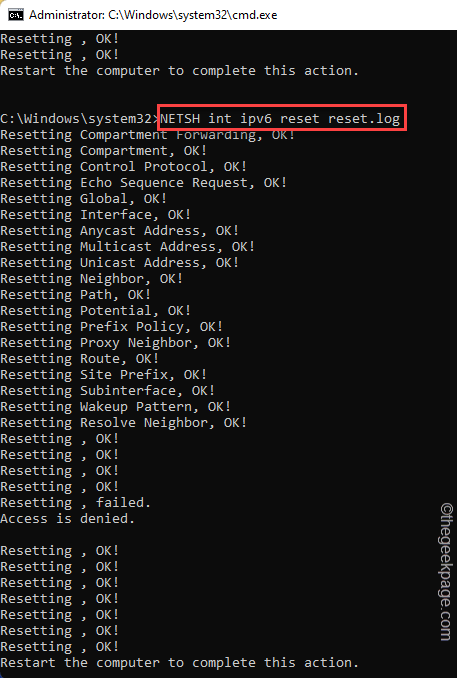
Sobald die Meldung "Computer neu starten, um diese Aktion abzuschließen." Meldung in der Eingabeaufforderung erscheint, ist der Ausführungsvorgang abgeschlossen.
Alles, was Sie tun müssen, ist, den Eingabeaufforderungsbildschirm zu schließen und das System neu zu starten.
Lösung 2 – Bearbeiten Sie die VPN-Einstellungen
Sie können die VPN-Einstellungen bearbeiten und die falsch konfigurierten VPN-Einstellungen korrigieren.
1.Öffnen Sie die Seite Einstellungen und klicken Sie auf die Einstellungen "Netzwerk & Internet".
2.Tippen Sie im rechten Bereich auf "VPN".
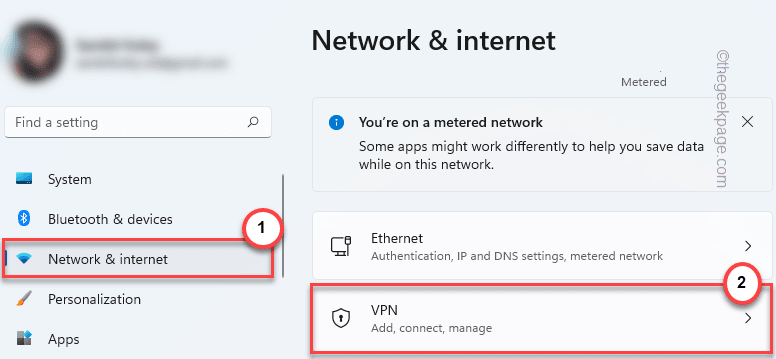
3.Auf der rechten Seite sehen Sie Ihre VPN-Verbindung.
4.Klicken Sie einfach auf das VPN, um es zu erweitern, und tippen Sie auf "Erweiterte Optionen", um darauf zuzugreifen.
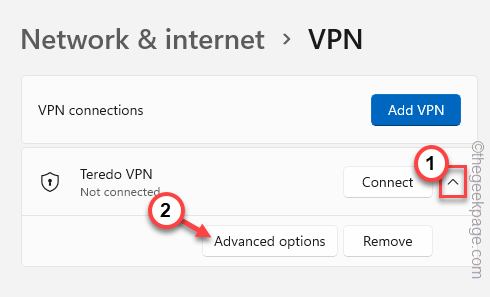
5.Sie sehen den aktuellen Status des VPN.
6.Tippen Sie auf "Bearbeiten", um die aktuellen VPN-Einstellungen zu ändern.
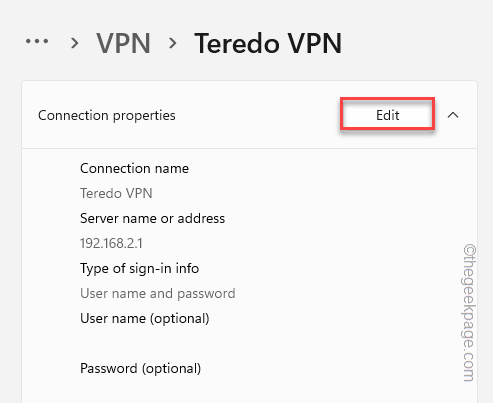
7.Stellen Sie nun die Option "Servername oder -adresse" korrekt ein.Darüber hinaus können Sie auch alle anderen Einstellungen ändern, wenn Sie möchten.
8.Wenn Sie fertig sind, tippen Sie auf "Speichern".
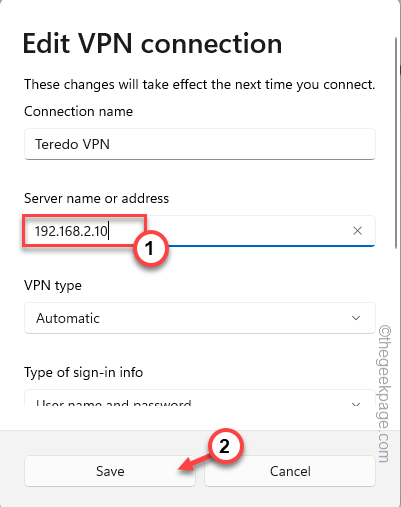
Versuchen Sie nun erneut, sich über diese VPN-Verbindung mit dem Remote-Computer zu verbinden.Testen Sie, ob dies funktioniert.
Lösung 3 – Manuelles Bearbeiten der IP
Sie können die IP-Adresse manuell anpassen.
1.Drücken Sie einfach die Windows-Taste + R-Tasten zusammen.
2.Geben Sie hier "cmd" ein und drücken Sie die drei Tasten Strg+Umschalt+Enter zusammen.
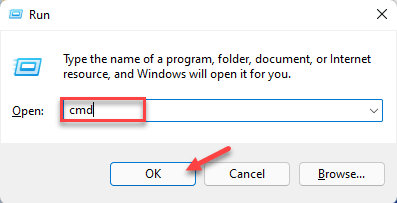
3.Geben Sie diesen Code ein und drücken Sie die Eingabetaste, um die detaillierte Konfiguration Ihrer Netzwerkverbindung zu erfahren.
ipconfig
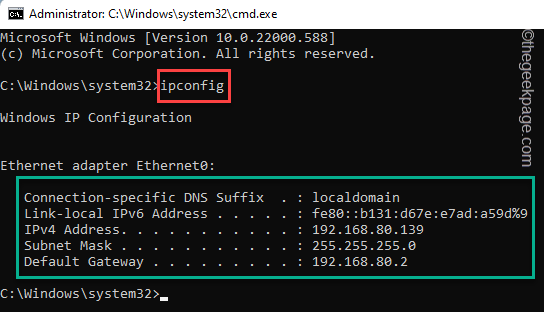
Sie sehen die IP-Informationen und das Standard-Gateway des aktuellen Netzwerkadapters.
Notieren Sie sich von dort aus die IPv4-Adresse, die Subnetzmaske und das Standard-Gateway.
4.Sobald Sie dies getan haben, drücken Sie erneut die Win-Taste und die R-Taste.
5.Geben Sie dann dieses Wort ein und klicken Sie auf die Option "OK".
ncpa.cpl

6.Suchen Sie auf der Seite Netzwerkverbindung nach dem Netzwerkadapter.
7.Tippen Sie nun mit der rechten Maustaste auf den Adapter und tippen Sie auf "Eigenschaften".
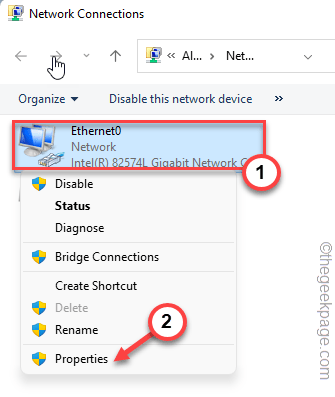
8.Tippen Sie nun zweimal auf die Option "Internet Protocol Version 4 (TCP/IPv4)", um darauf zuzugreifen.
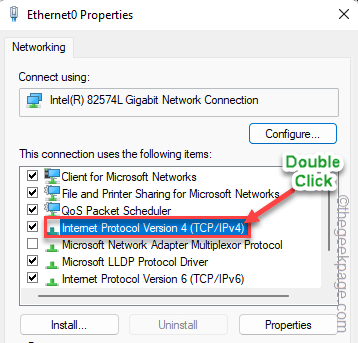
9.Wählen Sie nun die Option "Folgende IP-Adresse verwenden".
10.Geben Sie diese hier in das entsprechende Feld ein und klicken Sie auf "OK", um die Änderungen zu speichern.
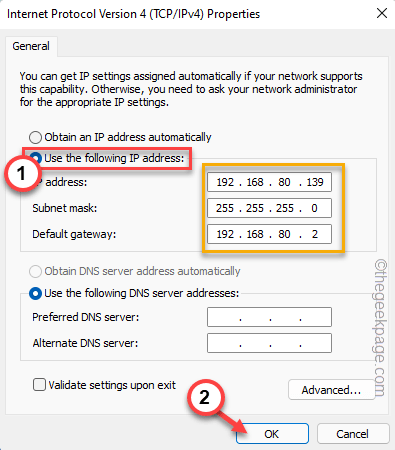
Überprüfen Sie nun, ob das VPN funktioniert.
Lösung 4 – Installieren Sie den Netzwerktreiber neu
Wenn die vorherigen Lösungen das Problem nicht beheben konnten, sollten Sie den Netzwerktreiber deinstallieren und neu installieren.
1.Verwenden Sie das Suchsymbol neben dem Windows-Symbol, um nach "Gerät" zu suchen.
2.Tippen Sie auf "Geräte-Manager", um darauf zuzugreifen.

3.Wenn Sie den Geräte-Manager geöffnet haben, erweitern Sie den Abschnitt "Netzwerkadapter".
4.Wenn Sie sehen, dass nur ein oder zwei Adapter vorhanden sind, sollten Sie in der Menüleiste auf "Ansicht" tippen und dann auf "Ausgeblendete Geräte anzeigen".
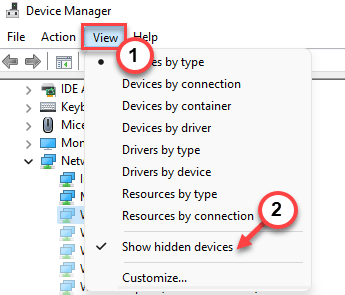
5.Tippen Sie einfach mit der rechten Maustaste auf den WAN-Miniport und tippen Sie auf "Gerät deinstallieren".
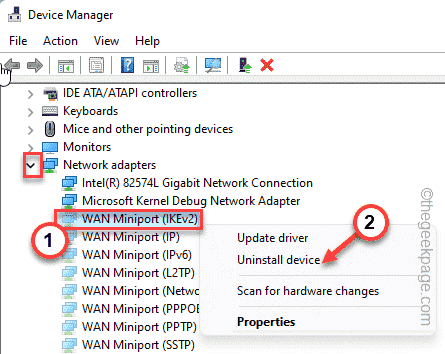
6.Tippen Sie auf "Deinstallieren", um das Gerät von Ihrem System zu deinstallieren.
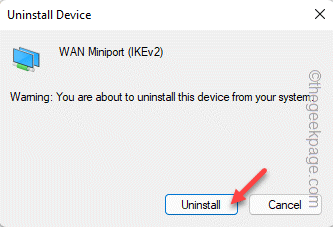
7.Deinstallieren Sie auf diese Weise alle WAN-Miniport-Geräte im Abschnitt.
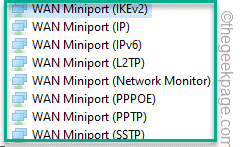
8.Wenn Sie alle diese deinstalliert haben, tippen Sie auf "Aktion" und klicken Sie auf "Nach geänderter Hardware suchen".
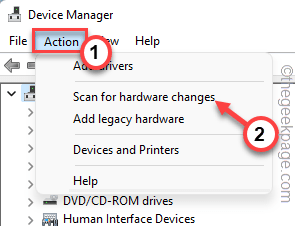
Auf diese Weise werden alle Geräte, die Sie deinstalliert haben, neu installiert.Testen Sie das VPN jetzt noch einmal.
Alternative Tipps -
1.Versuchen Sie es mit einem anderen VPN-Dienst.Wenn Sie einen kostenlosen VPN-Dienst verwenden, sollten Sie die Verwendung von Premium-VPN-Diensten in Betracht ziehen.
2.Überprüfen Sie die Netzwerkverbindung ohne VPN.Wenn das Netzwerk eine Verbindung herstellt, liegt ein Problem mit dem VPN selbst vor.
Sie können auch dieses PC-Reparatur-Tool herunterladen, um PC-Probleme zu lokalisieren und zu beheben:Schritt 1 -Laden Sie das Restoro PC Repair Tool hier herunter
Schritt 2 – Klicken Sie auf Scan starten, um alle PC-Probleme automatisch zu finden und zu beheben.

