Fix Eingabeaufforderung öffnet und schließt sich sofort Windows 11
Aktualisiert Januar 2024: Erhalten Sie keine Fehlermeldungen mehr und verlangsamen Sie Ihr System mit unserem Optimierungstool. Holen Sie es sich jetzt unter - > diesem Link
- Downloaden und installieren Sie das Reparaturtool hier.
- Lassen Sie Ihren Computer scannen.
- Das Tool wird dann deinen Computer reparieren.
Fix Eingabeaufforderung öffnet und schließt sich sofort Windows 11.
Microsoft versucht, Windows 11 zu einem absolut sauberen Betriebssystem zu machen, aber Bugs scheinen es immer wieder zu übertrumpfen. Eines der Probleme sind Abstürze der Eingabeaufforderung unter Windows 11.Native Anwendungen werden zufällig angezeigt und stürzen ab, wenn Sie mit anderen Anwendungen arbeiten.Wenn Sie sonst ausschließlich die Eingabeaufforderung in Windows 11 aufrufen, wird diese zwar geöffnet, reagiert aber nicht mehr und stürzt dann ab
Seltsamerweise haben Benutzer, die solche Fehler gemeldet haben, auch erwähnt, dass die Eingabeaufforderung zu anderen Zeiten recht reibungslos funktioniert.In diesem Tutorial wird Ngolongtech einige mögliche Gründe nennen, die den Fehler verursachen können.Außerdem listet Ngolongtech Methoden zur Fehlerbehebung auf, die Ihnen helfen können, den Hänger in der Eingabeaufforderung unter Windows 11 zu beheben.
Wichtige Hinweise:
Mit diesem Tool können Sie PC-Problemen vorbeugen und sich beispielsweise vor Dateiverlust und Malware schützen. Außerdem ist es eine großartige Möglichkeit, Ihren Computer für maximale Leistung zu optimieren. Das Programm behebt häufige Fehler, die auf Windows-Systemen auftreten können, mit Leichtigkeit - Sie brauchen keine stundenlange Fehlersuche, wenn Sie die perfekte Lösung zur Hand haben:
- Schritt 1: Laden Sie das PC Repair & Optimizer Tool herunter (Windows 11, 10, 8, 7, XP, Vista - Microsoft Gold-zertifiziert).
- Schritt 2: Klicken Sie auf "Scan starten", um Probleme in der Windows-Registrierung zu finden, die zu PC-Problemen führen könnten.
- Schritt 3: Klicken Sie auf "Alles reparieren", um alle Probleme zu beheben.
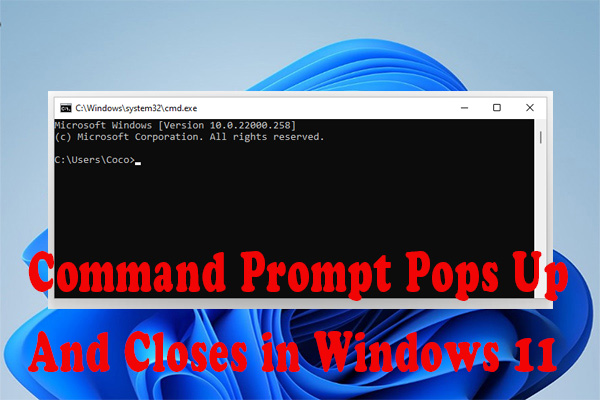
Warum wird die Eingabeaufforderung unter Windows 11 sofort geöffnet und geschlossen?
- Die Systemdateien auf dem Gerät sind beschädigt.
- Möglicherweise liegt ein Fehler in der aktuellen Version von Windows 11 vor, die auf Ihrem PC installiert ist.
- Dies kann durch das Vorhandensein von Malware auf dem Computer geschehen.
- Eine Umgebungsvariable fehlt in dem Pfad, der normalerweise der geöffneten Eingabeaufforderung zugewiesen wird.
- Die Eingabeaufforderung unter Windows 11 stürzte aufgrund eines automatisch ausgeführten Kryptomining-Schlüssels ab.
1.Starten Sie den Computer neu
Sie sollten Ihren PC neu starten, da es sich um ein kleines Softwareproblem handeln könnte, das die Eingabeaufforderung durcheinander bringt.
- Tippen Sie einWindows .
- Klicken Sie in dem daraufhin angezeigten Dialogfeld auf das Symbol für die Stromversorgung.
- Dann klicken Sie aufNeustart aus dem erscheinenden Menü.
In den meisten Fällen haben die Benutzer berichtet, dass nur ein Neustart des Computers das Problem mit der Windows 11-Eingabeaufforderung gelöst hat.
2.Windows OS-Build aktualisieren
Trotz des Upgrades auf Windows 11 treten immer noch Fehler im Windows-Betriebssystem auf.Microsoft veröffentlicht regelmäßig Updates zur Behebung von Fehlern, die verschiedene Anwendungen und Dienste auf Computern unbrauchbar machen.
So suchen Sie nach neuen verfügbaren Updates für Ihren Computer,
- PresseFenster + I um die Windows-Einstellungen zu öffnen.
- Klicken Sie dann aufWindows Update.
- Klicken Sie dann aufNach Updates suchen.
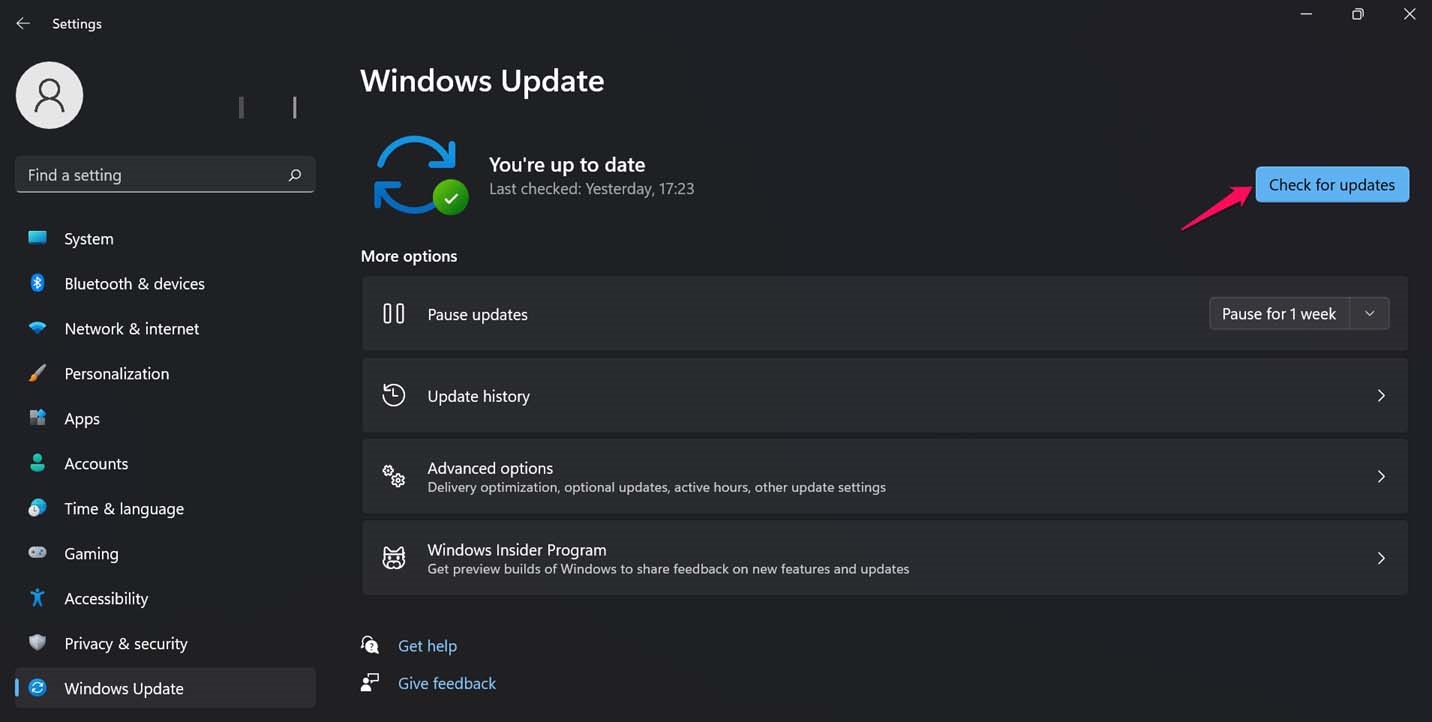
- Wenn ein neues Update verfügbar ist, werden Sie aufgefordert, es herunterzuladen und zu installieren.
- Um ein Windows-Update zu installieren, klicken Sie aufJetzt herunterladen neben der Beschreibung der Aktualisierung.
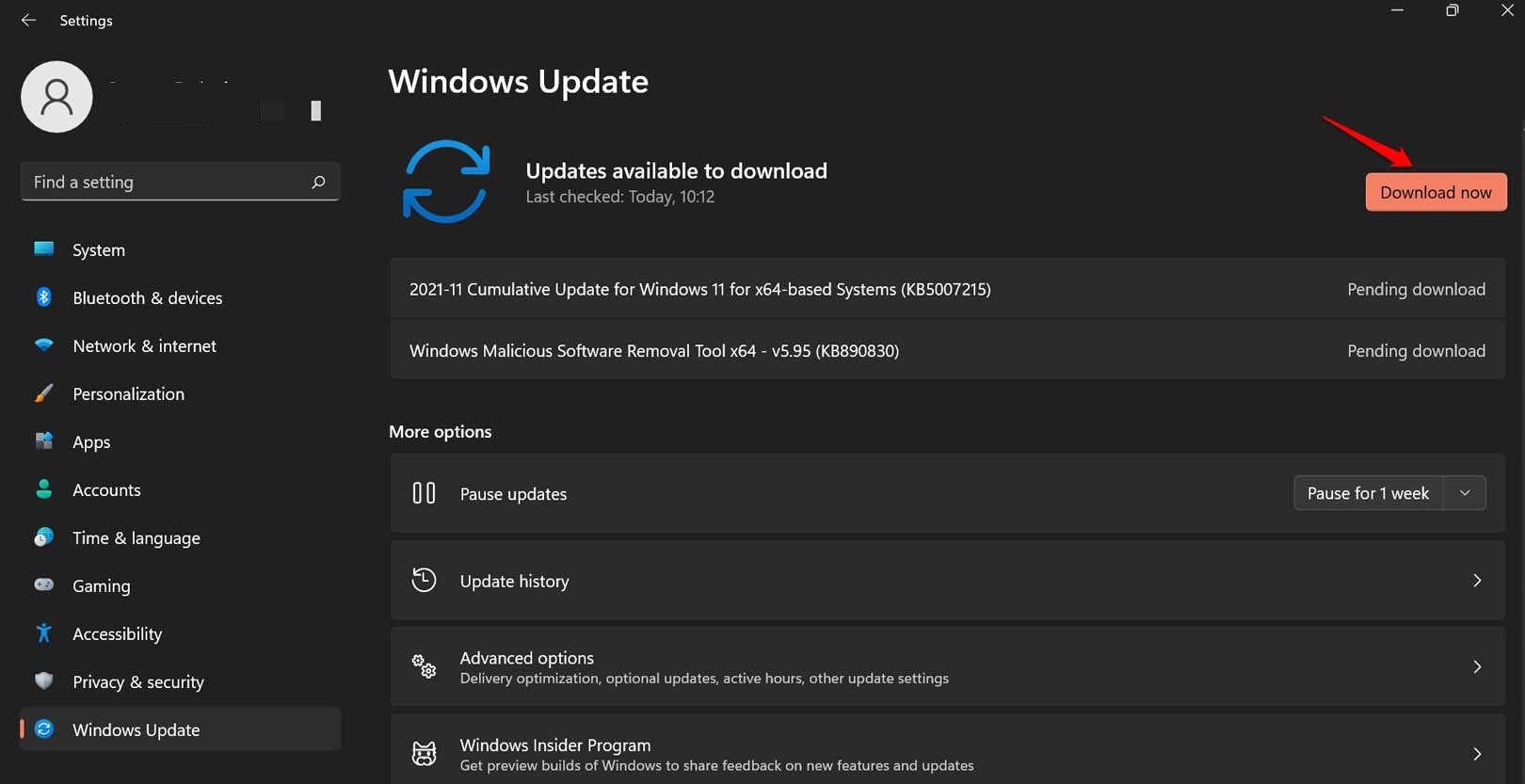
Prüfen Sie nach der Aktualisierung, ob der Fehler in der Eingabeaufforderung auf Ihrem Windows 11-Computer weiterhin auftritt.
3.Cryptocurrency Mining Auto Key entfernen
Das Mining von Kryptowährungen ist die neue Modeerscheinung, aber es bringt auch eine Menge Malware mit sich. Einer von ihnen heißt SoundMixer. Es handelt sich um einen Autorun-Schlüssel, der die Registrierung manipuliert und unerlaubte Änderungen vornimmt.
Dies ist die Ursache dafür, dass die Eingabeaufforderung unter Windows 11 nicht funktioniert.Dieses Problem kann jedoch behoben werden.
- Öffnen Sie den Registrierungseditor, indem Sie den Ausführen-Dialog aufrufenGewinn + R.
- Navigieren Sie dann zur Menüleiste und klicken Sie aufbearbeiten .
- Klicken Sie im Dropdown-Menü auffinden..
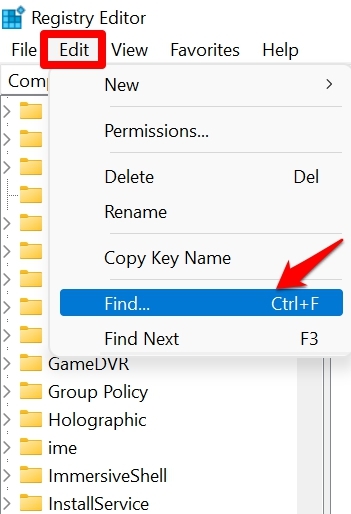
- Geben Sie in das Feld SuchenTONMISCHUNGEN.[Vergewissern Sie sich, dass die drei Optionen aktiviert sind. ]
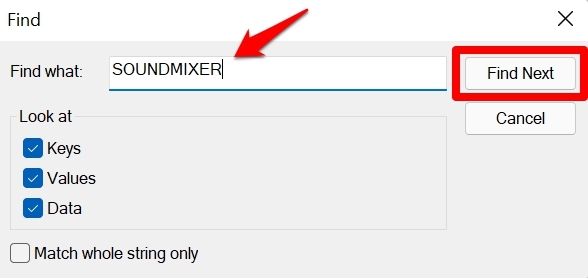
- Zwei Dinge werden jetzt passieren. Die Suchergebnisse werden entweder einen Schlüssel finden, der SOUNDMIXER automatisch ausführt oder nicht.
- Auf meinem PC habe ich SOUNDMIXER zum Glück auch nach mehrmaligem Suchen nicht gefunden.
- Wenn Sie den Ordner SOUNDMIXER nach der Suchfunktion finden, öffnen Sie diesen Ordner in der Registrierung.
- Wenn Sie ihn erweitern, sehen Sie einen Registrierungseintrag für Autorun. Löschen Sie ihn einfach.
- Zur Bestätigung können Sie die obigen Schritte wiederholen, um zu prüfen, ob SOUNDMIXER seinen Weg an andere Orte gefunden hat.
Beachten Sie, dass der Autorun-Schlüssel zufällig erscheinen kann. Sie können ihn nur mit der Aktion "Suchen" ausfindig machen.
Als Profi-Tipp würde ich vorschlagen, dass Sie, wenn Sie sich mit dem Mining von Kryptowährungen beschäftigen, sicherstellen, dass Ihr Computer frei von Malware ist. Führen Sie rechtzeitig einen vollständigen Windows Defender-Scan durch oder verwenden Sie ein anderes Antivirenprogramm eines Drittanbieters, das Sie auf Ihrem PC installiert haben.
4.Beschädigte Systemdateien reparieren
Es gibt bestimmte Systemdateien, die, wenn sie beschädigt sind, die Funktionsweise anderer Anwendungen auf dem Computer beeinträchtigen.
- wenn Sie mit Administratorrechten auf die Eingabeaufforderung zugreifen können, suchen Sie in der Windows-Suche nach Eingabeaufforderung.
- Klicken Sie aufAls Administrator ausführen .
- Geben Sie den Befehlsfc/scannow .
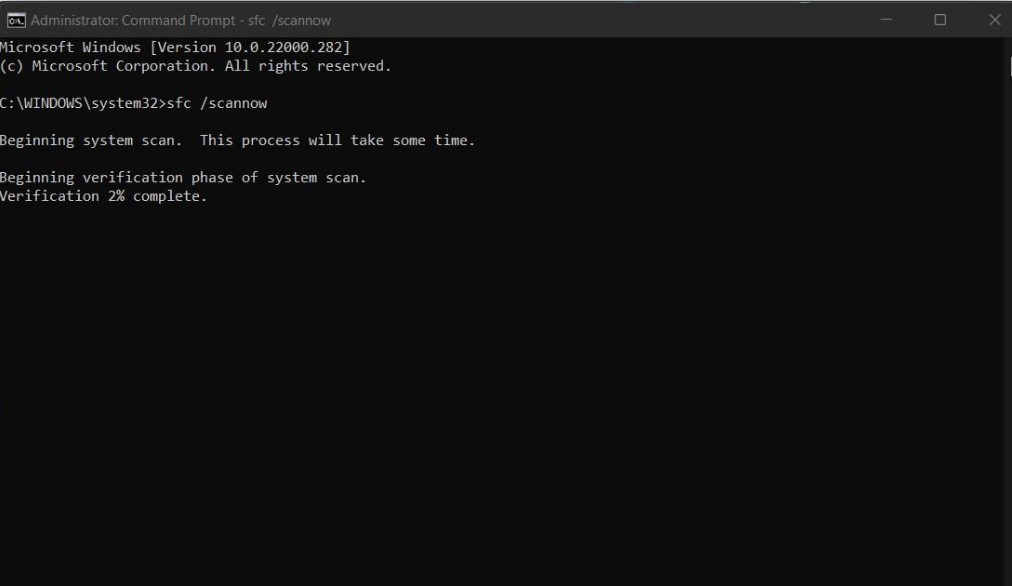
- Drücken Sie die Eingabetaste und das System beginnt mit der Suche nach beschädigten Systemdateien. Warten Sie, bis Windows diese Dateien repariert hat.
Starten Sie nach Abschluss des Vorgangs den Computer neu und rufen Sie dann cmd als Benutzer auf. Das Problem sollte jetzt behoben sein.
5.Mit Windows Defender nach Malware suchen
Malware-Probleme sind im Windows-Betriebssystem schon immer weit verbreitet gewesen. Wenn Sie auf vielen Websites surfen und Dutzende von Anwendungen installieren, ist es wahrscheinlich, dass sich hartnäckige Malware auf Ihrem Computer eingenistet hat. Ihre Anwesenheit führt dazu, dass die Eingabeaufforderung nicht mehr reagiert oder unerwartet abstürzt.
Sie müssen also Windows Defender verwenden, um Ihren Computer manuell zu überprüfen.
- PresseFenster + I um den Bereich Windows-Einstellungen aufzurufen.
- Klicken Sie dann aufDatenschutz & Sicherheit .
- Dann klicken Sie aufWindows-Sicherheit.
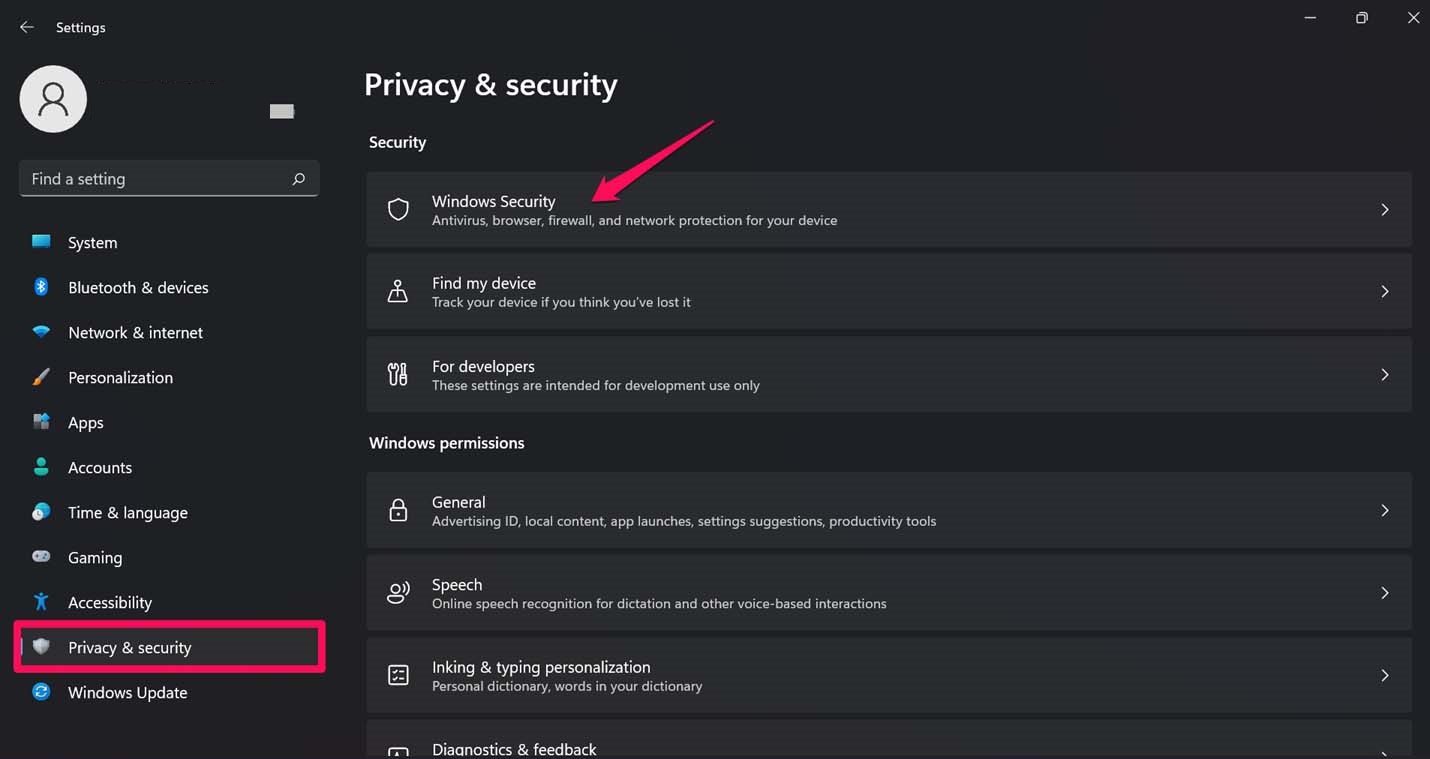
- Klicken Sie dann aufVirus & Schutz vor Bedrohungen.
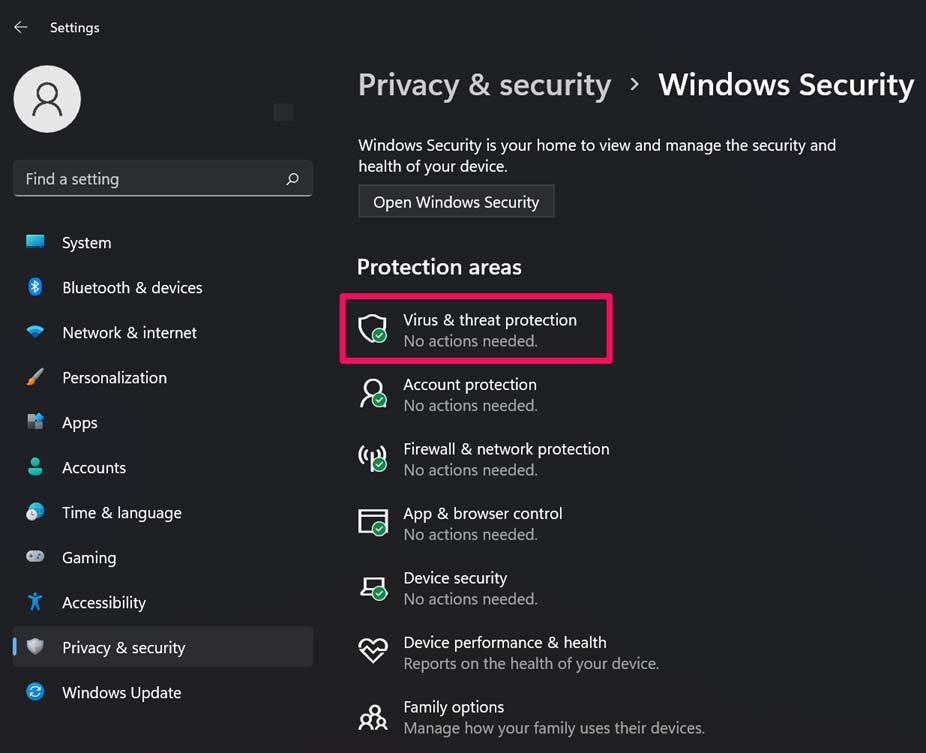
- Sie können auf Schnellsuche klicken oder einen vollständigen Scan durchführen, um Ihre Festplatte nach Malware zu durchsuchen.
Wenn eine Malware gefunden wird, entfernen Sie sie. Jetzt werden Sie beim Ausführen der Eingabeaufforderung keine Probleme mehr haben.
6.Fehlende Integration von Umgebungsvariablen
Einige von Ihnen sind vielleicht auf das Problem gestoßen, dass die Eingabeaufforderung ständig geöffnet wird und dann in schneller Folge abstürzt. Dies geschieht aufgrund einer fehlenden Variable im Pfad zum Öffnen der Eingabeaufforderung. Integrieren Sie fehlende Umgebungsvariablen in den Pfad der Eingabeaufforderung zur manuellen Fehlerbehebung.
- PresseFenster + R um den Ausführungsdialog aufzurufen.
- Öffnen SieSystem-Eigenschaften durch Tippensysdm.cpl und drücken Sie die Eingabetaste.
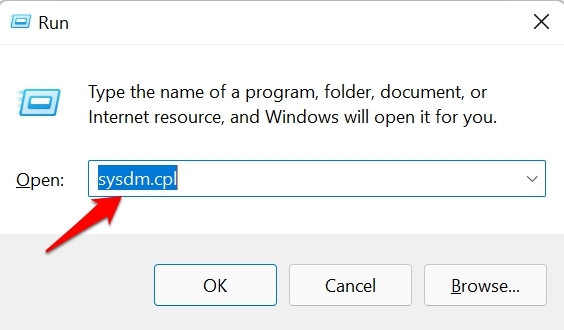
- Klicken Sie aufFortgeschrittene und navigieren Sie zum unteren Ende des Dialogfelds.
- Klicken Sie dann aufUmgebungsvariablen.
- Weiter, unterSystem-Variablen klicken, um diePfadOption.
- Dann klicken Sie aufbearbeiten.
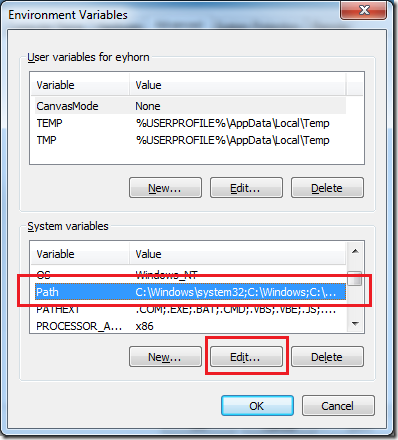
- Jetzt klickenNeu und fügen Sie dieC:WindowsSysWow64 Element als neuen Eintrag für Systemvariablen.
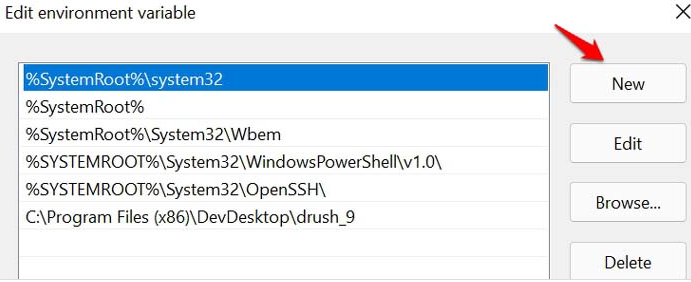
- Klicken Sie aufOK um die Bearbeitung zu speichern und anschließend den Computer neu zu starten.
Dadurch wird das Problem des Aufhängens des Befehls unter Windows 11 behoben.Hier sind also die verschiedenen Methoden zur Fehlersuche, die Sie anwenden können. Ich hoffe, sie sind nützlich.


