Fix – Die Anwendung bleibt im Taskleistenproblem in Windows 11 minimiert
Aktualisiert Januar 2024: Erhalten Sie keine Fehlermeldungen mehr und verlangsamen Sie Ihr System mit unserem Optimierungstool. Holen Sie es sich jetzt unter - > diesem Link
- Downloaden und installieren Sie das Reparaturtool hier.
- Lassen Sie Ihren Computer scannen.
- Das Tool wird dann deinen Computer reparieren.
Bleiben die Anwendungen in der Taskleiste minimiert, selbst wenn Sie darauf tippen, wird sie nicht maximiert, was normalerweise eine App tun sollte.Wenn Sie sich in einer solchen Situation befinden und auf der Suche nach einer schnellen Lösung sind, sind Sie hier genau richtig.Probieren Sie diese Problemumgehungen aus, und wenn diese nicht ausreichen, springen Sie zu den Hauptlösungen.
Problemumgehungen -
1.Als erstes sollten Sie Ihren Desktop aktualisieren.Klicken Sie einfach mit der rechten Maustaste auf Ihren Desktop und tippen Sie auf "Aktualisieren", um den Desktop zu aktualisieren.Überprüfen Sie, ob dies hilft.
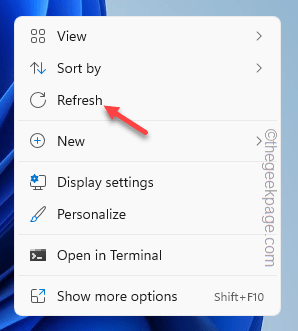
2.Minimieren Sie alle Fenster, indem Sie die Windows-Taste + M drücken.Drücken Sie nun die Tasten Win + Shift + M zusammen, um alle minimierten Fenster zu maximieren.Dieser Trick hat für viele Benutzer funktioniert.
Wichtige Hinweise:
Mit diesem Tool können Sie PC-Problemen vorbeugen und sich beispielsweise vor Dateiverlust und Malware schützen. Außerdem ist es eine großartige Möglichkeit, Ihren Computer für maximale Leistung zu optimieren. Das Programm behebt häufige Fehler, die auf Windows-Systemen auftreten können, mit Leichtigkeit - Sie brauchen keine stundenlange Fehlersuche, wenn Sie die perfekte Lösung zur Hand haben:
- Schritt 1: Laden Sie das PC Repair & Optimizer Tool herunter (Windows 11, 10, 8, 7, XP, Vista - Microsoft Gold-zertifiziert).
- Schritt 2: Klicken Sie auf "Scan starten", um Probleme in der Windows-Registrierung zu finden, die zu PC-Problemen führen könnten.
- Schritt 3: Klicken Sie auf "Alles reparieren", um alle Probleme zu beheben.
Lösung 1 – Verwenden Sie Umschalt+Strg
Diese Abkürzungsmethode ist in dieser Situation sehr nützlich.
1.Setzen Sie einfach den Mauszeiger auf das Symbol der App in der Taskleiste und drücken Sie gleichzeitig die Tasten Umschalt + Strg und tippen Sie mit der rechten Maustaste auf das Symbol.
Sie werden feststellen, dass die Option zum Maximieren, Minimieren und Wiederherstellen direkt über dem App-Symbol angezeigt wurde.Tippen Sie auf "Maximieren" oder "Wiederherstellen", um die App zu öffnen.
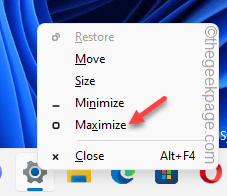
Wenn dieser Trick nicht funktioniert, gehen Sie zum nächsten Fix.
Lösung 2 – Verwenden Sie den Task-Switcher
Sie können den Task Switcher verwenden, um die App-Seite zu öffnen.Dies ist einer der ältesten Tricks, aber sehr nützlich.
1. Halten Sie die Tastenkombinationen Alt+Tab gleichzeitig gedrückt, um auf die vollständige Aufgabenliste zuzugreifen.
2.Drücken Sie jetzt einfach die Taste Tab ↹, während Sie die Alt-Taste gedrückt halten, um zwischen den geöffneten Apps zu wechseln.
3.Heben Sie einfach Ihren Finger von der Tabulatortaste↹, um die App zu öffnen, mit der Sie Probleme hatten.
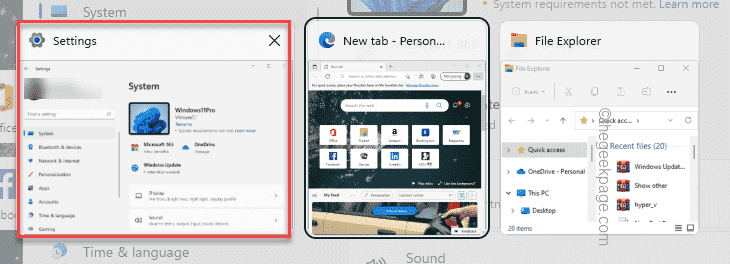
Wenn das App-Fenster immer noch Probleme bereitet, gehen Sie zur nächsten Lösung.
Lösung 3 – Verwenden Sie die Aufgabenansicht
Die Aufgabenansicht ist ein weiteres Tool, mit dem Sie die geöffneten Aufgaben anzeigen und darauf zugreifen können.
1.Drücken Sie die Tasten ⊞ Win + Tab ↹ zusammen, um die Seite Aufgabenansicht zu öffnen.
Sie sehen dort die Liste der geöffneten Apps auf Ihrem Bildschirm.
2.Tippen Sie einfach auf den jeweiligen App-Bildschirm, um ihn zu öffnen.
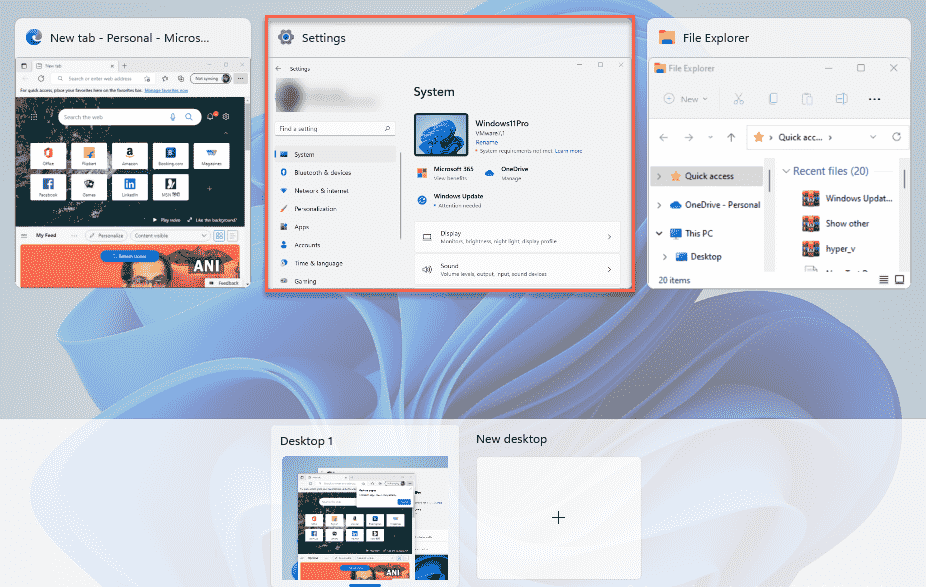
Auf diese Weise können Sie den App-Bildschirm auf Ihrem System sehen.
Lösung 4 – Verwenden Sie die Alt+Leertaste
1.Drücken Sie einfach die Tasten Alt + Leertaste zusammen, um das Verknüpfungsfeld zu öffnen.
2.Jetzt können Sie auf "Maximieren" tippen, um das Fenster wieder zu maximieren.
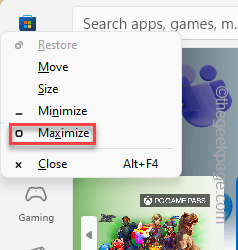
Es sollte den App-Bildschirm öffnen.
Lösung 5 – Verwenden Sie den Task-Manager
Wenn nichts funktioniert, können Sie den Task-Manager verwenden, um den Vorgang zu beenden und die App erneut zu öffnen.
1.Drücken Sie zunächst die Tasten Windows-Taste + X zusammen.
2.Geben Sie dann "Task Manager" ein, um darauf zuzugreifen.
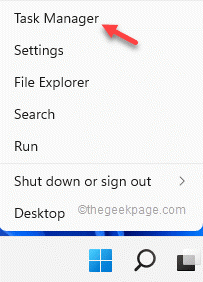
3.Der Task-Manager trägt alle laufenden Prozesse und Apps unabhängig von ihrem aktuellen Status auf Ihrem Bildschirm ein.
4.Suchen Sie jetzt einfach die App, die sich überhaupt nicht öffnet, tippen Sie mit der rechten Maustaste darauf und tippen Sie auf "Aufgabe beenden", um sie sofort zu beenden.
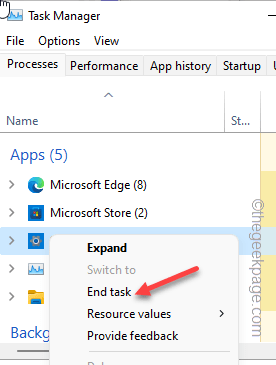
Schließen Sie danach das Task-Manager-Fenster.Öffnen Sie die App jetzt erneut.Das wird auf jeden Fall funktionieren.
Lösung 6 – Verwenden Sie den sauberen Neustart und testen Sie ihn
Starten Sie den Computer im Clean Boot-Modus und testen Sie, ob die Apps ordnungsgemäß minimiert/maximiert werden.
1.Sie müssen das Run-Terminal öffnen.Klicken Sie also mit der rechten Maustaste auf das Windows-Symbol in Ihrer Taskleiste und klicken Sie weiter auf "Ausführen".
2.Geben Sie dann diesen Code ein und klicken Sie auf "OK".
msconfig
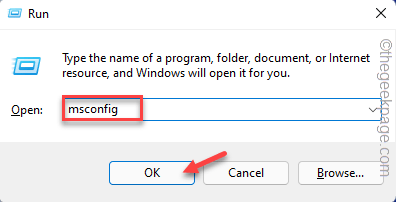
3.Klicken Sie dann auf den Abschnitt "Allgemein".
4.Wählen Sie einfach die Option "Selektiver Start" aus.
5.Aktivieren Sie als Nächstes diese beiden Optionen –
Load system services Load startup items
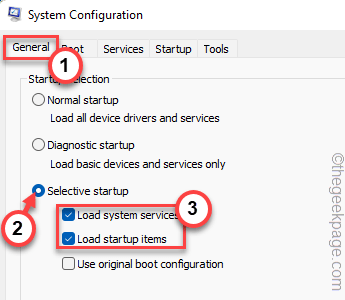
6.Im Abschnitt "Dienste" müssen Sie nur die Option "Alle Microsoft-Dienste ausblenden" aktivieren.Dadurch werden nur Dienste von Drittanbietern herausgefiltert.
8.Überprüfen Sie einfach alle Apps von Drittanbietern in der Liste.
9.Tippen Sie dann auf die Option "Alle deaktivieren", um alle diese Dienste zu deaktivieren.
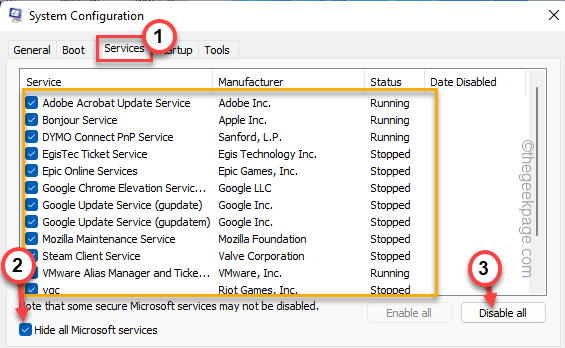
10.Besuchen Sie im nächsten Schritt den Abschnitt "Startup".
11.Tippen Sie hier auf "Task-Manager öffnen", um auf das Task-Manager-Dienstprogramm zuzugreifen.
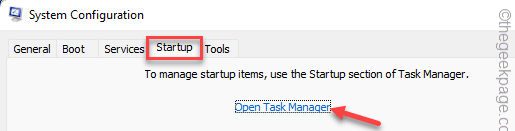
13.Auf der Task-Manager-Seite finden Sie einige Dienste, die automatisch gestartet werden, wenn Ihr Computer dies tut.
14.Klicken Sie einfach mit der rechten Maustaste nacheinander auf jede App und tippen Sie auf "Deaktivieren", um sie zu deaktivieren.
Stellen Sie auf diese Weise sicher, dass Sie alle unerwünschten Apps deaktiviert haben.
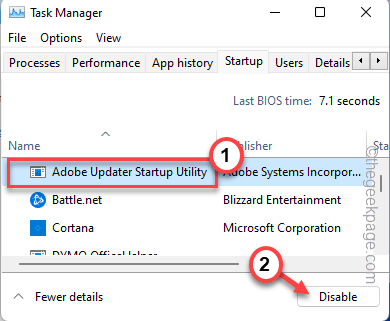
Schließen Sie das Task-Manager-Fenster, wenn Sie fertig sind.
13.Tippen Sie abschließend auf "Übernehmen" und "OK", um diese Änderung zu speichern.
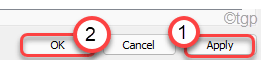
14.Wenn Sie aufgefordert werden, das System neu zu starten, tippen Sie auf "Neustart".

Lassen Sie Ihren Computer hochfahren.Versuchen Sie nach dem Hochfahren, eine App zu öffnen und zu maximieren/minimieren.Wenn das funktioniert und die App normal funktioniert, gibt es möglicherweise eine neuere App, die dieses Problem verursacht.
Fix 7 – Führen Sie den SFC-, DISM-Scan im abgesicherten Modus aus
Starten Sie einfach Ihren Computer im abgesicherten Modus und führen Sie die SFC- und DISM-Scans aus.
Schritt 1 – Starten Sie im abgesicherten Modus
1.Einstellungen öffnen.
2.Rufen Sie im Fenster "Einstellungen" die "System"-Einstellungen auf.
3.Scrollen Sie einfach nach unten zum rechten Bereich und tippen Sie auf die Option "Wiederherstellung".

4.Um nun den Wiederherstellungsprozess zu starten, tippen Sie auf "Jetzt neu starten".
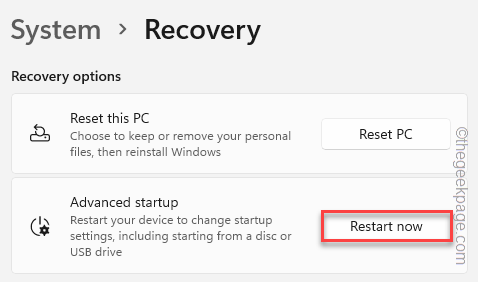
Ihr System wird im Windows-Wiederherstellungsmodus neu gestartet.
5.Klicken Sie dort auf "Fehlerbehebung", um dieses Problem zu beheben.
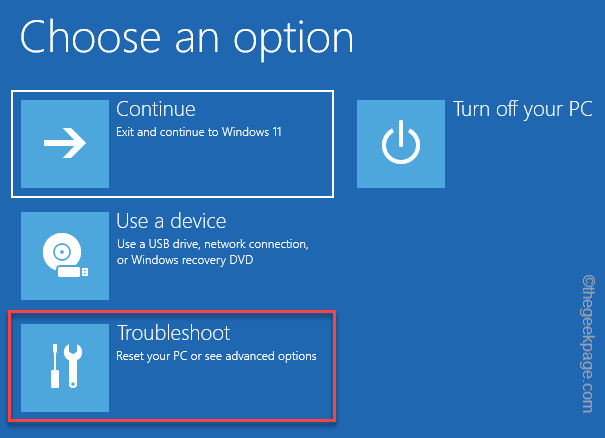
6.Klicken Sie einfach auf "Erweiterte Optionen" auf dem Bildschirm, um darauf zuzugreifen.
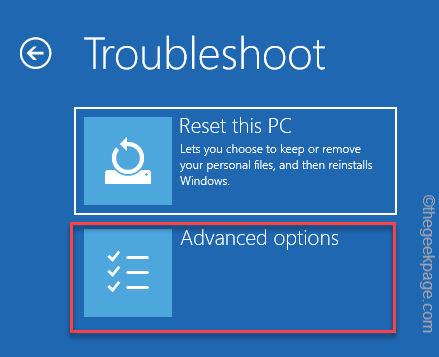
7.Hier wird es verschiedene Möglichkeiten geben.Sie müssen auf die "Starteinstellungen" klicken, um darauf zuzugreifen.
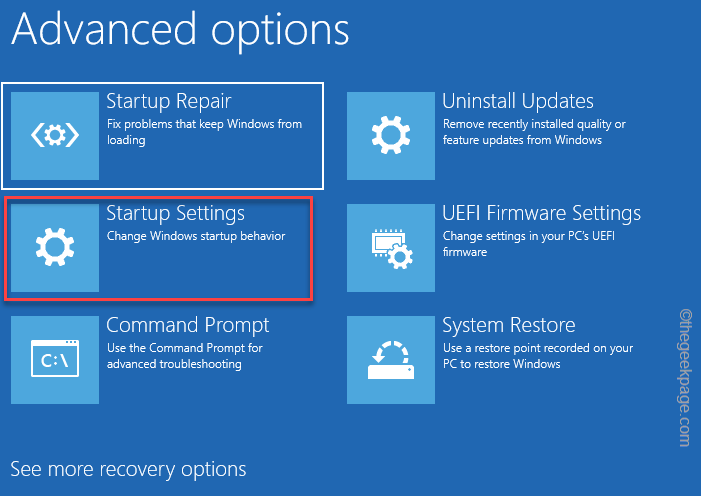
8.Tippen Sie jetzt einfach auf "Neu starten", um das System neu zu starten.
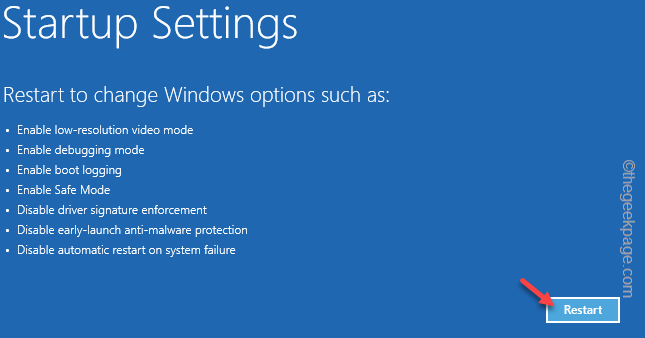
Dadurch wird Ihr System neu gestartet und angezeigt
9.Sie müssen nur dieF4 auf Ihrer Tastatur drücken, um die Option "Abgesicherten Modus aktivieren" auszuwählen.

Schritt 2 – Führen Sie die SFC-Scans aus
Sie können die SFC- und DISM-Scans ausführen.
1.Klicken Sie auf das ? und geben Sie "Befehl" ein.
2.Klicken Sie dann mit der rechten Maustaste auf "Eingabeaufforderung" und tippen Sie auf "Als Administrator ausführen".

2.Geben Sie dann diesen SFC-Scanbefehl ein und drücken Sie die Eingabetaste, um den SFC-Scan auszuführen.
sfc /scannow
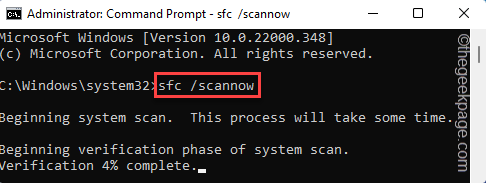
3.Kopieren Sie nach Abschluss des SFC-Scans diesen Code von hier, fügen Sie ihn in das Terminal ein und drücken Sie die Eingabetaste.
dism online cleanup-image restorehealth
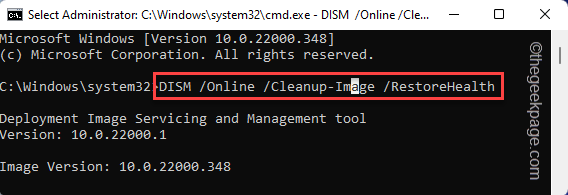
Schließen Sie danach den Eingabeaufforderungsbildschirm.Starten Sie danach das System neu.
Sobald Sie dies getan haben, wird Ihr System normal neu gestartet.Überprüfen Sie, ob sich die Apps korrekt verhalten oder nicht.

