Fehlercode -Windows kann keine Verbindung zum Drucker herstellen- behoben – 0x0000007c-
Aktualisiert Januar 2024: Erhalten Sie keine Fehlermeldungen mehr und verlangsamen Sie Ihr System mit unserem Optimierungstool. Holen Sie es sich jetzt unter - > diesem Link
- Downloaden und installieren Sie das Reparaturtool hier.
- Lassen Sie Ihren Computer scannen.
- Das Tool wird dann deinen Computer reparieren.
Unabhängig davon, ob Sie Windows 10 oder Windows 11 ausführen, wird Ihnen möglicherweise häufig eine Fehlermeldung angezeigt – Windows kann keine Verbindung zum Drucker mit dem Fehlercode 0x0000007c herstellen, während Sie versuchen, ein Dokument zu drucken oder den Drucker zu installieren.Das ist ein häufiger Fehler, der mit einem bestimmten Windows-Update (Sicherheitspatch) einhergeht. Obwohl es sich um einen von Microsoft für den Fehler veröffentlichten Fix handelte, funktioniert er möglicherweise nicht für alle Benutzer.
Während Sicherheitspatches für das ordnungsgemäße Funktionieren Ihres Windows-PCs wichtig sind, beeinträchtigen einige Updates anscheinend das System und verursachen Probleme.Während die Deinstallation des Updates manchmal den Fehler beheben kann, funktioniert dies in den meisten Fällen nicht, es sei denn, Sie stoppen den Windows Update-Dienst für einige Zeit, bis der Fehler vollständig behoben ist.
Glücklicherweise gibt es zusätzlich zu den oben genannten Lösungen noch weitere Lösungen, die viele Benutzer als hilfreich empfanden.In diesem Beitrag listen wir alle möglichen Lösungen auf, die Ihnen helfen können, den Fehlercode "Windows kann keine Verbindung zum Drucker herstellen – 0x0000007c" auf Ihrem Windows 10/11-PC zu beheben.
Methode 1: Deinstallieren Sie das problematische Sicherheitsupdate
Der Druckerfehlercode - 0x0000007c wird normalerweise aufgrund eines Sicherheitsupdates angezeigt, meistens KB5006670.In einem solchen Fall ist es am besten, dieses Sicherheitsupdate zu deinstallieren und zu prüfen, ob dies hilft, das Problem des Druckers zu beheben.Mal sehen wie:
Wichtige Hinweise:
Mit diesem Tool können Sie PC-Problemen vorbeugen und sich beispielsweise vor Dateiverlust und Malware schützen. Außerdem ist es eine großartige Möglichkeit, Ihren Computer für maximale Leistung zu optimieren. Das Programm behebt häufige Fehler, die auf Windows-Systemen auftreten können, mit Leichtigkeit - Sie brauchen keine stundenlange Fehlersuche, wenn Sie die perfekte Lösung zur Hand haben:
- Schritt 1: Laden Sie das PC Repair & Optimizer Tool herunter (Windows 11, 10, 8, 7, XP, Vista - Microsoft Gold-zertifiziert).
- Schritt 2: Klicken Sie auf "Scan starten", um Probleme in der Windows-Registrierung zu finden, die zu PC-Problemen führen könnten.
- Schritt 3: Klicken Sie auf "Alles reparieren", um alle Probleme zu beheben.
Schritt 1: Gehen Sie zu Start, klicken Sie mit der rechten Maustaste darauf und wählen Sie Ausführen im Befehlsfenster Ausführen.
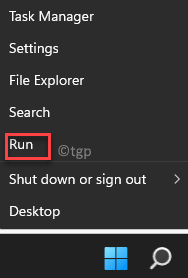
Schritt 2: Geben Sie im Befehlsfenster Ausführen appwiz.cpl in die Suchleiste ein und drücken Sie die Eingabetaste, um das Fenster Programme und Funktionen in der Systemsteuerung zu öffnen.

Schritt 3: Klicken Sie im Fenster Programme und Funktionen auf Installierte Updates anzeigen auf der linken Seite des Bereichs.
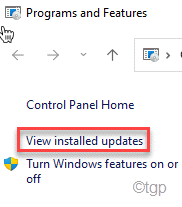
Schritt4:Dadurch wird das Fenster "Installierte Updates" in der Systemsteuerung geöffnet.
Hier können Sie ein Update deinstallieren.
Gehen Sie nun auf die rechte Seite und suchen Sie im Abschnitt Deinstallieren und aktualisieren nach dem Sicherheitsupdate, das das Problem verursacht.
Klicken Sie mit der rechten Maustaste darauf und wählen Sie Deinstallieren.
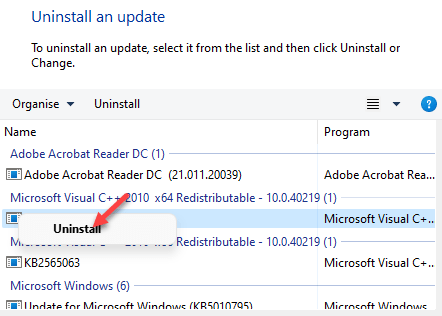
Warten Sie nun, bis es deinstalliert wird.Wenn Sie fertig sind, starten Sie Ihren PC neu und Sie sollten den Drucker jetzt verwenden können, ohne dass der Fehler angezeigt wird.
Methode 2: Drucker neu installieren
Bei dieser Methode müssen Sie den Drucker neu installieren, jedoch nicht direkt.Sie müssten zuerst den Treiberordner entfernen, die Druckerlaufwerke installieren, eine msc-Datei im Service Manager ausführen, den Druckerdienst neu starten und dann den Drucker deinstallieren und dann manuell neu installieren.Befolgen Sie die nachstehenden Anweisungen, um den Drucker auf die oben beschriebene Weise neu zu installieren:
Schritt 1: Drücken Sie gleichzeitig die Tasten Win + E auf Ihrer Tastatur, um das Datei-Explorer-Fenster zu öffnen.
Schritt 2: Navigieren Sie im Datei-Explorer-Fenster basierend auf Ihrer Systemarchitektur (32-Bit/64-Bit) zum folgenden Pfad:
64-bit OS: C:WindowsSystem32spooldriversx64 32-bit OS: C:WindowsSystem32spooldriversW32X86
Schneiden Sie nun alle Dateien im Ordner aus und fügen Sie sie auf Ihrem Desktop ein.
*Hinweis – Um die Systemarchitektur zu finden, ob 32-Bit/64-Bit, folgen Sie den Anweisungen in diesem Artikel.
Schritt 3: Drücken Sie nun die Tasten Win + R zusammen auf Ihrer Tastatur, um das Befehlsfenster Ausführen zu öffnen.
Schritt 4: Geben Sie in der Suchleiste des Befehls "Ausführen" services.msc ein und drücken Sie die Eingabetaste, um den Dienst-Manager zu öffnen.

Schritt 5: Gehen Sie im Fenster Dienste auf die rechte Seite und suchen Sie in der Spalte Name nach dem Dienst Print Spooler.
Klicken Sie mit der rechten Maustaste darauf und wählen Sie Neustart, um den Dienst neu zu starten.
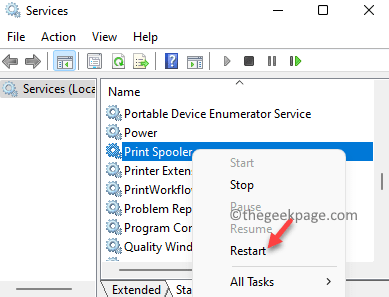
Schritt 6: Gehen Sie jetzt zu Start, klicken Sie mit der rechten Maustaste darauf und klicken Sie auf Ausführen, um den Befehl Ausführen zu öffnen.
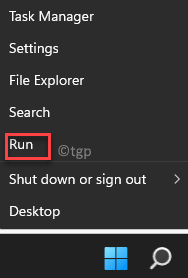
Schritt 7: Geben Sie im Befehlsfenster Ausführen appwiz.cpl in das Suchfeld ein und drücken Sie OK, um das Fenster Programme und Funktionen in der Systemsteuerung zu öffnen.

Schritt 8: Gehen Sie im Fenster "Programme und Funktionen" auf die rechte Seite und suchen Sie unter "Programm deinstallieren oder ändern" den Drucker, klicken Sie mit der rechten Maustaste darauf und wählen Sie "Deinstallieren".
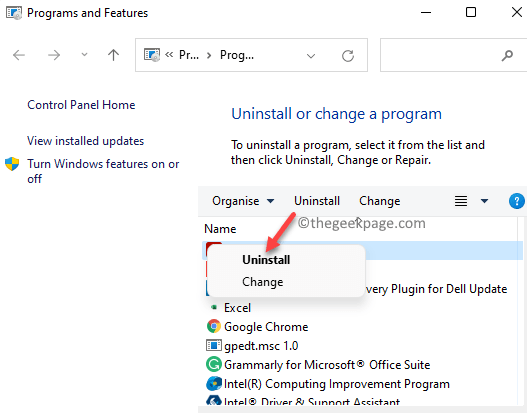
Schritt 9: Sobald der Drucker deinstalliert ist, starten Sie Ihren PC neu und fügen Sie jetzt den Drucker hinzu.
Laden Sie als Nächstes den Drucker von der Website des Herstellers herunter und installieren Sie ihn.
Sobald Sie fertig sind, sollten Sie den Drucker jetzt normal verwenden können, ohne zu sehen, dass Windows keine Verbindung zum Drucker herstellen kannmit dem Fehlercode– 0x0000007cFehler erneut.
Methode 3: Verwenden Sie die Druckerproblembehandlung
Es besteht die Möglichkeit, dass das Druckerproblem nicht auf ein Windows-Update zurückzuführen ist, und daher können Sie in solchen Fällen die Drucker-Fehlerbehebung ausführen, um zu überprüfen, was der Grund dafür ist.Mal sehen wie:
Schritt 1: Drücken Sie gleichzeitig die Tasten Win + R auf Ihrer Tastatur, um das Befehlsfeld Ausführen zu öffnen.
Schritt 2: Geben Sie in der Suchleiste cmd ein und drücken Sie die Tastenkombination Strg + Umschalt + Eingabe auf Ihrer Tastatur, um das Eingabeaufforderungsfenster mit erhöhten Rechten zu öffnen.

Schritt 3: Führen Sie im Fenster der Eingabeaufforderung (Admin) den folgenden Befehl aus und drücken Sie die Eingabetaste, um die Problembehandlung für den Drucker zu öffnen:
msdt.exe /id PrinterDiagnostic
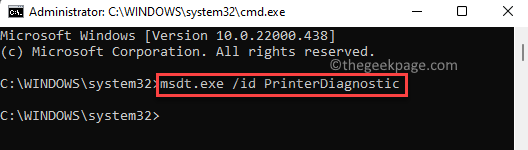
Warten Sie nun, bis der Vorgang abgeschlossen ist. Der Troubleshooter beginnt mit der Suche nach Problemen und behebt das Problem automatisch, wenn eines erkannt wird.
Schließen Sie nach Abschluss des Vorgangs das Eingabeaufforderungsfenster, starten Sie Ihren PC neu und prüfen Sie, ob das Druckerproblem weiterhin besteht.
Methode 4: Drucker entfernen und hinzufügen
Bei dieser Methode müssten Sie zuerst den Drucker über die Systemsteuerung deinstallieren und ihn dann wieder hinzufügen.Dies sollte Ihnen helfen, das Problem zu beheben, dass Windows keine Verbindung zum Drucker mit dem Fehlercode 0x0000007c auf Ihrem Windows 11-PC herstellen kann.Mal sehen wie:
Schritt 1: Drücken Sie die Hotkeys Win + R, um das Befehlsfenster Ausführen zu starten.
Schritt 2: Geben Sie in der Suchleiste des Befehls Ausführen appwiz.cpl ein und drücken Sie OK, um das Fenster Programme und Funktionen in der Systemsteuerung zu öffnen.

Schritt 3: Gehen Sie im Fenster Systemsteuerung auf die rechte Seite und suchen Sie im Abschnitt Programm deinstallieren oder ändern nach dem Drucker in der Liste.
Klicken Sie nun mit der rechten Maustaste darauf und wählen Sie Deinstallieren.
Warten Sie, bis es deinstalliert ist.Starten Sie nach der Deinstallation Ihren PC neu und befolgen Sie die nächsten Schritte, um den Drucker hinzuzufügen.
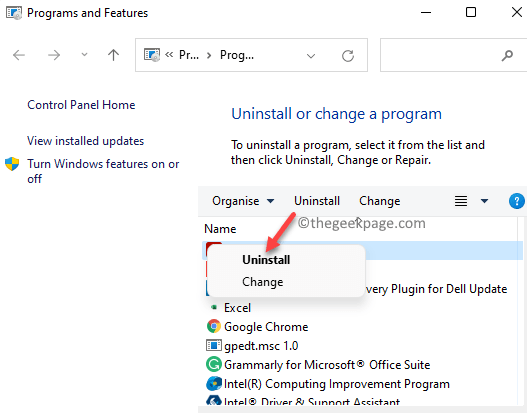
Schritt 4: Gehen Sie zu Start, klicken Sie mit der rechten Maustaste darauf und wählen Sie Einstellungen.

Schritt 5: Dadurch wird die App "Einstellungen" gestartet.
Gehen Sie hier auf die linke Seite des Bereichs und klicken Sie auf Bluetooth & Geräte.
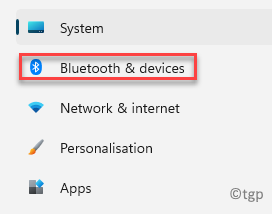
Schritt 6: Navigieren Sie nun auf die rechte Seite und klicken Sie auf Drucker & Scanner.
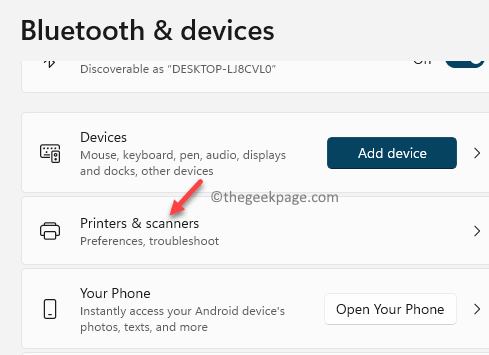
Schritt 7: Gehen Sie als Nächstes auf der Seite Drucker- und Scannereinstellungen auf die rechte Seite und klicken Sie neben der Option Drucker oder Scanner hinzufügen auf Gerät hinzufügen.

Schritt 8: Es beginnt mit der Suche nach Ihrem Drucker und sobald es Ihren Drucker erfolgreich erkannt hat, fahren Sie mit der Verbindung fort.
Schritt9: Wenn Ihr Drucker jedoch nicht gefunden werden kann, wird darunter eine Meldung angezeigt: Der gewünschte Drucker wurde nicht aufgeführt.
Klicken Sie daneben auf Manuell hinzufügen.
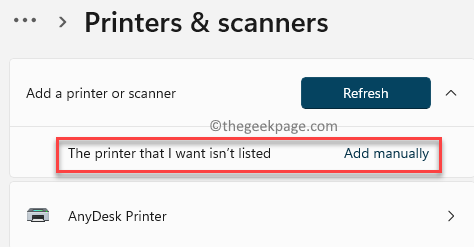
Schritt 10: Jetzt können Sie im sich öffnenden Fenster Drucker hinzufügen zuerst die oberste Option ausprobieren – Mein Drucker ist etwas älter.Helfen Sie mir, es zu finden, und drücken Sie Weiter.
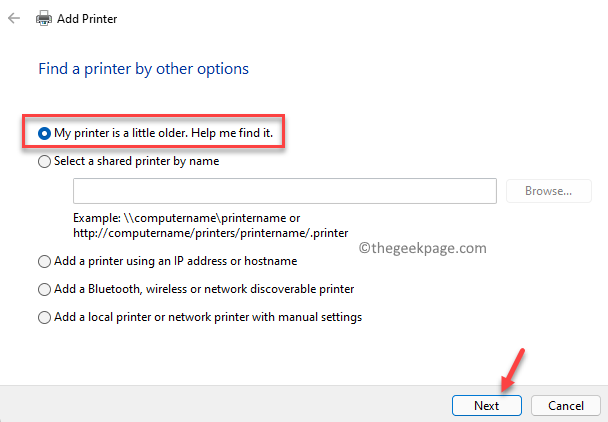
Schritt 11: Es wird nun nach verfügbaren Druckern gesucht.
Wenn Ihr Drucker jedoch nicht gefunden wird, kehren Sie zur Hauptseite zurück.
Schritt 12: Zurück im Fenster Drucker mit anderen Optionen suchen, wählen Sie nun das Optionsfeld neben - Lokalen Drucker oder Netzwerkdrucker mit manuellen Einstellungen hinzufügen und drücken Sie Weiter.
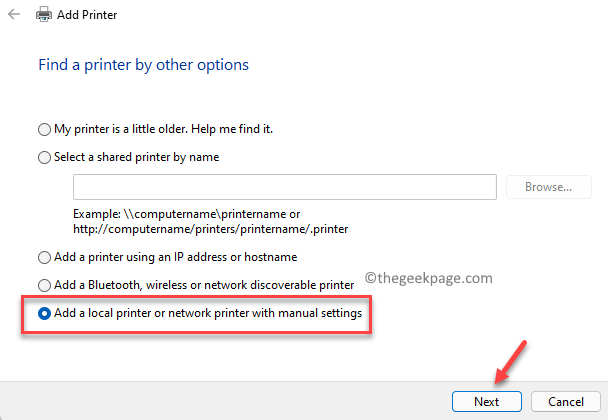
Befolgen Sie nun die Anweisungen auf dem Bildschirm und fügen Sie die erforderlichen Details hinzu, um die Installation des Druckers erneut abzuschließen.
Sobald die Installation erfolgreich abgeschlossen ist, sollten Sie sich jetzt mit Ihrem Drucker verbinden können.
Methode 5: Druckertreiber neu installieren
Manchmal kann es hilfreich sein, die Druckertreiber zu entfernen (die möglicherweise beschädigt wurden) und dann neu zu installieren, um das Druckerproblem zu beheben und Windows die Verbindung zum Drucker zu ermöglichen.Befolgen Sie die nachstehenden Anweisungen, um das Problem möglicherweise zu beheben:
*Hinweis - Wenn Sie nicht wissen, welcher Treiber das Problem verursacht, können Sie die folgende Lösung ausprobieren:
Schritt 1: Drücken Sie gleichzeitig die Tasten Win + R auf Ihrer Tastatur, um den Befehl Ausführen zu öffnen.
Schritt 2: Geben Sie im Suchfeld cmd ein und drücken Sie gleichzeitig die Tasten Strg + Umschalt + Eingabe auf Ihrer Tastatur, um das Eingabeaufforderungsfenster im Administratormodus zu starten.
Schritt 3: Führen Sie im Eingabeaufforderungsfenster mit erhöhten Rechten den folgenden Befehl aus und drücken Sie die Eingabetaste:
printui.exe /s /t2
Dies öffnet ein neues Fenster – Eigenschaften des Druckertreibers, das eine Liste aller installierten Treiber enthält.
Schritt 4: Suchen Sie nun nach dem Druckertreiber, der das Problem verursacht, wählen Sie ihn aus und klicken Sie unten auf die Schaltfläche Entfernen.
Wenn Sie fertig sind, schließen Sie das Fenster und das Eingabeaufforderungsfenster.
*Hinweis – Wenn Sie jedoch wissen, welcher Druckertreiber das Problem verursacht, führen Sie die folgenden Schritte aus:
Schritt 1: Drücken Sie die Tastenkombination Win + R, um die Suchleiste "Befehl ausführen" zu öffnen.
Schritt 2: Geben Sie in das Suchfeld devmgmt.msc ein und drücken Sie OK, um das Fenster Geräte-Manager zu öffnen.
Schritt 3: Erweitern Sie als Nächstes im Fenster Geräte-Manager den Abschnitt Druckerwarteschlangen, klicken Sie mit der rechten Maustaste auf den Druckertreiber und wählen Sie Gerät deinstallieren.
Schritt 4: Drücken Sie in der Eingabeaufforderung Gerät deinstallieren erneut auf Deinstallieren, um die Aktion zu bestätigen und fortzufahren.
Warten Sie nun, bis der Treiber vollständig deinstalliert ist.
Schritt 5: Starten Sie jetzt Ihren PC neu, befolgen Sie die Schritte 1 und 2, gehen Sie zu Druckerwarteschlangen, klicken Sie mit der rechten Maustaste darauf und wählen Sie Nach geänderter Hardware suchen.
Windows sucht nun nach dem neuesten Druckertreiber und installiert ihn automatisch neu.
Schließen Sie das Fenster des Geräte-Managers, starten Sie Ihren PC neu und prüfen Sie nun, ob Sie immer noch feststellen, dass Windows keine Verbindung zum Drucker mit dem Fehlercode 0x0000007c herstellen kann.
Methode 6: Ersetzen Sie die mscms.dll-Datei manuell
Schritt 1: Drücken Sie die Hotkeys Win + E, um das Datei-Explorer-Fenster zu öffnen.
Schritt 2: Navigieren Sie im Datei-Explorer-Fenster zum folgenden Pfad:
C:Windowssystem32
Suchen Sie hier nach der Datei mscms.dll und kopieren Sie sie.
Schritt 3: Wenn Sie jetzt eine 32-Bit-Windows-Architektur ausführen, navigieren Sie zum folgenden Pfad:
C:windowssystem32spooldriversw32x863
Fügen Sie hier die mscms.dll-Datei ein, die Sie in Schritt2 kopiert haben.
Schritt 4: Wenn Sie jedoch die 64-Bit-Windows-Architektur ausführen, gehen Sie zum folgenden Pfad und fügen Sie die in Schritt 2 kopierte mscms.dll-Datei ein:
C:windowssystem32spooldriversx643
Starten Sie jetzt Ihren PC neu und Sie sollten jetzt den Fehler "Windows kann keine Verbindung zum Drucker herstellen" mit dem Fehlercode "0x0000007c" entfernen.
Wenn keine der oben genannten Methoden funktioniert, können Sie diesen Trick ausprobieren, der offensichtlich bei einigen Benutzern funktioniert hat.Dazu müssen Sie zunächst die Website des Herstellers besuchen, die neuesten Druckertreiber herunterladen, die Treiber installieren und dann, wenn Sie aufgefordert werden, über das Druckerkabel eine Verbindung zum Drucker herzustellen, auswählen, um eine Verbindung zum Drucker herzustellen.Sobald die Verbindung hergestellt ist, brechen Sie jetzt die Installation ab.Ja, es mag seltsam klingen, aber diese Methode scheint für einige funktioniert zu haben, also sollte dies Ihr Problem lösen.
Sie können auch dieses PC-Reparatur-Tool herunterladen, um PC-Probleme zu lokalisieren und zu beheben:
Schritt 1 -
Laden Sie das Restoro PC Repair Tool hier herunter

