Fehlerbehebung und Behebung des Problems mit dem integrierten Mikrofon unter Windows 10
Aktualisiert Januar 2024: Erhalten Sie keine Fehlermeldungen mehr und verlangsamen Sie Ihr System mit unserem Optimierungstool. Holen Sie es sich jetzt unter - > diesem Link
- Downloaden und installieren Sie das Reparaturtool hier.
- Lassen Sie Ihren Computer scannen.
- Das Tool wird dann deinen Computer reparieren.
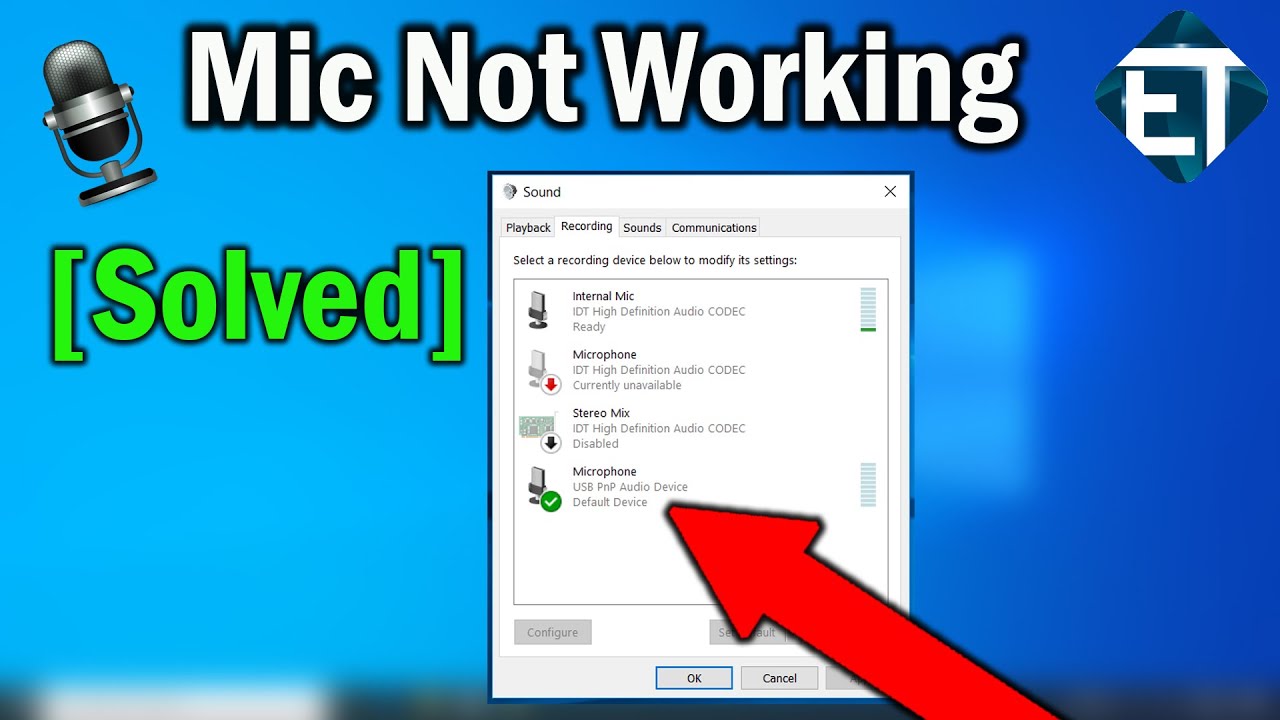
Diese Frage hören wir bei Microphone World recht häufig, und leider ist sie nicht immer leicht zu beantworten.Manchmal liegt das Problem bei Ihrem speziellen Windows
Vergewissern Sie sich zunächst, dass Ihr Mikrofon eingeschaltet ist.Dieser Schritt mag offensichtlich erscheinen, wird aber von vielen Menschen übersehen.Gehen Sie dazu einfach zu den Toneinstellungen (entweder in der Systemsteuerung oder durch Rechtsklick auf das Lautsprechersymbol in der Taskleiste). Dort sollten Sie einen Schieberegler für die Lautstärke Ihres Mikrofons sehen.Achten Sie darauf, dass die Lautstärke so eingestellt ist, dass man Sie gut hören kann.
Wenn die Lautstärke Ihres Mikrofons bereits aufgedreht ist, Sie aber immer noch Probleme haben, gehört zu werden, sollten Sie als Nächstes Ihre Aufnahmegeräte überprüfen.Öffnen Sie dazu einfach erneut die Toneinstellungen und klicken Sie auf "Aufnahmegeräte".Es sollte eine Liste aller Mikrofone angezeigt werden, die derzeit an Ihren Computer angeschlossen sind.Wenn Ihr Gerät hier nicht aufgeführt ist, ist es möglicherweise deaktiviert oder nicht angeschlossen.Klicken Sie einfach mit der rechten Maustaste darauf und wählen Sie "Aktivieren" oder "Verbinden".
Wichtige Hinweise:
Mit diesem Tool können Sie PC-Problemen vorbeugen und sich beispielsweise vor Dateiverlust und Malware schützen. Außerdem ist es eine großartige Möglichkeit, Ihren Computer für maximale Leistung zu optimieren. Das Programm behebt häufige Fehler, die auf Windows-Systemen auftreten können, mit Leichtigkeit - Sie brauchen keine stundenlange Fehlersuche, wenn Sie die perfekte Lösung zur Hand haben:
- Schritt 1: Laden Sie das PC Repair & Optimizer Tool herunter (Windows 11, 10, 8, 7, XP, Vista - Microsoft Gold-zertifiziert).
- Schritt 2: Klicken Sie auf "Scan starten", um Probleme in der Windows-Registrierung zu finden, die zu PC-Problemen führen könnten.
- Schritt 3: Klicken Sie auf "Alles reparieren", um alle Probleme zu beheben.
Sobald Sie Ihr Mikrofon aktiviert und angeschlossen haben, testen Sie es, indem Sie direkt in das Mikrofon sprechen.Wenn Sie dann immer noch nicht deutlich zu hören sind, ist möglicherweise etwas mit der Platzierung nicht in Ordnung.Im Idealfall sollten Sie Ihren Mund über
- etup, und manchmal liegt es am Mikrofon selbst.Werfen wir einen Blick auf einige der möglichen Ursachen.
- Wenn Sie in das Mikrofon sprechen, müssen Sie einen gewissen Abstand zum Mikrofon einhalten, damit es Ihre Stimme richtig aufnehmen kann, ohne dass zu viele Hintergrundgeräusche zu hören sind.
Wie behebe ich das Problem mit dem integrierten Mikrofon unter Windows 10?
Wenn Sie immer noch Probleme haben, gehört zu werden, dann könnte es ein Problem mit Ihrer Windows 10-Einrichtung sein.Vergewissern Sie sich, dass alle Ihre Audiogeräte richtig konfiguriert und eingeschaltet sind.Öffnen Sie dazu die Toneinstellungen in der Systemsteuerung oder klicken Sie mit der rechten Maustaste auf das Lautsprechersymbol in Ihrer Taskleiste.Vergewissern Sie sich dort, dass alle Audiogeräte aufgelistet und auf die richtige Lautstärke eingestellt sind.Wenn Sie immer noch Probleme haben, gehört zu werden, könnte es ein Problem mit Ihrem Mikrofon selbst sein.Um dies zu testen, gehen Sie einfach zu Amazon und kaufen Sie eines der preiswerten USB-Mikrofone.Versuchen Sie nach der Installation, direkt in das System zu sprechen, um zu sehen, ob das Problem weiterhin besteht.
Warum funktioniert mein integriertes Mikrofon unter Windows 10 nicht?
Es gibt verschiedene Gründe, warum Ihr eingebautes Mikrofon unter Windows nicht funktionieren könnte
Wenn Ihr Mikrofon bereits aktiviert und angeschlossen ist, aber trotzdem nicht funktioniert, liegt das Problem möglicherweise an Ihrem Windows
Wenn keine dieser Lösungen funktioniert, liegt möglicherweise ein Problem mit dem Mikrofon selbst vor.In diesem Fall müssten Sie ein neues Gerät kaufen oder es von einer anderen Person einbauen lassen.
- Vergewissern Sie sich zunächst, dass das Gerät eingeschaltet und angeschlossen ist.Ist dies der Fall, sollten Sie als Nächstes Ihre Aufnahmegeräte überprüfen.Wenn Ihr Gerät hier nicht aufgeführt ist, ist es möglicherweise deaktiviert oder nicht angeschlossen.Klicken Sie einfach mit der rechten Maustaste darauf und wählen Sie "Aktivieren" oder "Verbinden".
- etup.Vergewissern Sie sich, dass alles auf dem neuesten Stand ist (einschließlich der neuesten Treiber für Ihre Audio-Hardware), und versuchen Sie gegebenenfalls, das Betriebssystem neu zu installieren.Manchmal können ältere Windows-Versionen Probleme mit Mikrofonen verursachen. Ein Upgrade auf eine neuere Windows-Version kann das Problem lösen.
Was kann ich tun, wenn mein integriertes Mikrofon unter Windows 10 nicht funktioniert?
Wenn Ihr eingebautes Mikrofon unter Windows 10 nicht funktioniert, gibt es einige Möglichkeiten, die Sie ausprobieren können.Vergewissern Sie sich zunächst, dass das Gerät eingeschaltet und mit dem Computer verbunden ist.Wenn es bereits eingeschaltet und angeschlossen ist, müssen Sie als Nächstes Ihre Aufnahmegeräte überprüfen.Öffnen Sie dazu einfach erneut die Toneinstellungen und klicken Sie auf "Aufnahmegeräte".Es sollte eine Liste aller Mikrofone angezeigt werden, die derzeit an Ihren Computer angeschlossen sind.Wenn Ihr Gerät hier nicht aufgeführt ist, ist es möglicherweise deaktiviert oder nicht angeschlossen.Klicken Sie einfach mit der rechten Maustaste darauf und wählen Sie "Aktivieren" oder "Verbinden".
Wenn Ihr Mikrofon nach der Überprüfung dieser Grundeinstellungen immer noch nicht funktioniert, ist es möglicherweise falsch platziert.Im Idealfall sollten Sie Ihren Mund etwa 15 cm vom Mikrofon entfernt halten, wenn Sie in das Mikrofon sprechen, damit es Ihre Stimme richtig aufnehmen kann, ohne dass zu viele Hintergrundgeräusche zu hören sind.
Wie bringe ich mein integriertes Mikrofon unter Windows 10 wieder zum Laufen?
Wenn Sie immer noch Probleme haben, Ihr eingebautes Mikrofon zum Laufen zu bringen, ist es vielleicht an der Zeit, es zu ersetzen.Auf dem Markt gibt es derzeit eine ganze Reihe großartiger Optionen, und es lohnt sich auf jeden Fall, einige von ihnen zu testen.Einige unserer Favoriten sind das Blue Yeti USB-Mikrofon und das Rode NTG3 Kondensatormikrofon.
Gibt es eine Möglichkeit, ein defektes integriertes Mikrofon in Windows 10 zu reparieren?
Wenn Sie ein integriertes Mikrofon in Ihrem Computer verwenden, ist es möglich, dass es defekt ist.In diesem Fall gibt es nichts, was Sie tun können, um das Problem zu beheben.Möglicherweise können Sie von Ihrem Computerhersteller einen Ersatz bekommen, aber in den meisten Fällen bieten sie nur Garantieunterstützung für Hardware, die älter als zwei Jahre ist.Wenn Sie keine anderen Möglichkeiten haben, können Sie stattdessen ein externes Mikrofon verwenden.
Kann man etwas tun, um ein defektes eingebautes Mikrofon in Windows 10 zu reparieren?
Es gibt nicht viel, was man tun kann, um ein defektes eingebautes Mikrofon in Windows 10 zu reparieren.In den meisten Fällen liegt das Problem am Mikrofon selbst, und es gibt nichts, was Microsoft oder jemand anderes tun kann, um es zu beheben.Wenn Sie Probleme mit Ihrem Mikrofon haben, probieren Sie am besten einige der oben aufgeführten Lösungen aus.Wenn diese nicht funktionieren, müssen Sie möglicherweise Ihr Mikrofon ersetzen.

