Fehlende Korrekturhilfen in Microsoft Word [Gelöst]
Aktualisiert Januar 2024: Erhalten Sie keine Fehlermeldungen mehr und verlangsamen Sie Ihr System mit unserem Optimierungstool. Holen Sie es sich jetzt unter - > diesem Link
- Downloaden und installieren Sie das Reparaturtool hier.
- Lassen Sie Ihren Computer scannen.
- Das Tool wird dann deinen Computer reparieren.
Erscheint "FEHLENDE PROOFING TOOLS" in Microsoft Word, wenn Sie die App zum Bearbeiten geöffnet haben?Diese Meldung wird angezeigt, wenn Word die Korrekturhilfen in Word nicht erkennen kann.Im Allgemeinen verursacht die Beschädigung in der Word-Datendatei dieses Problem.Wenn Sie sich also fragen, wie Sie dieses Problem beheben können, sind Sie gerade an der richtigen Stelle gelandet.
Lösung 1 – Laden Sie die Tools herunter
Laden Sie die angegebenen Korrekturhilfen direkt in Word von der Fehlermeldung herunter.
1.Beenden Sie Word, falls Sie es bereits geöffnet haben.
2.Öffnen Sie nun Word erneut.
Wichtige Hinweise:
Mit diesem Tool können Sie PC-Problemen vorbeugen und sich beispielsweise vor Dateiverlust und Malware schützen. Außerdem ist es eine großartige Möglichkeit, Ihren Computer für maximale Leistung zu optimieren. Das Programm behebt häufige Fehler, die auf Windows-Systemen auftreten können, mit Leichtigkeit - Sie brauchen keine stundenlange Fehlersuche, wenn Sie die perfekte Lösung zur Hand haben:
- Schritt 1: Laden Sie das PC Repair & Optimizer Tool herunter (Windows 11, 10, 8, 7, XP, Vista - Microsoft Gold-zertifiziert).
- Schritt 2: Klicken Sie auf "Scan starten", um Probleme in der Windows-Registrierung zu finden, die zu PC-Problemen führen könnten.
- Schritt 3: Klicken Sie auf "Alles reparieren", um alle Probleme zu beheben.
3.Warten Sie, bis es auf Ihrem Computer geladen wird.Wenn Word vollständig geladen ist, klicken Sie auf "Herunterladen", das in der Multifunktionsleiste erscheint.
Dadurch werden die Tools im Hintergrund vom Office-Server heruntergeladen und automatisch installiert.
Überprüfen Sie, ob dies das Problem löst.
Lösung 2 – Ändern Sie die Korrektursprache
Versuchen Sie, die Korrektursprache in Word in eine andere Sprache zu ändern.
1.Öffnen Sie zunächst den Datei-Explorer auf Ihrem Computer und gelangen Sie zum Speicherort der Word-Datei.
2.Doppeltippen Sie, um die Datei in Word zu öffnen.
3.Wenn das Word geladen wird, wählen Sie das gesamte Dokument mit der Maus oder durch gleichzeitiges Drücken der Tasten Strg+A aus.
4.Besuchen Sie dann die Registerkarte "Überprüfen" in Word und klicken Sie in der Menüleiste auf "Sprache".
5.Tippen Sie in der Dropdown-Menüleiste auf "Sprache" und tippen Sie in der Dropdown-Option auf "Sprache für Korrekturhilfen festlegen".
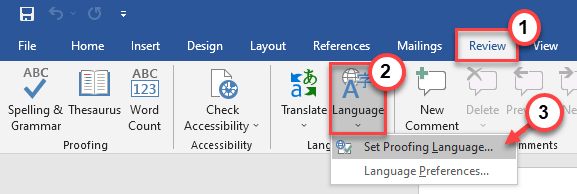
6.Wählen Sie nun einfach die gewünschte Sprache aus dem Dropdown-Menü aus und tippen Sie auf "Als Standard festlegen", um die Sprache als Standardsprache festzulegen.
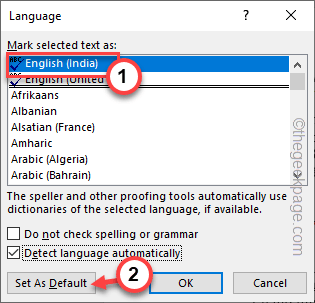
7.Eventuell erscheint eine Sicherheitsabfrage.Tippen Sie auf "Ja", um die Sprache auf die Standardeinstellung zurückzusetzen.
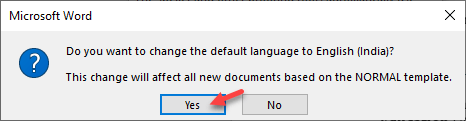
8.Kehren Sie zum Sprachbereich zurück und tippen Sie auf "OK", um die Änderungen zu speichern.
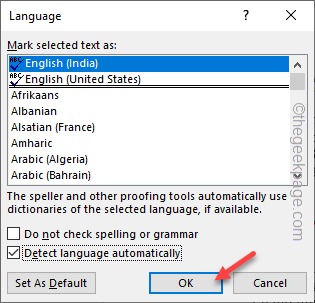
Testen Sie jetzt, ob dies für Sie funktioniert.
Fix 3 – Korrekturhilfen herunterladen und installieren
Wenn Sie Office 2016 verwenden, können Sie auch die folgenden Korrekturhilfen herunterladen und verwenden.
Schritt 1 - Überprüfen Sie, ob 32-Bit oder 64-Bit
Sie sollten überprüfen, welche Version von Office Sie verwenden.Wenn Sie es bereits wissen, überspringen Sie diese Schritte und fahren Sie mit Schritt 2 fort.
1.Öffnen Sie Word.
2.Klicken Sie dann auf "Datei" und dann auf "Konto".
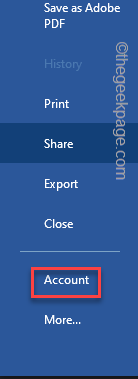
3.Alle Informationen über das Wort erscheinen auf der rechten Seite.
4.Tippen Sie auf "Über Word", um zu erfahren, welche Version Sie verwenden.
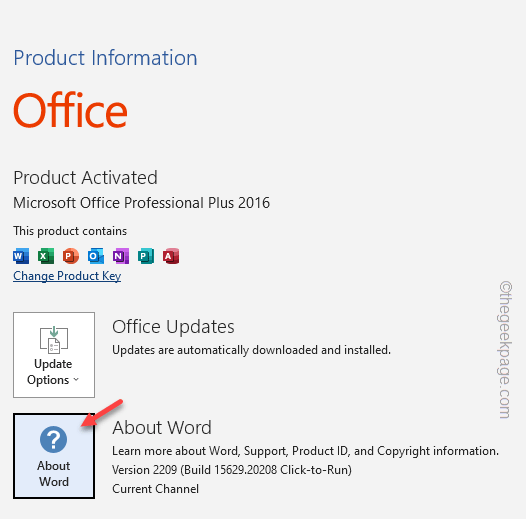
5.Beachten Sie hier, welche Version der Anwendung Sie verwenden.
In unserem Fall ist es eine 32-Bit-Version.
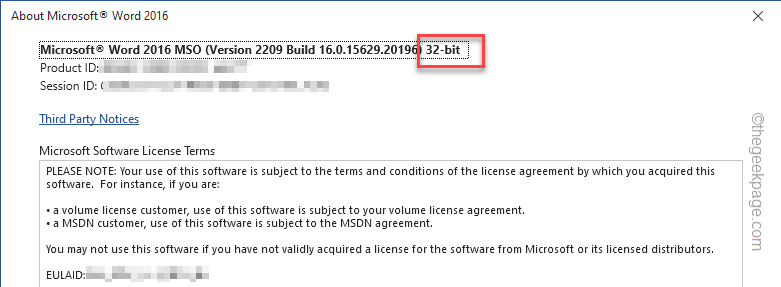
Schritt 2 – Korrekturhilfen herunterladen und installieren
Jetzt können Sie die Korrekturhilfen ganz einfach in Word herunterladen und installieren.
1.Wechseln Sie zu den Microsoft Office-Korrekturhilfen 2016.
2.Tippen Sie dann auf "Herunterladen".
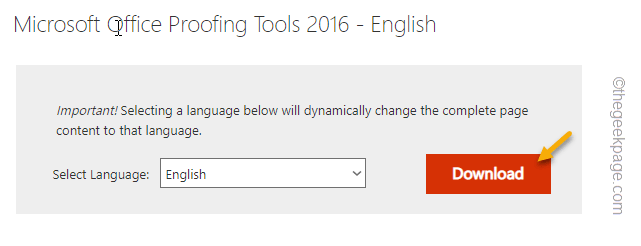
3.Führen Sie nun diese Schritte entsprechend Ihrer Office-Version aus.
Wenn Sie ein 32-Bit-Office verwenden, aktivieren Sie die "proofingtools2016_en-us-x86.exe".
Überprüfen Sie für 64-Bit-Office-Benutzer die "proofingtools2016_en-us-x64.exe".
4.Tippen Sie dann auf "Weiter", um fortzufahren.
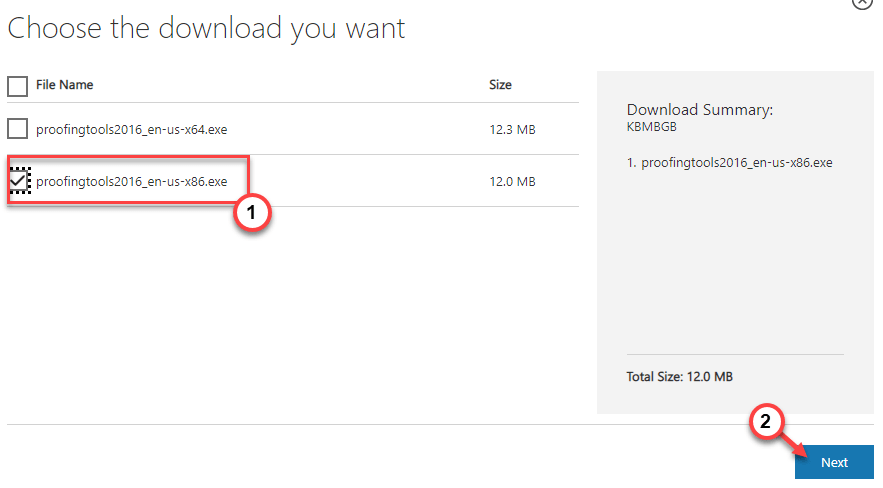
Warten Sie nun, bis der Downloadvorgang abgeschlossen ist.
5.Öffnen Sie den Datei-Explorer und erreichen Sie den Download-Speicherort.
6.Doppeltippen Sie dann auf "proofingtools2016_en-us-x86", um darauf zuzugreifen.
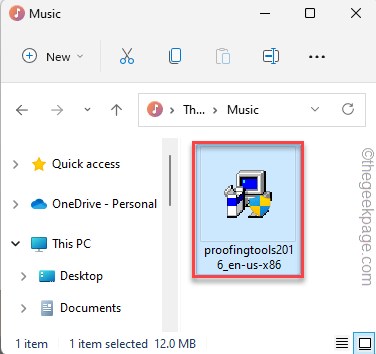
Folgen Sie jetzt einfach den Anweisungen auf dem Bildschirm und schließen Sie die Installation der Korrekturhilfen ab.
Öffnen Sie danach Word und Sie erhalten das Fehlerbanner MISSING PROOFING TOOLS nicht mehr.
Lösung 4 – Deaktivieren Sie die Word-Add-Ins
Sie können alle Add-Ins in Word und den Test deaktivieren.
1.Starten Sie die Word-Anwendung.
2.Klicken Sie dann auf "Datei" und tippen Sie auf "Optionen", um die Word-Optionen anzuzeigen.
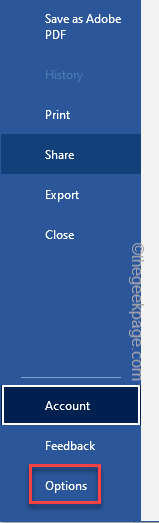
3.Gehen Sie als nächstes zu den "Add-Ins" im linken Bereich.
4.Gehen Sie dann zum unteren Rand des Bildschirms und wählen Sie die "COM-Add-Ins" aus der Dropdown-Liste und wählen Sie "Los…".
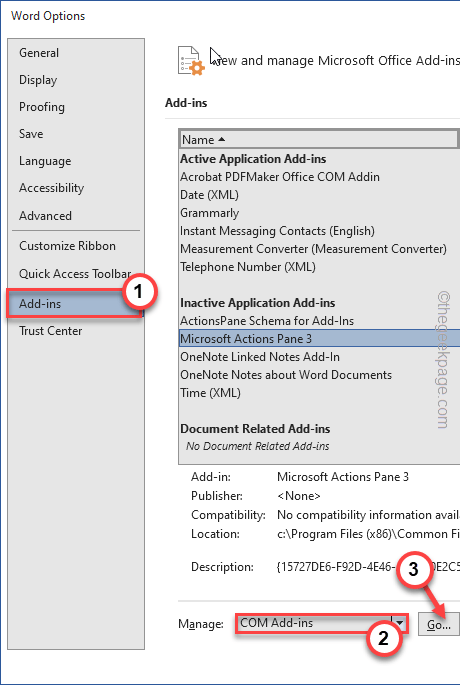
5.Jetzt geradeÜberprüfen Sie alle Add-Ins.Klicken Sie dann auf "Entfernen", um die Add-Ins zu deaktivieren.
6.Tippen Sie abschließend auf "OK", um diese Änderung zu speichern.
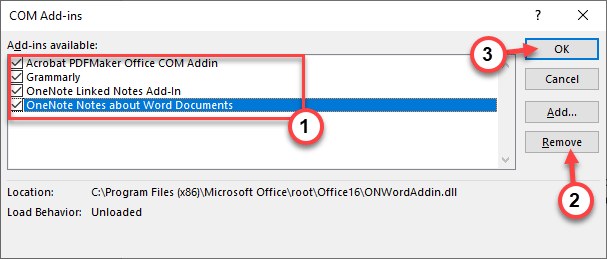
Schließen Sie danach die Word-App.Öffnen Sie das Dokument erneut in Word und testen Sie es.
Lösung 5 – Führen Sie das Reparaturtool aus
Führen Sie das Reparaturtool aus, um das Office automatisch zu reparieren.
1.Drücken Sie zunächst die Windows-Taste und die R-Taste gleichzeitig.
2.Geben Sie dies dann in das Feld Ausführen ein und klicken Sie auf "OK".
appwiz.cpl
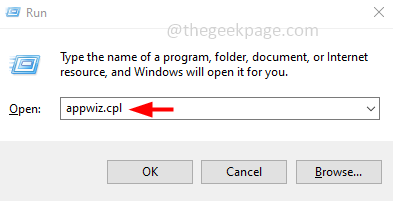
3.Suchen Sie auf der Seite "Programme und Funktionen" in der Liste der Apps nach der Office-App.
4.Tippen Sie dann mit der rechten Maustaste auf die Office-App und tippen Sie auf "Ändern".
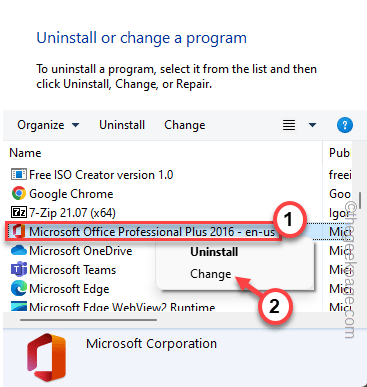
5.Wählen Sie als Nächstes zuerst die Option "Schnellreparatur".
6.Klicken Sie dann auf "Reparieren", um die App zu reparieren.
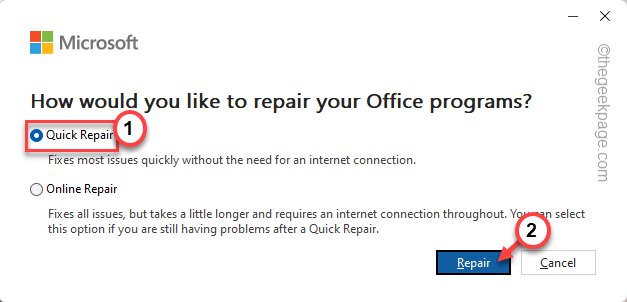
Warten Sie einige Minuten, damit Office das Programm automatisch reparieren kann.
7.Wenn das nicht funktioniert, wählen Sie "Online-Reparatur", um eine Online-Reparatur durchzuführen.
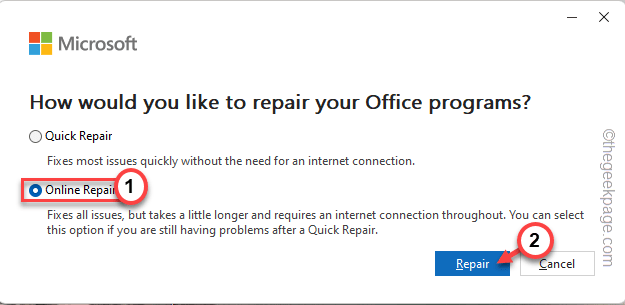
Auf diese Weise sollte Office das Problem beheben und alle fehlenden Dateien erneut herunterladen (einschließlich der Korrekturhilfen).
Dies sollte Ihnen helfen, das Problem zu lösen.

