Feeds oder Suchanwendungs-Task-Manager unter Verwendung des gesamten Arbeitsspeichers
Aktualisiert Januar 2024: Erhalten Sie keine Fehlermeldungen mehr und verlangsamen Sie Ihr System mit unserem Optimierungstool. Holen Sie es sich jetzt unter - > diesem Link
- Downloaden und installieren Sie das Reparaturtool hier.
- Lassen Sie Ihren Computer scannen.
- Das Tool wird dann deinen Computer reparieren.
Haben Sie Probleme mit Feeds wie Newsfeeds oder Suchanwendungen, die den gesamten Arbeitsspeicher verbrauchen oder mehr Arbeitsspeicher, CPU und Speicherplatz verbrauchen?Dies kann daran liegen, dass Sie möglicherweise nicht die neuesten Updates installiert haben oder veraltete Treiber verwenden oder dass die Feeds-Option wie Nachrichten und Interessen auf Ihrem Computer aktiviert ist.Lassen Sie uns in diesem Artikel die verschiedenen Methoden zur Lösung dieses Problems kennenlernen.Lass uns anfangen!
Methode 1: Deaktivieren Sie die Option "Nachrichten und Interessen".
Schritt 1: Klicken Sie mit der rechten Maustaste auf den Pfeil zum Anzeigen ausgeblendeter Symbole, der sich in der unteren rechten Ecke des Fensters befindet
Schritt 2: Klicken Sie in der angezeigten Liste auf Neuigkeiten und Interessen
Wichtige Hinweise:
Mit diesem Tool können Sie PC-Problemen vorbeugen und sich beispielsweise vor Dateiverlust und Malware schützen. Außerdem ist es eine großartige Möglichkeit, Ihren Computer für maximale Leistung zu optimieren. Das Programm behebt häufige Fehler, die auf Windows-Systemen auftreten können, mit Leichtigkeit - Sie brauchen keine stundenlange Fehlersuche, wenn Sie die perfekte Lösung zur Hand haben:
- Schritt 1: Laden Sie das PC Repair & Optimizer Tool herunter (Windows 11, 10, 8, 7, XP, Vista - Microsoft Gold-zertifiziert).
- Schritt 2: Klicken Sie auf "Scan starten", um Probleme in der Windows-Registrierung zu finden, die zu PC-Problemen führen könnten.
- Schritt 3: Klicken Sie auf "Alles reparieren", um alle Probleme zu beheben.
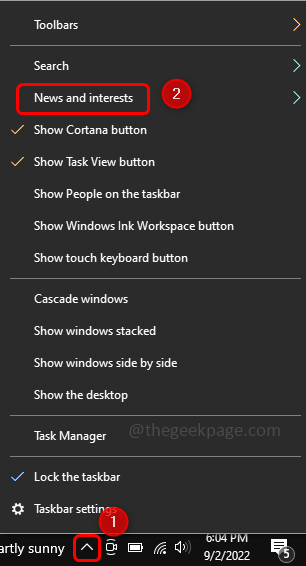
Schritt 3: Klicken Sie in der Flyout-Option auf "Ausschalten", um diese Funktion zu deaktivieren.Überprüfen Sie nun, ob das Problem behoben ist.
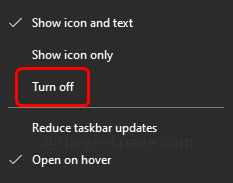
Methode 2: Installieren Sie das neueste Windows-Update
Schritt 1: Öffnen Sie die Windows-Einstellungen mit den Tasten Windows + I zusammen und klicken Sie auf Update & Sicherheit
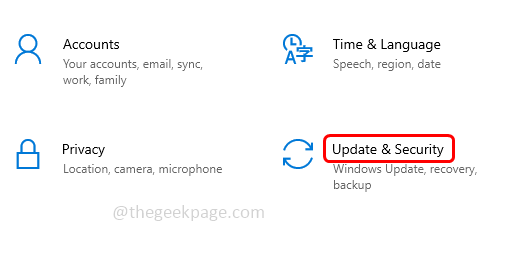
Schritt 2: Standardmäßig wird Windows Update geöffnet.Klicken Sie auf Nach Updates suchen
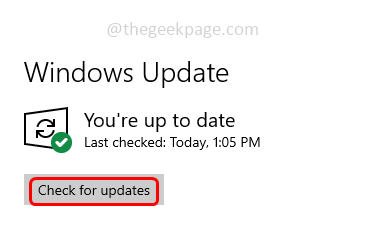
Schritt 3: Wenn Updates vorhanden sind, werden diese automatisch installiert.Starten Sie Ihr System neu und prüfen Sie, ob das Problem behoben ist
Methode 3: Aktualisieren Sie den Grafikkartentreiber
Schritt 1: Öffnen Sie die Ausführungsaufforderung mit den Tasten Windows + R zusammen, geben Sie devmgmt.msc ein und drücken Sie die Eingabetaste
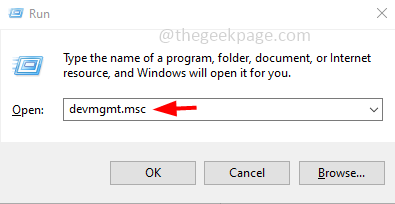
Schritt 2: Erweitern Sie Grafikkarten, indem Sie auf den Pfeil daneben klicken.
Schritt 3: Klicken Sie mit der rechten Maustaste auf den Treiber und klicken Sie auf Treiber aktualisieren
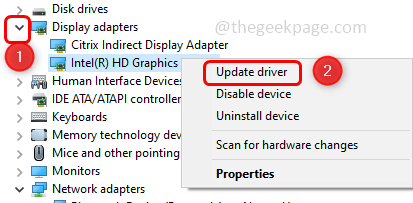
Schritt 4: Klicken Sie auf Automatisch nach Treibern suchen
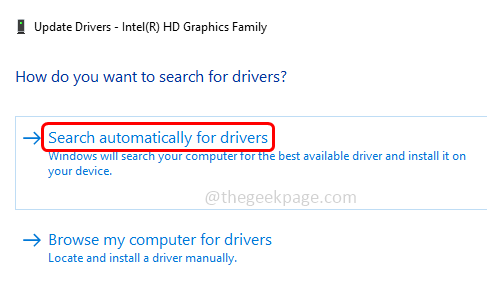
Schritt 5: Wählen Sie Auf Windows Update nach aktualisierten Treibern suchen, wenn es neue Updates gibt, installieren Sie diese und prüfen Sie, ob das Problem behoben ist.
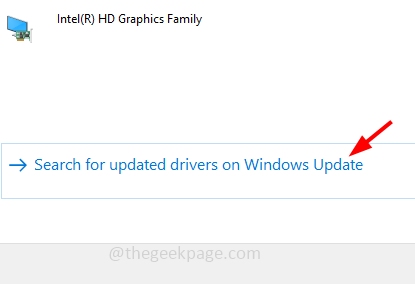
Methode 4: Beenden Sie die Feeds-Suchanwendungsaufgabe im Task-Manager
Schritt 1: Öffnen Sie den Task-Manager, halten Sie dazu die Tasten Strg + Umschalt + Esc zusammen
Schritt 2: Klicken Sie auf der Registerkarte Prozesse mit der rechten Maustaste auf die Feeds-Suchanwendung und klicken Sie auf Task beenden
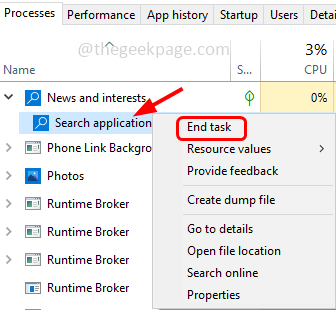
Schritt 3: Suchen Sie auch nach Windows Widgets, klicken Sie mit der rechten Maustaste darauf und klicken Sie auf Aufgabe beenden.Überprüfen Sie nun, ob kein Problem vorliegt

