Etwas ging schief 0x80049dd3 Fehler in Windows 10 oder Windows 11
Aktualisiert Januar 2024: Erhalten Sie keine Fehlermeldungen mehr und verlangsamen Sie Ihr System mit unserem Optimierungstool. Holen Sie es sich jetzt unter - > diesem Link
- Downloaden und installieren Sie das Reparaturtool hier.
- Lassen Sie Ihren Computer scannen.
- Das Tool wird dann deinen Computer reparieren.
Der Fehlercode 0x80049d ist mit der Spracheingabefunktion verbunden.Einige Benutzer sind auf dieses Problem gestoßen, als sie versuchten, in Windows 11 die Spracheingabe vorzunehmen.Hauptsächlich, wenn der Audiogerätetreiber nicht funktioniert oder einen alten, beschädigten Treiber hat, erscheint diese Fehlermeldung "Etwas ist schief gelaufen 0x80049dd3".Befolgen Sie also, ohne weitere Zeit zu verschwenden, diese Schritte, um das Problem schnell zu beheben und das Mikrofon wieder zu verwenden.
Lösung 1 – Führen Sie die Problembehandlung für die Audioaufzeichnung aus
Sie sollten die Problembehandlung für Audioaufnahmen ausführen, damit sie das Problem ermitteln und das Problem entsprechend beheben kann.
1.Öffnen Sie die Einstellungen, indem Sie mit der rechten Maustaste auf das Windows-Symbol klicken und auf "Einstellungen" klicken.
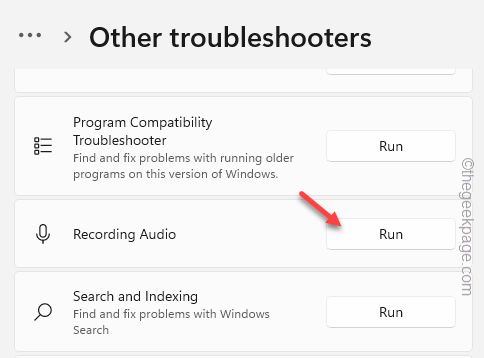
Wichtige Hinweise:
Mit diesem Tool können Sie PC-Problemen vorbeugen und sich beispielsweise vor Dateiverlust und Malware schützen. Außerdem ist es eine großartige Möglichkeit, Ihren Computer für maximale Leistung zu optimieren. Das Programm behebt häufige Fehler, die auf Windows-Systemen auftreten können, mit Leichtigkeit - Sie brauchen keine stundenlange Fehlersuche, wenn Sie die perfekte Lösung zur Hand haben:
- Schritt 1: Laden Sie das PC Repair & Optimizer Tool herunter (Windows 11, 10, 8, 7, XP, Vista - Microsoft Gold-zertifiziert).
- Schritt 2: Klicken Sie auf "Scan starten", um Probleme in der Windows-Registrierung zu finden, die zu PC-Problemen führen könnten.
- Schritt 3: Klicken Sie auf "Alles reparieren", um alle Probleme zu beheben.
Warten Sie, bis dieser Troubleshooter eine Diagnose für das Mikrofon durchführt und eine Lösung für das Problem vorschreibt.Die Problembehandlung wendet die Lösung automatisch an.
Verlassen Sie nun die Seite Einstellungen und versuchen Sie, eine Zeile per Spracheingabe einzugeben.Fahren Sie mit der nächsten Lösung fort, wenn diese nicht funktioniert.
Lösung 2 – Aktivieren Sie die Spracherkennung
Bei der Spracheingabefunktion kann dieses Problem auftreten, wenn die Windows-Spracherkennungsfunktion auf Ihrem Computer deaktiviert ist.
1.Einstellungen öffnen.Sie können dies tun, indem Sie die Tasten Win + I gleichzeitig drücken.
2.Klicken Sie dann im linken Bereich auf "Barrierefreiheit".
3.Tippen Sie als Nächstes auf "Sprache", um darauf zuzugreifen.
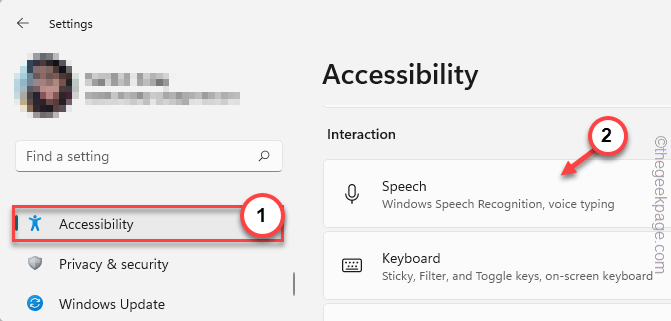
4.Stellen Sie nun im rechten Bereich die Option "Windows-Spracherkennung" auf den Modus "Ein".
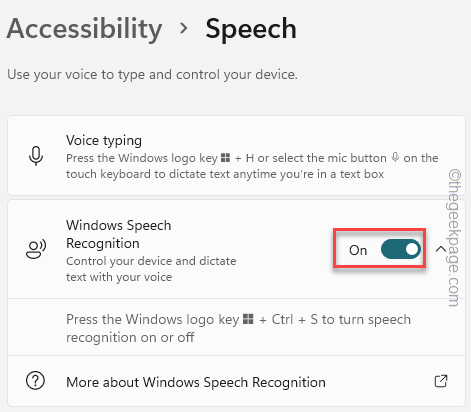
Versuchen Sie nun, nachdem Sie die Spracherkennungsfunktion aktiviert haben, die Spracheingabefunktion zu verwenden.
Diesmal sollte es ohne weitere Probleme funktionieren.
Lösung 3 – Gewähren Sie den Mikrofonzugriff
Der Zugriff auf das Mikrofon ist erforderlich, damit die Apps darauf zugreifen und ordnungsgemäß funktionieren.
1. Klicken Sie mit der rechten Maustaste auf das Windows-Symbol in Ihrer Taskleiste und tippen Sie auf "Einstellungen", um es zu öffnen.
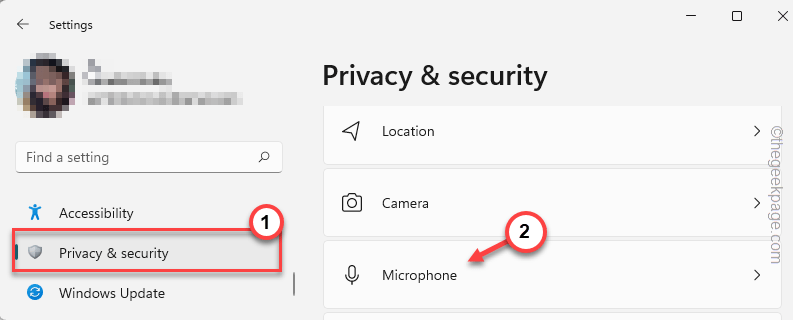
4.Jetzt sehen Sie im rechten Bereich den "Mikrofonzugriff".
5.Mach es an.
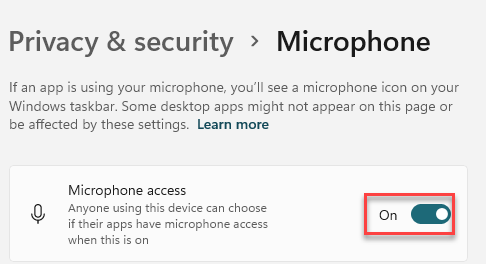
6.Stellen Sie als Nächstes sicher, dass die Option "Apps auf Ihr Mikrofon zugreifen lassen" aktiviert ist.
7. Möglicherweise sehen Sie mehrere Apps in der Liste unter der angegebenen Option.Suchen Sie dort nach Ihrer App und vergewissern Sie sich, dass die jeweilige App aktiviert ist.
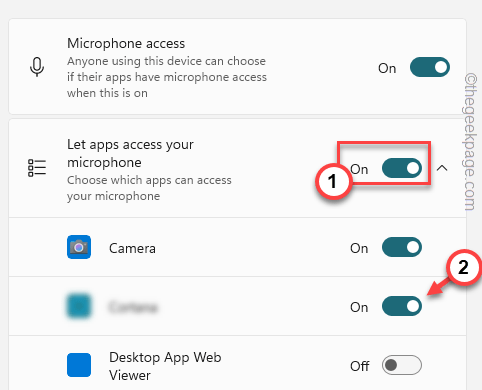
Schließen Sie die Einstellungen.
Versuchen Sie dann, die Spracheingabefunktion auf Ihrem Computer zu verwenden.
Lösung 4 – Richten Sie das Mikrofon ein
Richten Sie das Mikrofon in den Einstellungen ein, um das Mikrofonproblem schnell zu beheben.
1.Starten Sie das Einstellungsfenster.
2.Klicken Sie dann auf die Einstellungen "Zeit & Sprache".
3.Gehen Sie danach zum rechten Bereich und tippen Sie auf "Sprache", um darauf zuzugreifen.
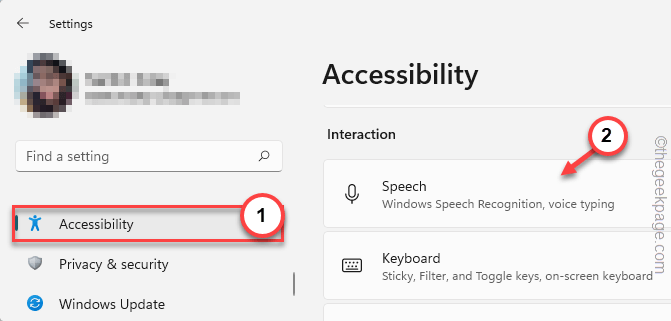
4.Suchen Sie nun nach der Option "Mikrofon".
5.Tippen Sie dann auf "Erste Schritte", um den Spracherkennungsprozess zu starten.
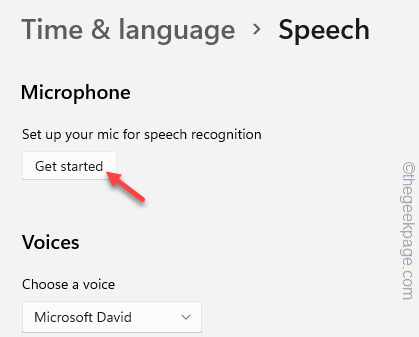
Folgen Sie jetzt einfach den Anweisungen auf dem Bildschirm und schließen Sie den Vorgang ab.
Lösung 5 – Verwenden Sie ein anderes Konto
Dieses Problem scheint mit Ihrem Hauptkonto auf Ihrem Computer zusammenzuhängen.Fügen Sie von dort aus ein separates Konto und einen Sprachtyp hinzu.
1.Öffnen Sie die Seite Einstellungen.Drücken Sie dazu die Tasten Win + I zusammen.
2.Klicken Sie auf "Konten".
3.Scrollen Sie danach im rechten Bereich nach unten und tippen Sie auf "Einstellungen für Familie und andere Nutzer".
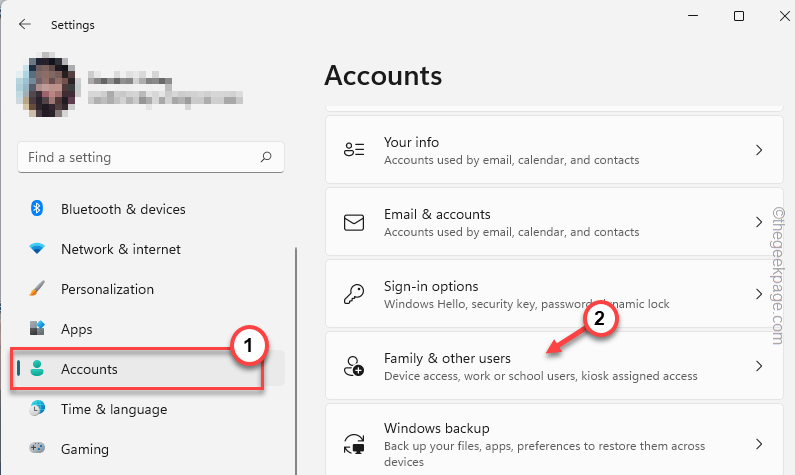
4.Sie können Konten als Familienmitglied oder als anderer Benutzer hinzufügen.
5.Tippen Sie danach auf "Konto hinzufügen", um ein neues Konto auf Ihrem Computer hinzuzufügen.
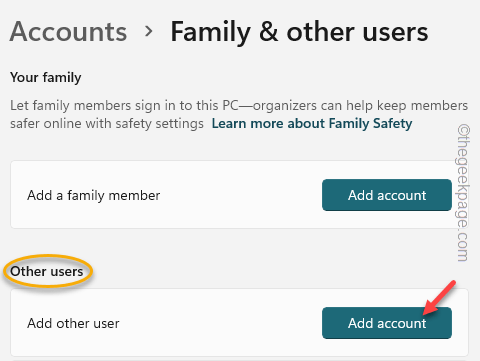
6.Auf der nächsten Seite werden Sie nach der Option "Wie wird sich diese Person anmelden" gefragt.Tippen Sie also auf die Option "Ich habe die Anmeldeinformationen dieser Person nicht".
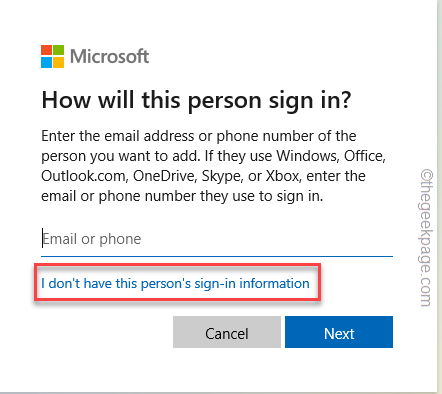
7.Wählen Sie nun die Option "Benutzer ohne Microsoft-Konto hinzufügen" aus.
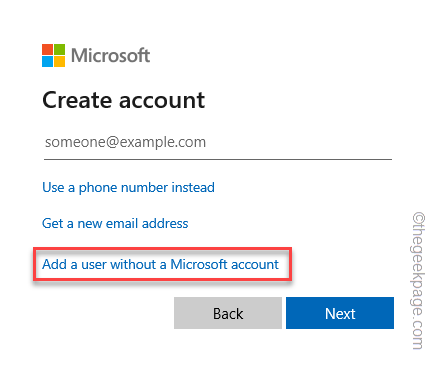
8.Geben Sie nun verschiedene Informationen wie Benutzername und Kontokennwort ein.
9.Tippen Sie dann auf "Weiter", um mit dem letzten Schritt fortzufahren.
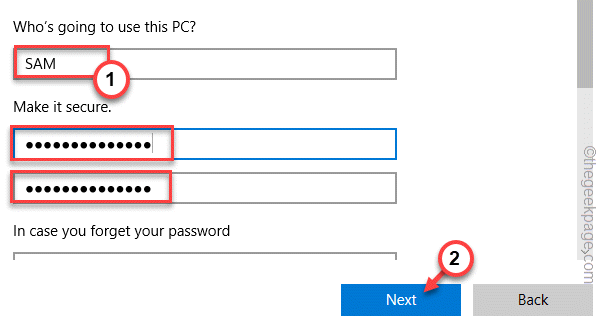
10.Nachdem Sie das Konto erstellt haben, klicken Sie auf das Konto, das Sie erstellt haben, um es zu erweitern.
11.Klicken Sie dann auf "Kontotyp ändern".
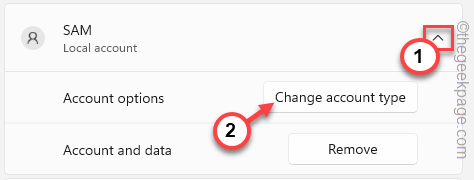
12.Klicken Sie dann auf das Dropdown-Menü und ändern Sie den Kontotyp auf "Administrator".
13.Klicken Sie anschließend auf "OK", um die Änderung des Kontotyps zu speichern.
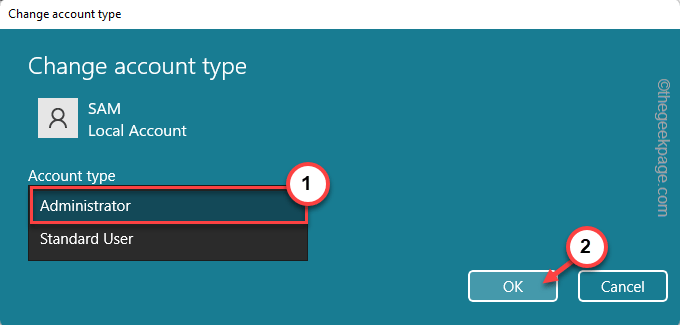
Schließen Sie nach dem Ändern des Kontotyps die Seite Einstellungen.
Drücken Sie nun gleichzeitig die Tasten Strg+Alt+Entf.
14.Tippen Sie später auf "Abmelden", um sich vom System abzumelden.
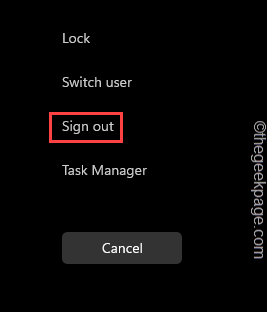
fünfzehn.Sie gelangen auf die Sperrbildschirmseite.
16.Geben Sie das Passwort ein und melden Sie sich mit diesem Konto an.
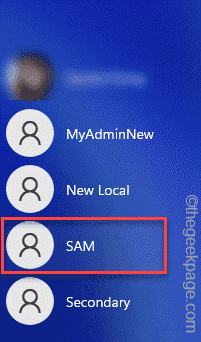
Lösung 6 – Installieren Sie den Mikrofontreiber
Aktualisieren Sie den Mikrofontreiber auf die neueste Version.
1.Drücken Sie einmal die Windows-Taste und geben Sie "Gerät" über die Tastatur ein.
2.Klicken Sie dann auf "Geräte-Manager", um darauf zuzugreifen.

3.Wenn sich der Geräte-Manager auf Ihrem System öffnet, klicken Sie auf den Abschnitt "Audioeingänge und -ausgänge", um alle Audioeingangsoptionen anzuzeigen.
4.Tippen Sie dann mit der rechten Maustaste auf das Mikrofongerät und tippen Sie auf "Treiber aktualisieren", um den Treiber zu aktualisieren.
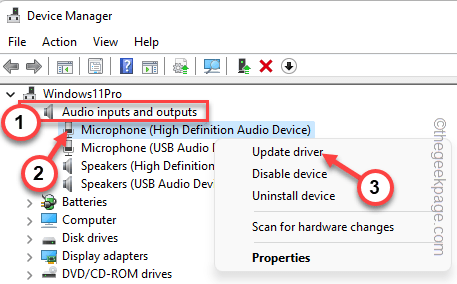
5.Hier sehen Sie zwei Optionen zum Aktualisieren des Audiotreibers.
Entweder Sie können die Option "Automatisch nach Treibern suchen" wählen.Auf diese Weise führt Windows eine Suche nach dem neuesten Treiber durch und installiert ihn.
6.Andernfalls können Sie auch "Auf meinem Computer nach Treibern suchen" wählen.
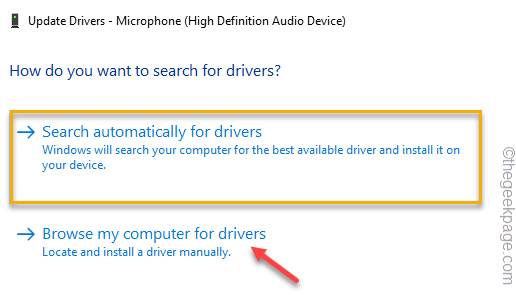
7.Gehen Sie auf die nächste Seite und klicken Sie auf "Aus einer Liste verfügbarer Treiber auf meinem Computer auswählen".
8.Tippen Sie dann auf "Weiter", um einen verfügbaren Treiber für das Mikrofongerät auszuwählen.
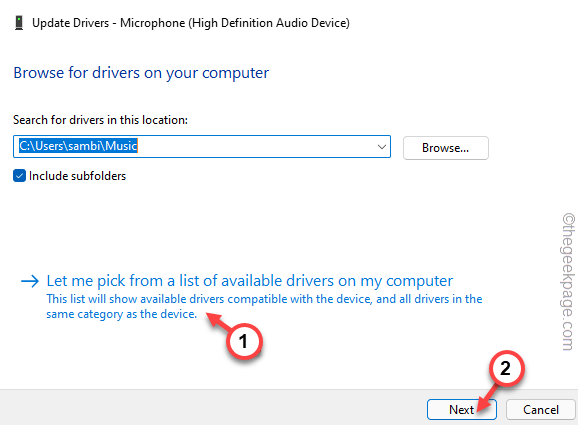
Warten Sie auf diese Weise, bis Windows den neuesten verfügbaren Treiber installiert hat.
Sobald Windows dies tut, schließen Sie den Geräte-Manager-Bildschirm und starten Sie das Gerät neu.
Versuchen Sie es dann erneut mit der Text-zu-Sprache-Option oder der Spracheingabefunktion.Überprüfen Sie, ob dies Ihr Problem löst.
Lösung 7 – Deinstallieren Sie den Mikrofontreiber und installieren Sie ihn erneut
Deinstallieren Sie den Mikrofontreiber von Ihrem Computer und installieren Sie den Treiber erneut auf Ihrem Computer.
1.Suchen Sie mithilfe des Suchfelds nach dem "Gerät".
2.Klicken Sie dann auf "Geräte-Manager" und greifen Sie auf die Seite "Geräte-Manager" zu.

3.Erweitern Sie im Geräte-Manager-Bildschirm die "Audio-Eingänge und -Ausgänge".
4.Tippen Sie dann mit der rechten Maustaste auf das problematische Mikrofongerät und tippen Sie auf "Gerät deinstallieren".
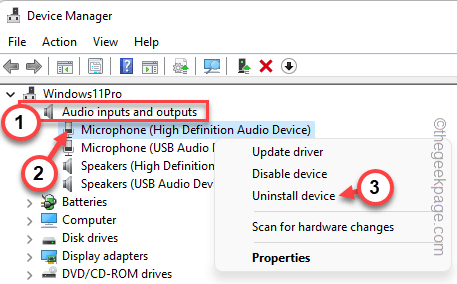
5.Zusätzlich müssen Sie auch die Treibersoftware löschen.Überprüfen Sie also "Treibersoftware für dieses Gerät löschen".
6.Tippen Sie dann auf "Deinstallieren", um den Treiber zu deinstallieren.
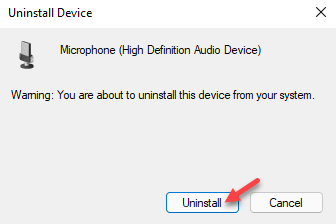
Schließen Sie danach den Geräte-Manager.Starten Sie dann Ihren Computer neu.
Beim Neustart des Systems wird der deinstallierte Gerätetreiber neu installiert.Geben Sie also beim Hochfahren des Systems etwas mit Ihrer Stimme ein und überprüfen Sie es.
Ihr Problem sollte gelöst sein.

