Err_Connection_Refused Fehler in Windows beheben [Vollständige Anleitung]- Gerätetricks
Aktualisiert Januar 2024: Erhalten Sie keine Fehlermeldungen mehr und verlangsamen Sie Ihr System mit unserem Optimierungstool. Holen Sie es sich jetzt unter - > diesem Link
- Downloaden und installieren Sie das Reparaturtool hier.
- Lassen Sie Ihren Computer scannen.
- Das Tool wird dann deinen Computer reparieren.
In dieser Anleitung zeige ich Ihnen, wie Sie Folgendes beheben könnenErr_Connection_RefusedFehler bei der Verwendung des Chrome-Browsers.Lesen Sie weiter!
Im Laufe der Zeit wird der Chrome-Browser immer beliebter.Obwohl er mit Mozilla Firefox und anderen bekannten Browsern konkurriert, können Sie den Chrome-Browser aufgrund seiner einfachen Benutzeroberfläche und seiner häufigen Aktualisierungen als einen der besten Browser betrachten.
Chrome-Browser kommt mit verschiedenen erstaunlichen Funktionen, aber zusammen mit all den fantastischen Funktionen, können Sie manchmal bestimmte lästige Fehler bei der Verwendung von Chrome Gesicht.Obwohl mit jedem Update einige Fehler behoben werden, bleiben einige weiterhin bestehen.
Ein solcher Fehler, der bei der Verwendung von Chrome häufig auftritt, ist die "Err_Connection_RefusedFehler". Wenn Sie Chrome regelmäßig verwenden, müssen Sie mindestens einmal auf dieses Problem gestoßen sein. Aber keine Sorge, es ist ganz einfach zu beheben, wenn Sie die unten aufgeführten Methoden befolgen.
Wichtige Hinweise:
Mit diesem Tool können Sie PC-Problemen vorbeugen und sich beispielsweise vor Dateiverlust und Malware schützen. Außerdem ist es eine großartige Möglichkeit, Ihren Computer für maximale Leistung zu optimieren. Das Programm behebt häufige Fehler, die auf Windows-Systemen auftreten können, mit Leichtigkeit - Sie brauchen keine stundenlange Fehlersuche, wenn Sie die perfekte Lösung zur Hand haben:
- Schritt 1: Laden Sie das PC Repair & Optimizer Tool herunter (Windows 11, 10, 8, 7, XP, Vista - Microsoft Gold-zertifiziert).
- Schritt 2: Klicken Sie auf "Scan starten", um Probleme in der Windows-Registrierung zu finden, die zu PC-Problemen führen könnten.
- Schritt 3: Klicken Sie auf "Alles reparieren", um alle Probleme zu beheben.
Was bedeutet Err_Connection_Refused?
Da sich die Welt in allen Bereichen immer schneller auf das Internet zubewegt, steigt mit dieser Entwicklung auch die Wahrscheinlichkeit von Fehlern und Problemen.Es gibt so viele Fehler, auf die Benutzer täglich weltweit stoßen, wie z. B. Err_Quic_Protocol_Error, Err_Name_Not_Resolved, Err_Connection_Reset, Err_Tunnel_Connection_Failed usw.Obwohl diese Fehler in jedem Browser auftreten können, meldeten die meisten Benutzer nur Chrome.Neben diesen Fehlern meldeten Benutzer einen weiteren Fehler "Err_Connetion_Refused", der im Chrome-Browser auftrat.
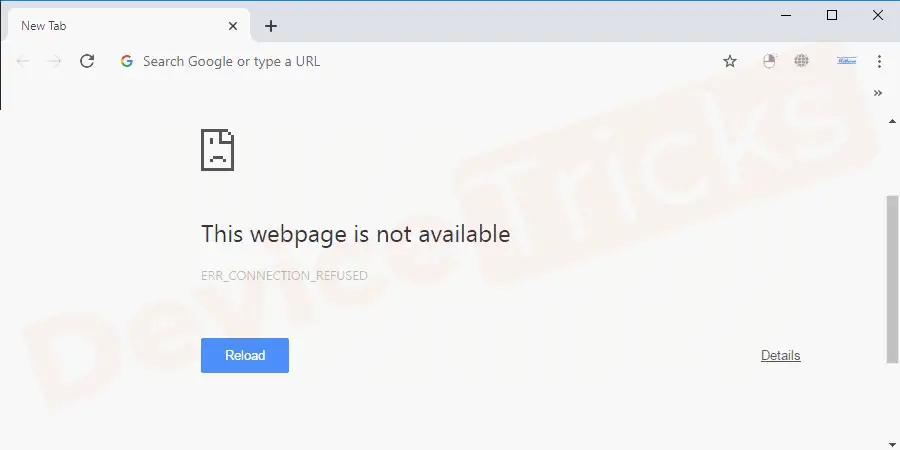
Wenn Sie versuchen, eine Website mit Google Chrome zu besuchen und die Fehlermeldung ERR_CONNECTION_REFUSED erhalten, bedeutet dies, dass Ihr Versuch, eine Verbindung mit der Website herzustellen, abgelehnt wurde.Manchmal führt diese Fehlermeldung auch zu einem Fehlercode 102.Hier sind wir diskutieren Chrome bedeutet nicht, dass dieser Fehler ist im Zusammenhang mit Chrome nur, aber auch andere Browser wie Mozilla, Internet Explorer erhalten auch diese Fehlermeldung, sondern könnte mit einigen anderen Fehlercode.Bei diesem Fehler handelt es sich um einen clientseitigen Fehler, der durch verschiedene Probleme verursacht werden kann, auf die wir noch eingehen werden.
Nun, dieser Fehler wird oft durch den speziellen Anschluss angezeigt, mit dem Sie versuchen, eine Verbindung herzustellen.Einfacher ausgedrückt: Chrome verweigert Ihnen den Zugriff auf die Website, die Sie aufrufen möchten, oder Sie können sagen, dass Ihr Google Chrome-Browser keine Verbindung zu dieser Seite herstellen kann.Manchmal kann dieser Fehler jedoch auch aufgrund einer Störung auf dieser Website auftreten.
Warum erscheint der Fehler Err_Connection_Refused auf meinem Bildschirm?
Allerdings gibt es verschiedene Gründe für solche Fehler.Anhand der Kommentare der Benutzer habe ich jedoch einige der häufigsten Gründe für diesen Fehler aufgelistet.Diese sind wie folgt:
- Veralteter Browser
- DNS-Cache-Probleme
- Browser-Erweiterungen verursachen Probleme
- Proxy-Server-Probleme
- Falsche Browser- und Systemeinstellungen
- Schlechte Internetverbindung
- Cookies-Probleme
- Falsche Firewall-Einstellungen
- Virus- oder Malware-Infektion
Wie behebt man den Fehler Err_Connection_Refused in Chrome?
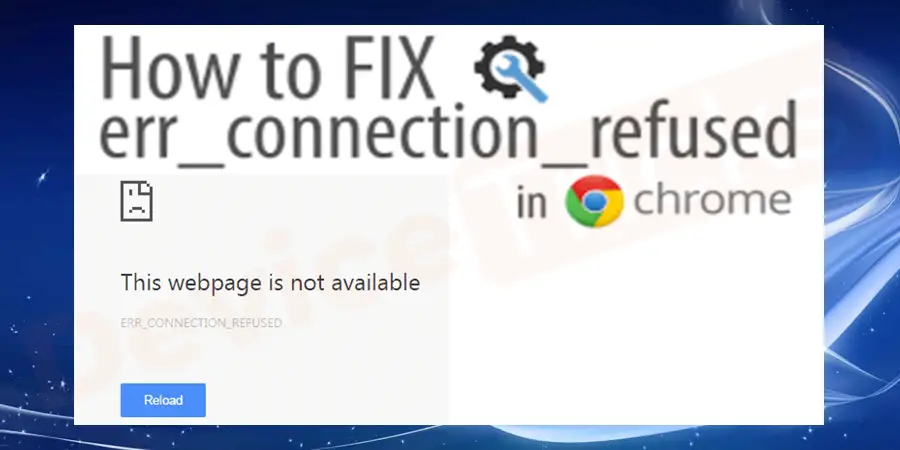
Es gibt verschiedene Methoden, die Sie anwenden können, um diesen Fehler zu beheben.In diesem Artikel werden wir die vier häufigsten Tricks besprechen, die Ihnen sicherlich helfen werden, dieses Problem zu überwinden.Befolgen Sie daher die unten beschriebenen Methoden:
Überprüfen Sie die Website
Wie wir bereits besprochen haben, tritt dieser Fehler vor allem dann auf, wenn Chrome nicht in der Lage ist, die Website zu laden.Der erste Schritt zur Behebung dieses Fehlers besteht darin, den Status der betreffenden Website zu überprüfen.Dazu können Sie diese einfachen Schritte befolgen:
- Überprüfen Sie, ob andere Websites im Chrome-Browser geöffnet werden oder nicht.
- Sieheob diedieselbe Website wird in einem anderen Browser geöffnetoder nicht.

- Sie könnenein Online-Tool verwendenauch zur Überprüfung des Status dieser Website.Down for everyone or me ist ein Dienst, der den Status der Website anzeigt.
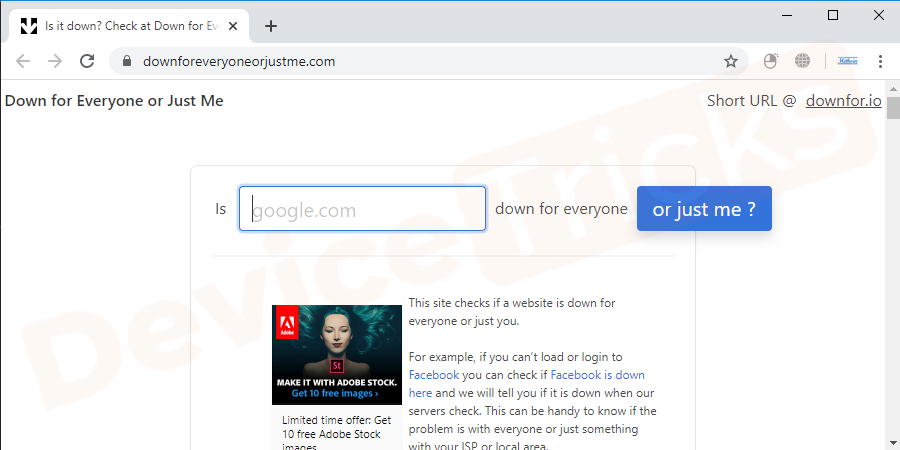
- Geben Sie die URL der Website ein und drücken Sie die "oder nur ich?" und warten Sie die Ergebnisse ab.
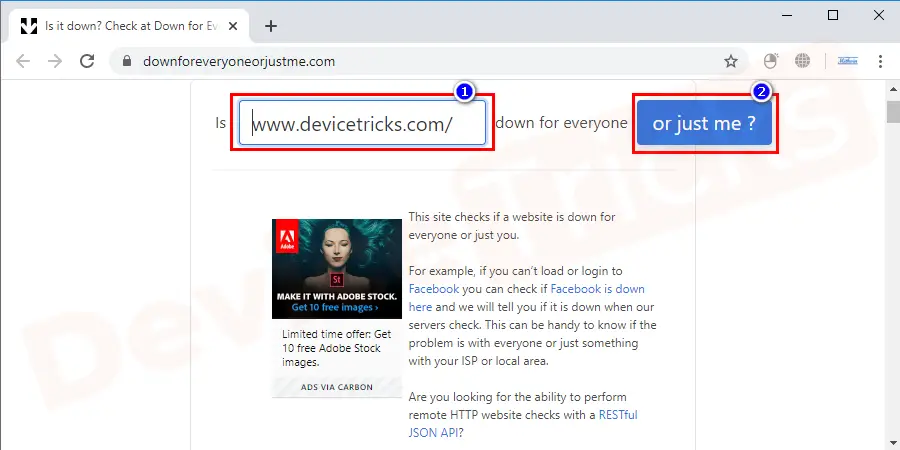
- Wird angezeigt, dass die Website nicht verfügbar ist, müssen Sie warten, bis die Website wieder online ist und einwandfrei funktioniert.
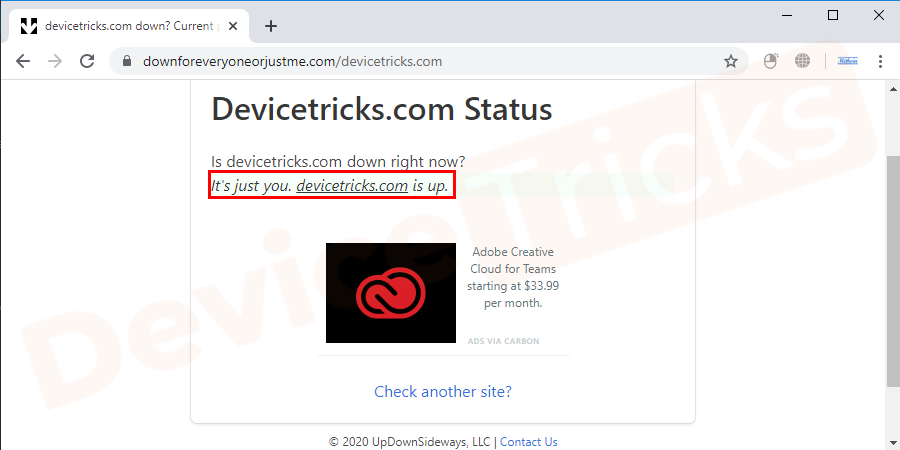
Neustart des Routers
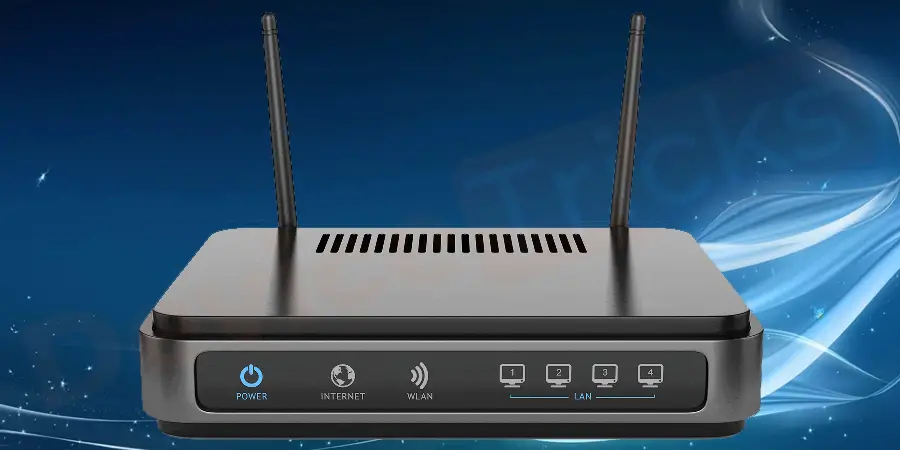
Sie ist eine der häufigsten Lösungen für verschiedene Fehler.Einige Benutzer berichteten, dass diese Methode bei der Behebung des Fehlers hilfreich ist.Trennen Sie die Stromversorgung des Routers durch Herausziehen des Steckers, warten Sie mindestens 30 Sekunden und schließen Sie ihn dann wieder an.Wenn der Router nun hochfährt, versuchen Sie, mit demselben Browser erneut auf dieselbe Website zuzugreifen.Wenn das Verbindungsproblem weiterhin besteht, könnte es einen anderen Grund geben.
Chrome-Browserdaten löschen
Auch dies ist eine unkomplizierte Methode, die Ihnen sicherlich hilft, dieErr_Connection_RefusedFehler.Befolgen Sie also die unten angegebenen Schritte.
- Öffnen Sie dieChrome-Browserund klicken Sie auf dieEinstellung Option.
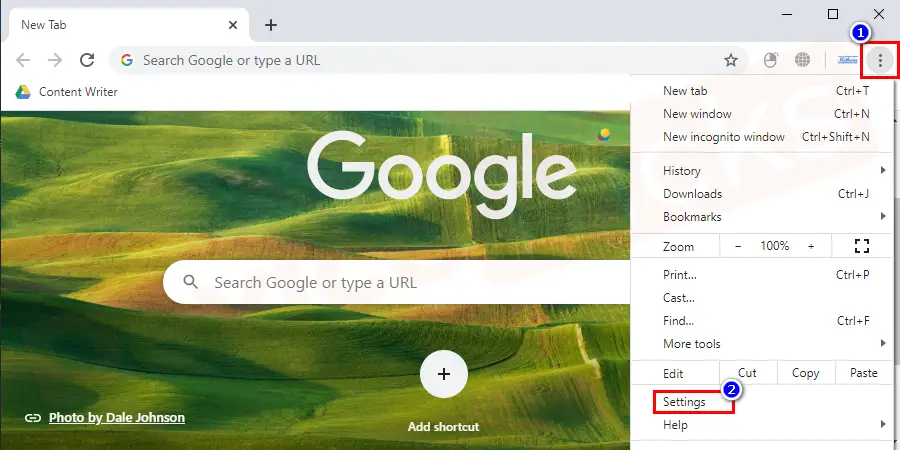
- Wählen Sie unten auf der Seite die OptionErweiterte EinstellungenOption.
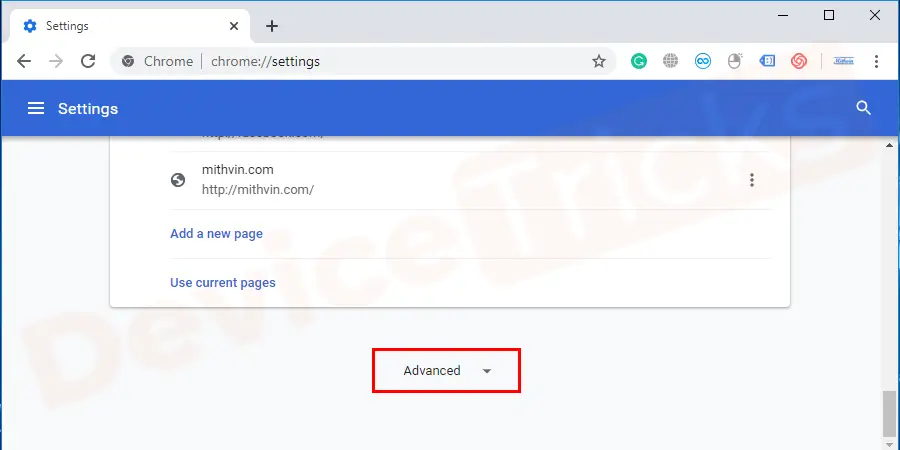
- Navigieren Sie zu der Option vonBrowsingdaten löschen.
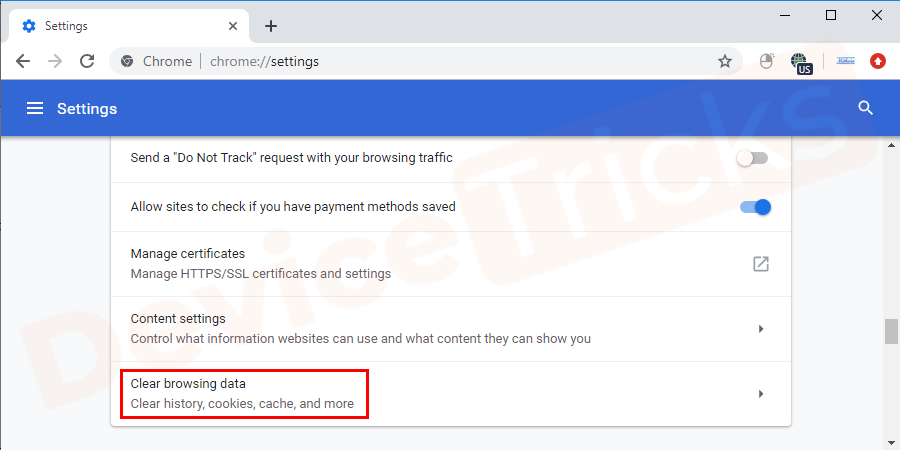
- Wählen Sie den Zeitbereichletzte 24 StundenoderAll-Time aus allen in der Zeitspannenleiste angegebenen Alternativen.
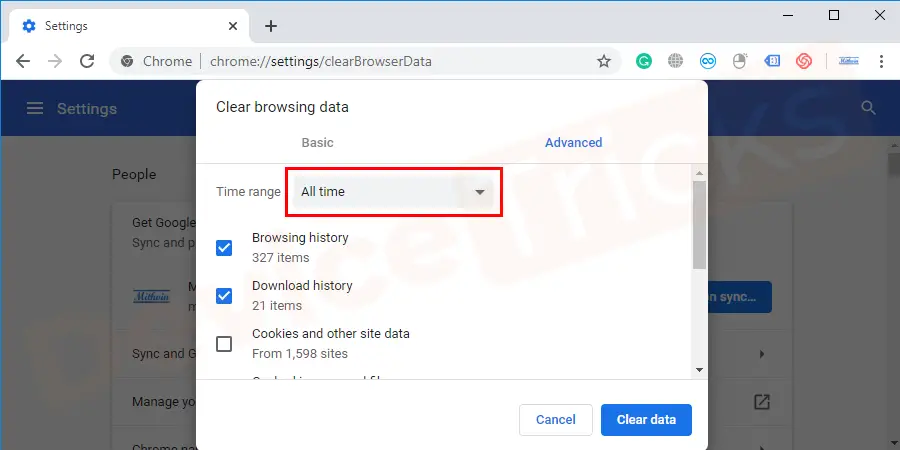
- Deaktivieren SieBrowser-Verlauf undCookies und andere Website-DatenOptionen klicken Sie aufeindeutige DatenOption in der rechten unteren Ecke.
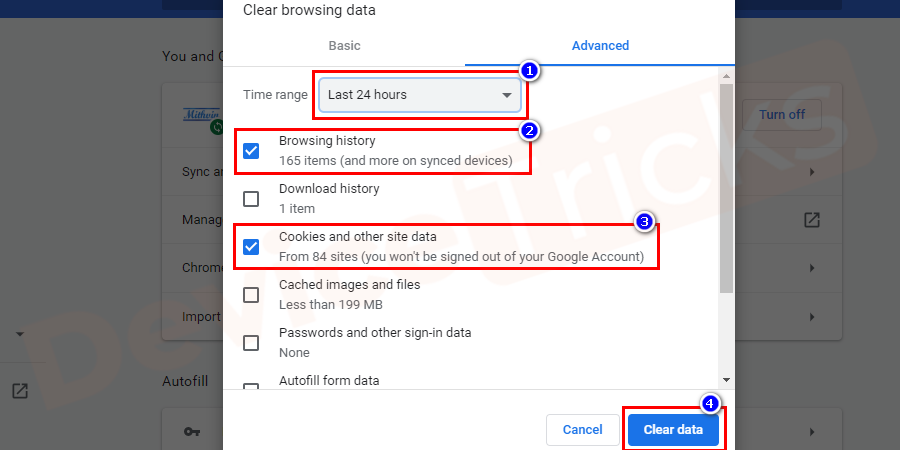
Chrome Proxy-Einstellungen ändern
Diese Methode ist noch einfacher als die beiden oben genannten Methoden. Wenn Sie also immer noch mit dem Problem konfrontiert sind, wenn Sie die beiden oben genannten Methoden befolgen, können Sie diese Methode ausprobieren.Es enthält nur wenige Schritte, die Sie sorgfältig befolgen müssen, um die folgenden Probleme zu lösenErr_Connection_RefusedFehler.
- Öffnen Sie dieChrome-Browserund gehen Sie zumEinstellungenOption.
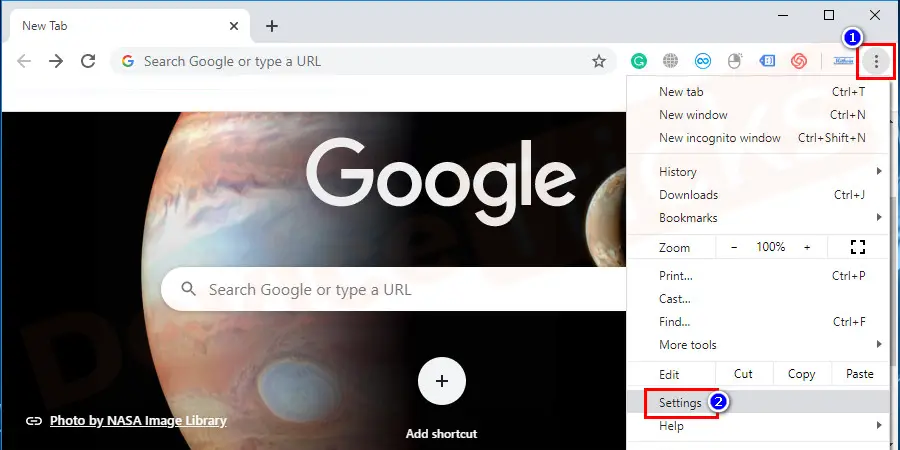
- Öffnen Sie dieSuchleisteund geben Sie dieVollmachtBefehl, undPresseüber dieProxy-Einstellungen öffnendie Sie zu einem Popup-Fenster für die Netzwerkverbindung führt.
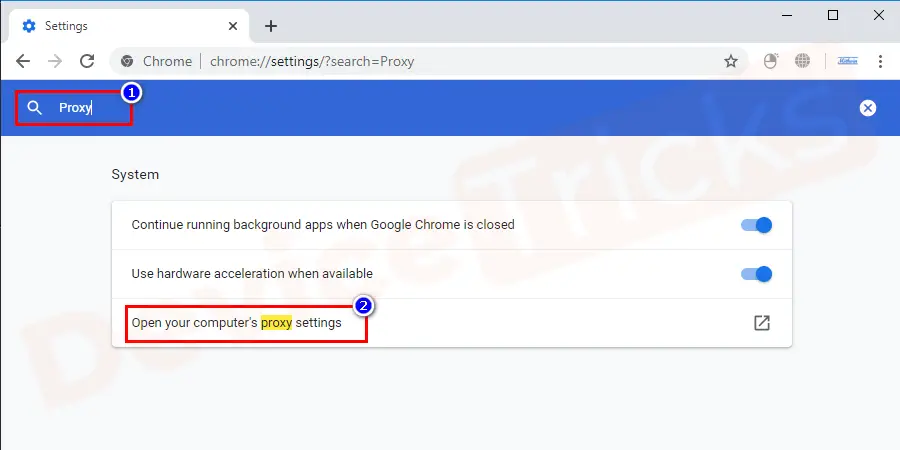
- Navigieren Sie zumRegisterkarte Verbindung,und gehen Sie dann zumLAN-EinstellungenOption.In der neuesten Version von Windows werden Sie jedoch im nächsten Schritt direkt mit den unten angegebenen Optionen konfrontiert.
- Uncheckoder deaktivieren Sie das Optionsfeld fürEinstellungen automatisch erkennen.
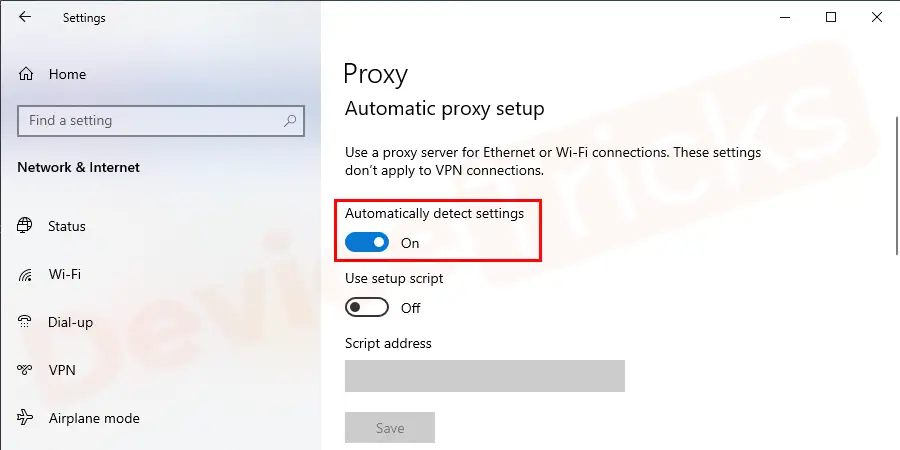
- Scrollen Sie nach unten und markieren Sie das Kästchen oder aktivieren Sie die Optionsschaltfläche fürVerwenden Sie einen Proxy-Server für Ihr LANOption und drücken SieGUT.
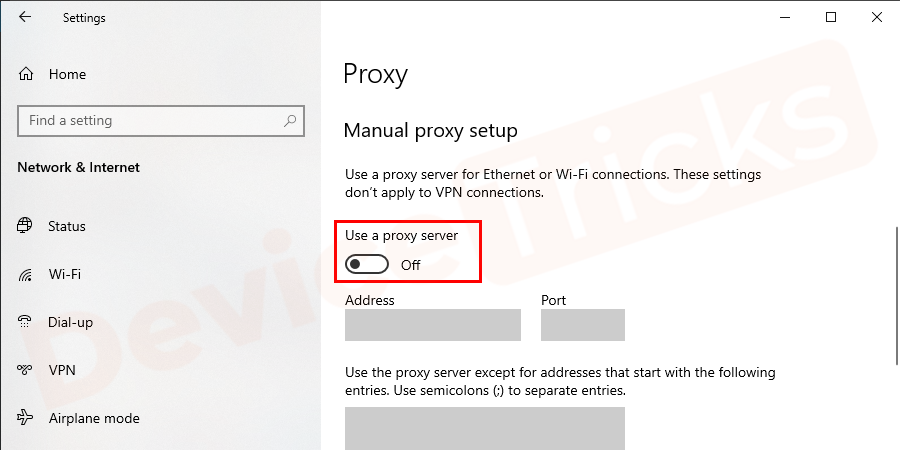
- NeustartIhren Computer und suchen Sie nach dem Fehler.
DNS spülen
Dies ist eine unkomplizierte Methode, da Sie nur einige wenige Befehle in der Eingabeaufforderung verwenden müssen, um dieses Problem zu lösen.Befolgen Sie also die unten aufgeführten Schritte korrekt:
- Öffnen Sie dieEingabeaufforderungmit Administratorrechten.
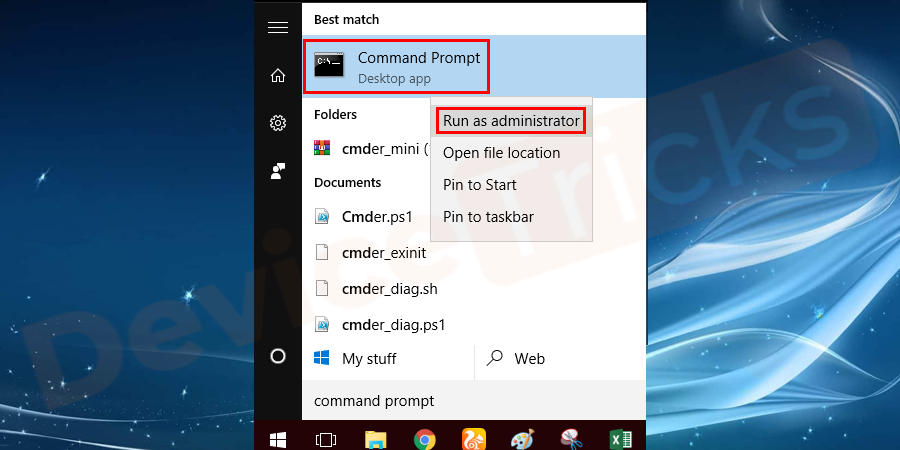
- Geben Sie den Befehlnetsh winsock Katalog zurücksetzenund drücken SieEintreten.
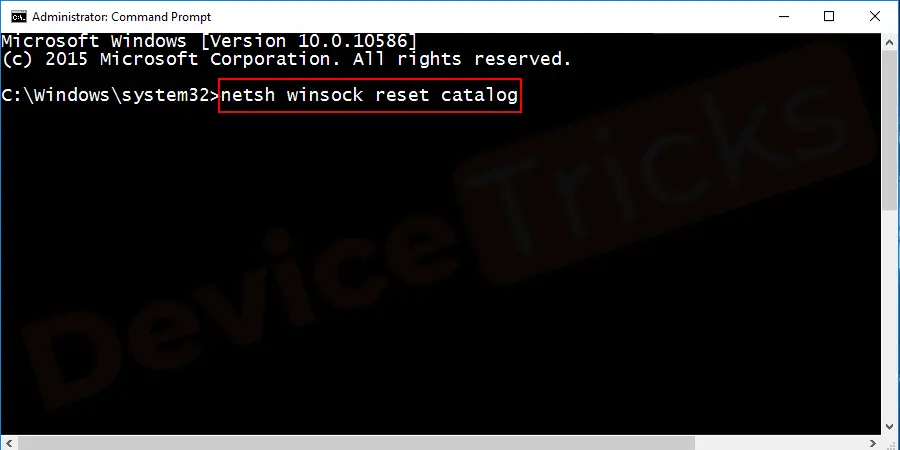
- Geben Sie nun den Befehlipconfig/flushdnsund drücken SieEintreten. Der lokale DNS-Cache wird geleert.
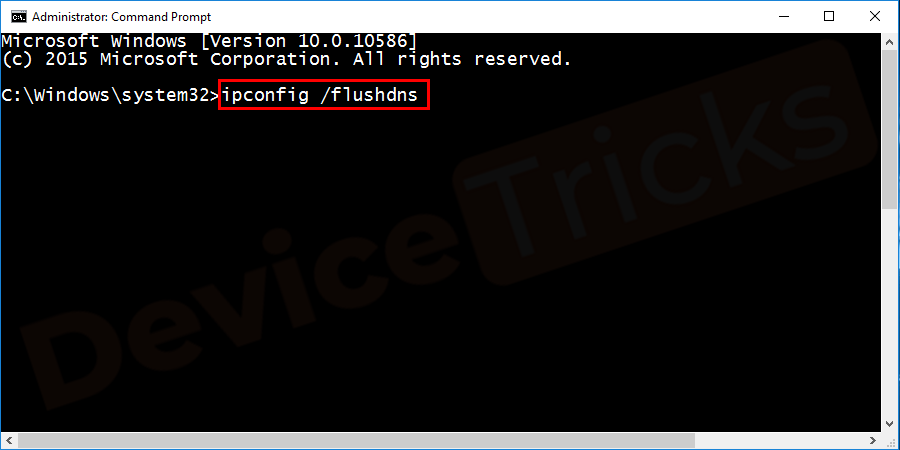
- Neustartden Computer und prüfen Sie, ob der Fehler vorliegt.
Dies ist also eine nützliche Methode, mit der Sie den Fehler mit nur wenigen Befehlen leicht beheben können.Wenn das Problem auch nach dieser Methode weiterhin besteht, folgen Sie der nächsten Methode, die im Folgenden beschrieben wird.
DNS-Adresse ändern
Folgen Sie diesen Schritten:
- Öffnen SieBedienfeldund klicken Sie auf dieNetzwerk und InternetOption.
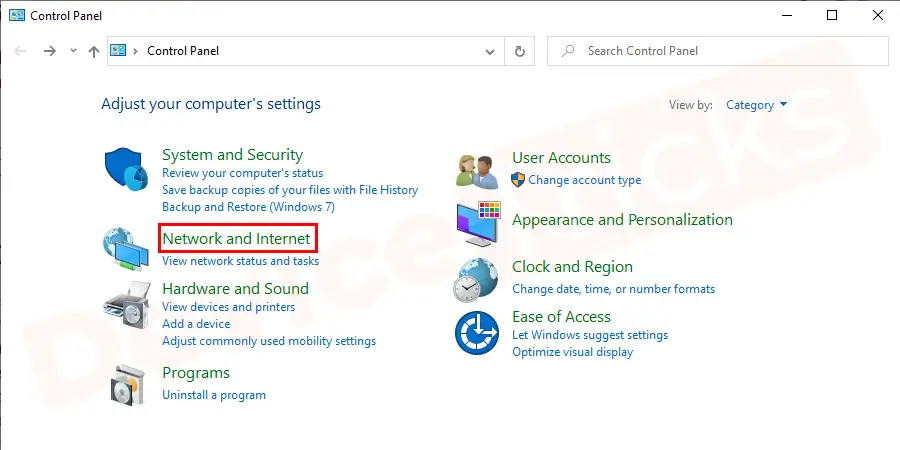
- Klicken Sie unter der Registerkarte Netzwerk und Internet auf die SchaltflächeNetzwerk- und Freigabecenter.
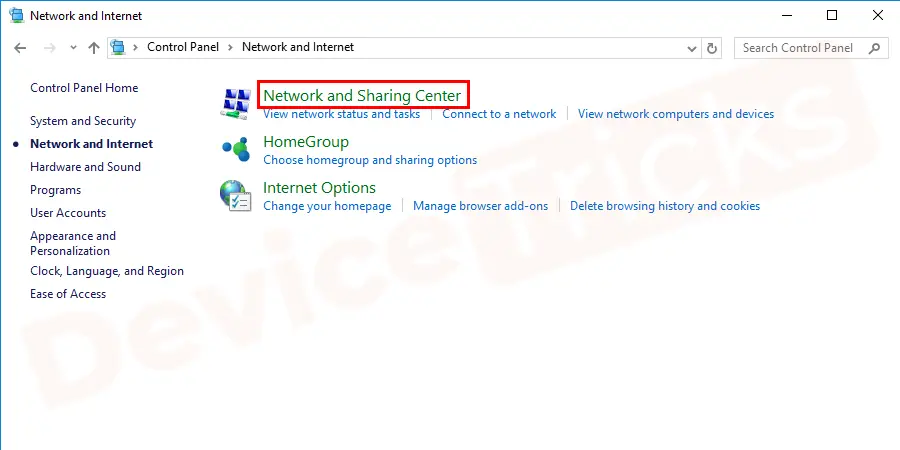
- Wählen Sie auf der nächsten Seite im linken FensterbereichÄndern Sie die Einstellungen des Adapters.
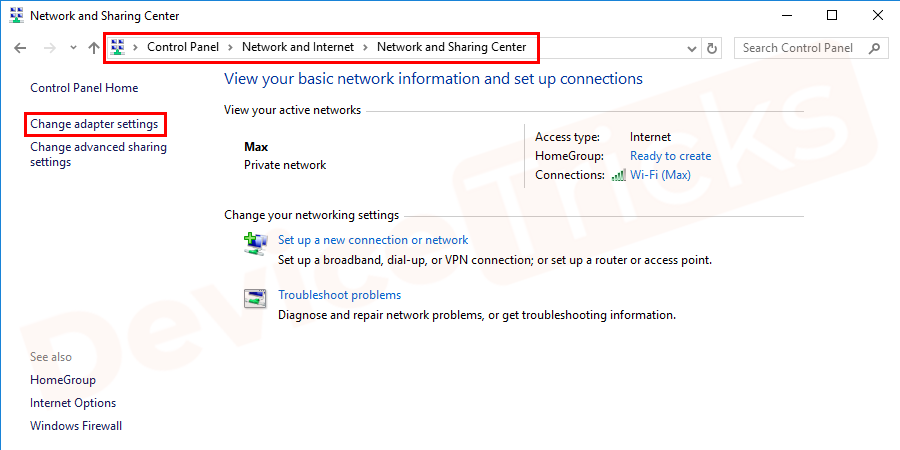
- Klicken Sie mit der rechten Maustaste auf .Ihr bevorzugtes Netzwerk und wählen SieEigenschaften.
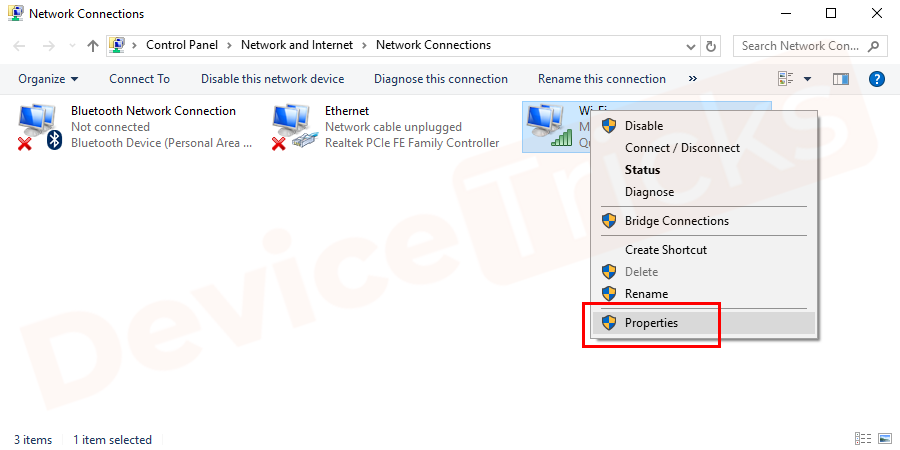
- Wählen Sie in dem neuen Pop-up-FensterInternet-Protokoll Version 4 (TCP/IPv4)und klicken Sie auf dieEigenschaftenTaste.
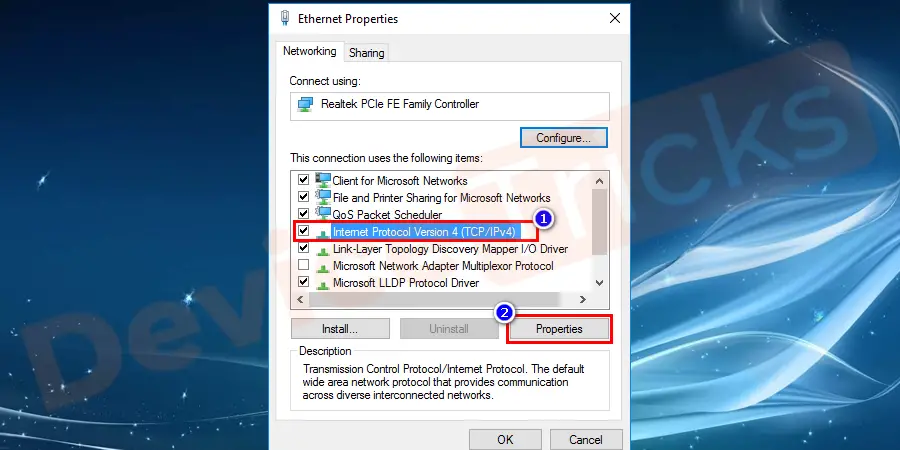
- Im nächsten Pop-up-Fenster klicken Sie auf die OptionIP-Adresse automatisch abrufenundVerwenden Sie die folgenden DNS-Server-Adressen.

- Jetzt eingeben8.8.8.8imBevorzugte DNS-Adresseund8.8.4.4imAlternative DNS-Adresseund drücken SieOkum die Änderungen zu bestätigen.
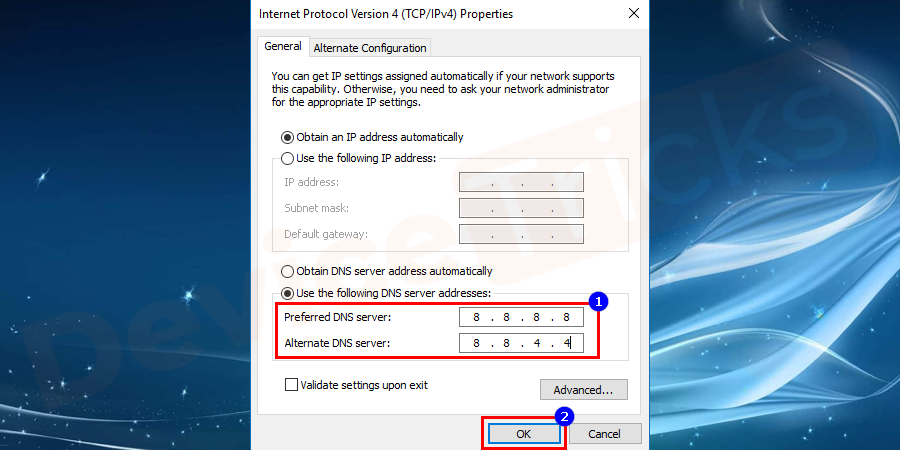
- Neustartden Computer und prüfen Sie, ob der Fehler vorliegt.
Chrome-Erweiterungen deaktivieren
Wenn keine der Methoden bei Ihnen funktioniert hat, müssen Sie die Erweiterungen von Drittanbietern im Browser deaktivieren.Führen Sie dazu die folgenden Schritte aus:
- Google Chrome-Browser öffnenund geben Sie die URLchrome://erweiterungenin die Adressleiste und drücken SieEintreten.
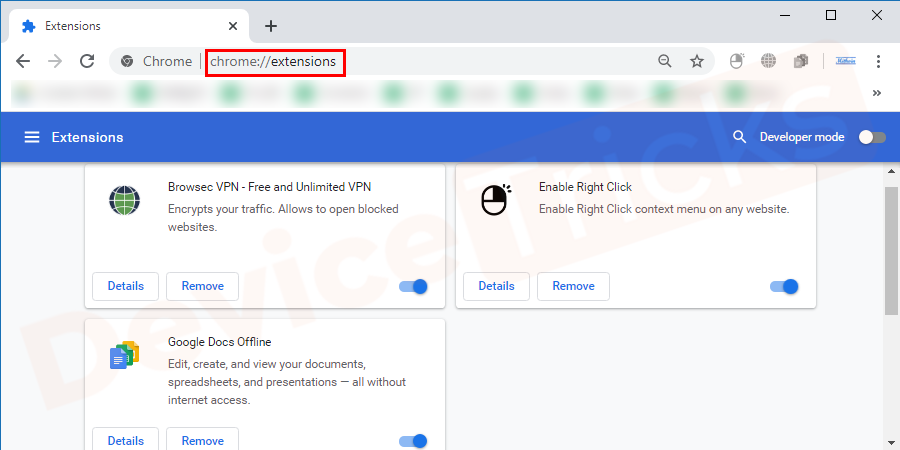
- Es erscheint eine Liste mit allen Erweiterungen und nunden Schieberegler nach links bewegenzudeaktivierendie Erweiterungeneiner nach dem anderenund prüfen Sie den Fehler nach jeder Eingabe.
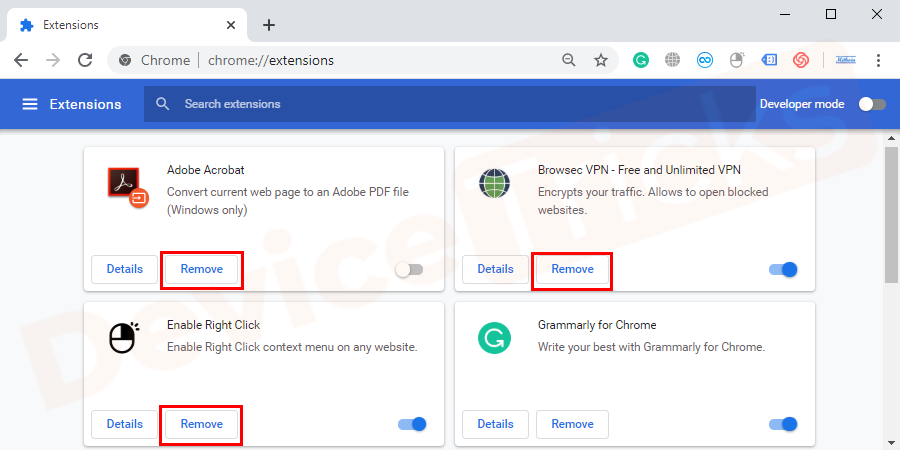
Deaktivieren der Windows Defender-Firewall
Dies ist die einfachste Methode, die nur einige wenige Schritte umfasst, die Sie korrekt ausführen müssen, um Folgendes zu vermeidenErr_Connection_RefusedFehler.Befolgen Sie also die unten beschriebenen Schritte.
- Wählen Sie dieWindows Defender-Firewall in der linken unteren Ecke des FenstersNetzwerk- und FreigabecenterFenster.
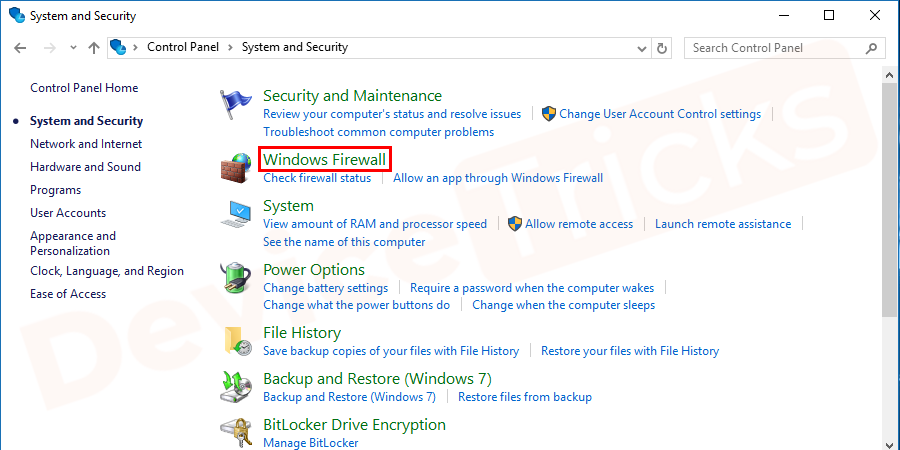
- Gehen Sie zumAktivieren oder Deaktivieren von Windows Defender wie auf dem Bild gezeigt.
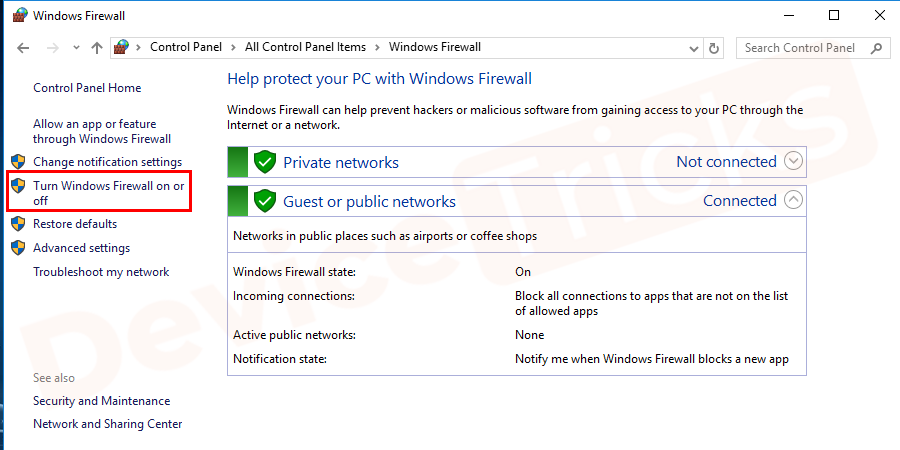
- Nachdem Sie die Hauptoption der Firewall eingegeben haben, müssen Siedie Firewall deaktivierenund drücken Sie die TasteOKTaste.
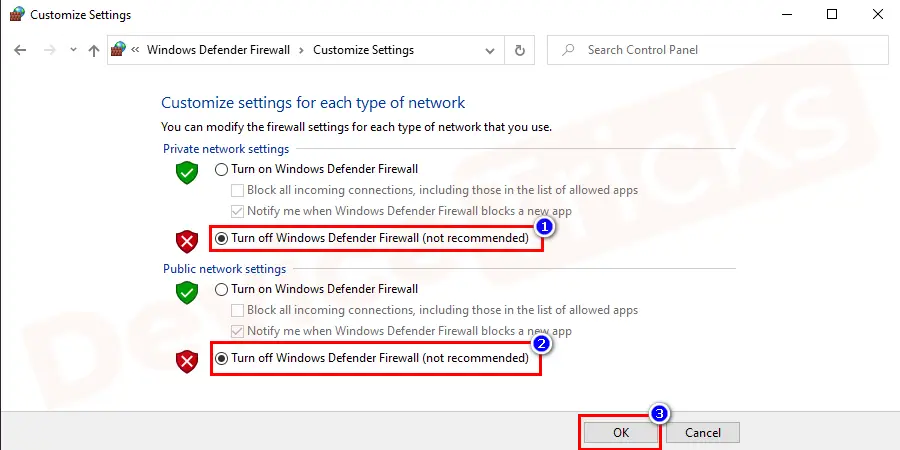
- NeustartIhren Computer und überwinden dieErr_Connection_RefusedFehler.
Chrome neu installieren
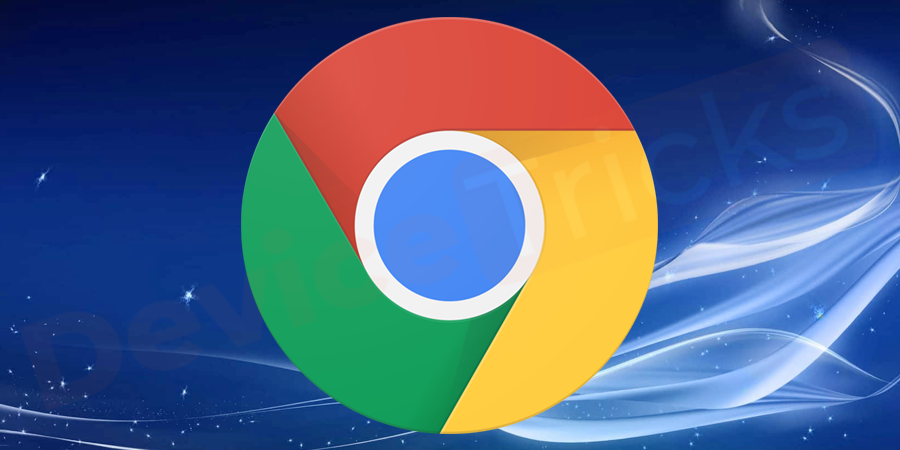
Es besteht die Möglichkeit, dass auch der Chrome-Browser veraltet ist und diesen Fehler anzeigt.Deinstallieren Sie in einem solchen Fall den Chrome-Browser vollständig und installieren Sie ihn dann erneut.Sie sollten auch rechtzeitig nach Updates oder einer neuen Version suchen.
Schlussfolgerung
In diesem Artikel haben wir detaillierte Informationen über die am besten geeigneten Methoden zur Lösung desErr_Connection_RefusedFehler.Wir haben auch Bilder beigefügt, damit Sie die Schritte effizient durchführen können.Wenn Sie Schwierigkeiten haben, eine der oben genannten Methoden/Schritte zu verstehen oder zu befolgen, sind wir nur einen Kommentar entfernt.Wenn Sie diesen Artikel als hilfreich empfinden, mögen Sie bitte unsere Facebook-Seite, teilen Sie sie, folgen Sie ihr und besuchen Sie immer wieder unsere Website, um weitere Anleitungen und Tutorials zu erhalten.

