Duales Booten von Windows 11 und Windows 10
Aktualisiert Januar 2024: Erhalten Sie keine Fehlermeldungen mehr und verlangsamen Sie Ihr System mit unserem Optimierungstool. Holen Sie es sich jetzt unter - > diesem Link
- Downloaden und installieren Sie das Reparaturtool hier.
- Lassen Sie Ihren Computer scannen.
- Das Tool wird dann deinen Computer reparieren.
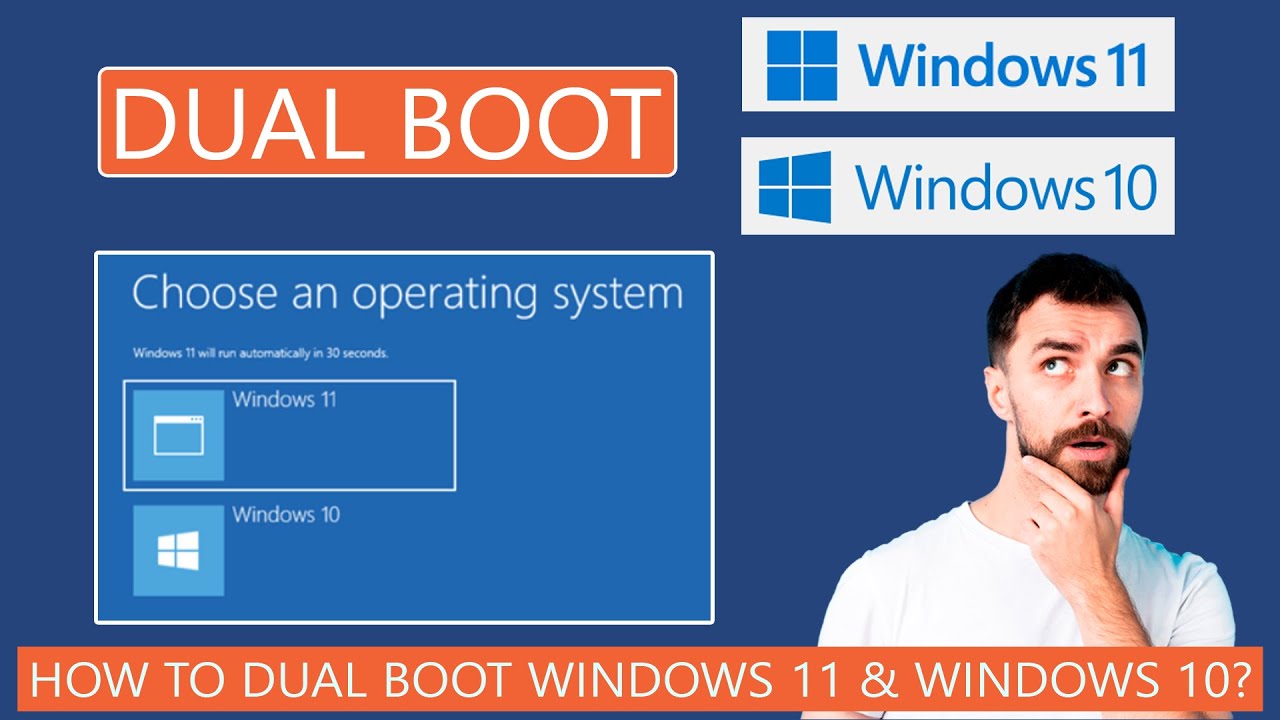
Wenn Sie Windows 10 verwenden und das neue Windows erleben möchten
Bevor wir beginnen, müssen Sie einige Dinge tun, um sich auf das Dual-Boot vorzubereiten:
Nachdem diese Vorarbeiten erledigt sind, können wir nun mit der Installation von Windows 11 beginnen!
Wichtige Hinweise:
Mit diesem Tool können Sie PC-Problemen vorbeugen und sich beispielsweise vor Dateiverlust und Malware schützen. Außerdem ist es eine großartige Möglichkeit, Ihren Computer für maximale Leistung zu optimieren. Das Programm behebt häufige Fehler, die auf Windows-Systemen auftreten können, mit Leichtigkeit - Sie brauchen keine stundenlange Fehlersuche, wenn Sie die perfekte Lösung zur Hand haben:
- Schritt 1: Laden Sie das PC Repair & Optimizer Tool herunter (Windows 11, 10, 8, 7, XP, Vista - Microsoft Gold-zertifiziert).
- Schritt 2: Klicken Sie auf "Scan starten", um Probleme in der Windows-Registrierung zu finden, die zu PC-Problemen führen könnten.
- Schritt 3: Klicken Sie auf "Alles reparieren", um alle Probleme zu beheben.
- enn Sie Ihr aktuelles Betriebssystem nicht aufgeben wollen, dann ist Dual-Boot die perfekte Lösung.Diese Anleitung führt Sie durch den Prozess der Installation von Windows Longside Windows 10, so dass Sie wählen können, welches Betriebssystem Sie starten möchten.
- Stellen Sie sicher, dass Ihr Computer die Mindestsystemanforderungen für Windows erfüllt
- Erstellen Sie eine Sicherungskopie Ihrer wichtigen Dateien und Daten, für den Fall, dass während der Installation etwas schief geht.
- Verkleinern Sie Ihre bestehende Partition, um Platz für Windows zu schaffen. Sie können dies mit dem in Windows integrierten Tool "Datenträgerverwaltung" tun (klicken Sie mit der rechten Maustaste auf "Dieser PC" und wählen Sie "Verwalten").Wählen Sie das Laufwerk, das Windows 10 enthält, klicken Sie mit der rechten Maustaste darauf und wählen Sie "Volume verkleinern".Folgen Sie den Anweisungen, um Ihre Partition um mindestens 2B zu verkleinern.
- Legen Sie Ihr Windows-Installationsmedium (ein USB-Flash-Laufwerk oder eine DVD) in den Computer ein und starten Sie ihn neu.Wenn eine Meldung erscheint, in der Sie gefragt werden, ob Sie von USB/DVD booten möchten, drücken Sie eine beliebige Taste, um fortzufahren.Andernfalls gehen Sie in Ihre BIOS-Einstellungen (in der Regel durch Drücken von Fr DEL während des Starts) und ändern Sie die Boot-Reihenfolge so, dass Ihr Computer zuerst vom Installationsmedium bootet.Speichern Sie diese Änderungen und beenden Sie das BIOS. Ihr Computer sollte nun automatisch vom Installationsmedium starten.Hinweis: Wenn Sie ein UEFI-Bios verwenden, müssen Sie, anstatt die Boot-Reihenfolge zu ändern, "Secure Boot" vorübergehend deaktivieren, bevor Sie mit diesen Anweisungen fortfahren; konsultieren Sie das Handbuch Ihres Motherboards, um weitere Einzelheiten zu erfahren. Wählen Sie auf dem Bildschirm "Jetzt installieren" die Option "Benutzerdefinierte Installation".Wählen Sie auf dem nächsten Bildschirm "Laufwerksoptionen (erweitert)".Hier löschen wir alle Partitionen, die von früheren Windows-Installationen übrig geblieben sein könnten; wählen Sie nacheinander alle Partitionen aus und drücken Sie auf "Löschen".Sobald alle gelöscht sind, wählen Sie den nicht zugewiesenen Speicherplatz - der als ein großer Block angezeigt werden sollte - und drücken Sie auf "Neu", dann erstellen Sie eine primäre Partition, die den gesamten verfügbaren Speicherplatz einnimmt; drücken Sie auf "Übernehmen", wenn Sie dazu aufgefordert werden, und dann auf "OK".
Was sind die Vorteile des Dual-Bootings von Windows 11 mit Windows 10?
Das duale Booten von Windows 11 mit Windows 10 hat einige Vorteile.Erstens können Sie so die neuen Funktionen und Updates von Windows 11 ausprobieren, ohne Ihr aktuelles Betriebssystem aufgeben zu müssen.Zweitens: Wenn bei der Installation von Windows 11 etwas schief geht, können Sie den ursprünglichen Zustand Ihres Computers leicht wiederherstellen, indem Sie Ihre Sicherungsdateien wiederherstellen.
Wie kann ich ein Dual-Boot-System zwischen Windows 11 und Windows 10 einrichten?
8 .
- Starten Sie Ihren Computer unter Windows und stellen Sie sicher, dass Sie als Administrator angemeldet sind.
- Klicken Sie auf die Schaltfläche Start und geben Sie "Datenträgerverwaltung" ein.
- Wenn sich die Datenträgerverwaltung öffnet, klicken Sie mit der rechten Maustaste auf das Laufwerk, das Windows enthält, und wählen Sie "Partition erstellen".
- Wählen Sie "Primär" aus dem Dropdown-Menü und klicken Sie auf die Registerkarte "Größe".
- Geben Sie in das Feld "Startdiskette (MBR)" C: ein (oder den Ort, an dem sich Ihre Windows-Installation befindet) und drücken Sie die Eingabetaste.
- Klicken Sie mit der rechten Maustaste auf die neu erstellte Partition und wählen Sie "Eigenschaften".
- Ändern Sie auf der Registerkarte Allgemein die Startreihenfolge so, dass Windows an erster Stelle steht, und klicken Sie auf OK, um Ihre Änderungen zu speichern.
Welche Software ist für das Dual-Boot von Windows 11 mit Windows 10 erforderlich?
Für das duale Booten von Windows 11 mit Windows 10 ist keine spezielle Software erforderlich, aber einige gängige Dienstprogramme, die nützlich sein können, sind: Datenträgerverwaltung (Windows 10), Systemwiederherstellung (Windows 10) und Abgesicherter Modus (Windows 10).
Welche Schritte sind für das Dual-Boot von Windows 11 mit Windows 10 erforderlich?
- Starten Sie Ihren Computer in Windows, indem Sie auf die Schaltfläche "Start" drücken und "Windows 10" auswählen.
- Klicken Sie auf das Symbol "Einstellungen" (es ist ein Zahnrad) und wählen Sie "System".
- Vergewissern Sie sich unter "Boot-Optionen", dass Sie die Option gewählt haben, zuerst von Ihrem USB/DVD-Laufwerk zu booten, und drücken Sie dann auf OK.
- Wenn Sie ein UEFI-Biosystem verwenden, deaktivieren Sie Secure Boot vorübergehend, bevor Sie mit diesen Anweisungen fortfahren; weitere Informationen dazu finden Sie im Handbuch Ihres Motherboards.
- Klicken Sie in den Systemeigenschaften auf die Registerkarte "Erweitertes Starten" und wählen Sie in der Liste der Optionen "Dual-Boot mit Windows erweitert)".
- Wählen Sie auf dem nächsten Bildschirm unter "Betriebssystem auswählen" aus, welches Betriebssystem bei jedem Start Ihres Computers gestartet werden soll: Wenn Sie Windows 11 starten möchten, wählen Sie es aus und klicken Sie auf den blauen Pfeil daneben; wenn Sie Windows 10 starten möchten, wählen Sie es aus und klicken Sie auf den roten Pfeil daneben.Sie können nun das Fenster Systemeigenschaften schließen, indem Sie auf das kleine X in der rechten oberen Ecke klicken.
Wie behebt man allgemeine Probleme beim dualen Booten von Windows 11 mit Windows 10?
Wenn Sie Probleme beim dualen Booten von Windows haben
- ür Windows 10 gibt es einige Möglichkeiten, um Probleme zu beheben.Hier finden Sie einige der häufigsten Probleme und wie Sie sie lösen können:
- Windows kann nicht installiert oder gestartet werden: Dies ist wahrscheinlich auf eine inkompatible Treiber- oder Softwareinstallation auf Ihrem Computer zurückzuführen.Versuchen Sie, alle Treiber oder Software, die das Problem verursachen könnten, neu zu installieren, und versuchen Sie dann, Windows erneut zu installieren.Wenn das nicht funktioniert, versuchen Sie, ein anderes USB-Laufwerk oder eine andere DVD für den Installationsvorgang zu verwenden.
- Probleme beim Starten von Windows nach dem dualen Booten: Wenn Sie Probleme beim Starten von Windows nach dem dualen Booten haben, könnte es daran liegen, dass eine Ihrer Partitionen beschädigt ist.Um zu überprüfen, ob dies der Fall ist, versuchen Sie, Ihre Festplatte zu formatieren und Windows von Grund auf neu zu installieren; wenn das nicht funktioniert, muss Ihre Partition möglicherweise neu formatiert werden.
- Falsch konfigurierte Hardware: Vergewissern Sie sich, dass Ihre gesamte Hardware für beide Betriebssysteme richtig konfiguriert ist, bevor Sie versuchen, sie dual zu booten. Dazu gehört auch, dass Ihr Computer über genügend Arbeitsspeicher (mindestens B), genügend Festplattenspeicher (mindestens 2B) und kompatible installierte Treiber verfügt...
Welche Tipps und Tricks gibt es für ein erfolgreiches Dual-Boot zwischen diesen beiden Betriebssystemen?
- Vergewissern Sie sich, dass Ihr Computer über die neuesten Treiber für Windows und Windows
- Sichern Sie Ihre wichtigen Dateien und Daten vor dem Dual-Boot, nur für den Fall, dass etwas schief geht.
- Wenn Sie ein UEFI-Biosystem verwenden, deaktivieren Sie "Secure Boot" vorübergehend, bevor Sie mit diesen Anweisungen fortfahren; konsultieren Sie das Handbuch Ihres Motherboards, um weitere Informationen zu erhalten.
Sind alle meine Programme und Daten von beiden Betriebssystemen aus zugänglich, nachdem ich den Dual-Boot-Prozess abgeschlossen habe?
Es ist wichtig zu beachten, dass Ihre Programme und Daten zwar von beiden Betriebssystemen aus zugänglich sind, einige Funktionen (wie Cortana) jedoch nur mit einem der beiden Betriebssysteme funktionieren können.Sie müssen sich entscheiden, welches Betriebssystem Sie primär verwenden möchten.
Ich bin derzeit mit Windows 7, kann ich immer noch folgen Sie diesen Anweisungen zu Dual-Boot Windows 11 neben ihm statt Upgrade auf Windows 10 ersten?
Ja, Sie können diese Anweisungen befolgen, um Windows 11 parallel zu Windows 7 zu starten.Wenn Sie jedoch eine 64-Bit-Version von Windows 7 verwenden (die 64-Bit-Editionen von Windows 7 und 8.1 sind beide 64-Bit), müssen Sie die x64-Edition von Windows 10 installieren, um mit Windows 11 dual booten zu können.

