Diese Website kann nicht erreicht werden Fehler ERR_CONNECTION_REFUSED im Google Chrome-Fix
Aktualisiert Januar 2024: Erhalten Sie keine Fehlermeldungen mehr und verlangsamen Sie Ihr System mit unserem Optimierungstool. Holen Sie es sich jetzt unter - > diesem Link
- Downloaden und installieren Sie das Reparaturtool hier.
- Lassen Sie Ihren Computer scannen.
- Das Tool wird dann deinen Computer reparieren.
Einige Windows 10-Benutzer beschweren sich über ein Problem, mit dem sie konfrontiert sind, wenn sie versuchen, einige Websites in Google Chrome zu erreichen.Trotz einer guten Internetverbindung öffnen sich diese Websites nicht und zeigen stattdessen eine Fehlermeldung an: "Diese Website kann nicht erreicht werden 'ERR_CONNECTION_REFUSED'".Machen Sie sich keine Sorgen, wenn Sie an Ihrem Ende mit demselben Problem konfrontiert sind.Das Zurücksetzen der IP-Konfiguration oder das Neustarten des DNS-Clients auf Ihrem System wird dieses Problem sicherlich beheben.
Problemumgehungen-
1.Starten Sie Google Chrome neu und versuchen Sie erneut, die Website zu öffnen.
2.Überprüfen Sie, ob ein Update für Windows 10 aussteht.Viele Treiber-Updates (einschließlich Netzwerkadaptertreiber) werden mitgeliefert.
Wichtige Hinweise:
Mit diesem Tool können Sie PC-Problemen vorbeugen und sich beispielsweise vor Dateiverlust und Malware schützen. Außerdem ist es eine großartige Möglichkeit, Ihren Computer für maximale Leistung zu optimieren. Das Programm behebt häufige Fehler, die auf Windows-Systemen auftreten können, mit Leichtigkeit - Sie brauchen keine stundenlange Fehlersuche, wenn Sie die perfekte Lösung zur Hand haben:
- Schritt 1: Laden Sie das PC Repair & Optimizer Tool herunter (Windows 11, 10, 8, 7, XP, Vista - Microsoft Gold-zertifiziert).
- Schritt 2: Klicken Sie auf "Scan starten", um Probleme in der Windows-Registrierung zu finden, die zu PC-Problemen führen könnten.
- Schritt 3: Klicken Sie auf "Alles reparieren", um alle Probleme zu beheben.
3.Versuchen Sie, die Website von einem anderen Browser auf diesem Computer oder von einem anderen Gerät aus mit Google Chrome zu erreichen.
Wenn Sie die Website von einem anderen Gerät aus öffnen können, gehen Sie zu diesen Fixes:
Fix-1 DNS-Client neu starten-
Ein Neustart des DNS-Clients auf Ihrem System löst dieses Problem.
1.Öffnen Sie das Ausführen-Fenster, drücken Sie die Windows-Taste + R.
2.Geben Sie dann "services.msc" in dieses Fenster ein und klicken Sie dann auf "OK".
Das Fenster Dienste wird geöffnet.
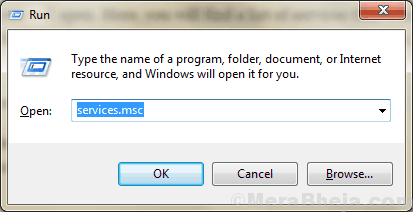
3.Wenn Sie sehen können, dass das Fenster "Dienste" angezeigt wird, "DNS-Client".
4.Klicken Sie nun mit der rechten Maustaste auf "DNS-Client" und klicken Sie auf "Neu starten".
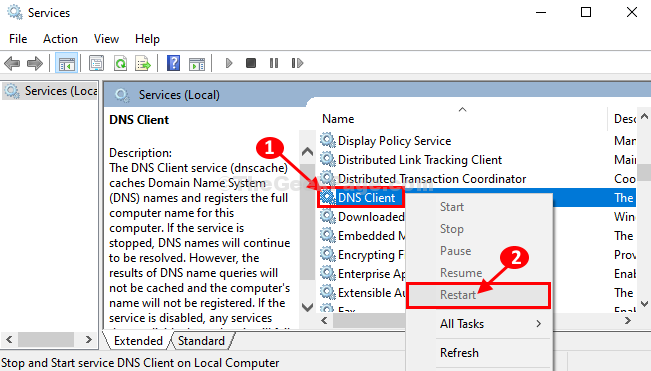
Schließen Sie das Dienste-Fenster.
Öffnen Sie Google Chrome und versuchen Sie erneut, die Website zu erreichen.Überprüfen Sie, ob der Fehler noch vorhanden ist oder nicht.
Fix-2 DNS-Adresse manuell festlegen-
Wenn die automatischen Einstellungen für Sie nicht funktionieren, legen Sie die DNS-Einstellungen manuell fest, indem Sie diesen Schritten folgen:
1.Drücken Sie die Windows-Taste+S und geben Sie "Netzwerkverbindungen" ein.
2.Klicken Sie nun einfach auf "Netzwerkverbindungen anzeigen".
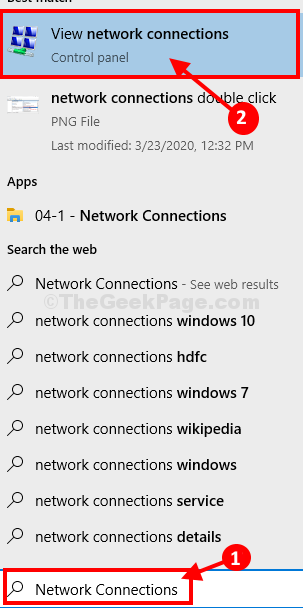
3.Wenn die Netzwerkverbindungen geöffnet werden, klicken Sie in der Liste der Adapter mit der rechten Maustaste auf den problematischen Adapter.
4.Klicken Sie dann auf "Eigenschaften".
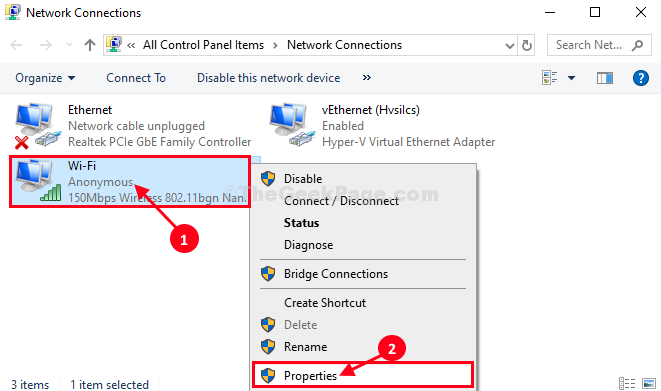
3.Wählen Sie zunächst die Option "Folgende DNS-Serveradressen verwenden:" und geben Sie dann diese folgenden DNS-Serveradressen ein:
Preferred DNS server: 8.8.8.8Alternate DNS server: 8.8.4.4
4.Aktivieren Sie danach die Option "Einstellungen beim Beenden validieren".
5.Klicken Sie dann auf "OK".
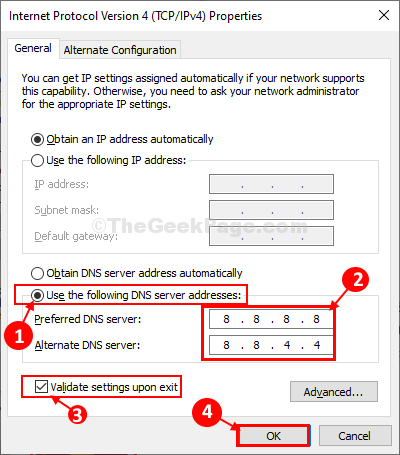
Schließen Sie das Fenster der Systemsteuerung.
Starten Sie Ihren Computer neu und versuchen Sie nach dem Neustart erneut, die Website zu erreichen.
Wenn das Problem weiterhin besteht, fahren Sie mit der nächsten Lösung fort.
Fix-3 IP-Konfiguration von CMD zurücksetzen-
1.Um ein Eingabeaufforderungsfenster mit erhöhten Rechten zu öffnen, geben Sie "cmd" ein.
2.Klicken Sie dann im erhöhten Suchergebnis mit der rechten Maustaste auf "Eingabeaufforderung" und klicken Sie dann auf "Als Administrator ausführen".
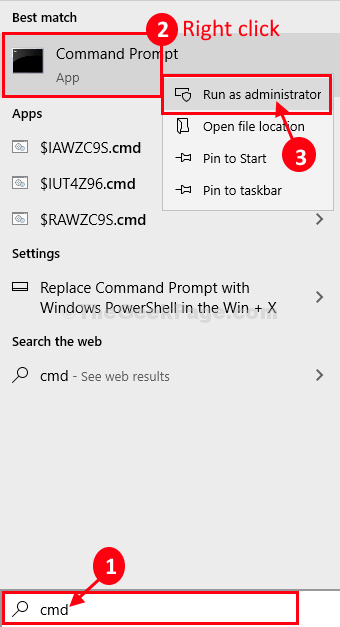
Das Eingabeaufforderungsfenster wird geöffnet.
Sie müssen die IP-Konfiguration Ihres Computers freigeben, löschen, erneuern und zurücksetzen.
3.Führen Sie diese Befehle nacheinander aus, indem Sie diese Befehle kopieren und einfügen und die Eingabetaste drücken.
ipconfig /releaseipconfig /all ipconfig /flushdns ipconfig /renew netsh int ip set dnsnetsh winsock reset
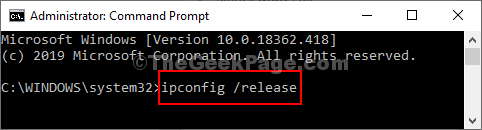
Wenn Sie diese Befehle ausgeführt haben, schließen Sie das Eingabeaufforderungsfenster.
Sie müssen Ihr System neu starten, um den Vorgang abzuschließen.
Sie können die Website bequem von Ihrem Computer aus erreichen.Ihr Problem sollte gelöst sein.

