Diese Videodatei kann nicht wiedergegeben werden. Fehlercode 224003 (behoben)
Aktualisiert Januar 2024: Erhalten Sie keine Fehlermeldungen mehr und verlangsamen Sie Ihr System mit unserem Optimierungstool. Holen Sie es sich jetzt unter - > diesem Link
- Downloaden und installieren Sie das Reparaturtool hier.
- Lassen Sie Ihren Computer scannen.
- Das Tool wird dann deinen Computer reparieren.
Beim Versuch, ein Video in Ihrem bevorzugten Browser abzuspielen, wird manchmal der Fehlercode "Diese Videodatei kann nicht wiedergegeben werden. Fehlercode 224003" angezeigt.Dies ist kein häufiger Fehler, kann jedoch bei den gängigen Webbrowsern (Google Chrome, Mozilla Firefox oder Safari) auftreten. Dieser Fehler tritt bekanntermaßen beim JW-Player auf, der einer der weit verbreiteten integrierten Mediaplayer für Browser ist.
Obwohl es verschiedene Gründe geben kann, warum Sie auf diesen Fehler stoßen, ist es wichtig, das genaue Problem herauszufinden, bevor Sie mit der Fehlerbehebung fortfahren.Einige der Hauptgründe, die zu diesem Fehler führen und das Laden des Videos verhindern, sind:
- Wenn ein anderer Prozess (wie eine Musikdatei oder Online-Meetings) in Ihrem Browser ausgeführt wird, wodurch das Laden des Videos verhindert wird.
- Wenn es ein Netzwerkproblem gibt und das Internet nicht mehr funktioniert.
- Wenn es bestimmte Einstellungen des Browsers gibt, die das Video blockieren können.
- Aufgrund einer Drittanbieter-Erweiterung oder eines Add-Ons, das die Videowiedergabe beeinträchtigen kann.
- Wenn der Webbrowser veraltet ist und aktualisiert werden muss.
- Wenn das Antivirenprogramm auf Ihrem PC das Video als Bedrohung betrachtet und es automatisch blockiert.
Die gute Nachricht ist jedoch, dass der Fehler "Diese Videodatei kann nicht abgespielt werden. Fehlercode 224003" behoben werden kann.Hier sind mögliche Lösungen, die Ihnen bei der Lösung des Problems helfen können.
Bevor Sie die folgenden Lösungen ausprobieren, überprüfen Sie, ob die Internetverbindung ordnungsgemäß funktioniert und ob das Video von einer legitimen Quelle heruntergeladen wurde.Wenn das Problem im Safari-Browser auftritt, können Sie versuchen, den Browser neu zu starten, und es kann manchmal helfen, das Problem zu beheben.Wenn diese Tricks das Problem jedoch nicht beheben, fahren Sie mit den folgenden möglichen Lösungen fort.
Wichtige Hinweise:
Mit diesem Tool können Sie PC-Problemen vorbeugen und sich beispielsweise vor Dateiverlust und Malware schützen. Außerdem ist es eine großartige Möglichkeit, Ihren Computer für maximale Leistung zu optimieren. Das Programm behebt häufige Fehler, die auf Windows-Systemen auftreten können, mit Leichtigkeit - Sie brauchen keine stundenlange Fehlersuche, wenn Sie die perfekte Lösung zur Hand haben:
- Schritt 1: Laden Sie das PC Repair & Optimizer Tool herunter (Windows 11, 10, 8, 7, XP, Vista - Microsoft Gold-zertifiziert).
- Schritt 2: Klicken Sie auf "Scan starten", um Probleme in der Windows-Registrierung zu finden, die zu PC-Problemen führen könnten.
- Schritt 3: Klicken Sie auf "Alles reparieren", um alle Probleme zu beheben.
Methode 1: Deaktivieren Sie Add-Ons und Erweiterungen/Entfernen Sie Safari-Plugins und -Erweiterungen
Add-Ons oder Erweiterungen sind einer der Hauptgründe, warum Sie manchmal Probleme mit dem Browser haben und möglicherweise den Fehler 224003 sehen.Die Erweiterungen oder Add-Ons werden meistens von Werbeblockern oder versteckter Software begleitet, die das Video blockieren können.Das Entfernen oder Deaktivieren der Erweiterungen oder Add-Ons kann jedoch helfen, das Problem zu beheben.Befolgen Sie die folgenden Schritte:
Für Google Chrome
Schritt 1: Öffnen Sie Chrome und klicken Sie oben rechts auf die drei vertikalen Punkte, um das Kontextmenü zu öffnen.
Wählen Sie das Tool Mehr und dann Erweiterungen.
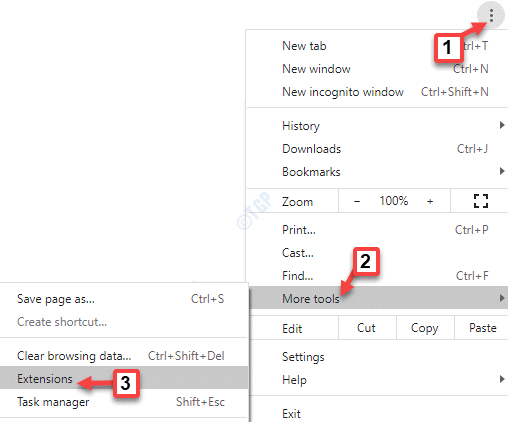
Schritt 2: Gehen Sie im Bildschirm "Erweiterungen" zu der Erweiterung, die Sie deaktivieren oder entfernen möchten.
Sie können entweder den Schieberegler nach links schieben, um ihn auszuschalten, oder auf Entfernen klicken, um die Erweiterung für immer zu löschen.
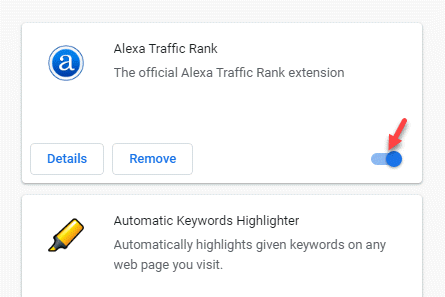
Laden Sie Ihren Chrome-Browser neu und versuchen Sie jetzt, das Video abzuspielen.
Für Safari-Browser
Schritt 1: Starten Sie den Safari-Browser und navigieren Sie zur oberen rechten Seite des Fensters.
Klicken Sie hier auf das Zahnradsymbol (zeigen Sie ein Menü mit allgemeinen Safari-Einstellungen an) und wählen Sie Safari-Erweiterungen aus dem Menü.
![]()
Schritt 2: Wählen Sie nun die Erweiterung aus und klicken Sie auf Deinstallieren, um sie aus Safari zu entfernen.
Starten Sie den Safari-Browser neu und prüfen Sie, ob der Fehler 224003 immer noch angezeigt wird.
Methode 2: Deaktivieren Sie die Hardwarebeschleunigung
Hardwarebeschleunigung ist eine Funktion, die von vielen Browsern verwendet wird, um die Gesamtleistung zu steigern.Diese Funktion hilft Ihrer CPU, einen Teil ihrer Last (Aufgaben zum Rendern und Laden von Seiten) auf die GPU Ihres Computers zu übertragen.Während es für die Browserleistung nützlich sein kann, es eingeschaltet zu lassen, kann es manchmal den Videowiedergabeprozess beeinträchtigen.Daher kann das Deaktivieren dazu beitragen, das Problem mit der Videowiedergabe in Browsern zu beheben:
Lösung für Chrome
Schritt 1: Starten Sie den Google Chrome-Browser und klicken Sie auf die Option Google Chrome anpassen und steuern (drei vertikale Punkte) und wählen Sie Einstellungen aus dem Menü.
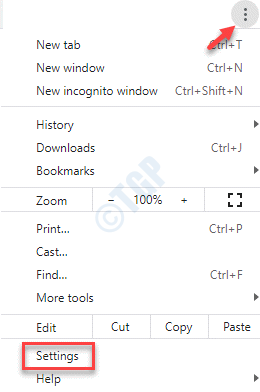
Schritt 2: Scrollen Sie im Fenster Einstellungen nach unten und erweitern Sie den Abschnitt Erweitert.
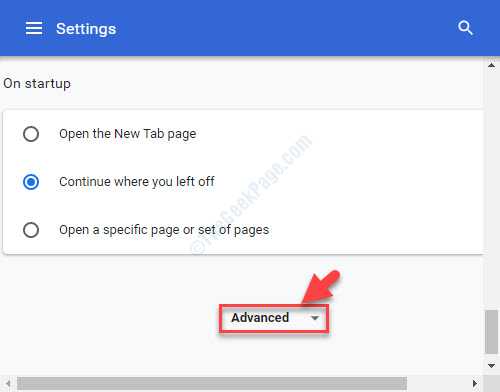
Schritt 3: Scrollen Sie jetzt nach unten und deaktivieren Sie unter dem Abschnitt System die Option Hardwarebeschleunigung verwenden, wenn verfügbar.
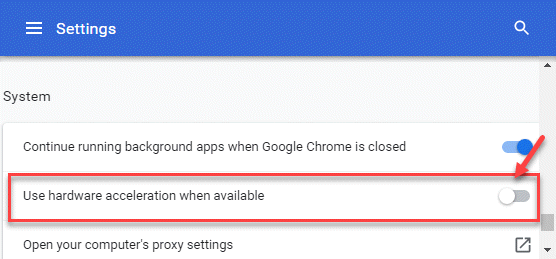
Starten Sie nun den Chrome-Browser neu und prüfen Sie, ob das Video jetzt läuft.
Lösung für Firefox
Schritt 1: Öffnen Sie Firefox, klicken Sie oben rechts auf Anwendungsmenü öffnen (drei horizontale Linien) und wählen Sie Einstellungen.
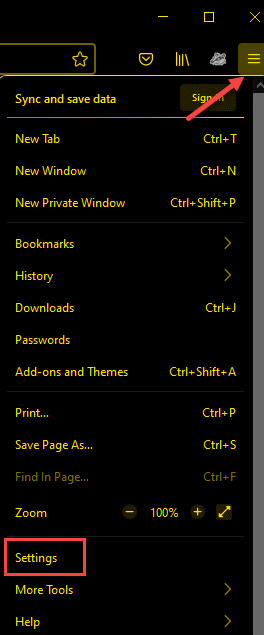
Schritt 2: Sie werden zur Seite "Allgemein" weitergeleitet.
Gehen Sie hier zur rechten Seite des Fensters und deaktivieren Sie im Abschnitt Leistung das Kontrollkästchen neben Hardwarebeschleunigung verwenden, wenn nicht verfügbar.
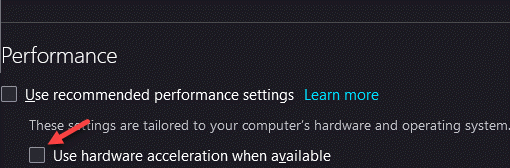
Schließen Sie nun den Firefox und öffnen Sie ihn erneut.Sie sollten jetzt in der Lage sein, das Video abzuspielen, das den Fehler 224003 ausgelöst hat.
Methode 3: Cache löschen und Daten durchsuchen
Ihr Browser überwacht und sammelt die Daten im Zusammenhang mit Ihren Tastenanschlägen und speichert sie in Form eines Caches.Der Cache wird mit der Zeit immer größer und wenn Sie sie nicht löschen, können sie sich weiter anhäufen, was zu Fehlern wie "Diese Videodatei kann nicht wiedergegeben werden. Fehlercode 224003" führt.Ebenso kann eine große Menge an Browserverlauf die Systemleistung verlangsamen.Stellen Sie daher sicher, dass Sie in regelmäßigen Abständen den Cache und den Browserverlauf Ihres Browsers löschen.Hier ist wie:
Lösung für Chrome
Schritt 1: Öffnen Sie Chrome und klicken Sie auf die drei vertikalen Punkte oben rechts auf dem Bildschirm.
Wählen Sie Einstellungen aus dem Menü.
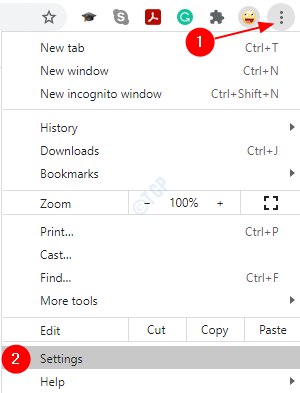
Schritt 2: Gehen Sie im Fenster Einstellungen zum Abschnitt Datenschutz und Sicherheit.
Klicken Sie hier auf Browserdaten löschen.
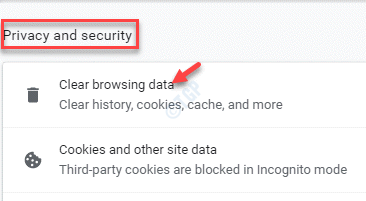
Schritt 3: Wählen Sie im Fenster Browserdaten löschen Browserverlauf und Zwischengespeicherte Bilder und Dateien aus.
Sie können auch Cookies und andere Website-Daten, den Download-Verlauf oder die Daten der gehosteten App löschen.
Klicken Sie auf Daten löschen, um die Aktion zu bestätigen.
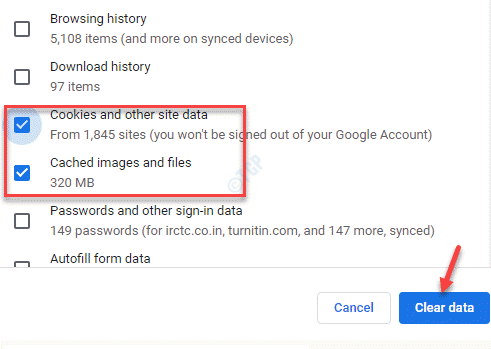
Dies dauert eine Weile, warten Sie also, bis alle Daten gelöscht sind, starten Sie Ihren Chrome neu und jetzt können Sie versuchen, das Video abzuspielen.
Lösung für Safari
Schritt 1: Öffnen Sie Safari und klicken Sie auf das Zahnradsymbol oben rechts im Browser.
Wählen Sie Einstellungen aus dem Menü.
![]()
Schritt 2: Wählen Sie im Fenster "Einstellungen" die Registerkarte "Datenschutz".
Klicken Sie nun neben Cookies und anderen Website-Daten auf Alle Website-Daten entfernen.
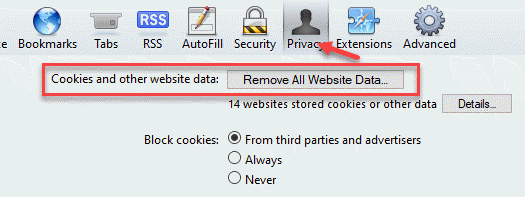
Schritt 3: Sie sehen nun eine Bestätigungsaufforderung.
Drücken Sie die Schaltfläche Jetzt entfernen, um die Aktion zu bestätigen.
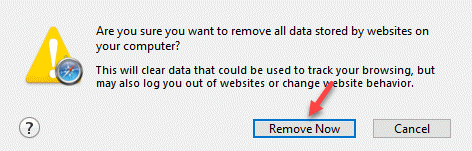
Versuchen Sie anschließend, das Video in Ihrem Safari-Browser abzuspielen, und der Fehler sollte fortan nicht mehr auftreten.
Methode 4: Aktualisieren Sie Ihren Browser
Wenn Ihr Browser nicht automatisch aktualisiert wird, kann dies durchaus der Grund sein, warum Sie auf den Fehler 224003 stoßen.Dies ist einer der häufigsten Gründe für solche Fehler.Stellen Sie daher sicher, dass Sie die neueste Version Ihres Browsers installieren.So können Sie Ihren Browser aktualisieren:
Für Chrom
Schritt1: Starten Sie Google Chrome und klicken Sie oben rechts auf "Google Chrome anpassen und steuern" (drei vertikale Punkte).
Wählen Sie Hilfe und dann Über Google Chrome aus dem Menü.
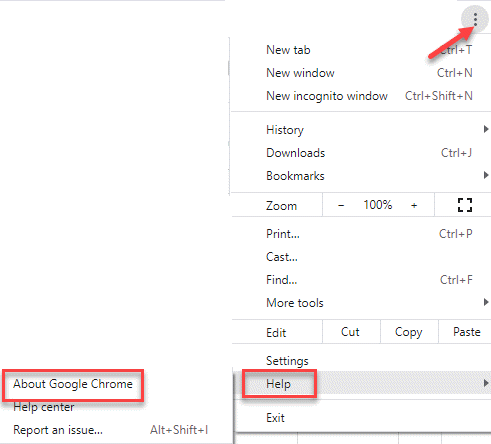
Schritt 2: Auf der Hilfeseite auf der rechten Seite werden Sie feststellen, dass Google automatisch nach dem neuesten Update sucht.
Wenn ein Update verfügbar ist, wird es automatisch installiert.
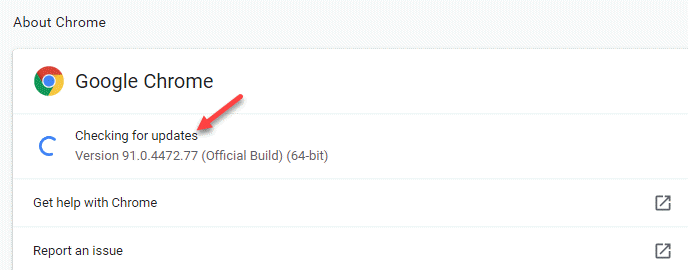
Schritt 3: Wenn Sie fertig sind, klicken Sie auf Relaunch, um Google Chrome mit dem angewendeten Update neu zu starten.
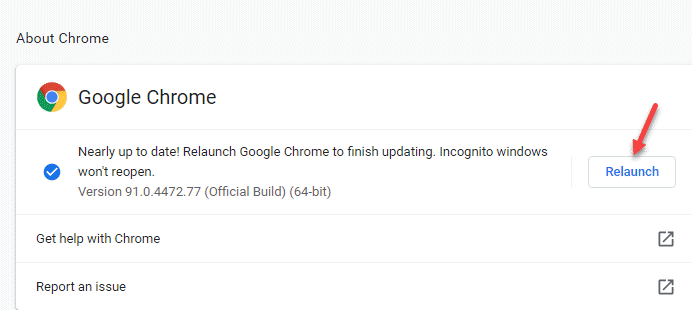
Sie können jetzt das Video abspielen, das den Fehler 224003 ausgelöst hat.
Methode 5: Deaktivieren Sie die Firewall Ihres Systems
Das integrierte Firewall/Windows Defender-System auf Ihrem Windows 10-PC stellt sicher, dass es jede verdächtige Software oder Anwendung blockiert, die für Ihr System schädlich sein kann.Während dieses Vorgangs kann es auch bestimmte Videokomponenten blockieren, die es als Bedrohung für Ihr Gerät ansehen könnte, und daher kann der Fehler 224003 auftreten.Mal sehen, wie man die Firewall/den Windows Defender ausschaltet und sieht, ob es funktioniert:
Schritt 1: Klicken Sie mit der rechten Maustaste auf Start und wählen Sie Ausführen, um das Befehlsfenster Ausführen zu öffnen.

Schritt 2: Geben Sie im Befehlsfenster "Ausführen" firewall.cpl ein und drücken Sie die Eingabetaste.
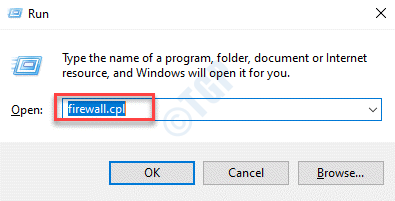
Schritt 3: Es öffnet sich nun das Windows Defender Firewall-Fenster in der Systemsteuerung.
Gehen Sie hier auf die linke Seite des Bereichs und klicken Sie auf Windows Defender Firewall ein- oder ausschalten.
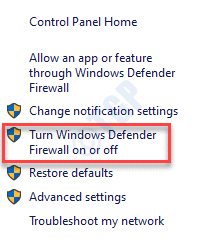
Schritt 4: Wählen Sie als Nächstes auf der rechten Seite unter dem Abschnitt Einstellungen für jeden Netzwerktyp anpassen die Option Windows Defender-Firewall deaktivieren für private und öffentliche Netzwerkeinstellungen aus.
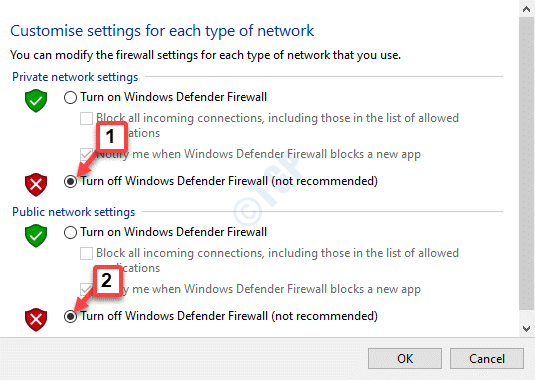
Verlassen Sie nun das Fenster der Systemsteuerung und versuchen Sie, die Videodatei abzuspielen.Der Fehler "Diese Videodatei kann nicht wiedergegeben werden. Fehlercode 224003" sollte nicht mehr auftreten.
Zusätzliche Tipps zur Vermeidung des Fehlercodes 224003
Wenn keine der oben genannten Methoden funktioniert, können Sie versuchen, Videos mit einer kostenlosen Software zu reparieren, oder einen anderen Browser ausprobieren, um zu überprüfen, ob der Fehler im anderen Browser auftritt, wenn Sie versuchen, dasselbe Video abzuspielen.
Stellen Sie gleichzeitig sicher, dass Sie die Browsereinstellungen nicht zu häufig ändern, da dies den Ladevorgang des Videos beeinträchtigen kann, überprüfen Sie, ob es sich um eine sichere Website handelt, und greifen Sie nur dann darauf zu, vermeiden Sie die Verbindung zu einem öffentlichen Netzwerk/die Installation eines unzuverlässigen Drittanbieters Erweiterung, starten Sie den Browser neu, um zu prüfen, ob das Problem dadurch behoben wird, oder versuchen Sie, das Video offline abzuspielen

