Bearbeiten des Sperrbildschirms unter Windows 11
Aktualisiert Januar 2024: Erhalten Sie keine Fehlermeldungen mehr und verlangsamen Sie Ihr System mit unserem Optimierungstool. Holen Sie es sich jetzt unter - > diesem Link
- Downloaden und installieren Sie das Reparaturtool hier.
- Lassen Sie Ihren Computer scannen.
- Das Tool wird dann deinen Computer reparieren.
So bearbeiten Sie den Sperrbildschirm unter Windows 11.Wenn Sie sich mit den Standardeinstellungen für den Sperrbildschirm Ihres Windows 11-PCs langweilen und hier und da ein paar Dinge ändern möchten, ist dieser Beitrag genau das Richtige für Sie.In diesem Beitrag zeigt Ihnen Ngolongtech, wie Sie den Sperrbildschirm-Hintergrund von Windows 11 ändern, ein Widget hinzufügen und den Bildschirmschoner aktivieren/deaktivieren können.Ohne zu wissen, warum dies erforderlich ist, erfahren Sie, wie Sie Ihren Sperrbildschirm an Ihre eigenen Anforderungen anpassen können.
Bearbeiten des Sperrbildschirms unter Windows 11
Es ist ziemlich einfach, den Sperrbildschirm von Windows 11 anzupassen.Alles, was Sie brauchen, ist die WebsiteEinstellungen > Personalisierung und wählen Sie dannBildschirm sperren . Hier finden Sie alle zugehörigen Einstellungen, die Sie konfigurieren können. Wenn Sie eine Beschreibung aller Änderungen wünschen, die Sie vornehmen können, lesen Sie die nachstehenden Anweisungen.
Wenn Sie den Sperrbildschirm auf Ihrem Windows 11-PC anpassen möchten, gehen Sie wie folgt vor:
Wichtige Hinweise:
Mit diesem Tool können Sie PC-Problemen vorbeugen und sich beispielsweise vor Dateiverlust und Malware schützen. Außerdem ist es eine großartige Möglichkeit, Ihren Computer für maximale Leistung zu optimieren. Das Programm behebt häufige Fehler, die auf Windows-Systemen auftreten können, mit Leichtigkeit - Sie brauchen keine stundenlange Fehlersuche, wenn Sie die perfekte Lösung zur Hand haben:
- Schritt 1: Laden Sie das PC Repair & Optimizer Tool herunter (Windows 11, 10, 8, 7, XP, Vista - Microsoft Gold-zertifiziert).
- Schritt 2: Klicken Sie auf "Scan starten", um Probleme in der Windows-Registrierung zu finden, die zu PC-Problemen führen könnten.
- Schritt 3: Klicken Sie auf "Alles reparieren", um alle Probleme zu beheben.
1] Entscheiden Sie sich für drei Modi für Ihren Sperrbildschirm
In Windows 11 können Sie zwischen drei Modi für Ihren Sperrbildschirm wählen. Diese sind Windows-Spotlight, Bild und Diashow
- Windows-Spotlight Bing: Dies ist das von vielen Nutzern am meisten gewünschte Hintergrundbild für die Bildschirmsperre. Wenn diese Funktion aktiviert ist, lädt das System automatisch das Bing-Bild herunter und legt es als Standardhintergrund fest.
- Bild Wenn Sie diesen Modus aktivieren, können Sie ein Bild auf dem Sperrbildschirm platzieren. Sie können vorhandene Bilder verwenden oder auf Durchsuchen klicken, um ein bestimmtes Bild auszuwählen.
- Diashow Wie der Name schon sagt, können Sie bei dieser Einstellung mehrere Bilder auswählen. Jedes Mal, wenn Sie den Bildschirm sperren, wird ein neues Bild darauf angezeigt. Natürlich ist das Bild, das erscheint, eines der Bilder, die Sie zuvor ausgewählt haben.
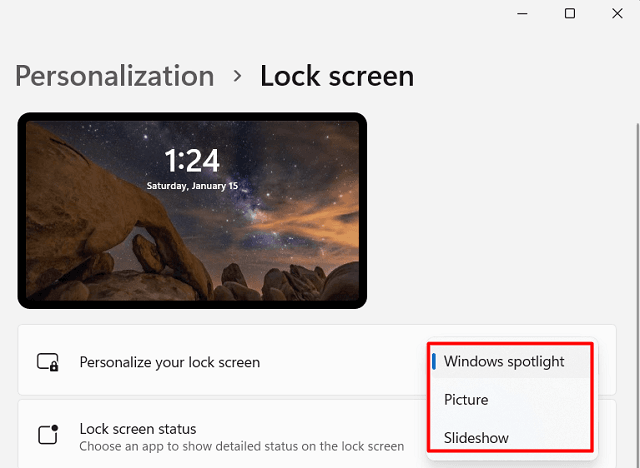
Da Sie nun wissen, was Sie mit Ihrem Sperrbildschirm-Hintergrund wollen, können Sie ihn anhand der folgenden Anweisungen ändern. Schauen wir uns an, wie Sie das machen können.
2] Foto als Standard-Sperrbildschirm für Windows 11 auswählen
Um den Hintergrund der Bildschirmsperre unter Windows 11 zu ändern oder zu konfigurieren, gehen Sie wie folgt vor:
- Klicken Sie mit der rechten Maustaste auf eine beliebige Stelle des Desktops und wählen SiePersonalisieren .
- Das System leitet Sie weiter zumPersonalisierung Abschnitt inEinstellungen.
- Scrollen Sie nach unten und wählen SieBildschirm sperren .
- Verwenden Sie das Dropdown-Menü neben "Personalisieren Sie Ihren Sperrbildschirm " und wählen Sie zwischen den verfügbaren Optionen. Die Optionen wurden oben bereits ausführlich erläutert. Sie sind
- Windows Spotlight, Bild und Diashow.
Da Sie es überprüfen, sind Sie sicher neugierig darauf, ein bestimmtes Bild auf den Sperrbildschirm anzuwenden. Wenn das der Fall ist, wählen SieBild, dannFotos durchsuchen . Gehen Sie zu dem Ort, an dem Sie das Bild gespeichert haben. Wählen Sie es aus und der Hintergrund des Sperrbildschirms wird automatisch geändert.
- Aktivieren Sie das Kontrollkästchen neben "Holen Sie sich lustige Fakten, Tipps, Tricks und mehr auf Ihren Sperrbildschirm".
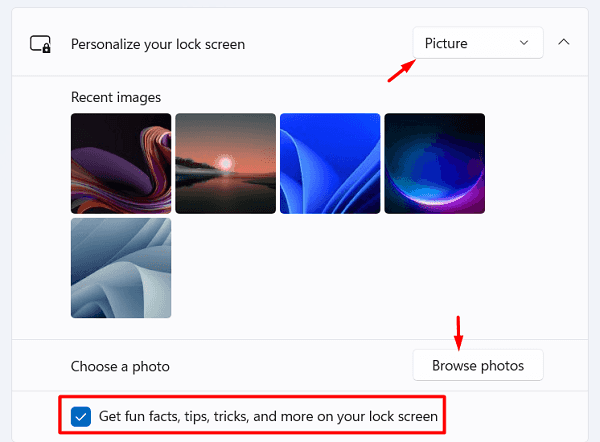
Hinweis: Wenn Sie dieses Bild auf dem Anmeldebildschirm sehen möchten, aktivieren Sie das Optionsfeld neben "Das Hintergrundbild des Sperrbildschirms auf dem Anmeldebildschirm anzeigen". Das ausgewählte Bild erscheint jedoch als unscharfes Bild auf dem Anmeldebildschirm.
Es gibt eine weitere Einstellung, die Sie für den Sperrbildschirm konfigurieren können. Hier ist die Option, ein Widget auf dem Bildschirm anzuzeigen. Sie können eine der folgenden Optionen wählen:E-Mail,Wetter, oderKalender. Beenden Sie dieEinstellungen Seite und die Änderungen werden sofort auf Ihrem Gerät angewendet.
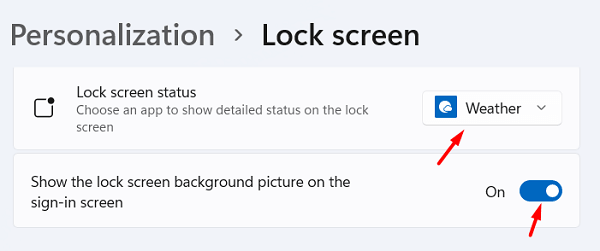
3] Wählen Sie Diashow als Standard-Sperrbildschirm von Windows 11
Um die Anzeige mehrerer Bilder auf dem Sperrbildschirm zu ermöglichen, gehen Sie wie folgt vor:
- PresseGewinn + I zum StartEinstellungen .
- Wählen SiePersonalisierung in der linken Navigation und wechseln Sie zum rechten Fenster.
- Verwenden Sie das Dropdown-Menü und wählen SieDiesmal Diashow .
- Die anderen Einstellungen bleiben unverändert. Beispiel: Unscharfes Bild auf dem Anmeldebildschirm, Widget-Auswahl und alles.
Wenn Sie die Diashow aktivieren, werden einige erweiterte Einstellungen geöffnet, die Sie wie folgt konfigurieren können:
- Inklusive Kamerarolle Ordnern.
- Verwenden Sie nur Bilder, die zu Ihrer Anzeige passen.
- Stopp/Fortsetzen spielt die Diashow ab, wenn der Akku Ihres Geräts leer ist.
- Zeigen Sie den Sperrbildschirm an, anstatt den PC herunterzufahren, wenn sich das Gerät im Ruhezustand befindet.
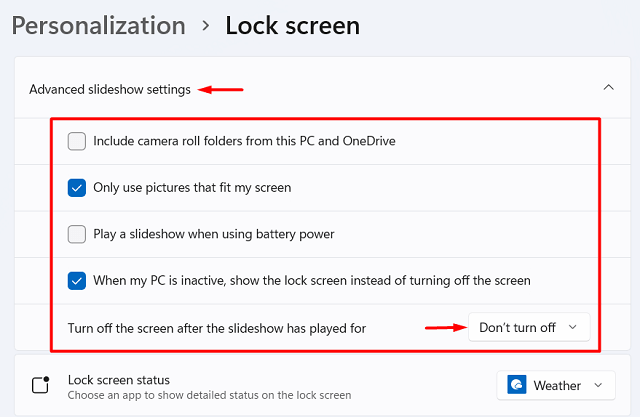
Hinweis Sie können sogar eine Zeitspanne festlegen, nach der sich der Bildschirm ausschaltet, oder ihn einfach für immer eingeschaltet lassen.
4] Bildschirmschoner auswählen
Wenn der Bildschirm ausgeschaltet ist, sehen Sie normalerweise einen schwarzen Bildschirm. Um ihn wieder zu aktivieren, müssen Sie eine beliebige Taste auf Ihrer Tastatur drücken. Falls Sie nicht möchten, dass der Bildschirm ausgeschaltet wird, können Sie auch den Bildschirmschoner verwenden. Hier erfahren Sie, wie Sie den Bildschirmschoner auf einem Windows 11-PC aktivieren können
- Gehen Sie zunächst zu Einstellungen > Personalisierung > Sperrbildschirm.
- Scrollen Sie nach unten und Sie werden eine Option finden "Verwandte Einstellungen ".
- Klicken Sie in diesem Abschnitt aufBildschirmschoner.
- Der Bildschirmschoner Das Einstellungsfenster wird als nächstes geöffnet.
- Verwenden Sie das Dropdown-Menü, um eine Option auszuwählen, und drücken SieBewerbung dannOK .
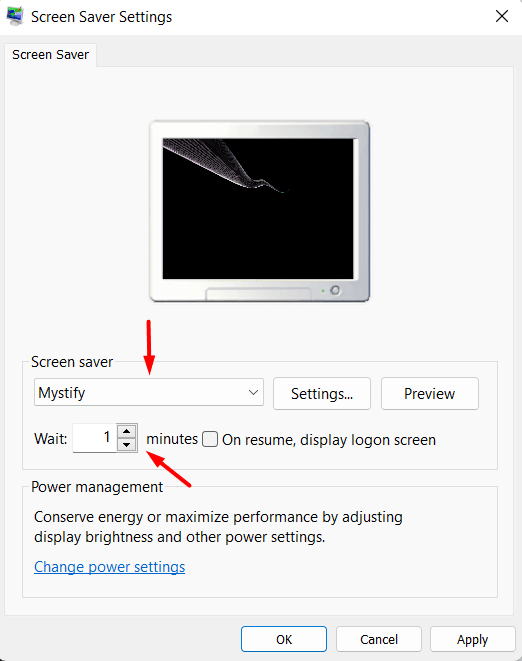
Wir hoffen, dass der Artikel für Sie nützlich ist.In weiteren Artikeln auf der Website finden Sie weitere tolle technische Tipps.


