Behebung des Fehlers BlInitializeLibrary Failed 0xc00000bb unter Windows
Aktualisiert Januar 2024: Erhalten Sie keine Fehlermeldungen mehr und verlangsamen Sie Ihr System mit unserem Optimierungstool. Holen Sie es sich jetzt unter - > diesem Link
- Downloaden und installieren Sie das Reparaturtool hier.
- Lassen Sie Ihren Computer scannen.
- Das Tool wird dann deinen Computer reparieren.
Fix BlInitializeLibrary Failed 0xc00000bb Fehler unter Windows. Kürzlich haben sich einige Benutzer darüber beschwert, dass sie den Fehlercode 0xc00000bb erhalten, wenn sie versuchen, ihr Gerät zu starten. Es handelt sich im Grunde um ein bootbezogenes Problem, das normalerweise auftritt, wenn Ihr Gerät aus den unten genannten Gründen abstürzt. Wenn auch Sie mit diesem Fehler konfrontiert sind und nicht wissen, wie Sie ihn beheben können, versuchen Sie die Lösungen in diesem Leitfaden.
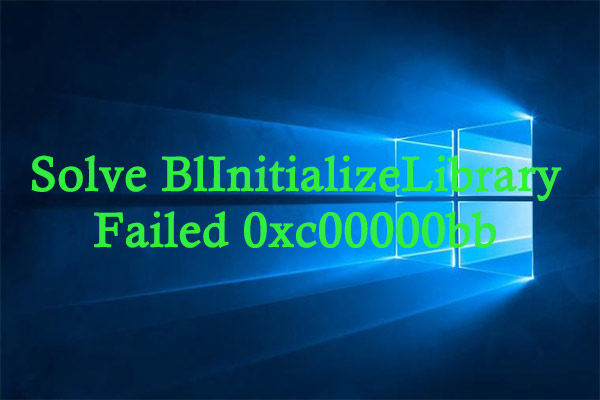
Was verursacht den BCD-Fehler 0xc000000bb in Windows?
Es gibt mehrere Gründe, die dieses Problem in Windows verursachen können. Die wahrscheinlichsten Gründe sind die folgenden:
- Sicheres Booten aktiviert
- Falsch konfigurierte Einstellungen der Site-Datei
- MBR- und BCD-Problem
- Deaktivierte 4G-Dekodierung
Behebung des Fehlers BlInitializeLibrary Failed 0xc00000bb unter Windows
Hier ist, was Sie tun können, um die BLinitializedlibrary fehlgeschlagen oxc00000bb Fehler auf Ihrem Windows-PC zu beheben.
Wichtige Hinweise:
Mit diesem Tool können Sie PC-Problemen vorbeugen und sich beispielsweise vor Dateiverlust und Malware schützen. Außerdem ist es eine großartige Möglichkeit, Ihren Computer für maximale Leistung zu optimieren. Das Programm behebt häufige Fehler, die auf Windows-Systemen auftreten können, mit Leichtigkeit - Sie brauchen keine stundenlange Fehlersuche, wenn Sie die perfekte Lösung zur Hand haben:
- Schritt 1: Laden Sie das PC Repair & Optimizer Tool herunter (Windows 11, 10, 8, 7, XP, Vista - Microsoft Gold-zertifiziert).
- Schritt 2: Klicken Sie auf "Scan starten", um Probleme in der Windows-Registrierung zu finden, die zu PC-Problemen führen könnten.
- Schritt 3: Klicken Sie auf "Alles reparieren", um alle Probleme zu beheben.
1] Sicheres Booten deaktivieren (Security Boot)
Das Aktivieren des Sicherheitsstarts auf dem Gerät schützt Ihren PC vor Rootkits, bösartigem Code und anderer Schadsoftware. Da dadurch jedoch zusätzliche Änderungen an der Systemhardware vorgenommen werden, können auf Ihrem Gerät Probleme wie der Fehler oxc00000bb auftreten.
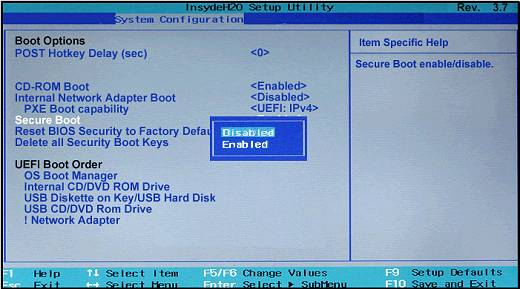
Um dieses Problem später zu beheben, deaktivieren Sie einfach den sicheren Start auf Ihrem PC oder machen Sie die Änderungen an Ihrer Systemhardware rückgängig. Dazu müssen Sie lediglich die BIOS/UEFI-Einstellungen öffnen und Folgendes tun:
- Starten Sie zunächst Ihren PC neu.
- Während Windows geladen wird, drücken Sie dieF2 Taste zum Aufrufen derBIOS.
- Die Funktionstasten können je nach PC-Marke, die Sie verwenden, unterschiedlich sein.
- Wenn Sie das System startenBIOS, gehen zuSicherheit und setzen es aufdeaktiviert .
- Drücken Sie dieF10 Taste auf Ihrer Tastatur, um das Programm zu speichern und zu beenden.BIOS.
- Wenn eine Aufforderung erscheint, drücken SieJa um Ihre Zustimmung zu geben.
- Starten Sie Ihren PC neu und prüfen Sie, ob der Fehler BLinitializedlibrary failed oxc00000bb dadurch behoben wird.
2] Einstellungen der Seitendatei ändern
Manchmal können auch falsch konfigurierte Einstellungen der Seitendatei zu Fehlern bei den Startkonfigurationsdaten von Windows führen (oxc00000bb). Wenn dies der Fall ist, ändern Sie den Unterschlüssel ClearPageFileAtShutdown in der Registrierung und sehen Sie, ob dies hilft. Da dabei Änderungen an der Registrierung vorgenommen werden müssen, sollten Sie die folgenden Schritte sorgfältig ausführen.
Jede falsche Einstellung in der Registrierung kann zum Absturz des gesamten Betriebssystems führen. Bevor Sie Änderungen am System vornehmen, booten Sie zunächst im abgesicherten Modus und führen Sie dann die folgenden Schritte sorgfältig aus -
- Verwenden SieWinKey + R zum Aufrufen derausführen. Dialogfenster .
- Typ "regedit " und klicken SieOK zur Eingabe derRegistry-Editor.
- Navigieren Sie in der Registrierung zu folgendem Verzeichnis:
HKEY_LOCAL_MACHINESYSTEMCurrentControlSetControlSession ManagerSpeicherverwaltung
- Gehen Sie zum rechten Fenster und klicken Sie mit der rechten Maustaste auf den Eintrag -"ClearPageFileATshudown".Klicken Sie aufEigenschaften im Kontextmenü.
- Der ClearPageFileATshudown Als nächstes erscheint das Fenster zum Einstellen der Wertedaten. Stellen Sie dortBasis zu Hexadezimal undWertangaben zu1 .
- Klicken Sie aufOK um diese Änderungen zu bestätigen und den PC neu zu starten.
Melden Sie sich wieder bei Ihrem Gerät an und prüfen Sie, ob das Problem dadurch behoben wird.
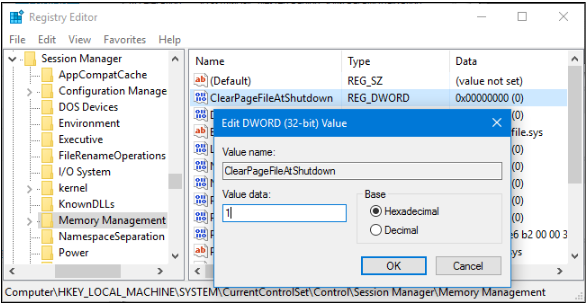
3] Fehlersuche bei MBR und BCD
Falls der Fehler oxc00000bb weiterhin besteht, können Sie auf die Hilfe des Dienstprogramms zurückgreifen -Bootrec.exe . Wenn Sie dieses Tool ausführen, werden alle Probleme mit MBR-Dateien und BCDs gefunden und behoben.
Bevor Sie dieses Tool ausführen können, müssen Sie Ihr Gerät in WinRE booten, d.h.Erweitertes Starten. Sie finden diese Einstellung unter -
Einstellungen (Win + I) > Update & Sicherheit > Wiederherstellung
- Wechseln Sie auf der rechten Seite zum FeldErweitertes Starten Abschnitt und drücken Sie die -Jetzt neu starten Taste .
Tipp: Wenn Sie einen Windows-Installationsdatenträger haben, legen Sie ihn in Ihr Gerät ein und drücken Sie einfach auf "Ihren PC reparieren ".
Sobald Sie sich in derWindows-Wiederherstellung Umgebung, gehen Sie wie folgt vor:
- Gehe zuProblembehandlung > Erweiterte Optionen > Eingabeaufforderung.
- Geben Sie in der erweiterten Konsole Folgendes ein und drücken SieEingabe .
Bootrec.exe
Über die Windows-Systemsteuerung wird das Boot-Recovery-Tool gestartet. Führen Sie nun diese Codes entsprechend Ihren Anforderungen aus -
- /FixMbr Die Ausführung dieses Befehls behebt MBR-Korruptionsprobleme, ohne die vorhandene Partitionstabelle zu überschreiben.
- /FixBoot Dieser Code schreibt einen neuen Bootsektor in die Systempartition, wobei ein Bootsektor verwendet wird, der bereits mit Ihrer bestehenden Windows-Version kompatibel ist.
- /RebuildBcd Wenn Sie diesen Code ausführen, werden alle Windows-kompatiblen Festplatten gescannt und die Boot-Konfigurationsdaten neu erstellt.
Nachdem Sie die notwendigen Änderungen an Ihrem System vorgenommen haben, starten Sie den Computer neu. Bei der nächsten Anmeldung sollten Sie keine Fehler wie oxc00000bb mehr erhalten.
4]4G-Dekodierung einschalten
Sobald Sie die 4G-Dekodierung auf Ihrem Computer aktiviert haben, wird die Hauptplatine einen bestimmten Pfad dem 64-Bit-Speicher zuordnen. Um Änderungen an Ihrer Grafikkarte oder Ihrem PCIe-Gerät vorzunehmen, muss Ihre Hauptplatine aufgefordert werden, die Zuordnung zu ändern.
Deaktivierte 4G-Dekodierung kann auch dazu führen, dass Ihr System bei der Durchführung einfacher Operationen den Fehler 0xc00000bb erhält.Wenn das der Fall ist, können Sie dieses Problem leicht beheben, indem Sie die4G Dekodierung inBIOS/UEFI .
Ich hoffe, dass die oben genannten Lösungen den 0xc00000bb-Fehler auf Ihrem Computer wirklich lösen. Wenn Sie irgendwelche Fragen haben, lassen Sie es uns wissen, indem Sie einen Kommentar unten hinterlassen!


