Diese Dateien können nicht geöffnet werden Fehler in Windows 10 Fix
Aktualisiert Januar 2024: Erhalten Sie keine Fehlermeldungen mehr und verlangsamen Sie Ihr System mit unserem Optimierungstool. Holen Sie es sich jetzt unter - > diesem Link
- Downloaden und installieren Sie das Reparaturtool hier.
- Lassen Sie Ihren Computer scannen.
- Das Tool wird dann deinen Computer reparieren.
Sie klicken, um eine Datei auf Ihrem System zu öffnen, und es kommt eine Fehlermeldung "Windows-Sicherheitsmeldung: "Diese Dateien können nicht geöffnet werden.Ihre Internet-Sicherheitseinstellungen haben das Öffnen einer oder mehrerer Dateien verhindert." Sie können dann bei fast allen Dateien, die Sie zu öffnen versuchen, oder wenn Sie versuchen, die eingerichteten Dateien zu öffnen, auf das gleiche Problem stoßen.Dies ist ein häufiges Problem mit Windows 7 und 8, ähnliche Fälle wurden jedoch auch in Windows 10 gemeldet.Einige der Ursachen, die dieses Problem auslösen, sind, wenn die heruntergeladene Datei durch den Download-Checker von IE blockiert wird, durch die Windows-Piraterieschutzfunktion blockiert wird, die Benutzerkontensteuerung die Datei blockiert, durch eine Internet Explorer-Einstellung oder aufgrund eines Problems im Windows-Kontoprofil.Die gute Nachricht ist, dass der Fehler "Diese Dateien können nicht geöffnet werden" in Windows 10 behoben werden kann.Mal sehen wie.
Methode 1: Reduzieren Sie die Sicherheitsstufe unsicherer Anwendungen in Internet-Eigenschaften
Schritt 1: Drücken Sie gleichzeitig die Tasten Win + R auf Ihrer Tastatur, um den Befehl Ausführen zu öffnen.
Schritt 2: Geben Sie im Suchfeld "Befehl ausführen" control.exe ein und drücken Sie die Eingabetaste, um das Fenster "Systemsteuerung" zu öffnen.
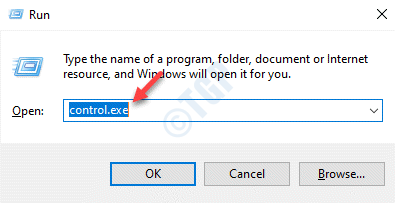
Wichtige Hinweise:
Mit diesem Tool können Sie PC-Problemen vorbeugen und sich beispielsweise vor Dateiverlust und Malware schützen. Außerdem ist es eine großartige Möglichkeit, Ihren Computer für maximale Leistung zu optimieren. Das Programm behebt häufige Fehler, die auf Windows-Systemen auftreten können, mit Leichtigkeit - Sie brauchen keine stundenlange Fehlersuche, wenn Sie die perfekte Lösung zur Hand haben:
- Schritt 1: Laden Sie das PC Repair & Optimizer Tool herunter (Windows 11, 10, 8, 7, XP, Vista - Microsoft Gold-zertifiziert).
- Schritt 2: Klicken Sie auf "Scan starten", um Probleme in der Windows-Registrierung zu finden, die zu PC-Problemen führen könnten.
- Schritt 3: Klicken Sie auf "Alles reparieren", um alle Probleme zu beheben.
Schritt 3: Stellen Sie im Fenster "Systemsteuerung" das Feld "Anzeigen nach" im Dropdown-Menü auf "Kategorien" ein.
Klicken Sie nun auf Netzwerk und Internet.
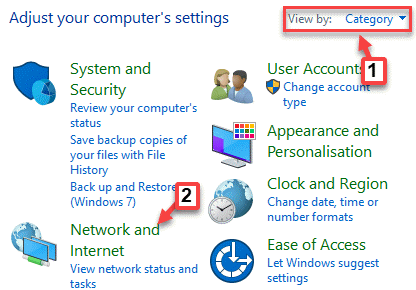
Schritt 4: Gehen Sie als Nächstes auf die rechte Seite des Bereichs und klicken Sie auf Internetoptionen.
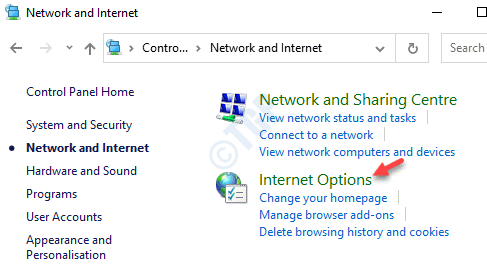
Schritt 5: Wechseln Sie im sich öffnenden Dialogfeld "Eigenschaften von Internet" zur Registerkarte "Sicherheit" und klicken Sie auf "Internet" (Globussymbol).
Klicken Sie nun unten auf die Schaltfläche Stufe anpassen.
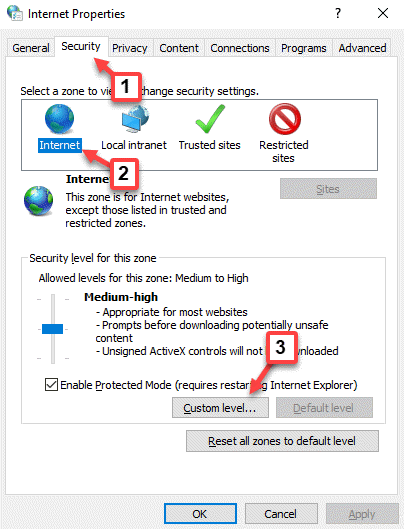
Schritt 6: Scrollen Sie im nächsten Fenster unter der Liste Einstellungen nach unten und suchen Sie Starten von Anwendungen und unsicheren Dateien.
Wählen Sie nun das Optionsfeld neben Eingabeaufforderung (empfohlen).
Drücken Sie OK, um die Änderungen zu speichern und zum Fenster Interneteigenschaften zurückzukehren.
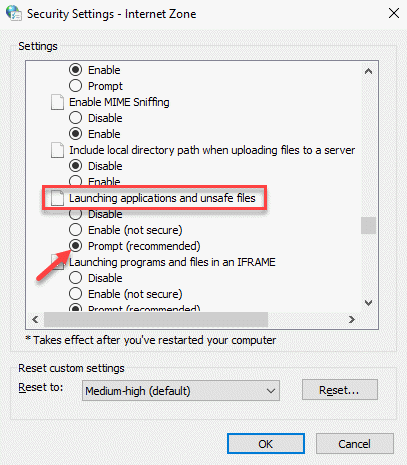
Schritt 7: Klicken Sie als Nächstes auf Lokales Intranet und dann auf die Schaltfläche Sites.
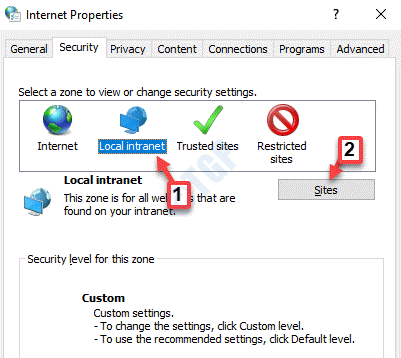
Schritt 8: Deaktivieren Sie im Dialogfeld Lokales Intranet alle Kontrollkästchen und drücken Sie OK, um die Änderungen zu speichern und zu den Interneteigenschaften zurückzukehren.
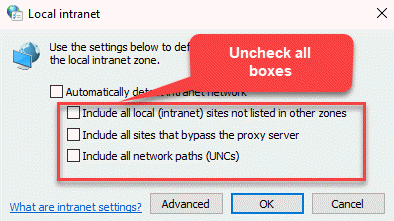
Schritt 9: Scrollen Sie im nächsten Fenster unter dem Abschnitt Einstellungen in der Liste nach unten und suchen Sie Starten von Anwendungen und unsicheren Dateien.
Wählen Sie das Optionsfeld neben Eingabeaufforderung und klicken Sie auf OK, um die Änderungen zu speichern.
Klicken Sie in der Eingabeaufforderung auf Ja, um die Änderung zu bestätigen, und kehren Sie dann zu den Interneteigenschaften zurück.
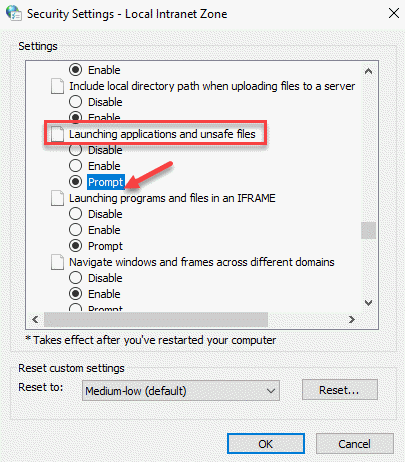
Schritt 10: Klicken Sie auf Vertrauenswürdige Sites und dann auf die Schaltfläche Stufe anpassen.
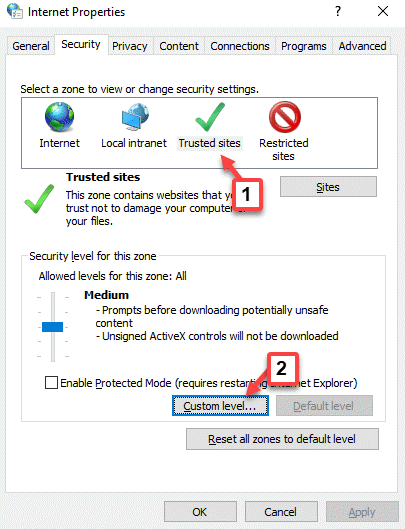
Schritt 11: Gehen Sie im nächsten Fenster zum Abschnitt Einstellungen und suchen Sie nach Starten von Anwendungen und unsicheren Dateien.
Wählen Sie das Optionsfeld neben Aufforderung aus.Drücken Sie OK, um die Änderungen zu speichern und zu den Interneteigenschaften zurückzukehren.
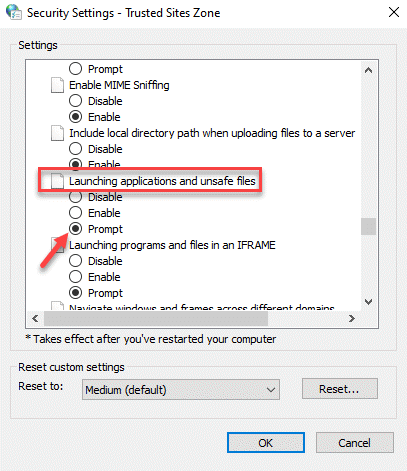
Schritt 12: Klicken Sie als Nächstes, während Sie auf vertrauenswürdigen Sites bleiben, auf die Schaltfläche Sites.
Überprüfen Sie, ob alle Einstellungen in Ordnung sind.
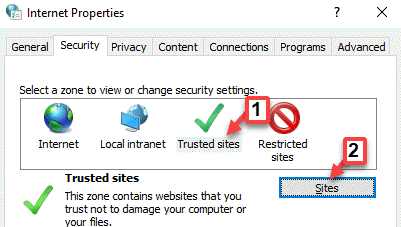
Schritt 13: Gehen Sie jetzt zurück zum Fenster Interneteigenschaften.
Klicken Sie auf Eingeschränkte Sites und drücken Sie die Schaltfläche Sites unten.
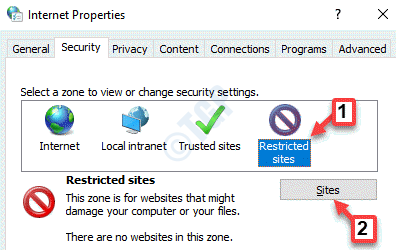
Schritt 14: Überprüfen Sie, ob alle Einstellungen in Ordnung sind, und klicken Sie anschließend auf Schließen.
Schritt 15: Klicken Sie anschließend unten auf die Schaltfläche Stufe anpassen.
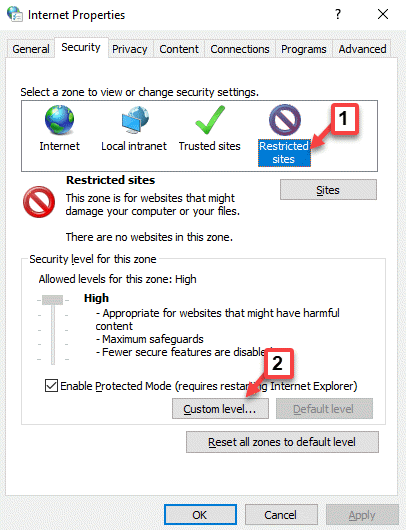
Schritt16: Gehen Sie im nächsten Fenster zum Abschnitt "Einstellungen" und scrollen Sie nach unten, um Anwendungen und unsichere Dateien in der Liste zu finden.
Klicken Sie auf das Optionsfeld neben Eingabeaufforderung (empfohlen) und drücken Sie OK, um die Änderungen zu speichern.
Klicken Sie in der Eingabeaufforderung auf Ja, um die Aktion zu bestätigen und zum Fenster Interneteigenschaften zurückzukehren.
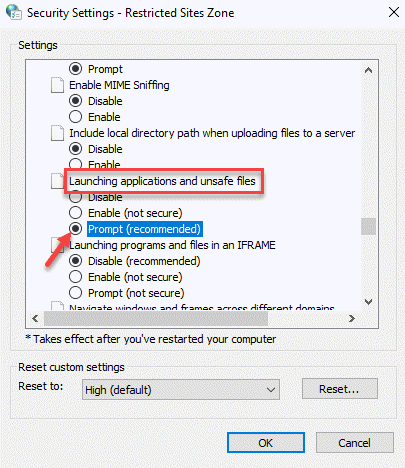
Drücken Sie nun Übernehmen und dann OK im Fenster Interneteigenschaften, um die Änderungen zu speichern und zu beenden.
Sie können jetzt versuchen, die Datei zu öffnen, die den Fehler angezeigt hat, und sie sollte sich jetzt problemlos öffnen lassen, ohne dass Fehler angezeigt werden.
Methode 2: Überprüfen Sie, ob die Datei durch ihre Eigenschaften entsperrt ist
Schritt 1: Gehen Sie zum Speicherort der Datei, klicken Sie mit der rechten Maustaste auf die Datei und klicken Sie auf Eigenschaften.
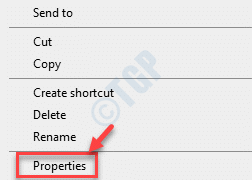
Schritt 2: Navigieren Sie im Dialogfeld Eigenschaften auf der Registerkarte Allgemein zu Sicherheit und aktivieren Sie das Kontrollkästchen neben Entsperren.
Drücken Sie Übernehmen und dann OK, um die Änderungen zu speichern und zu beenden.
*Hinweis – Wenn das Kästchen neben Entsperren bereits aktiviert ist, belassen Sie es so, wie es ist.
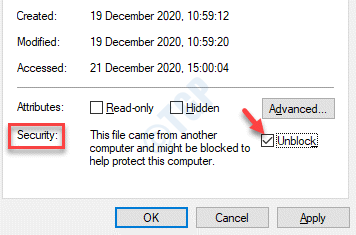
Verlassen Sie nun das Eigenschaftenfenster und klicken Sie auf , um die Datei zu öffnen.Sie sollten die Datei jetzt öffnen können, ohne den Fehler zu sehen.
Methode 3: Internet Explorer zurücksetzen
Wenn Sie den Internet Explorer als Standardbrowser verwenden, könnte dies durchaus der Grund für den Fehler sein.So beheben Sie das Problem:
Schritt 1: Starten Sie den Internet Explorer und navigieren Sie zur oberen rechten Ecke des Browsers.
Klicken Sie auf das Zahnradsymbol (Werkzeuge Al + X) und wählen Sie Internetoptionen.
![]()
Schritt2: Wählen Sie im Dialogfeld "Internetoptionen" die Registerkarte "Erweitert" und klicken Sie im Abschnitt "Internet Explorer-Einstellungen zurücksetzen" auf "Zurücksetzen".
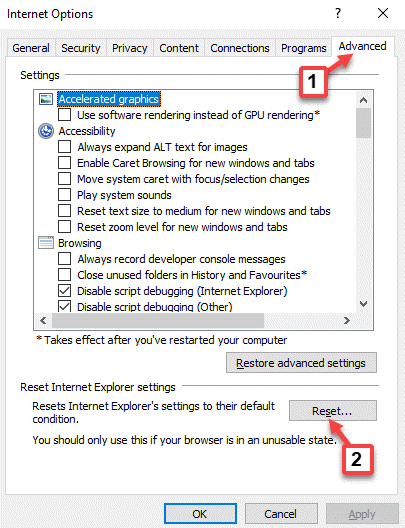
Schritt 3: Deaktivieren Sie in der Aufforderung zum Zurücksetzen der Internet Explorer-Einstellungen das Kontrollkästchen neben Persönliche Einstellungen löschen, um die persönlichen Einstellungen beizubehalten.
Klicken Sie unten auf die Schaltfläche Zurücksetzen, um mit dem Zurücksetzen fortzufahren.
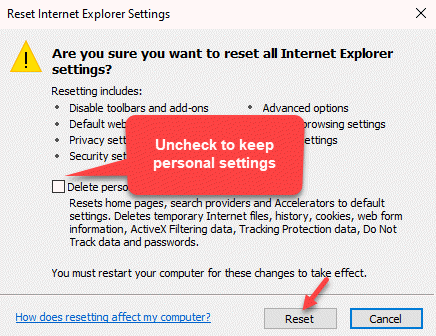
Sobald der Reset-Vorgang abgeschlossen ist, starten Sie Ihren PC neu und prüfen Sie, ob Sie die Dateien öffnen können, die den Fehler "Diese Dateien können nicht geöffnet werden" angezeigt haben.
Methode 4: Ändern Sie den Dateinamen
Wenn Sie nach Methode 1 feststellen, dass die Dateien blockiert wurden, könnte dies am grundlegenden Schutzsystem von Windows liegen.Es ist zwar gut, einen solchen Schutz auf Ihrem System zu haben, aber manchmal kann es die kostenlosen Anwendungen stören.
Um zu überprüfen, ob dies das Problem ist, klicken Sie mit der rechten Maustaste auf die Datei und wählen Sie Umbenennen.Benennen Sie es jetzt anders als es bereits war, speichern Sie die Änderungen und klicken Sie jetzt, um die Datei zu öffnen.Es sollte sich jetzt leicht öffnen lassen, ohne dass ein Fehler angezeigt wird.
Methode 5: "Unsichere Dateien" zulassenVerwenden der Eingabeaufforderung im Administratormodus
Schritt 1: Klicken Sie mit der rechten Maustaste auf das Startmenü und wählen Sie Ausführen, um den Befehl Ausführen zu öffnen.

Schritt 2: Geben Sie im Befehl Ausführen cmd in das Suchfeld ein und drücken Sie die Tastenkombination Strg + Umschalt + Eingabe auf Ihrer Tastatur, um die Eingabeaufforderung im Administratormodus zu öffnen.

Schritt 3: Führen Sie in der Eingabeaufforderung mit erhöhten Rechten die folgenden Befehle nacheinander aus und drücken Sie nach jedem Befehl die Eingabetaste:
reg add "HKCUSoftwareMicrosoftWindowsCurrentVersionPoliciesAssociations" /v "DefaultFileTypeRisk" /t REG_DWORD /d "1808" /freg add "HKCUSoftwareMicrosoftWindowsCurrentVersionPoliciesAttachments" /v "SaveZoneInformation" /t REG_DWORD /d "1" /f
Schritt 4: Sobald der Vorgang abgeschlossen ist, verlassen Sie die Eingabeaufforderung (admin) und starten Sie Ihren PC neu.
Sie können jetzt versuchen, die Datei zu öffnen, und der Fehler "Diese Dateien können nicht geöffnet werden" sollte nicht mehr angezeigt werden.
Methode 6: Erstellen Sie ein neues Benutzerkonto
Schritt 1: Drücken Sie die Tastenkombination Win + I auf Ihrer Tastatur, um das Einstellungsfenster zu öffnen.
Schritt 2: Klicken Sie im Fenster Einstellungen auf Konten.
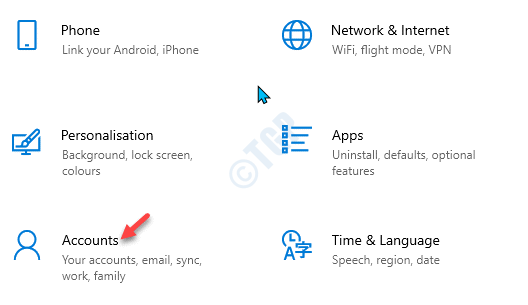
Schritt 3: Gehen Sie im nächsten Fenster auf die linke Seite des Bereichs und wählen Sie Familie und andere Benutzer aus.
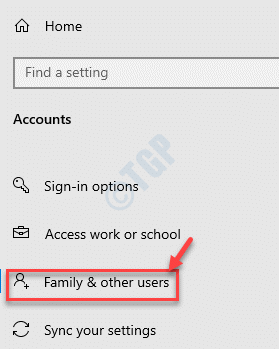
Schritt 4: Navigieren Sie nun zur rechten Seite des Bereichs, scrollen Sie nach unten und klicken Sie unter dem Abschnitt Andere Benutzer auf Diesem PC eine andere Person hinzufügen.
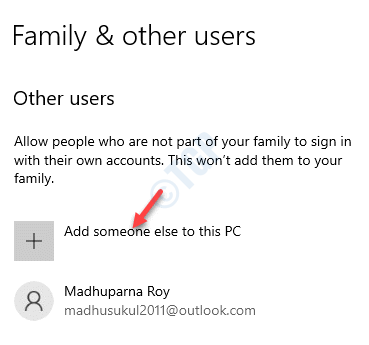
Schritt 5: Klicken Sie in dem sich öffnenden Fenster unter Wie wird sich diese Person anmelden auf Ich habe die Anmeldeinformationen dieser Person nicht.
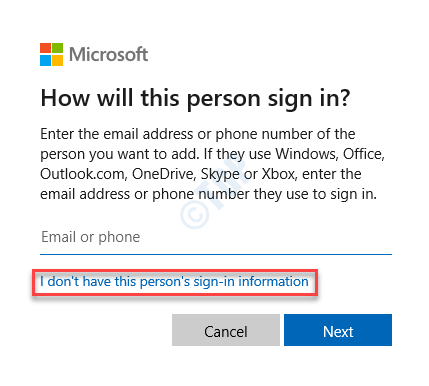
Schritt 6: Klicken Sie im Fenster Konto erstellen auf Benutzer ohne Microsoft-Konto hinzufügen.
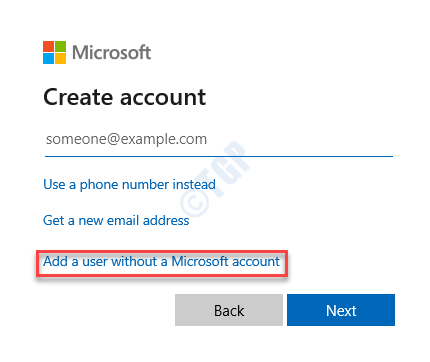
Schritt 7: Erstellen Sie im Fenster Benutzer für diesen PC erstellen Ihren bevorzugten Benutzernamen und Ihr Passwort und klicken Sie auf Weiter, um fortzufahren.
Befolgen Sie die Anweisungen auf dem Bildschirm, um die Erstellung des neuen Benutzerkontos abzuschließen.
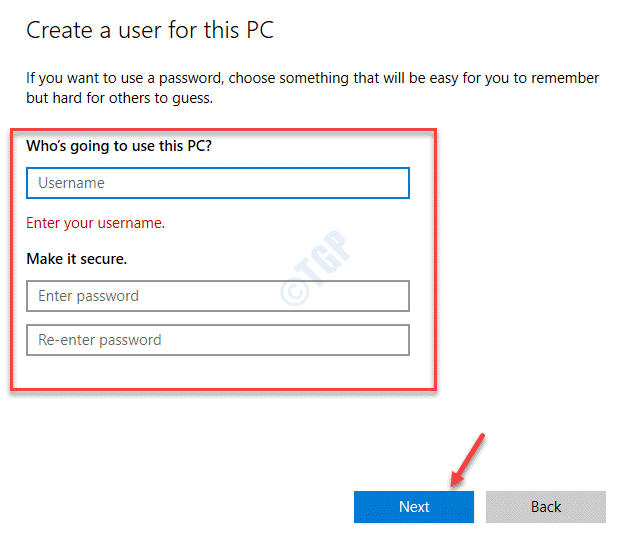
Sobald das neue Konto erstellt ist, melden Sie sich mit diesem Konto an und versuchen Sie, die Datei zu öffnen.Die Datei sollte sich jetzt ohne Fehler öffnen.
Methode 7: Schlüssel für wichtige Interneteinstellungen von einem Administratorkonto
Es besteht die Möglichkeit, dass die Registrierungsschlüssel der Interneteinstellungen beschädigt wurden und daher der Fehler "Diese Dateien können nicht geöffnet werden" angezeigt wird, wenn Sie versuchen, eine ausführbare Datei zu öffnen.Manchmal kann das Problem durch das Erstellen eines neuen Benutzer-Admin-Kontos, das Übertragen der Interneteinstellungen und das anschließende Importieren desselben Schlüssels zurück in Ihr reguläres Konto behoben werden.Mal sehen wie.
Schritt 1: Drücken Sie die Tastenkombination Win + R auf Ihrer Tastatur, um den Befehl Ausführen zu öffnen.
Schritt 2: Geben Sie in das Suchfeld "Befehl ausführen" netplwiz ein und drücken Sie die Eingabetaste, um das Fenster "Benutzerkonten" zu öffnen.
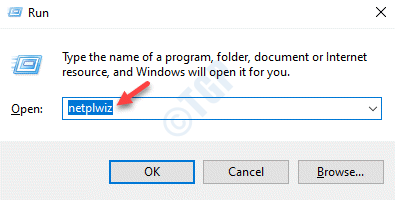
Schritt 3: Klicken Sie im Dialogfeld "Benutzerkonten" auf der Registerkarte "Benutzer" auf die Schaltfläche "Hinzufügen".
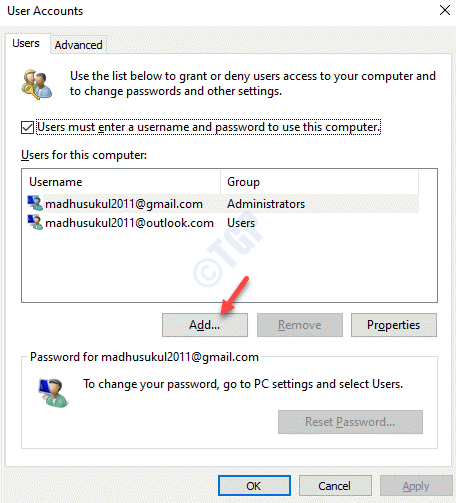
Schritt 4: Klicken Sie im Fenster Wie wird sich diese Person anmelden unten auf die Option Ohne Microsoft-Konto anmelden.
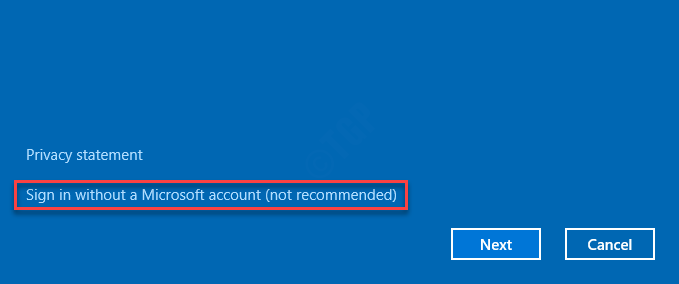
Schritt5: Klicken Sie als Nächstes auf Lokales Konto und befolgen Sie die Anweisungen auf dem Bildschirm, um die Erstellung eines neuen Nutzerkontos abzuschließen.
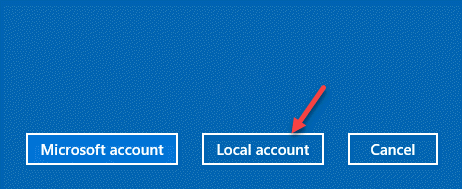
Schritt 6: Kehren Sie nun zum Dialogfeld Benutzerkonten zurück, wählen Sie das Konto aus, das Sie gerade erstellt haben, und wählen Sie Eigenschaften.
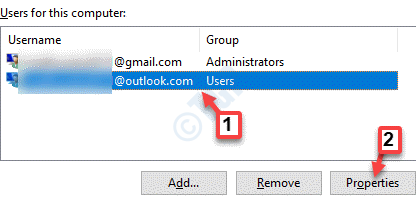
Schritt7: Wählen Sie im Fenster "Eigenschaften" die Registerkarte "Gruppenmitgliedschaft" und dann "Administrator" aus.
Drücken Sie Übernehmen und dann OK, um die Änderungen zu speichern und zu beenden.
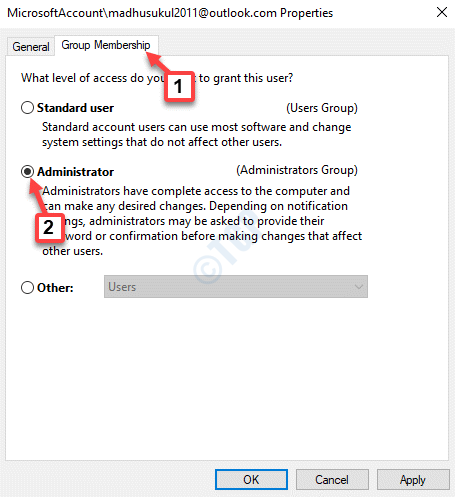
Schritt 8: Drücken Sie nun die Tasten Win + R zusammen auf Ihrer Tastatur, um den Befehl Ausführen erneut zu öffnen.
Schritt 9: Schreiben Sie regedit in das Suchfeld "Befehl ausführen" und drücken Sie die Eingabetaste, um den Registrierungseditor zu öffnen.
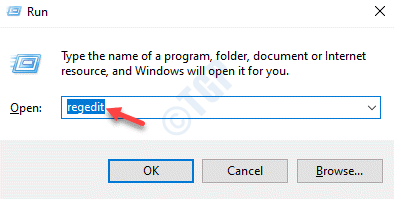
Schritt 10: Gehen Sie im Fenster des Registrierungseditors zu folgendem Pfad:
HKEY_CURRENT_USER Software Microsoft Windows CurrentVersion Internet Settings
Klicken Sie mit der rechten Maustaste auf Interneteinstellungen und wählen Sie Exportieren.
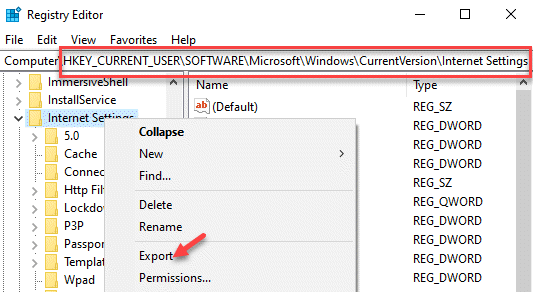
Schritt 11: Wählen Sie einen Ort aus, an dem die Datei gespeichert werden soll und der auch leicht zu finden ist.
Benennen Sie die Datei nach Ihren Wünschen und fügen Sie am Ende .reg hinzu.
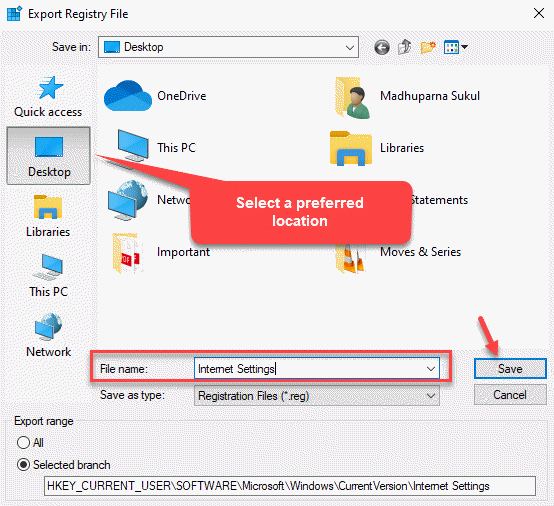
Schritt 12: Beenden Sie jetzt den Registrierungseditor, melden Sie sich vom neu erstellten Benutzerkonto ab und wieder beim alten Benutzerkonto an (wo Sie mit dem Fehler "Diese Dateien können nicht geöffnet werden" konfrontiert wurden).
Schritt 13: Öffnen Sie den Befehl Ausführen erneut, wie in Schritt 8 gezeigt.
Geben Sie dann regedit in das Suchfeld Befehl ausführen ein, um den Registrierungseditor zu öffnen.
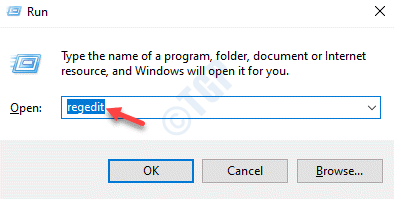
Schritt 14: Navigieren Sie im Fenster des Registrierungseditors erneut zum folgenden Pfad:
HKEY_CURRENT_USER Software Microsoft Windows CurrentVersion Internet Settings
Klicken Sie mit der rechten Maustaste auf Interneteinstellungen und wählen Sie Löschen aus, um den gesamten Schlüssel zu löschen.
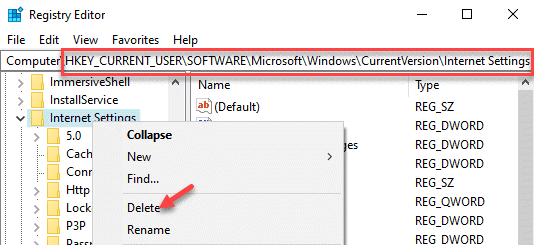
Schritt 15: Gehen Sie nun zu dem Ort, an dem Sie den exportierten Schlüssel (.reg-Datei) in Schritt 11 gespeichert haben.Doppelklicken Sie, um den Schlüssel auszuführen, und klicken Sie in der UAC-Eingabeaufforderung auf Ja.
Drücken Sie in der nächsten Eingabeaufforderung erneut Ja, um die Aktion zu bestätigen.
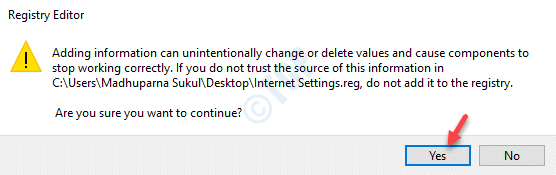
Sobald der Export ausgeführt wurde, beenden Sie den Registrierungseditor und starten Sie Ihren Computer neu.Versuchen Sie nun, die Datei zu öffnen, die den Fehler anzeigte, und sie sollte sich normal öffnen.
Methode 8: Versuchen Sie, die Anwendung als Administrator auszuführen, und führen Sie sie aus
Schritt 1: Gehen Sie zu der Anwendung, bei der Sie mit dem Fehler konfrontiert sind, klicken Sie mit der rechten Maustaste darauf und wählen Sie Als Administrator ausführen.
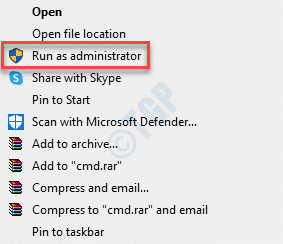
Wiederholen Sie diesen Vorgang, wann immer Sie die Anwendung öffnen müssen.
Alternativ können Sie mit dem folgenden Prozess erzwingen, dass die Anwendung immer im Administratormodus ausgeführt wird:
Schritt 1: Klicken Sie mit der rechten Maustaste auf die Anwendung, bei der der Fehler auftritt, und wählen Sie Eigenschaften.
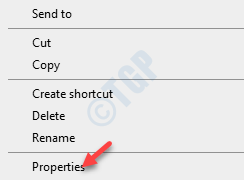
Schritt 2: Wählen Sie im Eigenschaftenfenster die Registerkarte Kompatibilität und navigieren Sie zum Abschnitt Einstellungen.
Aktivieren Sie hier das Kontrollkästchen neben Dieses Programm als Administrator ausführen.
Klicken Sie dann auf Übernehmen und dann auf OK, um die Änderungen zu speichern und zu beenden.
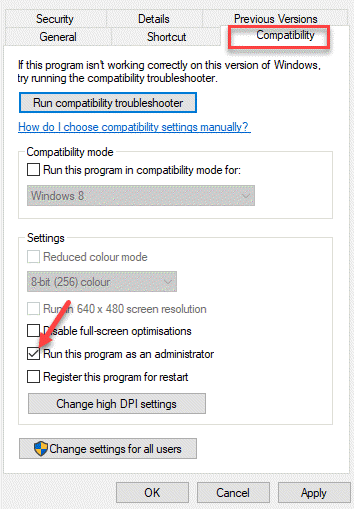
Sobald Sie damit fertig sind, können Sie die Anwendung jedes Mal, wenn Sie sie ausführen möchten, als Administrator öffnen.
Methode 9: Verwenden Sie einen Systemwiederherstellungspunkt
Schritt 1: Klicken Sie mit der rechten Maustaste auf Start und wählen Sie Ausführen aus dem Menü.

Schritt 2: Dadurch wird das Befehlsfeld Ausführen geöffnet.Geben Sie nun rstrui in das Suchfeld ein und drücken Sie die Eingabetaste, um das Systemwiederherstellungsfenster zu öffnen.
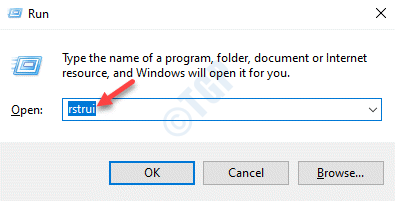
Schritt 3: Klicken Sie im Fenster Systemwiederherstellung auf Weiter, um fortzufahren.
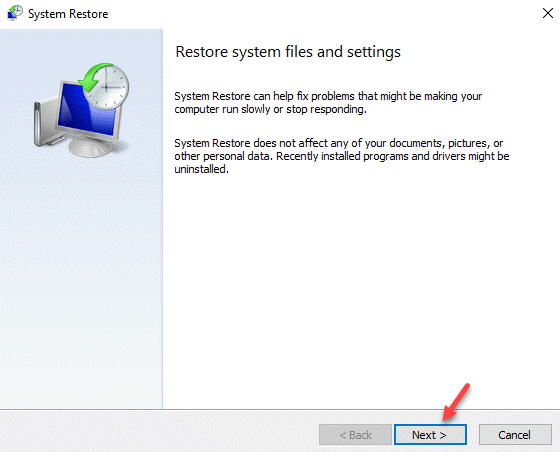
Schritt 4: Aktivieren Sie als Nächstes das Kontrollkästchen neben Weitere Wiederherstellungspunkte anzeigen unten und wählen Sie dann aus der Liste den Wiederherstellungspunkt mit einem Datum aus, bevor Sie mit dem Fehler konfrontiert wurden.
Klicken Sie auf Weiter, um fortzufahren.
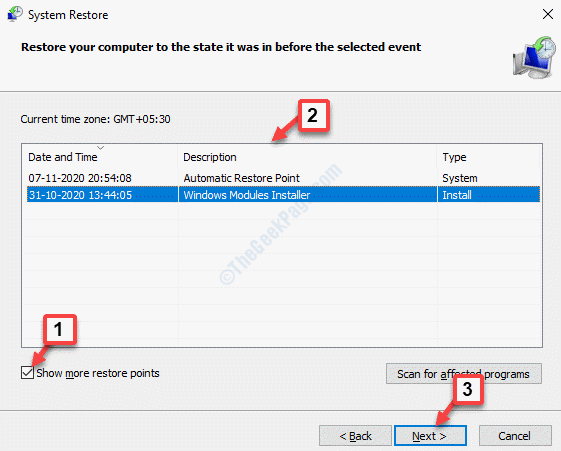
Schritt 5: Klicken Sie dann auf Fertig stellen, um mit der Systemwiederherstellung zu beginnen.Der Vorgang dauert eine Weile, also warten Sie geduldig, bis er vorbei ist.
Sobald Ihr PC neu gestartet wird, befindet sich Ihr PC wieder im vorherigen Zustand, als er noch funktionierte.Sie können jetzt versuchen, die Datei zu öffnen, und es sollte normal funktionieren.
Alternativ können Sie auch versuchen, Antivirenprogramme von Drittanbietern von Ihrem System zu entfernen, die die Anwendung möglicherweise blockieren, oder Sie können versuchen, die Datei an einen anderen Speicherort zu verschieben.Wenn jedoch keine der Methoden funktioniert, möchten Sie möglicherweise eine saubere Windows-Installation durchführen, indem Sie ein Windows-Installationsmedien-Tool von Windows 10 erstellen und es dann verwenden.

