Die Datei ist zu groß für Notepad oder Notepad++ [Gelöst]
Aktualisiert Januar 2024: Erhalten Sie keine Fehlermeldungen mehr und verlangsamen Sie Ihr System mit unserem Optimierungstool. Holen Sie es sich jetzt unter - > diesem Link
- Downloaden und installieren Sie das Reparaturtool hier.
- Lassen Sie Ihren Computer scannen.
- Das Tool wird dann deinen Computer reparieren.
Die meisten Windows-Benutzer verwenden Notepad, einen integrierten Texteditor in Windows oder Notepad++, der für ein besseres Erlebnis auf dem Windows-System installiert werden muss, da dieser zusätzliche Funktionen wie Sprache, Plugins usw.
Aber heutzutage haben einige Windows-Benutzer ein Problem gemeldet, bei dem sie einige Textdateien nicht mit der Notepad- oder Notepad++-App auf ihrem System öffnen konnten und stattdessen eine Fehlermeldung ausgeben, die besagt: "Der
Dies liegt wahrscheinlich daran, dass die Dateigröße mehr als 2 GB betragen haben muss.Die Notepad- oder Notepad++-App auf jedem Windows-System kann standardmäßig nur Textdateien öffnen, die weniger als 2 GB groß sind.Wenn das Problem nur in der Notepad++-App auftritt, liegt es möglicherweise an den zusätzlich installierten Plugins und der ausgewählten Skriptsprache.
In diesem Artikel haben wir einige Möglichkeiten aufgelistet, wie Sie Ihre Textdatei fehlerfrei öffnen und mit Ihrer Arbeit fortfahren können.
Wichtige Hinweise:
Mit diesem Tool können Sie PC-Problemen vorbeugen und sich beispielsweise vor Dateiverlust und Malware schützen. Außerdem ist es eine großartige Möglichkeit, Ihren Computer für maximale Leistung zu optimieren. Das Programm behebt häufige Fehler, die auf Windows-Systemen auftreten können, mit Leichtigkeit - Sie brauchen keine stundenlange Fehlersuche, wenn Sie die perfekte Lösung zur Hand haben:
- Schritt 1: Laden Sie das PC Repair & Optimizer Tool herunter (Windows 11, 10, 8, 7, XP, Vista - Microsoft Gold-zertifiziert).
- Schritt 2: Klicken Sie auf "Scan starten", um Probleme in der Windows-Registrierung zu finden, die zu PC-Problemen führen könnten.
- Schritt 3: Klicken Sie auf "Alles reparieren", um alle Probleme zu beheben.
Lösung 1 – Sie können jeden Browser verwenden, um die Textdatei anzuzeigen
Wenn beim Öffnen einer großen Textdatei mit Notepad ein Problem auftritt, können Sie die Webbrowser wie Firefox, Chrome usw. verwenden.Aber bei dieser Methode können Sie den Inhalt der Textdatei nur anzeigen, aber nicht bearbeiten.
Schritte zur Verwendung eines beliebigen Webbrowsers zum Anzeigen der Textdatei.
Schritt 1: Gehen Sie zur Textdatei und klicken Sie mit der rechten Maustaste darauf.
Schritt 2: Wählen Sie im Kontextmenü Als Pfad kopieren, wie im folgenden Screenshot gezeigt.
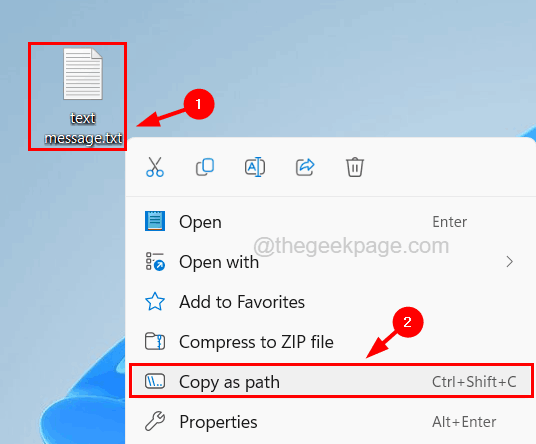
Schritt 3: Öffnen Sie nun einen beliebigen Webbrowser auf Ihrem System wie Chrome, indem Sie die Windows-Taste drücken und Chrome eingeben.
Schritt 4: Drücken Sie dann die Eingabetaste.
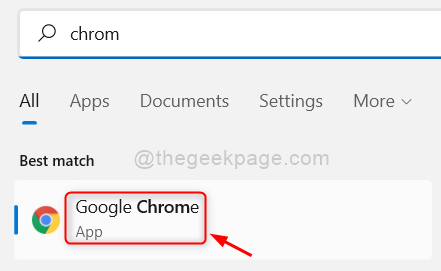
Schritt 5: Fügen Sie in einem neuen Tab den kopierten Pfad der Textdatei ein.
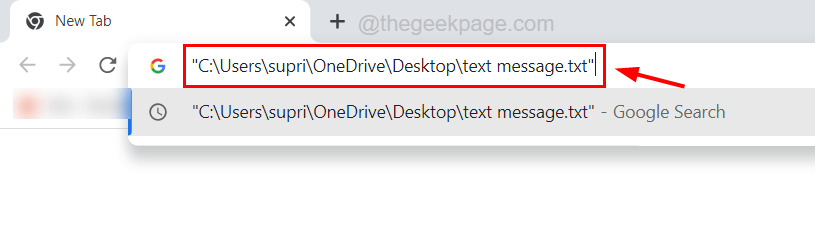
Schritt 6: Entfernen Sie nun die Anführungszeichen aus dem kopierten Pfad und drücken Sie die Eingabetaste.
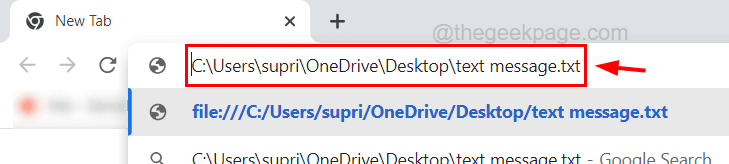
Schritt 7: Dies öffnet die Textdatei im Browser.
Es gibt einige Tools, die Textdateien öffnen können, deren Größe mehr als 2 GB beträgt, und das sind Glogg, Large Text Viewer, EditPad Lite, Universal Viewer usw.
Lösung 2 – Deaktivieren Sie die Einstellungen für Plugins und anklickbare Links in Notepad++
Manchmal verbrauchen die zusätzlichen Plugins und andere anklickbare Links im Inhalt der Textdatei viel Platz und das Laden der Textdatei nimmt viel Zeit in Anspruch.Wir empfehlen daher, die Einstellungen für Plugins und anklickbare Links in Ihrer Notepad++-App auf Ihrem System zu deaktivieren.
Hier sind die Schritte, wie es geht.
Schritt 1: Drücken Sie die Windows-Taste und geben Sie notepad++ ein.
Schritt 2: Wählen Sie die Notepad++-App aus den Suchergebnissen aus, wie im folgenden Screenshot gezeigt.

Schritt3: Nachdem sich das Fenster der Notepad++-App geöffnet hat, gehen Sie zur Option "Plugins" in der oberen Leiste und wählen Sie "Plugins Admin" aus der Dropdown-Liste aus.
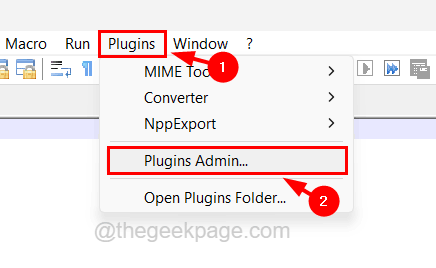
Schritt 4: Klicken Sie im gerade aufgetauchten Plugins Admin-Fenster auf die Registerkarte Installiert und wählen Sie alle Plugins wie Mime-Tools, Npp-Konverter und NppExport aus.
Schritt 5: Klicken Sie dann oben auf Entfernen, wie unten gezeigt, und schließen Sie dann das Plugins-Verwaltungsfenster.
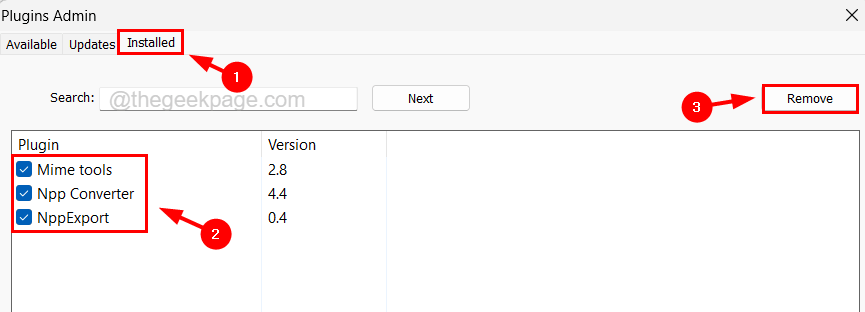
Schritt 6: Gehen Sie als Nächstes zur Option Einstellungen in der oberen Hauptleiste und wählen Sie Einstellungen.
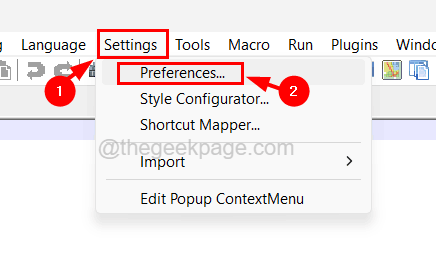
Schritt7: Wählen Sie im Fenster "Einstellungen" im linken Bereich die Option "Cloud & Link" aus.
Schritt 8: Deaktivieren Sie als Nächstes auf der rechten Seite das Kontrollkästchen Aktivieren im Abschnitt Einstellungen für anklickbare Links unten.
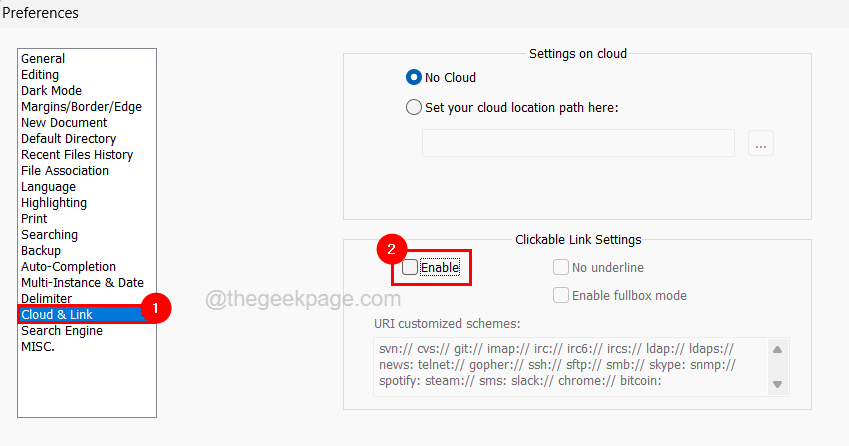
Schritt 9: Danach schließen Sie das Fenster.
Schritt 10: Schließlich müssen Sie sicherstellen, dass die Sprache Normaler Text ist, indem Sie in der oberen Leiste auf Sprache klicken und Keine (Normaler Text) auswählen.

Schritt 11: Starten Sie nun die Notepad++ App neu und prüfen Sie, ob die Textdatei geöffnet werden kann.
Sie können auch dieses PC-Reparatur-Tool herunterladen, um PC-Probleme zu lokalisieren und zu beheben:Schritt 1 -Laden Sie das Restoro PC Repair Tool hier herunterSchritt 2 – Klicken Sie auf Scan starten, um alle PC-Probleme automatisch zu finden und zu beheben.

