Windows Sandbox konnte nicht gestartet werden, Fehler 0x80070015, Das Gerät ist nicht bereit
Aktualisiert Januar 2024: Erhalten Sie keine Fehlermeldungen mehr und verlangsamen Sie Ihr System mit unserem Optimierungstool. Holen Sie es sich jetzt unter - > diesem Link
- Downloaden und installieren Sie das Reparaturtool hier.
- Lassen Sie Ihren Computer scannen.
- Das Tool wird dann deinen Computer reparieren.
Wenn Sie mit bestimmten verdächtigen Dateien experimentieren, bietet die Windows-Sandbox-Funktion eine geschlossene, leichte Umgebung, die die externen Kernsystemdateien nicht beeinträchtigt.Wenn also beim Initialisieren der Windows-Sandbox diese Fehlermeldung "Windows Sandbox konnte nicht gestartet werden. Fehler 0x80070015. Das Gerät ist nicht bereit." angezeigt wird, was sollten Sie tun?Setzen Sie einfach diese Anleitung auf Ihrem System um, um hier schnell Abhilfe zu schaffen.
Lösung 1 – Aktivieren Sie die abhängigen Dienste
Es gibt einige Dienste, die für die Windows-Sandbox unerlässlich sind.
1.Drücken Sie die Windows-Taste + R-Tasten gemeinsam, um auf das Run-Terminal zuzugreifen.
2.Wenn die Seite "Terminal ausführen" angezeigt wird, geben Sie diesen Begriff dort ein und drücken Sie die Eingabetaste.
Wichtige Hinweise:
Mit diesem Tool können Sie PC-Problemen vorbeugen und sich beispielsweise vor Dateiverlust und Malware schützen. Außerdem ist es eine großartige Möglichkeit, Ihren Computer für maximale Leistung zu optimieren. Das Programm behebt häufige Fehler, die auf Windows-Systemen auftreten können, mit Leichtigkeit - Sie brauchen keine stundenlange Fehlersuche, wenn Sie die perfekte Lösung zur Hand haben:
- Schritt 1: Laden Sie das PC Repair & Optimizer Tool herunter (Windows 11, 10, 8, 7, XP, Vista - Microsoft Gold-zertifiziert).
- Schritt 2: Klicken Sie auf "Scan starten", um Probleme in der Windows-Registrierung zu finden, die zu PC-Problemen führen könnten.
- Schritt 3: Klicken Sie auf "Alles reparieren", um alle Probleme zu beheben.
services.msc

3.Wenn die Seite "Dienste" geöffnet wird, suchen Sie nach dem "Netzwerkvirtualisierungsdienst".
4.Wenn Sie das gefunden haben, tippen Sie zweimal auf den Dienst, um darauf zuzugreifen.
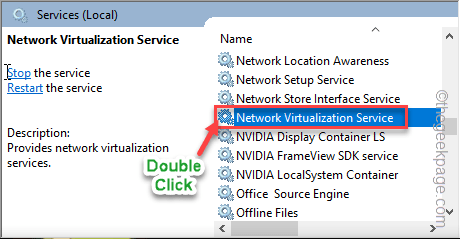
5.Jetzt müssen Sie den Dienst sofort neu starten.Wenn sich der Dienst also im Status "Wird ausgeführt" befindet, tippen Sie auf "Stopp", um den Dienst zu beenden.
6.Klicken Sie einfach auf "Start", um den Dienst zu starten.
Auf diese Weise haben Sie diesen Dienst neu gestartet.
7.Wenn der "Dienststatus:" als "Gestoppt" angezeigt wird, tippen Sie einfach auf "Start", um den Dienst zu starten.
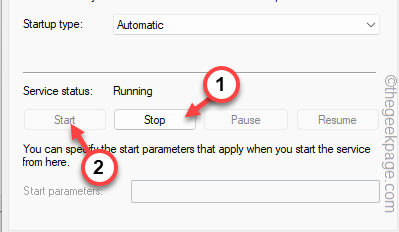
8.Stellen Sie sicher, dass der Starttyp auf "Manuell" eingestellt ist.
9.Nachdem Sie den Dienst neu gestartet haben, tippen Sie auf "Übernehmen" und "OK", um den Vorgang abzuschließen.
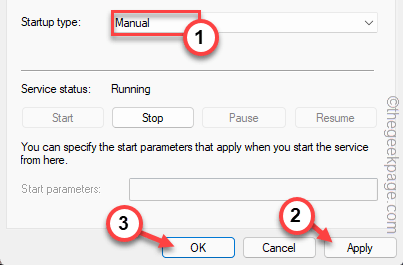
10.Wenn Sie zur Seite "Dienste" zurückkehren, suchen Sie nach "Container Manager Services".
11.Doppeltippen Sie einfach auf den Dienst.
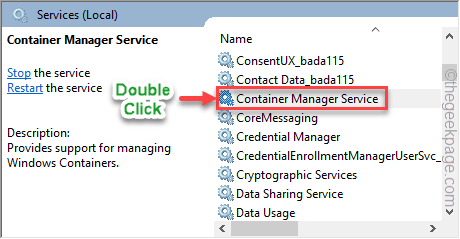
12.Klicken Sie nun auf den "Starttyp:" und stellen Sie ihn auf "Automatisch".
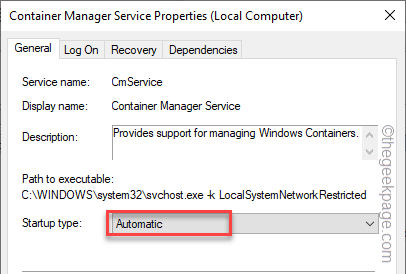
13.Genau wie beim vorherigen Dienst müssen Sie auch diesen Dienst neu starten.Wenn sich der Dienst jetzt im Status "Wird ausgeführt" befindet, tippen Sie auf "Stopp", um den Dienst zu beenden.
14.Klicken Sie einfach auf "Start", um den Dienst zu starten.
Auf diese Weise haben Sie diesen Dienst neu gestartet.
fünfzehn.Wenn der "Dienststatus:" als "Gestoppt" angezeigt wird, tippen Sie einfach auf "Start", um den Dienst zu starten.
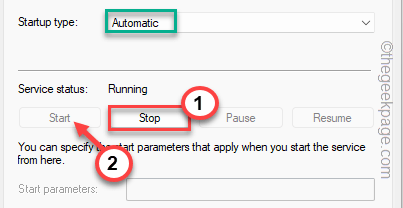
16.Tippen Sie abschließend auf "OK", um diese Änderungen abzuschließen.
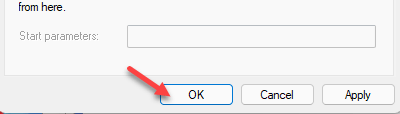
17.Starten Sie nun nach den beiden Schritten diese Dienste sorgfältig neu und setzen Sie ihren Starttyp auf den genannten Zustand.
Virtuelle Hyper-V-Maschine —-> Starttyp: Manuell
Hyper-V Host Compute Service —-> Starttyp: Manuell
Virtuelle Festplatte —-> Starttyp: Manuell
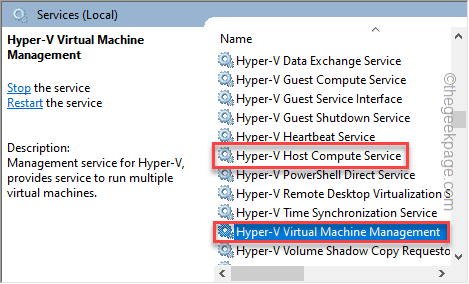
Nachdem Sie alle genannten Dienste neu gestartet und auf die vorgeschriebenen Starttypen eingestellt haben, schließen Sie den Bildschirm Dienste.
Versuchen Sie danach, die Windows-Sandbox auszuführen, und testen Sie, ob das funktioniert oder nicht.
Wenn Sie immer noch dieselbe Fehlermeldung sehen, fahren Sie mit der nächsten Lösung fort.
Lösung 2 – Deaktivieren Sie die Sandbox und aktivieren Sie sie erneut
Das Deaktivieren und erneute Aktivieren der Sandbox-Funktion kann Ihnen bei der Lösung dieses Problems helfen.
1.Drücken Sie einfach die Tastenkombination Win + R auf Ihrer Tastatur.
2.Geben Sie dann dieses Wort dort ein und klicken Sie auf "OK".
optionalfeatures
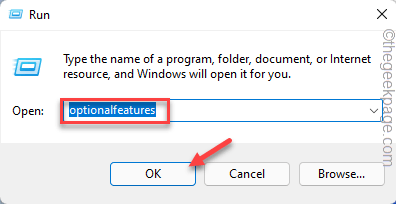
3.Scrollen Sie auf der Seite mit den Windows-Funktionen nach unten und deaktivieren Sie die Funktion "Windows Sandbox".
4.Tippen Sie dann auf "OK", um die Sandbox-Funktion zu deaktivieren.
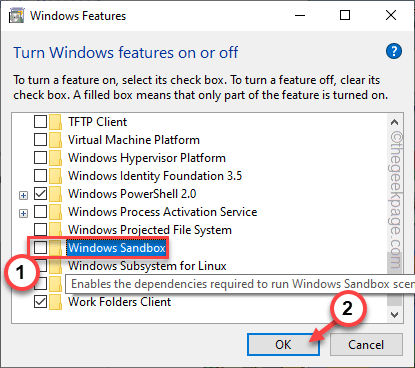
5.Warten Sie einfach einen Moment, während Windows die Sandbox-Funktionen von Ihrem System entfernt.
6.Sobald dies erledigt ist, werden Sie aufgefordert, das System neu zu starten.Tippen Sie also auf "Jetzt neu starten", um das System neu zu starten und den gesamten Vorgang abzuschließen.
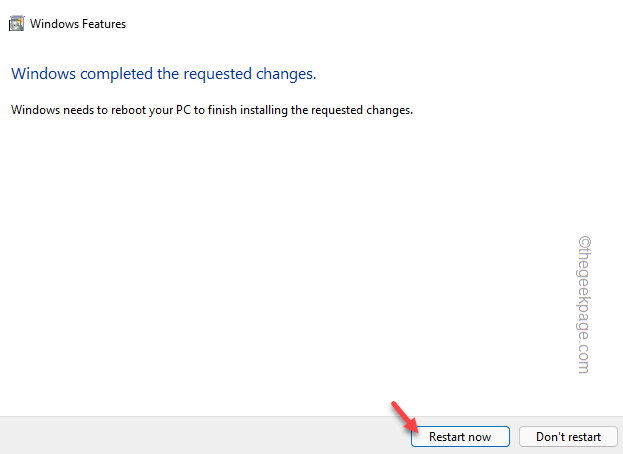
7.Sobald das System hochgefahren ist, drücken Sie erneut die Win-Taste + R.
8.Schreiben Sie jetzt einfach "optionalfeatures" in das Feld und drücken Sie die Eingabetaste auf Ihrer Tastatur.
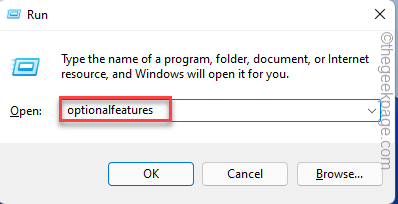
9.Scrollen Sie einfach durch dieselbe Liste optionaler Funktionen und stellen Sie diesmal sicher, dass Sie die Funktion "Windows Sandbox" aktivieren.
10.Drücken Sie einfach die Eingabetaste auf Ihrer Tastatur.
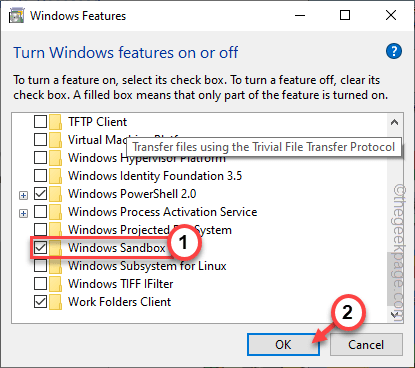
11.Sie werden erneut aufgefordert, die Maschine neu zu starten.Tippen Sie also erneut auf "Jetzt neu starten", um Ihr Setup neu zu starten.
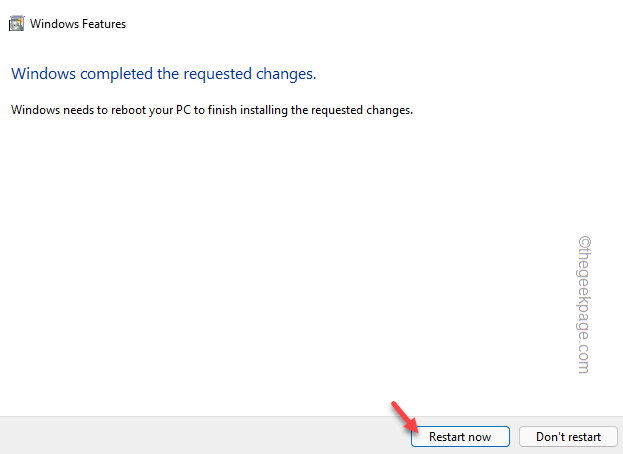
Auf diese Weise sollte die Windows-Sandbox-Funktion in Ihrem System wiederhergestellt werden.Testen Sie, ob das funktioniert.
Lösung 3 – Nach Updates suchen
Achten Sie auf ausstehende Windows-Updates und installieren Sie sie auf Ihrem System.
1.Öffnen Sie das Dienstprogramm Windows-Einstellungen.
2.Wenn die Einstellungen angezeigt werden, klicken Sie im linken Bereich auf "Windows Update".
3.Tippen Sie im rechten Bereich auf "Nach Updates suchen".
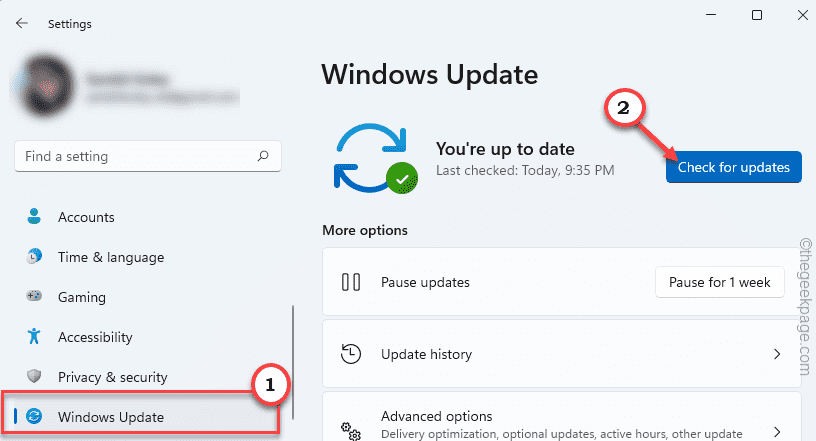
Dadurch sucht Windows nach den neuesten verfügbaren Update-Paketen.
5.Sie können diese Updates ganz einfach mit einem einzigen Tippen auf die Schaltfläche "Jetzt herunterladen" herunterladen.
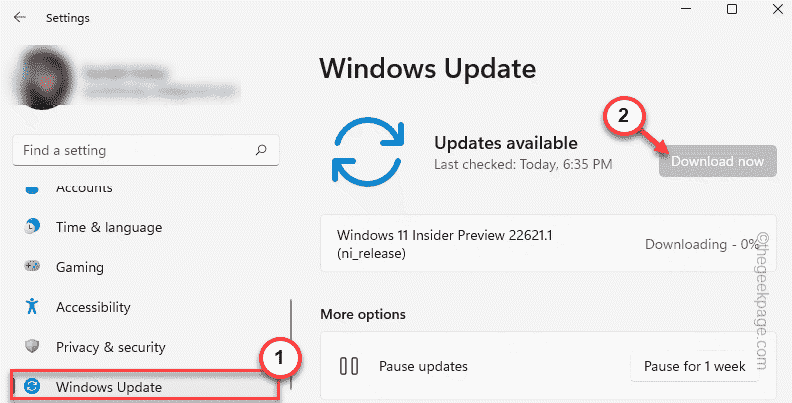
Windows lädt die ausstehenden Updates herunter und installiert sie.
Sobald Windows die ausstehenden Updates heruntergeladen hat, installieren Sie sie auf Ihrem System.
6.Tippen Sie auf "Jetzt neu starten", um das System neu zu starten.

Nach dem Neustart des Systems können Sie die Windows-Sandbox-Funktion wieder verwenden.
Ihr Problem wird gelöst.
Sie können auch dieses PC-Reparatur-Tool herunterladen, um PC-Probleme zu lokalisieren und zu beheben:Schritt 1 -Laden Sie das Restoro PC Repair Tool hier herunterSchritt 2 – Klicken Sie auf Scan starten, um alle PC-Probleme automatisch zu finden und zu beheben.

