Der Server hat sich nicht innerhalb des erforderlichen Timeout-Fix bei DCOM registriert
Aktualisiert Januar 2024: Erhalten Sie keine Fehlermeldungen mehr und verlangsamen Sie Ihr System mit unserem Optimierungstool. Holen Sie es sich jetzt unter - > diesem Link
- Downloaden und installieren Sie das Reparaturtool hier.
- Lassen Sie Ihren Computer scannen.
- Das Tool wird dann deinen Computer reparieren.
Wenn Sie eine Fehlermeldung sehen, die besagt: "Der Server hat sich nicht innerhalb des erforderlichen Zeitlimits bei DCOM registriert", bedeutet dies, dass sich ein oder mehrere DCOM-Modelle (Distributed Component Object Model) nicht im angegebenen Zeitraum registrieren können. DCOM ist eine Reihe von Konzepten und Programmschnittstellen von Microsoft, die die Kommunikation zwischen Softwarekomponenten (Client- und Server-Apps) über ein Netzwerk ermöglichen.Der Fehler ist recht häufig und schadet Ihrem System normalerweise nicht, kann jedoch manchmal schwerwiegend werden und dazu führen, dass Ihre Festplatte bei 100% Auslastung gesperrt oder der Systemton stumm geschaltet wird.Obwohl es einige Gründe geben kann, warum Sie diesen Fehler sehen, wie z. B. inkompatible Anmeldeinformationen, Firewall-Einstellungen oder inkompatible DCOM-Einstellungen, ist der genaue Grund immer noch nicht bekannt.Wir haben ein paar Problemumgehungen für Sie, die Ihnen helfen können, den Fehler "Server hat sich nicht innerhalb des erforderlichen Zeitlimits bei DCOM registriert" wie unten beschrieben zu beseitigen.
Methode 1: Durch Ändern der Zugriffsberechtigungen in COM-Sicherheit
Schritt 1: Klicken Sie mit der rechten Maustaste auf das Startmenü und wählen Sie Ausführen, um den Befehl Ausführen zu öffnen.

Schritt2: Geben Sie im Suchfeld "Befehl ausführen" dcomcnfg ein und drücken Sie die Eingabetaste, um das Fenster "Komponentendienste" zu öffnen.
Wichtige Hinweise:
Mit diesem Tool können Sie PC-Problemen vorbeugen und sich beispielsweise vor Dateiverlust und Malware schützen. Außerdem ist es eine großartige Möglichkeit, Ihren Computer für maximale Leistung zu optimieren. Das Programm behebt häufige Fehler, die auf Windows-Systemen auftreten können, mit Leichtigkeit - Sie brauchen keine stundenlange Fehlersuche, wenn Sie die perfekte Lösung zur Hand haben:
- Schritt 1: Laden Sie das PC Repair & Optimizer Tool herunter (Windows 11, 10, 8, 7, XP, Vista - Microsoft Gold-zertifiziert).
- Schritt 2: Klicken Sie auf "Scan starten", um Probleme in der Windows-Registrierung zu finden, die zu PC-Problemen führen könnten.
- Schritt 3: Klicken Sie auf "Alles reparieren", um alle Probleme zu beheben.
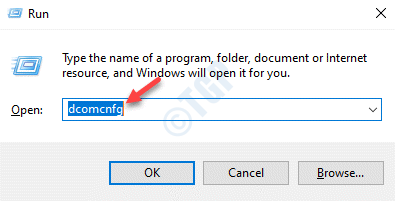
Schritt 3: Doppelklicken Sie im Fenster "Komponentendienste" auf der rechten Seite des Bereichs auf den Ordner "Computer".
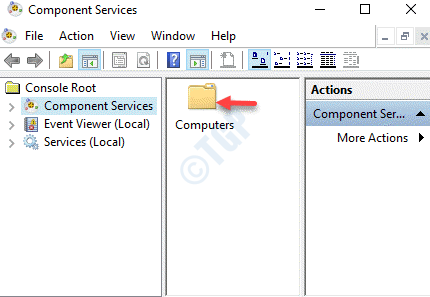
Schritt 4: Klicken Sie als Nächstes mit der rechten Maustaste auf Arbeitsplatz und wählen Sie Eigenschaften.
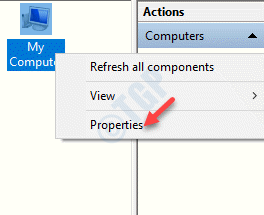
Schritt 5: Wählen Sie im Dialogfeld Eigenschaften von Arbeitsplatz die Registerkarte COM-Sicherheit und klicken Sie im Abschnitt Zugriffsberechtigungen auf die Schaltfläche Standard bearbeiten.
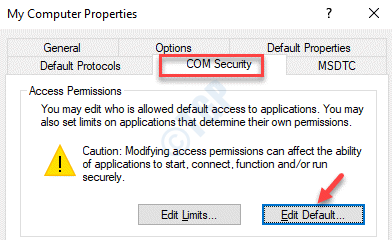
Schritt 6: Gehen Sie im Fenster "Zugriffsberechtigung" unter "Standardsicherheit" zur Liste "Gruppen- oder Benutzernamen".Wählen Sie dann SELBST und stellen Sie sicher, dass im Abschnitt Berechtigungen für SELBST die Kästchen Zulassen neben Lokaler Zugriff und Fernzugriff aktiviert sind.
Wenn nicht, aktivieren Sie beide Kontrollkästchen, um Berechtigungen zuzulassen.
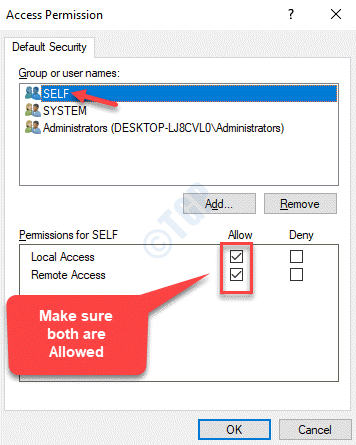
Schritt 7: Wiederholen Sie Schritt 6 für die Gruppen SYSTEM und Administratoren.Stellen Sie sicher, dass sowohl lokale Berechtigungen als auch Remotezugriff für beide Gruppen zulässig sind.
Drücken Sie OK, um die Änderungen zu speichern und zu beenden.
Drücken Sie nun Übernehmen und dann OK, um die Änderungen zu speichern und die Komponentendienste zu beenden.
Starten Sie Ihren PC neu und Sie sollten den Fehler "Der Server hat sich nicht innerhalb des erforderlichen Zeitlimits bei DCOM registriert" nicht mehr sehen.
Methode 2: Durch Ändern des Starttyps in der Veröffentlichung der Funktionserkennungsressource
Schritt 1: Drücken Sie gleichzeitig die Tasten Win + R auf Ihrer Tastatur, um das Befehlsfeld Ausführen zu öffnen.
Schritt 2: Geben Sie services.msc in das Suchfeld "Befehl ausführen" ein und drücken Sie die Eingabetaste, um das Fenster "Service Manager" zu öffnen.

Schritt 3: Navigieren Sie im Fenster Dienste zur rechten Seite des Bereichs.
Suchen Sie nun in der Spalte "Name" nach dem Dienst "Function Discovery Resource Publication" und doppelklicken Sie darauf, um das Fenster "Eigenschaften" zu öffnen.
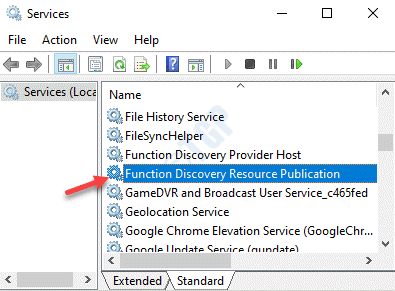
Schritt 4: Gehen Sie im Eigenschaftenfenster auf der Registerkarte Allgemein zum Feld Starttyp und stellen Sie es auf Manuell ein.
Stellen Sie außerdem sicher, dass der Dienststatus Running ist.Wenn nicht, klicken Sie auf die Schaltfläche Start, um den Dienst auszuführen.
Drücken Sie Übernehmen und dann OK, um die Änderungen zu speichern und zu beenden.
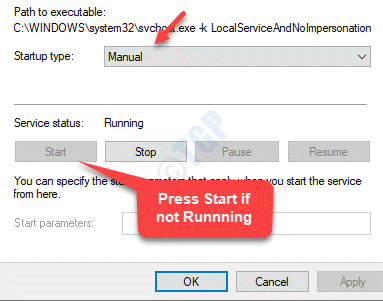
Verlassen Sie das Service-Manager-Fenster und starten Sie Ihren PC neu.Der Fehler sollte jetzt weg sein und Sie können Ihren PC normal weiter verwenden.
Methode 3: Deaktivieren Sie Downloads von anderen PCs zulassen
Anscheinend kann der Fehler "Server hat sich nicht innerhalb des erforderlichen Zeitlimits bei DCOM registriert" auch auftreten, wenn die Option Downloads von anderen PCs zulassen in Windows Updates aktiviert ist.Daher kann das Problem durch Deaktivieren dieser Optionen behoben werden.Mal sehen wie.
Schritt 1: Drücken Sie die Tastenkombination Win + X auf Ihrer Tastatur und wählen Sie Ausführen, um das Befehlsfenster Ausführen zu öffnen.
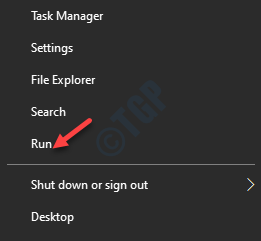
Schritt 2: Geben Sie nun Control Update in das Suchfeld Befehl ausführen ein und drücken Sie die Eingabetaste, um die Seite Windows Update in den Einstellungen zu öffnen.
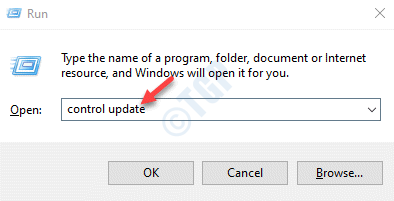
Schritt 3: Gehen Sie auf der Windows Update-Seite zur rechten Seite des Bereichs, scrollen Sie nach unten und klicken Sie auf Erweiterte Optionen.
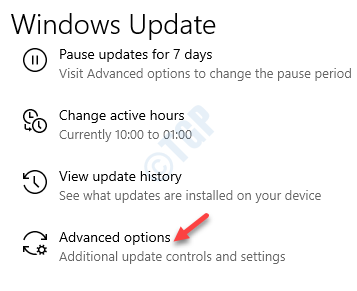
Schritt 4: Scrollen Sie im Fenster Erweiterte Optionen nach unten und klicken Sie auf Übermittlungsoptimierung.
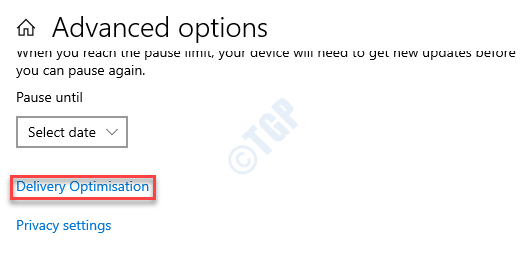
Schritt 5: Scrollen Sie im nächsten Fenster nach unten und gehen Sie zu Downloads von anderen PCs zulassen.
Bewegen Sie den Schieberegler nach links, um die Option zu deaktivieren.
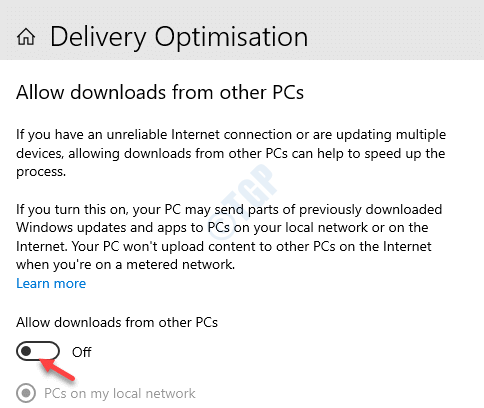
Sobald dies erledigt ist, sollte der Fehler "Server hat sich nicht innerhalb des erforderlichen Zeitlimits bei DCOM registriert" jetzt verschwunden sein.
Methode 4: Durch Ausführen der Windows-Problembehandlung
Es besteht die Möglichkeit, dass der Fehler auf einen Fehler bei der Zertifizierung im Zusammenhang mit Windows Store-Apps zurückzuführen ist.Wenn dies das Problem ist, das den Fehler verursacht, können Sie versuchen, die Windows-Problembehandlung auszuführen und zu sehen, ob das Problem behoben ist.So beheben Sie das Problem:
Schritt 1: Klicken Sie mit der rechten Maustaste auf Start und wählen Sie Ausführen, um den Befehl Ausführen zu öffnen.

Schritt 2: Schreiben Sie in das Suchfeld "Befehl ausführen" control.exe /name Microsoft.Troubleshooting und drücken Sie OK, um das Windows-Troubleshoot-Fenster in den Einstellungen zu öffnen.
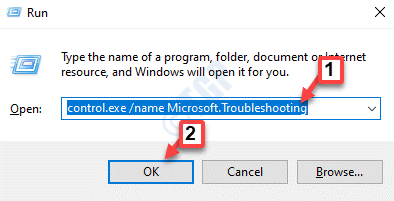
Schritt 3: Scrollen Sie auf der rechten Seite des Bereichs nach unten und klicken Sie auf Zusätzliche Fehlerbehebungen.
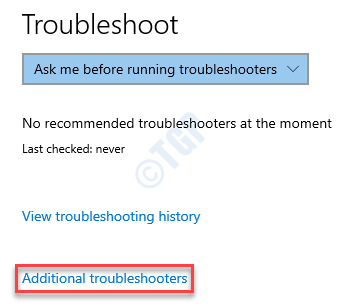
Schritt 4: Klicken Sie als Nächstes im Abschnitt Erste Schritte auf Windows Update.
Klicken Sie nun auf Problembehandlung ausführen.
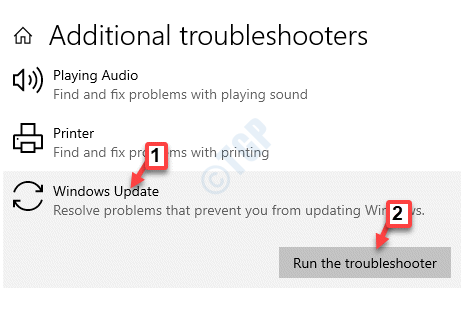
Schritt 5: Lassen Sie nun den Troubleshooter den Scan ausführen und alle Probleme erkennen.Wenn Probleme gefunden werden, werden diese automatisch behoben.
Starten Sie Ihren PC neu und Sie sollten die Fehlermeldung nicht mehr sehen.
Methode 5: Standard-DCOM-Berechtigungen zurücksetzen
Schritt 1: Drücken Sie die Tastenkombination Win + R auf Ihrer Tastatur, um den Befehl Ausführen zu öffnen.
Schritt 2: Geben Sie im Suchfeld Befehl ausführen dcomcnfg ein und drücken Sie OK.
Schritt 3: Dadurch wird das Fenster "Komponentendienste" erneut geöffnet.
Navigieren Sie nun zur rechten Seite des Bereichs und doppelklicken Sie auf den Ordner Computer.
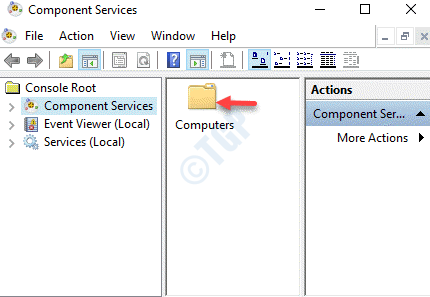
Schritt 4: Klicken Sie als Nächstes mit der rechten Maustaste auf den Ordner "Arbeitsplatz" und wählen Sie "Eigenschaften".
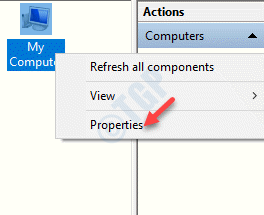
Schritt 5: Wechseln Sie dieses Mal im Fenster Eigenschaften von Arbeitsplatz zur Registerkarte Standardeigenschaften.
Stellen Sie sicher, dass die Standardauthentifizierungsebene auf Verbinden und die Standardidentitätswechselebene auf Identifizieren festgelegt ist.
Deaktivieren Sie nun das Kontrollkästchen neben der Option Distributed COM auf diesem Computer aktivieren.
Drücken Sie Übernehmen und dann OK, um die Änderungen zu speichern und zu beenden.
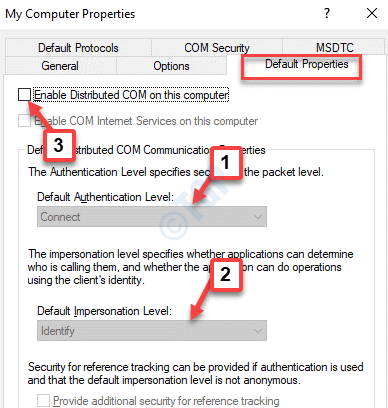
Sobald COM ausgeschaltet ist, starten Sie Ihren PC neu und der Fehler "Server hat sich nicht innerhalb des erforderlichen Zeitlimits bei DCOM registriert" sollte nicht mehr auftreten.
Methode 6: Überprüfen Sie die Umgebungsvariablen in den Systemeigenschaften
Schritt 1: Drücken Sie gleichzeitig die Tasten Win + R auf Ihrer Tastatur, um das Befehlsfeld Ausführen zu öffnen.
Schritt 2: Geben Sie im Befehl Ausführen sysdm.cpl in das Suchfeld ein und drücken Sie die Eingabetaste, um das Fenster Systemeigenschaften zu öffnen.
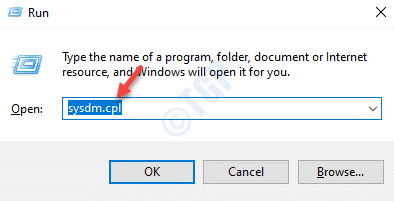
Schritt 3: Wählen Sie im Fenster Systemeigenschaften die Registerkarte Erweitert und klicken Sie dann auf das Fenster Umgebungsvariablen.
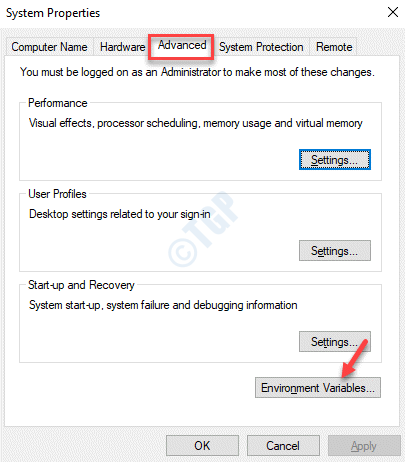
Schritt 4: Gehen Sie im Fenster Umgebungsvariablen zum Abschnitt Systemvariablen und doppelklicken Sie auf den Pfad, um das Dialogfeld Umgebungsvariablen bearbeiten zu öffnen.
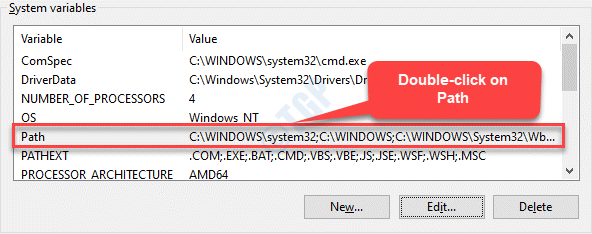
Schritt5: Stellen Sie sicher, dass das Fenster "Umgebungsvariablen bearbeiten" Folgendes enthält:%SystemRoot%System32Wbem; als einer der Wege.
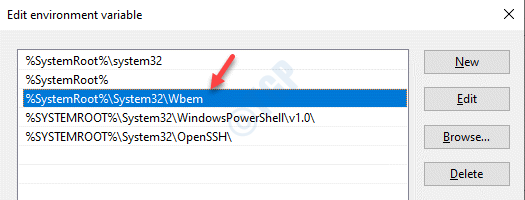
*Hinweis – Wenn es nicht in der Liste enthalten ist, klicken Sie auf Neu und fügen Sie dann in der neuen Zeile type %SystemRoot%System32Wbem hinzu; und drücken Sie OK, um die Änderungen zu speichern und zu beenden.
Starten Sie jetzt Ihren PC neu und der Fehler sollte nicht erneut auftreten.
Methode 7: Verwenden des Registrierungseditors
Schritt 1: Drücken Sie die Tastenkombination Win + R auf Ihrer Tastatur, um das Befehlsfeld Ausführen zu öffnen.
Schritt 2: Geben Sie im Befehlsfenster Ausführen regedit in das Suchfeld ein und drücken Sie die Eingabetaste.
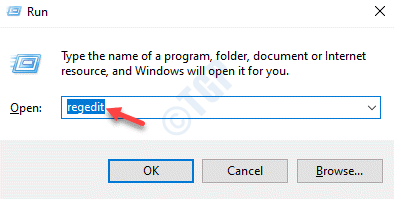
Schritt 3: Navigieren Sie im sich öffnenden Fenster des Registrierungseditors zum folgenden Pfad:
HKEY_CLASSES_ROOTCLSIDGUID
*Hinweis - Geben Sie die GUID nach CLSID ein, die in der Beschreibung der Fehlermeldung angezeigt wurde.
Beispielsweise zeigte die Fehlermeldung in unserem Fall die GUID als "{2593f8b9-4eaf-457c-b68a-50f6b8ea6b54}" an.
Gehen Sie nun auf die rechte Seite des Bereichs und doppelklicken Sie auf App ID, um das Dialogfeld Zeichenfolge bearbeiten zu öffnen.
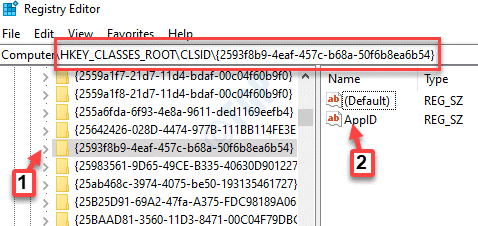
Schritt 4: Kopieren Sie im Dialogfeld Zeichenfolge bearbeiten die Wertdaten.
Drücken Sie zum Beenden OK.
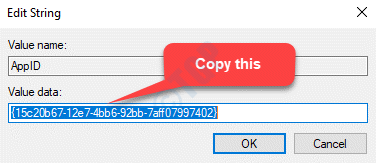
Schritt 5: Kopieren Sie nun den folgenden Pfad und fügen Sie ihn in das Fenster des Registrierungseditors ein:
HKEY_CLASSES_ROOTAppID
Drücken Sie die Tastenkombination Strg + F auf Ihrer Tastatur und fügen Sie die AppID ein, die Sie in Schritt 4 kopiert haben.
Klicken Sie nun mit der rechten Maustaste auf die AppID und wählen Sie Berechtigungen.
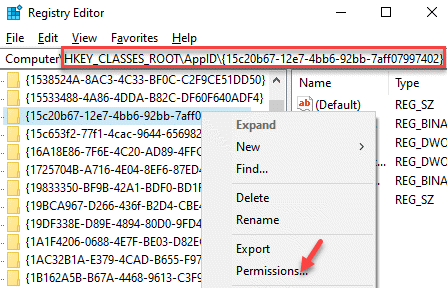
Schritt 6: Klicken Sie im Fenster Berechtigungen auf die Schaltfläche Hinzufügen.
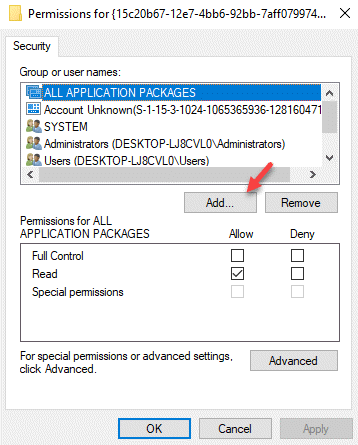
Schritt 7: Klicken Sie als Nächstes unter Benutzer oder Gruppen auswählen auf die Schaltfläche Erweitert.
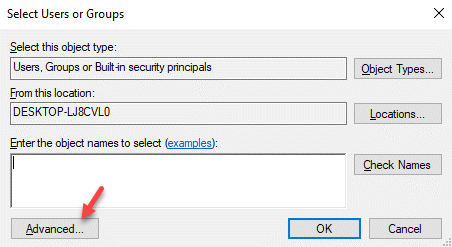
Schritt 8: Klicken Sie im nächsten Fenster auf Jetzt suchen.
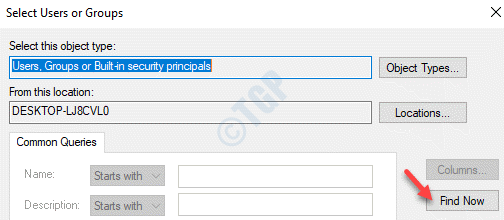
Schritt 9: Wählen Sie nun unter dem Feld "Suchergebnisse" die Option "LOKALER DIENST" und drücken Sie "OK", um die Änderungen zu speichern und zum Fenster "Berechtigungen" zurückzukehren.
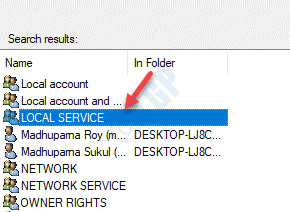
Schritt 10: Wählen Sie im Fenster "Berechtigungen" die Option "LOKALER DIENST" und vergewissern Sie sich, dass Sie im Abschnitt "Berechtigungen für LOKALEN DIENST" das Kontrollkästchen unter "Vollzugriff zulassen" aktiviert haben.
Drücken Sie Übernehmen und dann OK, um die Änderungen zu speichern und zu beenden.
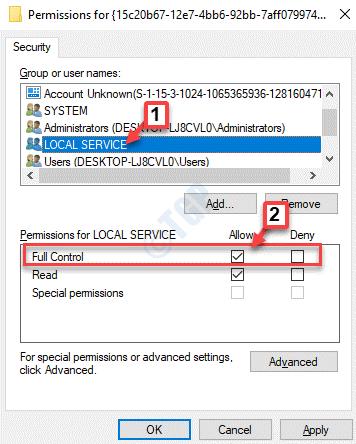
Beenden Sie den Registrierungseditor und starten Sie Ihren PC neu.Warten Sie einige Zeit und Sie sollten den Fehler nicht mehr sehen.

