Der L2TP-Verbindungsversuch ist fehlgeschlagen, weil die Sicherheitsschicht auf einen Verarbeitungsfehler gestoßen ist
Aktualisiert Januar 2024: Erhalten Sie keine Fehlermeldungen mehr und verlangsamen Sie Ihr System mit unserem Optimierungstool. Holen Sie es sich jetzt unter - > diesem Link
- Downloaden und installieren Sie das Reparaturtool hier.
- Lassen Sie Ihren Computer scannen.
- Das Tool wird dann deinen Computer reparieren.
Verwenden Sie ein VPN (Virtual Private Network), um auf bestimmte Websites zuzugreifen?Dann können Sie beim Versuch, eine VPN-Verbindung herzustellen, auf die Fehlermeldung "Der L2TP-Verbindungsversuch ist fehlgeschlagen, weil die Sicherheitsschicht einen Verarbeitungsfehler festgestellt hat" stoßen.L2TP ist eine bekannte Verbindung, die zur Verschlüsselung und zum Schutz von VPN verwendet wird.Einige der Gründe, warum Sie diesen Fehler sehen können, sind, wenn das Microsoft CHAP v2-Protokoll deaktiviert ist oder wenn die PPP-Einstellungen nicht richtig konfiguriert sind.Die gute Nachricht ist jedoch, dass das Problem "Der L2TP-Verbindungsversuch ist fehlgeschlagen, weil die Sicherheitsschicht einen Verarbeitungsfehler festgestellt hat" gelöst werden kann.Mal sehen wie.
Methode1: Aktivieren Sie das Microsoft CHAPv2-Protokoll
Schritt 1: Klicken Sie mit der rechten Maustaste auf das Startmenü und wählen Sie Ausführen, um das Befehlsfenster Ausführen zu öffnen.

Schritt 2: Geben Sie im Suchfeld des Befehls Ausführen ncpa.cpl ein und drücken Sie die Eingabetaste, um das Fenster Netzwerkverbindungen zu öffnen.
Wichtige Hinweise:
Mit diesem Tool können Sie PC-Problemen vorbeugen und sich beispielsweise vor Dateiverlust und Malware schützen. Außerdem ist es eine großartige Möglichkeit, Ihren Computer für maximale Leistung zu optimieren. Das Programm behebt häufige Fehler, die auf Windows-Systemen auftreten können, mit Leichtigkeit - Sie brauchen keine stundenlange Fehlersuche, wenn Sie die perfekte Lösung zur Hand haben:
- Schritt 1: Laden Sie das PC Repair & Optimizer Tool herunter (Windows 11, 10, 8, 7, XP, Vista - Microsoft Gold-zertifiziert).
- Schritt 2: Klicken Sie auf "Scan starten", um Probleme in der Windows-Registrierung zu finden, die zu PC-Problemen führen könnten.
- Schritt 3: Klicken Sie auf "Alles reparieren", um alle Probleme zu beheben.
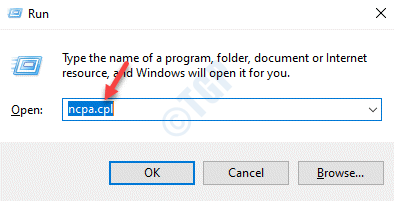
Schritt 3: Klicken Sie im Fenster Netzwerkverbindungen mit der rechten Maustaste auf Ihre VPN-Verbindung und wählen Sie Eigenschaften.
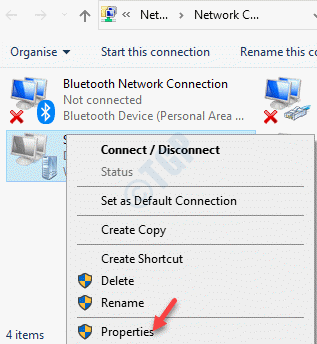
Schritt 4: Gehen Sie im Dialogfeld VPN-Eigenschaften zur Registerkarte Sicherheit und wählen Sie das Optionsfeld neben der Option Diese Protokolle zulassen.
Stellen Sie nun sicher, dass das Kästchen neben Microsoft CHAP Version 2 (MS-CHAP v2) aktiviert ist.
Drücken Sie OK, um die Änderungen zu speichern und zu beenden.
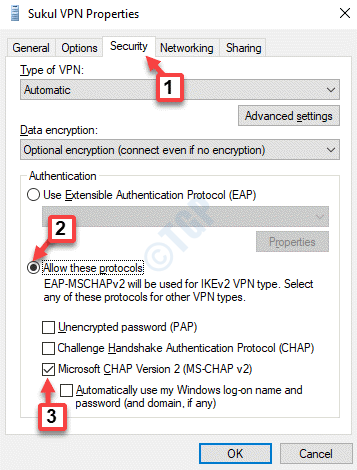
Versuchen Sie nun, sich mit dem VPN zu verbinden, und der Fehler "L2TP-Verbindungsversuch fehlgeschlagen" sollte nicht mehr auftreten.
Methode 2: Aktivieren Sie die LCP-Protokollerweiterungen
Schritt 1: Drücken Sie gleichzeitig die Tasten Win + R auf Ihrer Tastatur, um das Befehlsfeld Ausführen zu öffnen.
Schritt 2: Schreiben Sie nun ncpa.cpl in das Suchfeld des Befehls ausführen und drücken Sie OK.
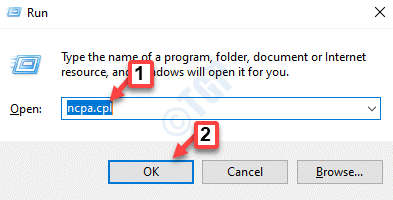
Schritt 3: Suchen Sie im sich öffnenden Fenster Netzwerkverbindungen das VPN, klicken Sie mit der rechten Maustaste darauf und wählen Sie Eigenschaften.
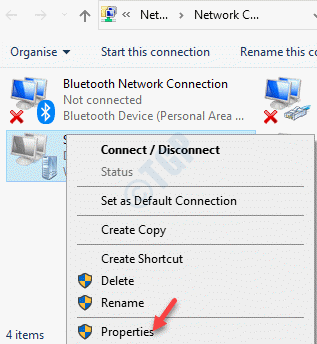
Schritt 4: Gehen Sie dieses Mal zur Registerkarte Optionen im Fenster VPN-Eigenschaften und klicken Sie auf die Schaltfläche PPP-Einstellungen.
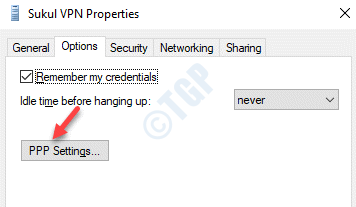
Schritt 5: Aktivieren Sie als Nächstes im Dialogfeld PPP-Einstellungen das Kontrollkästchen neben LCP-Erweiterungen aktivieren.
Drücken Sie OK, um die Änderungen zu speichern und zu beenden.
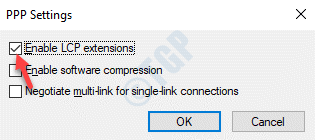
Sie können jetzt versuchen, das VPN zu verbinden, und es sollte verbunden werden, ohne dass der Fehler angezeigt wird.
Methode 3: Durch Neustart des IPSec-Dienstes
Schritt 1: Drücken Sie die Tastenkombination Win + X auf Ihrer Tastatur und wählen Sie Ausführen, um den Befehl Ausführen zu öffnen.

Schritt 2: Geben Sie im Befehlsfenster "Ausführen" services.msc ein und drücken Sie die Eingabetaste.

Schritt 3: Dadurch wird das Service-Manager-Fenster geöffnet.Gehen Sie zur rechten Seite des Dienstmanagers und suchen Sie in der Spalte Name nach IKE- und AuthIP-IPSec-Schlüsselmodulen.
Wenn es ausgeführt wird, klicken Sie mit der rechten Maustaste darauf und wählen Sie Neu starten.
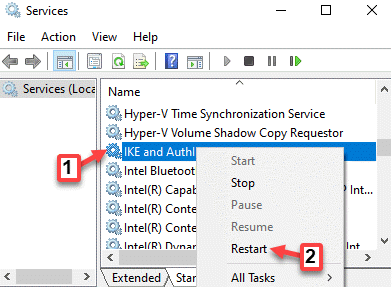
Schritt 4: Doppelklicken Sie nun darauf und gehen Sie im Eigenschaftenfenster auf der Registerkarte Allgemein zum Abschnitt Starttyp.
Setzen Sie das Feld auf Automatisch.
Drücken Sie Übernehmen und dann OK, um die Änderungen zu speichern und zu beenden.
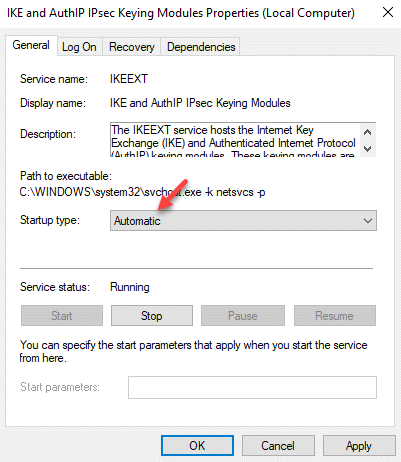
Schritt 5: Wiederholen Sie die Schritte 3 und 4 für den IPSec-Richtlinien-Agent-Dienst.
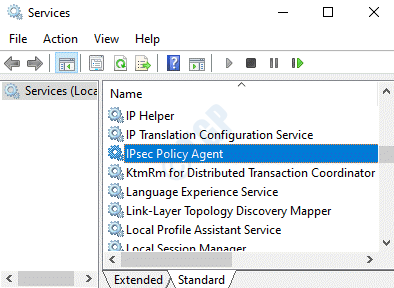
Starten Sie jetzt Ihre VPN-Verbindung neu und sie sollte jetzt einwandfrei funktionieren.
Methode 4: Durch Neuinstallation des Netzwerkadapters
Schritt 1: Klicken Sie mit der rechten Maustaste auf das Startmenü und wählen Sie Ausführen.Dadurch wird das Befehlsfenster Ausführen geöffnet.

Schritt 2: Geben Sie im Befehlsfeld Ausführen devmgmt.msc ein und drücken Sie die Eingabetaste.
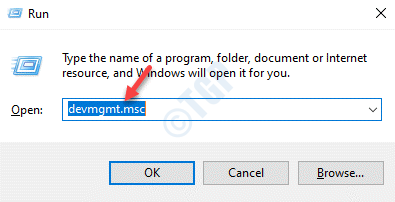
Schritt 3: Navigieren Sie im sich öffnenden Geräte-Manager-Fenster zu Netzwerkadapter und erweitern Sie den Abschnitt.
Suchen Sie den Netzwerkadapter für Ihr VPN, klicken Sie mit der rechten Maustaste darauf und wählen Sie Gerät deinstallieren.
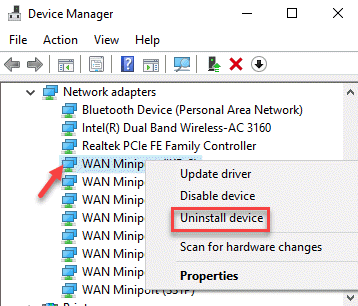
Schritt 4: Klicken Sie in der angezeigten Eingabeaufforderung auf die Schaltfläche Deinstallieren, um die Aktion zu bestätigen.
Starten Sie Ihren PC nach der Deinstallation neu.Das Gerät wird automatisch neu installiert und auf die Werkseinstellungen zurückgesetzt.
Sie müssen auch überprüfen, ob sowohl für den Client als auch für den Server das richtige Zertifikat verwendet wird.Stellen Sie sicher, dass PSK (Pre Shared Key), falls verwendet, identisch ist und sowohl für den Client als auch für den VPN-Server konfiguriert ist.

