Deaktivieren des Connected Devices Platform Service (CDPSvc) zur Behebung der hohen Festplattenauslastung
Aktualisiert Januar 2024: Erhalten Sie keine Fehlermeldungen mehr und verlangsamen Sie Ihr System mit unserem Optimierungstool. Holen Sie es sich jetzt unter - > diesem Link
- Downloaden und installieren Sie das Reparaturtool hier.
- Lassen Sie Ihren Computer scannen.
- Das Tool wird dann deinen Computer reparieren.
Wenn Sie es gewohnt sind, Ihre Festplattennutzung immer wieder zu überprüfen, stoßen Sie vielleicht auf einen DienstCDPSvc(Plattformdienst für vernetzte Geräte), der im Hintergrund läuft und eine hohe CPU-Auslastung aufweist.Dies kann bedenklich sein, da bis heute niemand weiß, was der genaue Nutzen vonCDPSvc. Es handelt sich offenbar um einen relativ neuen Dienst, der in den letzten Windows-Versionen eingeführt wurde.
Interessant ist, dass Microsoft auch keine Erklärung dazu abgibt, was genau der Dienst ist und wofür er genutzt wird.Das Ganze macht ein wenig verdächtig und die Nutzer sind natürlich neugierig.Was wir jedoch wissen müssen, ist, dass der Dienst verwendet wird, um Geräte wie Bluetooth, Drucker, aber auch Smartphones, externe Speichergeräte, Kameras usw. zu verbinden.Diese Geräte konnten aber schon früher mit Windows verbunden werden, und die Einführung desCDPSvcDienstleistung keinen wirklichen Zusatznutzen bringt.
Da die Plattform für vernetzte Geräte (CDPSvc) im Task-Manager eine hohe Festplattenauslastung anzeigt, sollten wir ihn deaktivieren.Sie können zwar versuchen, dieSFC(System-Datei-Prüfer) auf Ihrem System mit der Eingabeaufforderung scannen, hilft das möglicherweise immer noch nicht.Um das Problem zu beheben, müssen Sie es deaktivieren.Das Beste daran ist, dass Ihr Windows auch nach der Deaktivierung des Dienstes einwandfrei läuft und die Geräte weiterhin verbunden werden können.
Sehen wir uns an, wie Sie den Connected Devices Platform Service deaktivieren.
Wichtige Hinweise:
Mit diesem Tool können Sie PC-Problemen vorbeugen und sich beispielsweise vor Dateiverlust und Malware schützen. Außerdem ist es eine großartige Möglichkeit, Ihren Computer für maximale Leistung zu optimieren. Das Programm behebt häufige Fehler, die auf Windows-Systemen auftreten können, mit Leichtigkeit - Sie brauchen keine stundenlange Fehlersuche, wenn Sie die perfekte Lösung zur Hand haben:
- Schritt 1: Laden Sie das PC Repair & Optimizer Tool herunter (Windows 11, 10, 8, 7, XP, Vista - Microsoft Gold-zertifiziert).
- Schritt 2: Klicken Sie auf "Scan starten", um Probleme in der Windows-Registrierung zu finden, die zu PC-Problemen führen könnten.
- Schritt 3: Klicken Sie auf "Alles reparieren", um alle Probleme zu beheben.
Methode 1: Verwendung der Eingabeaufforderung
Schritt 1:Drücken Sie dieGewinn + RTastenkombination auf Ihrer Tastatur, um dieBefehl ausführen.
Schritt 2:In derBefehl ausführenFenster, Typcmdund drücken Sie die TasteStrg + Umschalt + EingabeTasten auf Ihrer Tastatur, um das FensterEingabeaufforderungim Elevate-Modus.
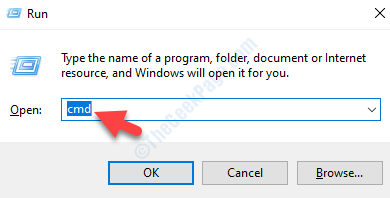
Schritt 3:In derEingabeaufforderungein, geben Sie den folgenden Befehl ein und drücken SieEingabe:
sc config CDP-Benutzer SVC type=own

Sobald der Vorgang abgeschlossen ist, starten Sie Ihren PC neu und suchen Sie im Task-Manager nach dem CDPSvc-Dienst.Sie sollte jetzt nicht mehr angezeigt werden.Wenn es aber immer noch angezeigt wird, können Sie die nächste Methode anwenden.
Methode 2: Über Service Manager
Schritt 1:Navigieren Sie zuStartund tippenDienstleistungenin der Windows-Suchleiste.
Schritt 2:Klicken Sie nun auf das Ergebnis, um dieDienstleiterFenster.

Schritt 3:In derDienstManager-Fenster, gehen Sie auf die rechte Seite und unterNamensuchen Sie nachPlattformdienst für vernetzte Geräte.
Klicken Sie mit der rechten Maustaste darauf und wählen SieEigenschaftenaus dem Menü.
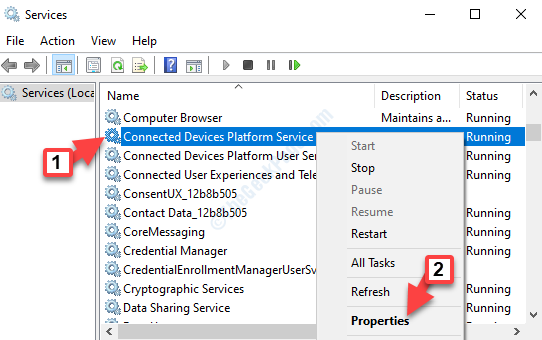
Schritt 4:In derEigenschaftenFenster, unter demAllgemeingehen Sie direkt zur RegisterkarteStartup-Typund setzen Sie es aufBehinderte.
PresseBewerbungund dannOKum die Änderungen zu speichern und den Vorgang zu beenden.Klicken Sie auch auf Stopp, um den Dienst zu beenden.

Gehen Sie nun zurück zurAufgaben-Managerund Sie sollten nicht sehen, dass dieCDPSvcaktiv in derProzesse.
Wenn der Dienst jedoch immer noch mit hoher CPU-Auslastung angezeigt wird, versuchen Sie die folgende Methode.
Methode 3: Durch Bearbeiten des Registrierungseditors
Bevor Sie mit der Bearbeitung des Registrierungseditors beginnen, sollten Sie eine Sicherungskopie aller Registrierungsdaten erstellen.Auf diese Weise wird sichergestellt, dass Daten, die während des Vorgangs verloren gehen, problemlos wiederhergestellt werden können.
Schritt 1:Drücken Sie dieGewinn + Rauf Ihrer Tastatur zusammen, um dieBefehl ausführen.
Schritt 2:Geben Sie nunregeditimBefehl ausführenSuchfeld und drücken SieEingabezum Öffnen desRegistrierungs-EditorFenster.

Schritt 3:Kopieren Sie den unten stehenden Pfad und fügen Sie ihn in das FeldRegistrierungs-Editor'sAdressleiste:
HKEY_LOCAL_MACHINE\SYSTEM\CurrentControlSet\Services\CDPUserSvc
Gehen Sie nun auf die rechte Seite des Fensters und klicken Sie mit der rechten Maustaste aufStartund wählen SieÄndern Sie.

Schritt 4:Sie öffnet ihreDWORD (32-Bit) Wert bearbeitenDialogfeld.Gehen Sie zumWertangabenund ändern Sie es von2zu4.
PresseOKum die Änderungen zu speichern.

Schließen Sie nun das Fenster des Registrierungseditors und starten Sie Ihren PC neu, damit die Änderungen wirksam werden.Sie sollten nicht sehen, dass diePlattformdienst für vernetzte Geräteim Task-Manager nicht mehr.

