Das letzte USB-Gerät, das Sie an diesen Computer angeschlossen haben, ist defekt und wird von Windows nicht erkannt
Aktualisiert Januar 2024: Erhalten Sie keine Fehlermeldungen mehr und verlangsamen Sie Ihr System mit unserem Optimierungstool. Holen Sie es sich jetzt unter - > diesem Link
- Downloaden und installieren Sie das Reparaturtool hier.
- Lassen Sie Ihren Computer scannen.
- Das Tool wird dann deinen Computer reparieren.
Wenn Sie ein Flash-Laufwerk zu oft an Ihren Computer anschließen und wieder entfernen, ohne es vorher sicher auszuwerfen, wird möglicherweise diese Fehlermeldung angezeigt "Das letzte USB-Gerät, das Sie an diesen Computer angeschlossen haben, ist defekt und wird von Windows nicht erkannt". Wenn jemand den USB-Stecker zu oft abzieht, ohne das Laufwerk sicher auszuwerfen, wird der Treiber beschädigt und dieses Problem verursacht. Um dieses Problem zu lösen, befolgen Sie diese Anweisungen.
Fix-1 Update Generischer USB-Hub
1.Drücken Sie dieWindows-Tastezusammen mit dem 'X' Schlüssel.
2.Klicken Sie dann auf die Schaltfläche "Geräte-Manager".

Wichtige Hinweise:
Mit diesem Tool können Sie PC-Problemen vorbeugen und sich beispielsweise vor Dateiverlust und Malware schützen. Außerdem ist es eine großartige Möglichkeit, Ihren Computer für maximale Leistung zu optimieren. Das Programm behebt häufige Fehler, die auf Windows-Systemen auftreten können, mit Leichtigkeit - Sie brauchen keine stundenlange Fehlersuche, wenn Sie die perfekte Lösung zur Hand haben:
- Schritt 1: Laden Sie das PC Repair & Optimizer Tool herunter (Windows 11, 10, 8, 7, XP, Vista - Microsoft Gold-zertifiziert).
- Schritt 2: Klicken Sie auf "Scan starten", um Probleme in der Windows-Registrierung zu finden, die zu PC-Problemen führen könnten.
- Schritt 3: Klicken Sie auf "Alles reparieren", um alle Probleme zu beheben.
3 - Klicken Sie jetzt auf Universal Serial Bus controllers, um es zu erweitern.
4 - Klicken Sie nun mit der rechten Maustaste aufAllgemeiner USB-Hubund klicken Sie aufTreiber aktualisieren

5 - Klicken Sie aufMeinen Computer nach Treibern durchsuchen.

6 - Klicken Sie aufLassen Sie mich aus einer Liste auswählen …
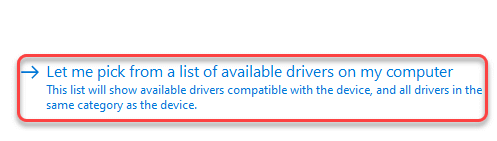
7- Wählen Sie Generic Usb Hub aus der Liste und klicken Sie auf Next.

Versuchen Sie es nach der Installation erneut.
Fix-2 Entfernen Sie das Netzteil und schließen Sie den USB-Anschluss wieder an.
Dies ist der einfachste Hack für dieses Problem, der bei vielen Benutzern funktioniert hat.
1.Schalten Sie Ihren Computer aus.
2.Ziehen Sie den Stecker des Netzteils vom Computer ab.
3.Versuchen Sie nun, den Computer mit dem Netzschalter einzuschalten.Dadurch werden alle restlichen Elektronen aus dem gesamten System abgelassen. (Wenn es sich um einen Laptop handelt, entleeren Sie zuerst den Akku und versuchen Sie dann, das Gerät mit der Netztaste einzuschalten)
4.Schließen Sie nun Ihr USB-Gerät an den USB-Anschluss an.
5.Nachdem das USB-Gerät an Ihr System angeschlossen ist, schließen Sie das Netzteil an Ihren Computer an.
6.Starten Sie Ihren Computer.
Das war's!Das USB-Gerät wird problemlos funktionieren.
Fix-3 Ändern der selektiven USB-Einstellungen-
1.PresseWindows-Taste+R.
2.Zum Öffnen derStrom-OptionenDienstprogrammKopieren und Einfügendieser Befehl inausführen.Fenster und drücken SieEingabe.
control.exe powercfg.cpl,,3

5.UnterStrom-Optionenscrollen Sie nach unten, um die Option "USB-Einstellungen".
6.Nochmals erweitern "USB-Einstellung für selektives Aussetzen".

7.Klicken Sie auf die Dropdown-Liste neben 'Einstellung:' und wählen Sie dann die Option "BehinderteEinstellungen" aus der Dropdown-Liste.
[ANMERKUNG- Wenn Sie diese Korrektur auf einem Laptop anwenden, sehen Sie 'Auf Batterie' und 'Eingesteckt' Einstellungen. Sie müssen "deaktivieren" die beiden Optionen. ]

8.Klicken Sie schließlich auf "Bewerbung" und "OK", um die Änderungen auf Ihrem Computer zu speichern.

Schließen SieStrom-Optionen.
Neustartauf Ihrem Computer, um die Änderungen auf Ihrem Computer zu speichern.
Schließen Sie das USB-Gerät an Ihren Computer an und schon können Sie darauf zugreifen.
Ihr Problem wird gelöst sein.
Fix-4 Treiber deinstallieren-
Die Deinstallation problematischer Treiber von Ihrem Computer kann für Sie von Vorteil sein.
1.Drücken Sie dieWindows-Tastezusammen mit dem 'X' Schlüssel.
2.Klicken Sie dann auf die Schaltfläche "Geräte-Manager".

3.In derGeräte-ManagerDienst Dienst Fenster, suchen Sie nach dem "Universal Serial Bus Controller" und klicken Sie darauf, um die verfügbaren Treiber anzuzeigen.
4.In der Liste der Fahrer sehen Sie einen Fahrer, der einegelbes Dreieck ⚠ Symbol.
5.Jetzt,Rechtsklick aufauf den betroffenen Treiber und klicken Sie dann auf "Gerät deinstallieren".

6.Wenn eine Warnmeldung erscheint, klicken Sie einfach auf "Deinstallieren Sie".

Der beschädigte Treiber wird von Ihrem Computer deinstalliert.
Methode 1-
EinfachNeustartund Windows wird den deinstallierten Treiber selbst installieren.Ihr Netzwerkadapter wird wieder einwandfrei funktionieren.
Methode 2-
Wenn der Neustart Ihres Computers den entfernten Treiber nicht auf Ihrem Computer installiert hat, müssen Sie nach Änderungen suchen, um ihn manuell zu installieren.
Gehen Sie folgendermaßen vor, um den Treiber manuell zu installieren.
1.PresseWindows-Taste+Xund klicken Sie auf das Symbol "Geräte-Manager" öffnet das Fenster des Dienstprogramms.

2.Klicken Sie zunächst auf "Aktion".
3.Klicken Sie erneut auf "Suche nach Hardwareänderungen".

Dadurch wird der deinstallierte Treiber gefunden und erneut installiert.
4 Versuchen Sie auch, alle anderen unbekannten Geräte im Abschnitt "Andere Geräte" zu finden, wenn Sie sie im Gerätemanager finden können.Wenn ein unbekanntes Gerätgelbes Dreieck ⚠Symbol, installieren Sie es ebenfalls neu.

Klicken Sie einfach mit der rechten Maustaste, deinstallieren Sie sie und starten Sie Ihren PC neu.
Fix-5-Fehlerbehebung
1 - SuchePowershellin der Windows-Suche.
2 - Klicken Sie nun mit der rechten Maustaste und wählen Sieals Administrator ausführen.

3 - Kopieren Sie nun den unten stehenden Befehl und fügen Sie ihn ein, und drücken Sie die Eingabetaste.
msdt.exe -id gerätediagnostisch
4 - Wählen Sie nun Ihr Gerät aus und folgen Sie den Anweisungen auf dem Bildschirm, um das Problem zu beheben.


