BlueStacks kann nicht gestartet werden, wenn Hyper-V aktiviert ist Problembehebung
Aktualisiert Januar 2024: Erhalten Sie keine Fehlermeldungen mehr und verlangsamen Sie Ihr System mit unserem Optimierungstool. Holen Sie es sich jetzt unter - > diesem Link
- Downloaden und installieren Sie das Reparaturtool hier.
- Lassen Sie Ihren Computer scannen.
- Das Tool wird dann deinen Computer reparieren.
Schnelle Navigation
- Weg 1 – Deaktivieren Sie die Hyper-V-Funktion
Siehst du die Meldung "BlueStacks kann nicht gestartet werden, wenn Hyper-V aktiviert ist", während du versuchst, die BlueStacks-App auf dem System zu starten?Tatsächlich kommt die ältere Version von BlueStacks direkt in Konflikt mit Hypervisor oder Hyper-V.Aber es gibt Versionen von Bluestacks, die Hyper-V offiziell unterstützen.Es gibt also zwei einfache Möglichkeiten, dieses Problem zu lösen.
Weg 1 – Deaktivieren Sie die Hyper-V-Funktion
Weg 2 – Installieren Sie ein neues Bluestacks, das Hyper-V unterstützt
Wichtige Hinweise:
Mit diesem Tool können Sie PC-Problemen vorbeugen und sich beispielsweise vor Dateiverlust und Malware schützen. Außerdem ist es eine großartige Möglichkeit, Ihren Computer für maximale Leistung zu optimieren. Das Programm behebt häufige Fehler, die auf Windows-Systemen auftreten können, mit Leichtigkeit - Sie brauchen keine stundenlange Fehlersuche, wenn Sie die perfekte Lösung zur Hand haben:
- Schritt 1: Laden Sie das PC Repair & Optimizer Tool herunter (Windows 11, 10, 8, 7, XP, Vista - Microsoft Gold-zertifiziert).
- Schritt 2: Klicken Sie auf "Scan starten", um Probleme in der Windows-Registrierung zu finden, die zu PC-Problemen führen könnten.
- Schritt 3: Klicken Sie auf "Alles reparieren", um alle Probleme zu beheben.
Wir haben beide Verfahren ausführlich beschrieben, damit Sie die richtigen Lösungen auswählen können, die am besten zu Ihrem Zustand passen.
Weg 1 – Deaktivieren Sie die Hyper-V-Funktion
Hyper-V ist eine optionale Funktion auf Ihrem System und kann einigen Bluestacks-Clients widersprechen.Sie können also die Hyper-V-Zukunft einfach deaktivieren.Es kann sich jedoch auf andere virtuelle Maschinen auswirken.Es gibt zwei Methoden, mit denen Sie die Hyper-V-Funktion deaktivieren können.
Fix 1 – Verwenden der Windows-Funktionen
Sie können diese Funktion ganz einfach deaktivieren, indem Sie diesen einfachen Schritten folgen.
1.Drücken Sie einfach die Tastenkombination Windows-Taste und R, um das Run-Terminal zu öffnen.
2.Klicken Sie dann auf "OK".
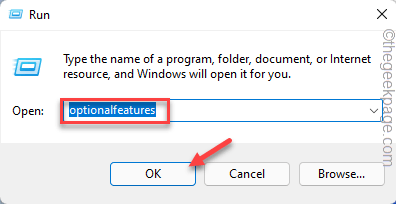
Das Fenster mit den Windows-Funktionen wird in wenigen Sekunden geöffnet.
3.Scrollen Sie langsam nach unten, um die Funktion "Hyper-V" zu finden.
4.Deaktivieren Sie einfach das Kontrollkästchen neben "Hyper-V".Klicken Sie jetzt einfach unten auf "OK", um diese Hyper-V-Funktionen zu deaktivieren.
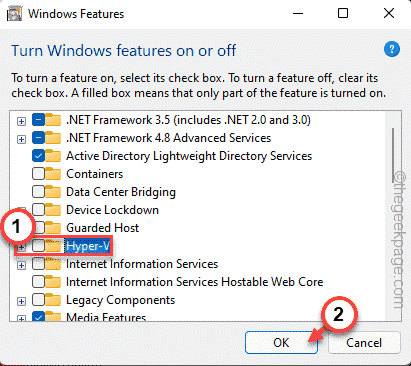
Windows entfernt alle Komponenten der Hyper-V-Funktion.Warten Sie also geduldig, bis dies der Fall ist.
6.Wenn Sie fertig sind, tippen Sie auf "Neu starten", um das System neu zu starten.
Dies ist von entscheidender Bedeutung, da Windows den Vorgang abschließt, während das System neu gestartet wird.
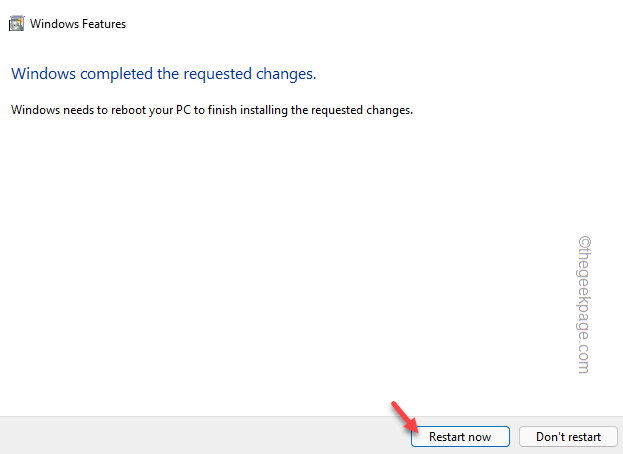
Versuchen Sie nun, sobald das System hochgefahren ist, Bluestacks erneut zu starten.Testen Sie, ob dies funktioniert.
Lösung 2 – Stoppen Sie Hyper-V-bezogene Dienste
Sie können versuchen, dieses Problem zu lösen, indem Sie die Hyper-V-bezogenen Dienste zwangsweise anhalten.
1.Sie müssen die Dienste öffnen.Drücken Sie also die Tasten Win + R zusammen.
2.Geben Sie "services.msc" ein und drücken Sie die Eingabetaste.

3.Wenn das Fenster "Dienste" vor Ihnen angezeigt wird, scrollen Sie nach unten, um die Hyper-V-bezogenen Dienste zu finden.Sie finden den Dienst "Hyper-V Data Exchange Service".
4.Wenn Sie den Dienst gefunden haben, tippen Sie mit der rechten Maustaste darauf und "Stop", um den Dienst zu stoppen.
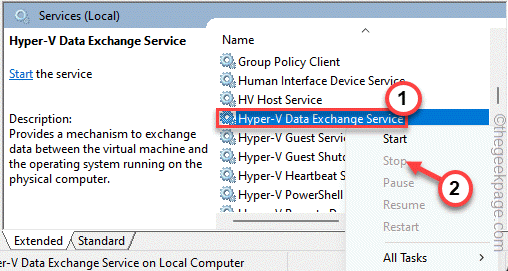
5.Wenn Sie diesen Dienst beendet haben, stoppen Sie auch alle diese Dienste.
Hyper-V Guest Service Interface Hyper-V PowerShell Direct Service Hyper-V Time Synchronization Service
Wenn Sie zusätzlich zu diesen vier Diensten weitere Hyper-V-bezogene Dienste finden, stoppen Sie diese ebenfalls.
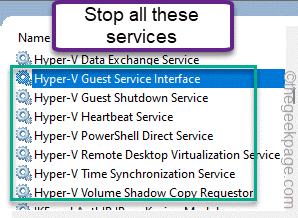
Versuchen Sie nun erneut, die Bluestacks-App zu starten, und testen Sie, ob dies funktioniert.
Lösung 4 – Verwenden der Registrierungsdatei
Wenn die reguläre Methode nicht funktioniert, können Sie dieses Registrierungsskript herunterladen und auf Ihrem System ausführen.
1.Laden Sie einfach diese hyper_v-Datei herunter.
2.Extrahieren Sie nun die Registrierungsdatei direkt aus der ZIP-Datei.
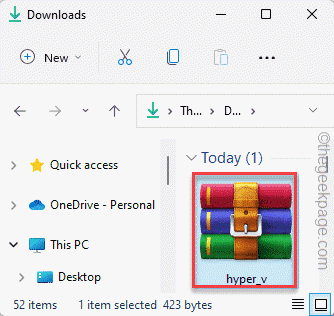
3.Sobald Sie die Datei extrahiert haben, gehen Sie zum Speicherort.
4.Tippen Sie einfach mit der rechten Maustaste auf die Datei "hyper_v" und tippen Sie auf "Öffnen", um die Registrierungsdatei mit Ihrer Systemregistrierung zusammenzuführen.
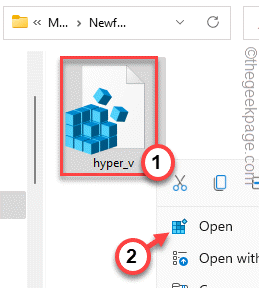
5.Möglicherweise wird eine Warnmeldung angezeigt.Tippen Sie auf "Ja", um die Registrierungsdatei zusammenzuführen.
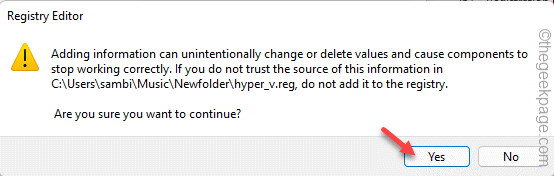
Schließen Sie danach jedes Fenster nacheinander und starten Sie Ihr System neu.Sobald Sie dies getan haben, versuchen Sie erneut, Hyper-v erneut zu öffnen.Testen Sie, ob dies funktioniert oder nicht.
Weg 2 - Deinstallieren Sie die BlueStacks
Sie können die BlueStacks, die Hyper-V stören, deinstallieren und die Version neu installieren, die Hyper-V nativ unterstützt.
Schritt 1 - Deinstallieren Sie die Bluestacks
Deinstallieren Sie einfach die Bluestacks von Ihrem System.
1.Es ist ganz einfach, BlueStacks von deinem System zu deinstallieren.Drücken Sie dazu einfach die Tasten Win + R zusammen.
2.Geben Sie dann "appwiz.cpl" ein und klicken Sie auf "OK".

3. Suchen Sie nach dem Öffnen unter allen anderen installierten Apps nach der App "Bluestacks".
4.Tippen Sie einfach mit der rechten Maustaste auf die App und klicken Sie auf "Deinstallieren", um die App von Ihrem System zu deinstallieren.
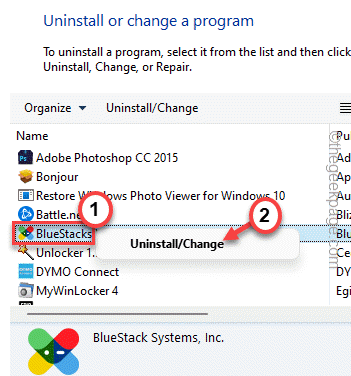
4.Stellen Sie im Deinstallationsfenster sicher, dass das Kontrollkästchen "Bluestacks-Benutzerdaten löschen" aktiviert ist.
5.Tippen Sie dann auf "Deinstallieren", um BlueStacks von Ihrem System zu deinstallieren.
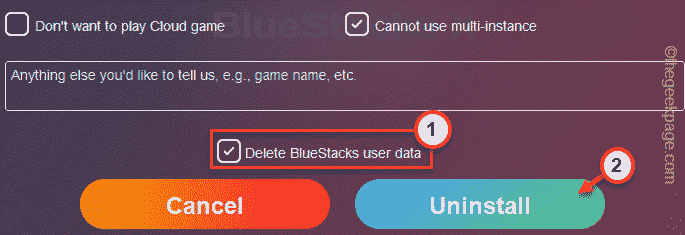
Nachdem Sie die App deinstalliert haben, starten Sie Ihr System neu.
Schritt 2 – Herunterladen und Installieren von Hyper-V-unterstützten Bluestacks
Sie können die von Hyper-v unterstützten Bluestacks herunterladen und installieren.
1.Öffnen Sie die Bluestacks.
2.Wenn Sie die Website erreichen, klicken Sie im Download-Bereich auf "Alle Versionen anzeigen".
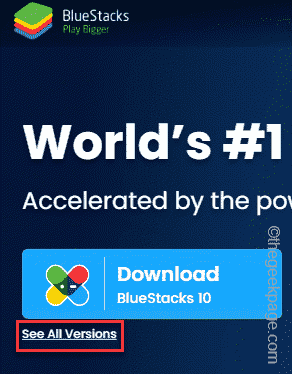
3.Scrollen Sie nun durch die Liste der herunterladbaren Dateien und klicken Sie auf "Download" neben "Nougat 64 Bit", um es herunterzuladen.
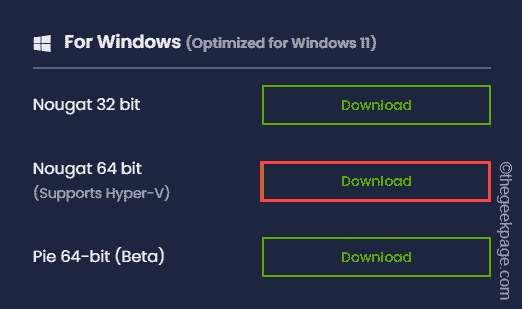
Dadurch werden die Bluestacks heruntergeladen, die vollständig mit der Hyper-V-Funktion kompatibel sind.
4.Gehen Sie jetzt zum Download-Speicherort und doppelklicken Sie auf das Bluestacks-Installationsprogramm, das Sie gerade heruntergeladen haben.
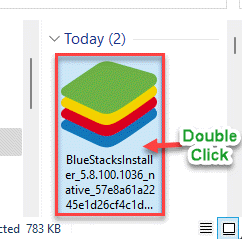
Folgen Sie jetzt einfach den Anweisungen auf dem Bildschirm, um den Installationsvorgang abzuschließen.
Diese Version von Bluestacks, die Sie installieren, wird nicht mit Hyper-V in Konflikt geraten.Sie können den Emulator also nach der Installation verwenden.
Sie können auch dieses PC-Reparatur-Tool herunterladen, um PC-Probleme zu lokalisieren und zu beheben:Schritt 1 -Laden Sie das Restoro PC Repair Tool hier herunter
Schritt 2 – Klicken Sie auf Scan starten, um alle PC-Probleme automatisch zu finden und zu beheben.

