Beim Laden des Java VM-Fix ist Windows-Fehler 2 aufgetreten
Aktualisiert Januar 2024: Erhalten Sie keine Fehlermeldungen mehr und verlangsamen Sie Ihr System mit unserem Optimierungstool. Holen Sie es sich jetzt unter - > diesem Link
- Downloaden und installieren Sie das Reparaturtool hier.
- Lassen Sie Ihren Computer scannen.
- Das Tool wird dann deinen Computer reparieren.
Beim Installieren oder Starten von Software, die auf dem Windows-System installiert ist und eine Java-Umgebung benötigt, wird in einem LaunchAnywhere-Fenster eine Fehlermeldung mit der Aufschrift "Windows-Fehler 2 ist beim Laden der Java-VM aufgetreten" ausgegeben.
Dies wurde kürzlich von vielen Windows-Benutzern gemeldet und sie können es nicht beheben, was ihre Produktivität beeinträchtigt, da sie einige erforderliche Software nicht öffnen oder installieren können.
Dies kann möglicherweise an veraltetem Java liegen, das auf dem System installiert wurde, oder an einem falschen Java-JDK-Pfad, der in die Umgebungsvariablen eingegeben wurde.Nachdem wir die möglichen Gründe für diesen Fehler analysiert haben, einschließlich der oben genannten, haben wir einige Korrekturen zusammengestellt, die diesen Fehler wahrscheinlich leicht beheben werden.
Wenn Sie das gleiche Problem mit Ihrem System haben, lesen Sie bitte diesen Artikel, der Sie bei der Behebung des Problems anleiten wird.
Wichtige Hinweise:
Mit diesem Tool können Sie PC-Problemen vorbeugen und sich beispielsweise vor Dateiverlust und Malware schützen. Außerdem ist es eine großartige Möglichkeit, Ihren Computer für maximale Leistung zu optimieren. Das Programm behebt häufige Fehler, die auf Windows-Systemen auftreten können, mit Leichtigkeit - Sie brauchen keine stundenlange Fehlersuche, wenn Sie die perfekte Lösung zur Hand haben:
- Schritt 1: Laden Sie das PC Repair & Optimizer Tool herunter (Windows 11, 10, 8, 7, XP, Vista - Microsoft Gold-zertifiziert).
- Schritt 2: Klicken Sie auf "Scan starten", um Probleme in der Windows-Registrierung zu finden, die zu PC-Problemen führen könnten.
- Schritt 3: Klicken Sie auf "Alles reparieren", um alle Probleme zu beheben.
Fix 1 – Java Run Environment Path zur Path Variable zum System hinzufügen
Durch Angabe des korrekten Java-Laufumgebungspfads für die Pfadvariable des Systems kann diese Art von Fehler leicht behoben werden.Wir empfehlen unseren Benutzern zu überprüfen, ob der Pfadvariable zum System der richtige Java-Pfad hinzugefügt wurde.
Hier sind die Schritte, wie es geht.
Schritt1: Drücken Sie gleichzeitig die Tasten "Win"+R, um das Befehlsfeld "Ausführen" zu öffnen.
Schritt 2: Geben Sie systempropertiesadvanced ein und drücken Sie die Eingabetaste.

Schritt 3: Dadurch wird das Fenster "Systemeigenschaften" mit der Registerkarte "Erweitert" geöffnet.
Schritt 4: Klicken Sie nun unten auf Umgebungsvariablen…, wie im folgenden Screenshot gezeigt.
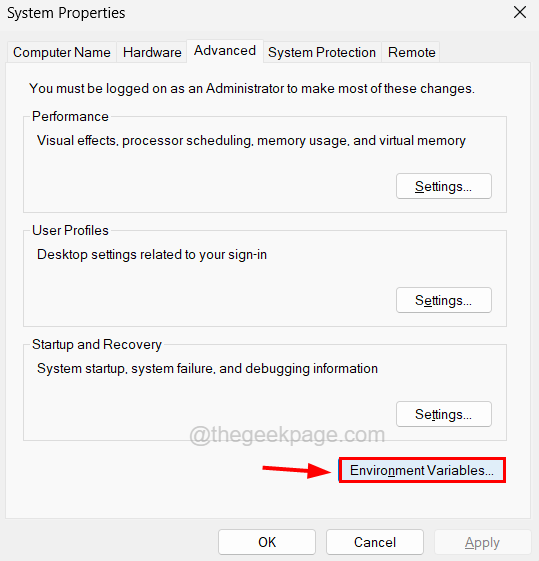
Schritt 5: Doppelklicken Sie im Fenster Umgebungsvariablen im Abschnitt Systemvariablen auf die Variable mit dem Namen Pfad, wie unten gezeigt.
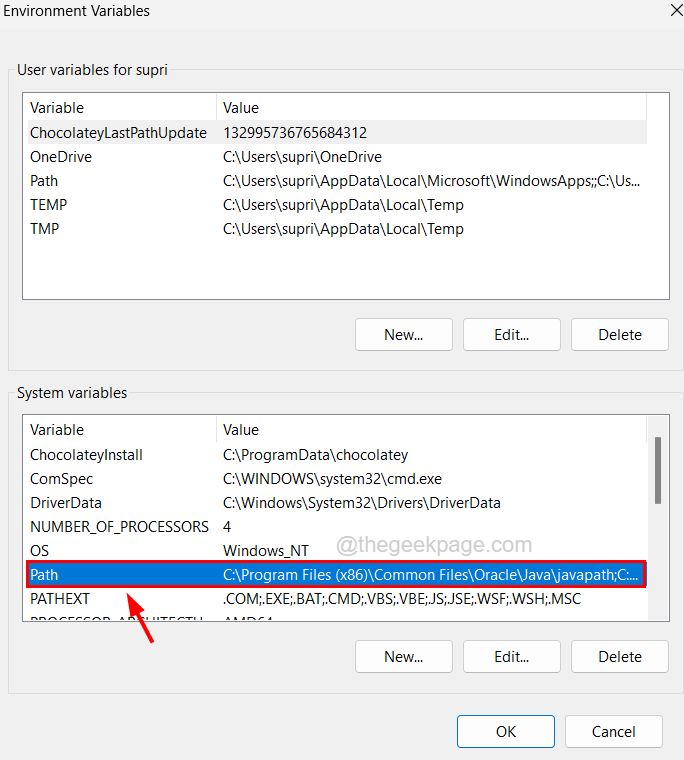
Schritt 6: Klicken Sie im neuen Fenster oben rechts auf Neu, um den Java-Pfad zur Pfadvariablen hinzuzufügen.
Schritt 7: Fügen Sie dann die folgende Zeile in das Textfeld ein und klicken Sie auf OK.
C:Program FilesJavajre1.8.0_333bin
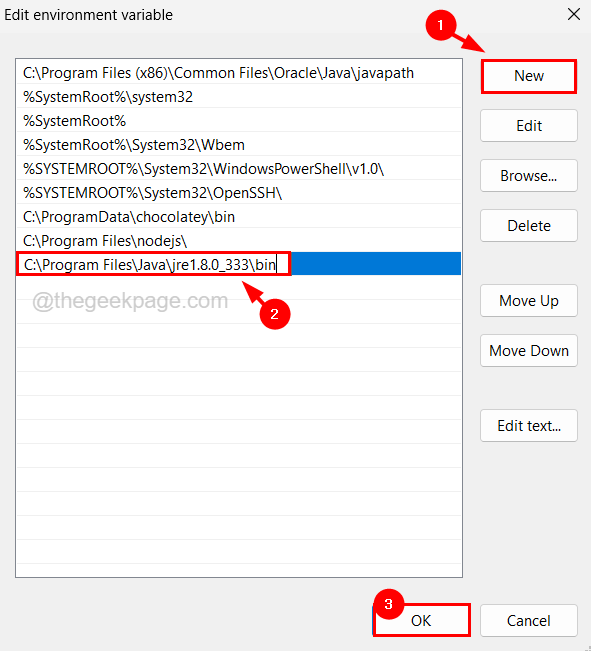
Schritt 8: Klicken Sie in beiden Fenstern (im Fenster "Umgebungsvariablen" und im Fenster "Systemeigenschaften") auf OK.
Lösung 2 – Löschen Sie die javapath-Variable aus den Systemvariablen
Wenn in den Umgebungsvariablen auf dem System eine Variable namens javapath vorhanden ist, kann dies zu einem Konflikt führen, da dieser Pfad bereits für die Pfadvariable bereitgestellt wurde.Lassen Sie uns also prüfen, ob es eine Javapath-Variable gibt, und sie dann aus den Umgebungsvariablen auf dem System löschen.
Schritt1: Drücken Sie gleichzeitig die Tasten "Win"+R, um das Befehlsfeld "Ausführen" zu öffnen.
Schritt 2: Geben Sie systempropertiesadvanced ein und drücken Sie die Eingabetaste.

Schritt 3: Dadurch wird das Fenster "Systemeigenschaften" mit der Registerkarte "Erweitert" geöffnet.
Schritt 4: Klicken Sie nun unten auf Umgebungsvariablen…, wie im folgenden Screenshot gezeigt.
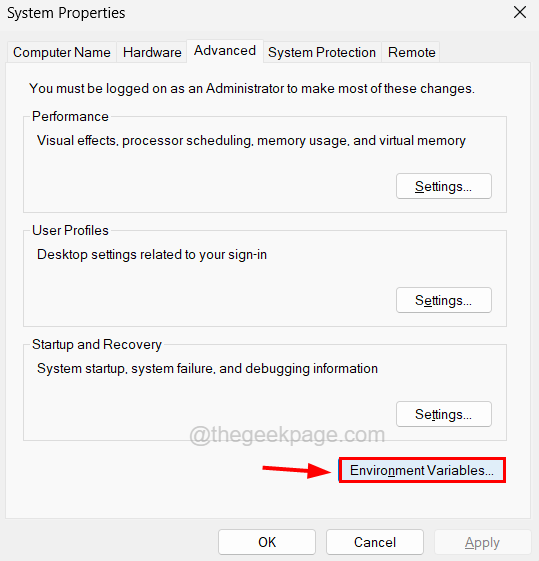
Schritt 5: Überprüfen Sie im Abschnitt Systemvariablen unten, ob es eine Variable mit dem Namen javapath gibt.
Schritt 6: Wenn sie vorhanden ist, wählen Sie die Javapath-Variable aus und klicken Sie wie unten gezeigt auf Löschen.
Schritt 7: Klicken Sie anschließend auf OK, um alle geöffneten Fenster zu schließen.
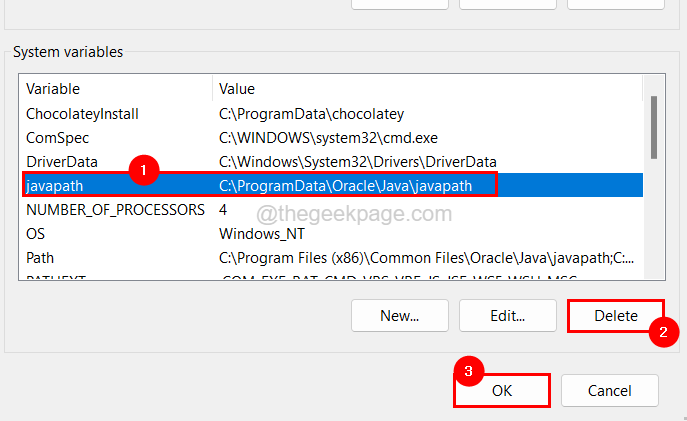
Lösung 3 – Verwenden Sie den Befehl LAX_VM, um die Software fehlerfrei zu installieren
Wenn dieser Fehler während der Installation von Software auf dem System auftritt, kann er vermieden werden, indem versucht wird, die Software über die Eingabeaufforderung und mit dem Befehl zu installieren, der den Parameter LAX_VM enthält.
Wenn Sie sich fragen, wie das gemacht werden soll, machen Sie sich keine Sorgen, wir werden es unten in detaillierten Schritten erklären.
Schritt 1: Öffnen Sie das Eingabeaufforderungsfenster, indem Sie die Tasten Win + R zusammen drücken und cmd eingeben und dann die Eingabetaste drücken.

Schritt 2: Jetzt erscheint das Eingabeaufforderungsfenster auf dem System.
Schritt 3: Geben Sie cd C:Users%username%Downloadsein und drücken Sie die Eingabetaste.
Schritt 4: Dadurch gelangen Sie zum Download-Ordner in der Eingabeaufforderung.
HINWEIS - Normalerweise werden alle Setup-Dateien für die Installation von Software, die aus dem Internet heruntergeladen wurde, im Download-Ordner gespeichert.Wenn die Installationsdatei jedoch an einem anderen Speicherort gespeichert ist, geben Sie diesen Speicherort im obigen Befehl anstelle von C:Users%username%Downloadsan.Zum Beispiel: - cd
Schritt 5: Jetzt haben Sie den Ordner erreicht, in dem sich die Installationsdatei befindet.
Schritt 6: Geben Sie den folgenden Befehl ein und drücken Sie die Eingabetaste.
installer-filename LAX_VM "C:Program FilesJavajre1.8.0_341binjava.exe"
HINWEIS - Ersetzen Sie installer-filename durch den tatsächlichen Dateinamen und ersetzen Sie C:Program FilesJavajre1.8.0_341binjava.exe durch den Pfad der java.exe-Datei, die auf Ihrem System gespeichert ist.Wenn Sie Java auf Ihrem System aktualisieren, wird auch der Ordnername jre1.8.0_341 mit dem Namen der neuesten Version aktualisiert.
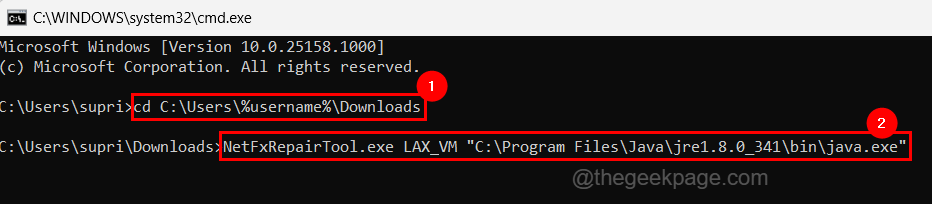
Schritt 7: Dies beginnt mit der Installation der Software, die Sie installieren möchten, ohne einen Fehler zu verursachen.
Lösung 4 – Aktualisieren Sie Java, indem Sie die neueste Version installieren
Manchmal kann veraltetes Java oder die Installation der falschen Java-Version solche Fehler verursachen, die oben in diesem Artikel erwähnt werden.Wir empfehlen daher, zu prüfen, ob Java auf die neueste Version aktualisiert wurde, und falls nicht, installieren Sie bitte die neuere Version mit Hilfe der unten erläuterten Schritte.
Schritt 1: Drücken Sie die Tasten Win + R zusammen, geben Sie control ein und drücken Sie die Eingabetaste.
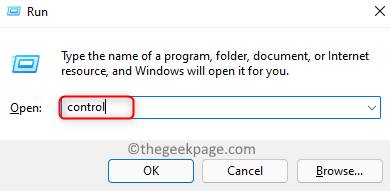
Schritt 2: Klicken Sie nun auf Java, nachdem Sie die Option Große Symbole aus dem Dropdown-Menü Anzeigen nach ausgewählt haben.
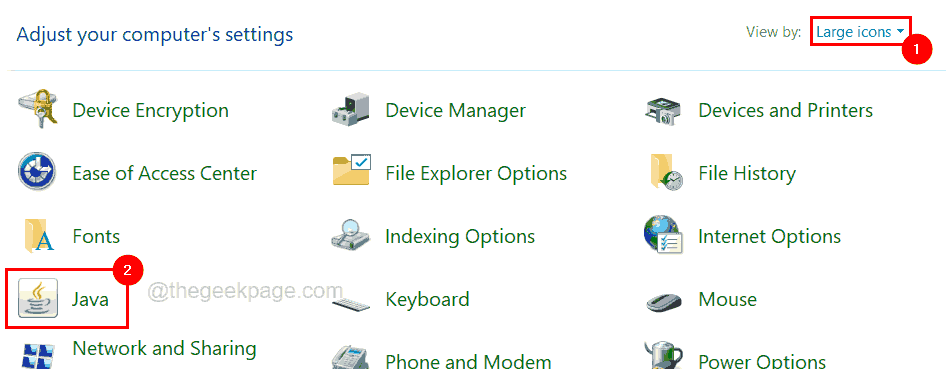
Schritt 3: Dies öffnet das Java Control Panel-Fenster.
Schritt 4: Auf der Registerkarte "Allgemein" müssen Sie auf die Schaltfläche "Info" klicken, um zu überprüfen, welche Version von Java installiert ist, wie unten gezeigt.
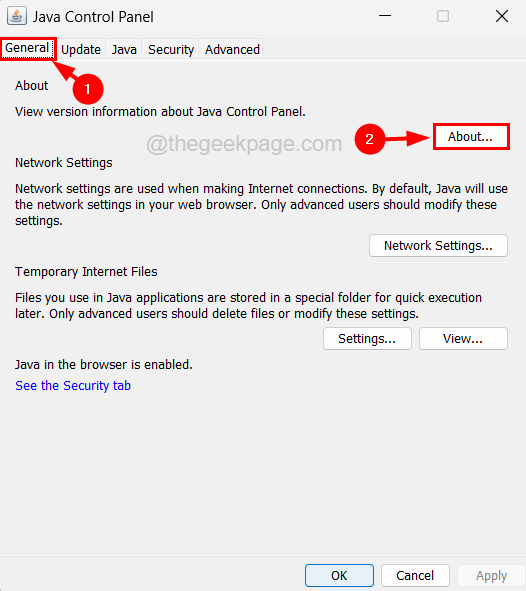
HINWEIS - Im Fenster "Über Java" können Sie die auf dem System installierte Java-Version wie unten gezeigt sehen.
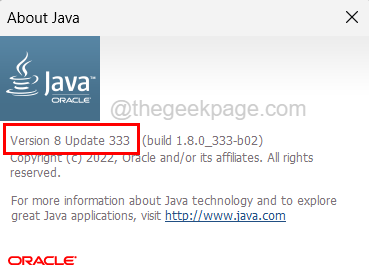
Schritt 5: Nachdem Sie die Version überprüft haben, öffnen Sie Ihre Webbrowser-Anwendung auf dem System, z. B. Chrome, Firefox usw.
Schritt 6: Öffnen Sie nun einen neuen Tab im Browser und fügen Sie die folgende URL in die Adressleiste ein und drücken Sie die Eingabetaste.
https://www.java.com/en/download/
Schritt 7: Auf der Java-Downloadseite sehen Sie die neueste Version von Java, wie unten gezeigt.
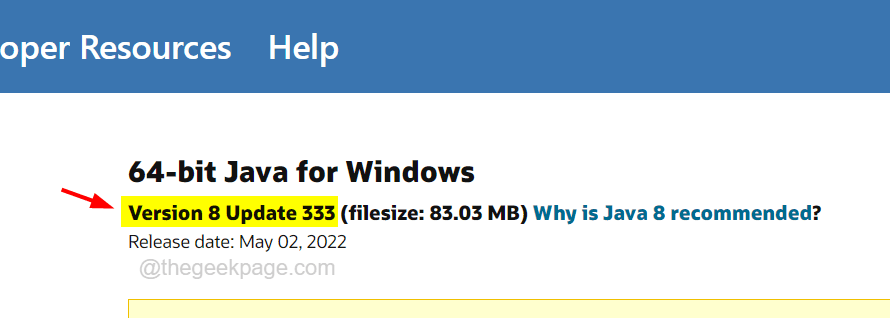
Schritt 8: Wenn diese Version nicht mit der auf Ihrem System installierten Version übereinstimmt, klicken Sie auf die Schaltfläche Java herunterladen, um mit dem Herunterladen der ausführbaren Datei für die Installation der neuesten Java-Datei zu beginnen.
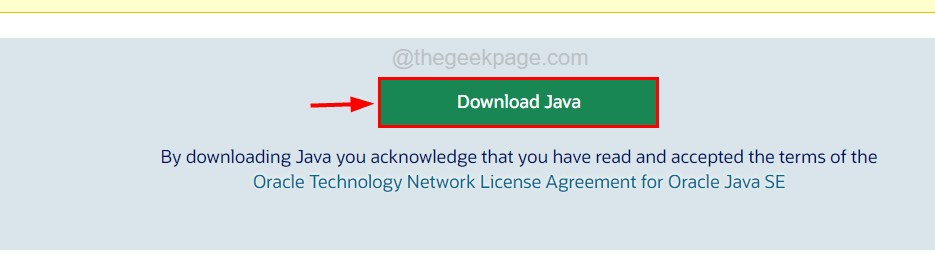
Schritt 9: Nachdem die ausführbare Java-Setup-Datei heruntergeladen wurde, klicken Sie darauf, um mit der Installation der neuesten Java-Datei auf dem System zu beginnen.
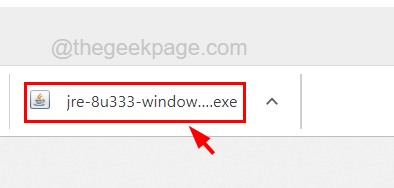
Schritt 10: Klicken Sie im Java-Setup-Fenster unten auf die Schaltfläche Installieren, wodurch die Installation von Java wie unten gezeigt gestartet wird.
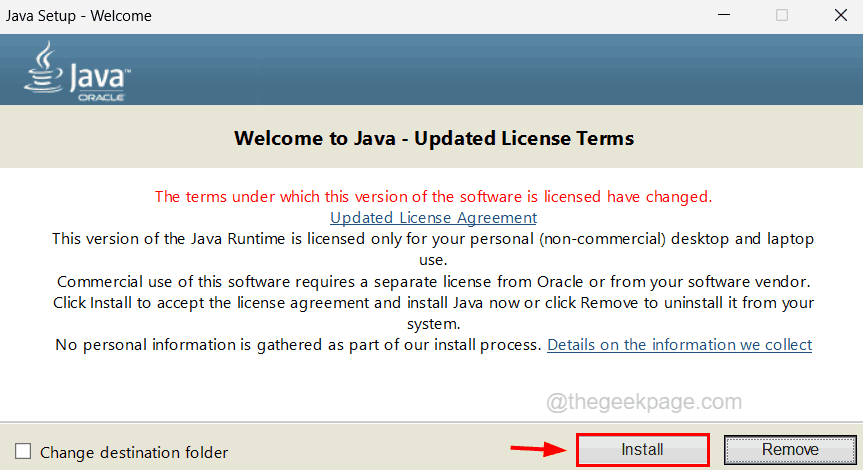
Schritt 11: Warten Sie, bis der Installationsvorgang noch läuft.
Schritt 12: Sobald es erfolgreich installiert wurde, schließen Sie das Fenster, indem Sie wie unten gezeigt auf Schließen klicken.
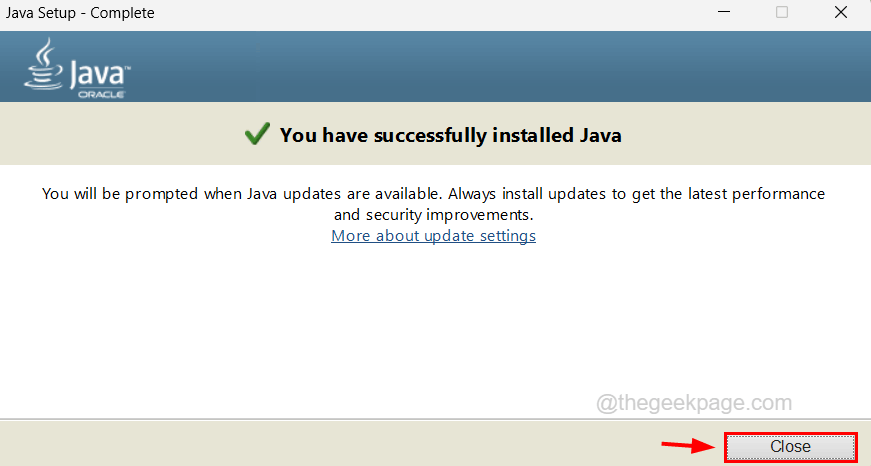
Jetzt ist auf Ihrem System die neueste Version von Java installiert.
Sie können auch dieses PC-Reparatur-Tool herunterladen, um PC-Probleme zu lokalisieren und zu beheben:Schritt 1 -Laden Sie das Restoro PC Repair Tool hier herunterSchritt 2 – Klicken Sie auf Scan starten, um alle PC-Probleme automatisch zu finden und zu beheben.

