Behebung eines verschwommenen Bildschirms unter Windows 11
Aktualisiert Januar 2024: Erhalten Sie keine Fehlermeldungen mehr und verlangsamen Sie Ihr System mit unserem Optimierungstool. Holen Sie es sich jetzt unter - > diesem Link
- Downloaden und installieren Sie das Reparaturtool hier.
- Lassen Sie Ihren Computer scannen.
- Das Tool wird dann deinen Computer reparieren.
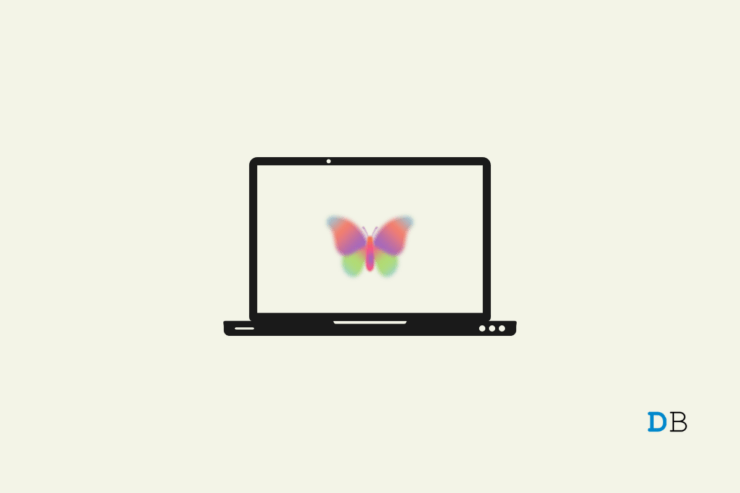
Haben Sie ein Problem mit einem verschwommenen Bildschirm auf einem Windows 11 PC?Der Text oder die grafischen Elemente in einer App sehen möglicherweise unklar oder verschwommen aus, wenn Sie sie verwenden.In dieser Anleitung habe ich einige Tipps zur Fehlerbehebung erklärt, die Sie verwenden können, um den verschwommenen Bildschirm unter Windows OS zu beheben.
Oft kann die Implementierung einer falschen Bildschirmauflösung oder eines fehlerhaften Bildschirmtreibers solche Störungen verursachen.Wenn der Bildschirm bei der Verwendung bestimmter Anwendungen verschwommen ist, kann dies an der optimierten Leistung der GPU liegen.Das bedeutet, dass die Grafikeinheit nicht die vollen Ressourcen für die Ausführung dieser bestimmten Anwendung zur Verfügung stellt.Dieser Mangel führt zu unscharfen Texten oder Grafiken.
Wenn sich die DPI für Ihren Hauptbildschirm nach der Anmeldung bei Windows oder beim Start einer Anwendung ändert, tritt das Problem des verschwommenen Bildschirms auf.Dann müssen Sie die DPI-Skalierung anpassen.Sie müssen jedoch keine manuellen Einstellungen vornehmen.Sie müssen sicherstellen, dass Windows die DPI automatisch anpasst, wenn Sie das betreffende Programm ausführen.
Wichtige Hinweise:
Mit diesem Tool können Sie PC-Problemen vorbeugen und sich beispielsweise vor Dateiverlust und Malware schützen. Außerdem ist es eine großartige Möglichkeit, Ihren Computer für maximale Leistung zu optimieren. Das Programm behebt häufige Fehler, die auf Windows-Systemen auftreten können, mit Leichtigkeit - Sie brauchen keine stundenlange Fehlersuche, wenn Sie die perfekte Lösung zur Hand haben:
- Schritt 1: Laden Sie das PC Repair & Optimizer Tool herunter (Windows 11, 10, 8, 7, XP, Vista - Microsoft Gold-zertifiziert).
- Schritt 2: Klicken Sie auf "Scan starten", um Probleme in der Windows-Registrierung zu finden, die zu PC-Problemen führen könnten.
- Schritt 3: Klicken Sie auf "Alles reparieren", um alle Probleme zu beheben.
Seite Inhalt
Methoden zur Behebung eines verschwommenen Bildschirms unter Windows 11
Nun, da wir die verschiedenen möglichen Gründe für das Problem des verschwommenen Bildschirms kennen, finden Sie hier einige funktionierende Lösungen, die Sie umsetzen können.
Das beste Erscheinungsbild für Windows aktivieren
Hier ist eine Option, die Sie in den erweiterten Systemeinstellungen aktivieren müssen.So erhalten Sie das beste Erscheinungsbild unter Windows, wenn Sie eine Anwendung ausführen.
- PresseFenster + STasten
- Geben Sie in der SuchkonsoleErweiterte Systemeinstellungen.
- Klicken Sie aufÖffnen Siewenn das entsprechende Ergebnis erscheint.
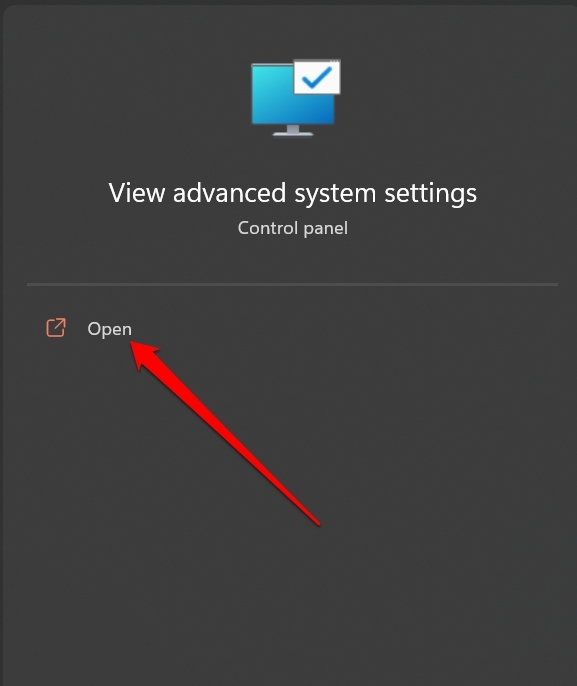
- Nun, wenn dieSystem-EigenschaftenDialogfeld erscheint, klicken Sie auf die SchaltflächeFortgeschrittenetab.
- Navigieren Sie zur Registerkarte "Leistung" und klicken Sie aufEinstellungen.
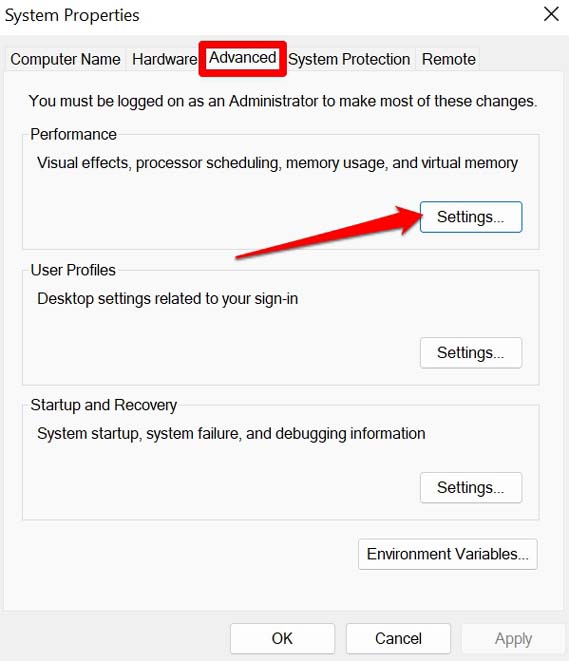
- Im Rahmen derVisuelle Effektewählen Sie die OptionEinstellen für bestes Erscheinungsbild.
- Klicken Sie aufBewerbungum die Änderungen umzusetzen.
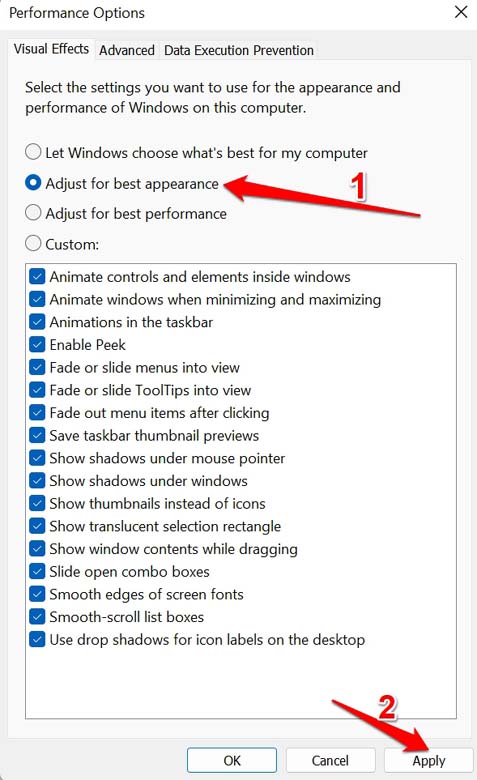
Verhalten bei hoher DPI-Skalierung außer Kraft setzen
Das Problem des unscharfen Bildschirms, das bei einer bestimmten Anwendung unter Windows auftritt, kann durch Anpassung der DPI-Einstellungen ausschließlich für diese Anwendung geändert werden.
- Suchen Sie die Dot-Exe-Anwendungsdatei einer beliebigen Anwendung.
- Klicken Sie mit der rechten Maustaste auf die Anwendung und wählen SieEigenschaften.
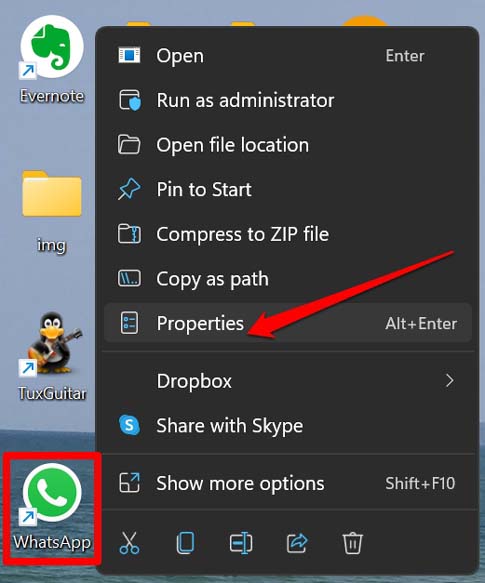
- Im Rahmen derKompatibilitätRegisterkarte, klicken Sie aufHohe DPI-Einstellungen ändern.
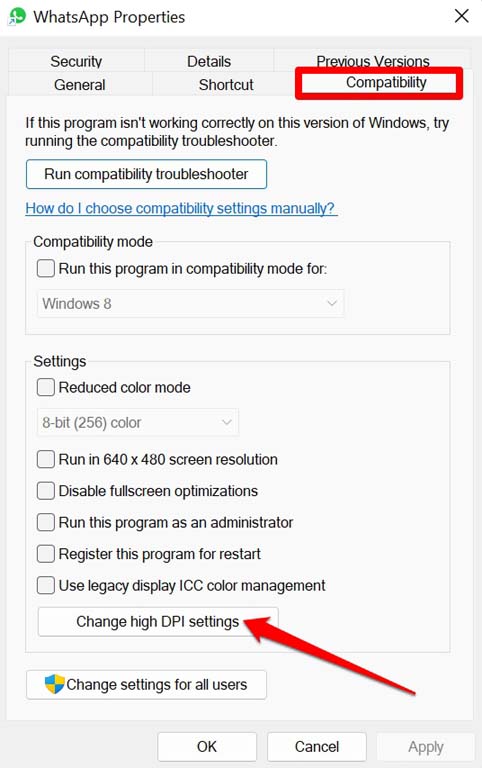
- Es öffnet sich ein neues Dialogfeld mit dem NamenHohe DPI-Einstellungen für XYZ-App[xyz kann ein beliebiger Anwendungsname sein, für den Sie die DPI ändern möchten]
- Klicken Sie in diesem Dialogfeld auf das KontrollkästchenVerwenden Sie diese Einstellung, um Skalierungsprobleme zu beheben
- Klicken Sie außerdem auf das KontrollkästchenVerhalten bei hoher DPI-Skalierung außer Kraft setzen.
- Klicken Sie dann auf das Dropdown-Menü und wählen SieAnmeldung. [wir nehmen Änderungen an einer bestimmten Anwendung vor]
- Klicken Sie aufOKund klicken Sie aufBewerbungimHohe DPI-Einstellungen für das Dialogfeld der XYZ-App.
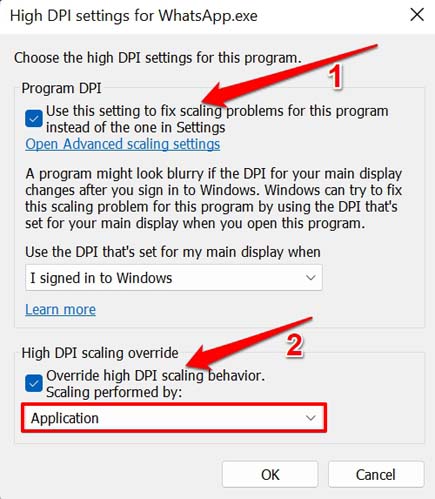
Anzeigetreiber von Windows aktualisieren
Stellen Sie sicher, dass Sie die Version des Anzeigetreibers auf Ihrem PC aktualisieren.
- PresseFenster + XTasten.
- Wählen Sie aus dem erscheinenden MenüGeräte-Manager.
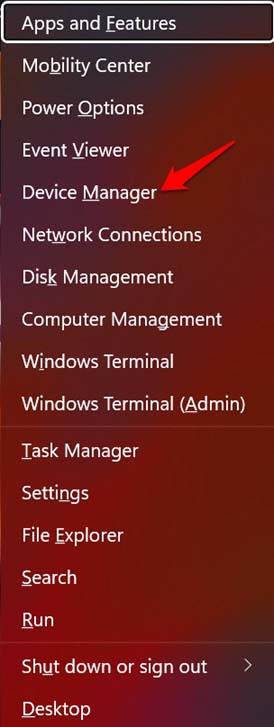
- Navigieren Sie dann zuDisplay-Adapterund klicken Sie darauf, um sie zu erweitern.
- Sie werden die auf Ihrem PC installierte GPU sehen.
- Klicken Sie mit der rechten Maustaste auf den Namen der GPU und wählen SieTreiber aktualisieren.
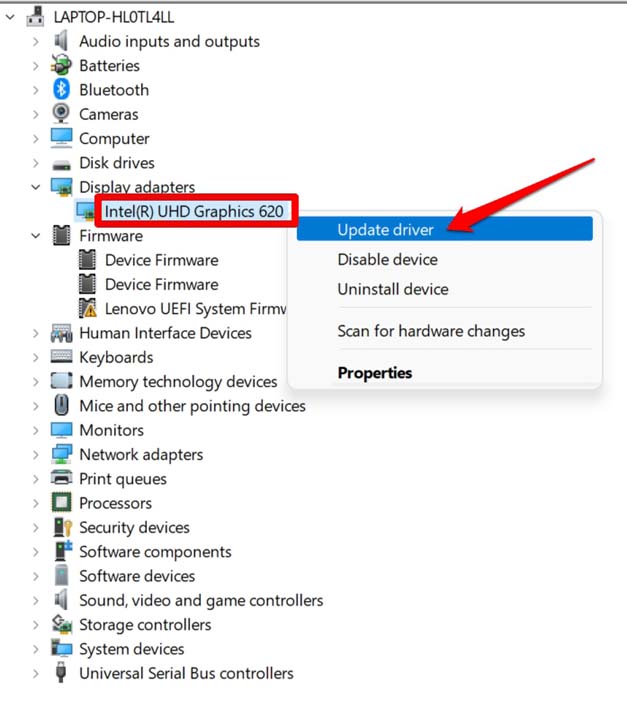
- Klicken Sie dann aufAutomatisch nach Treibern suchen. [Stellen Sie sicher, dass der PC mit dem Internet verbunden ist.]
- Das Windows-Betriebssystem sucht nach verfügbaren Treibern und installiert diese.
Starten Sie Ihren PC nach der Installation des Treiber-Updates neu und prüfen Sie, ob das Problem des verschwommenen Bildschirms behoben wurde oder nicht.
Verwenden Sie die empfohlene Bildschirmauflösung für Windows
Wenn Sie häufig mit dem Problem des verschwommenen Bildschirms auf Ihrem Windows-PC konfrontiert sind, stellen Sie sicher, dass Sie die empfohlene Bildschirmauflösung für Ihren Computer verwenden.
- Gehen Sie zu den Windows-Einstellungen, indem Sie aufFenster + I.
- Klicken Sie aufSystemauf dem linken Bedienfeld.
- Klicken Sie dann aufAnzeigeum zu den Einstellungen zu gelangen.
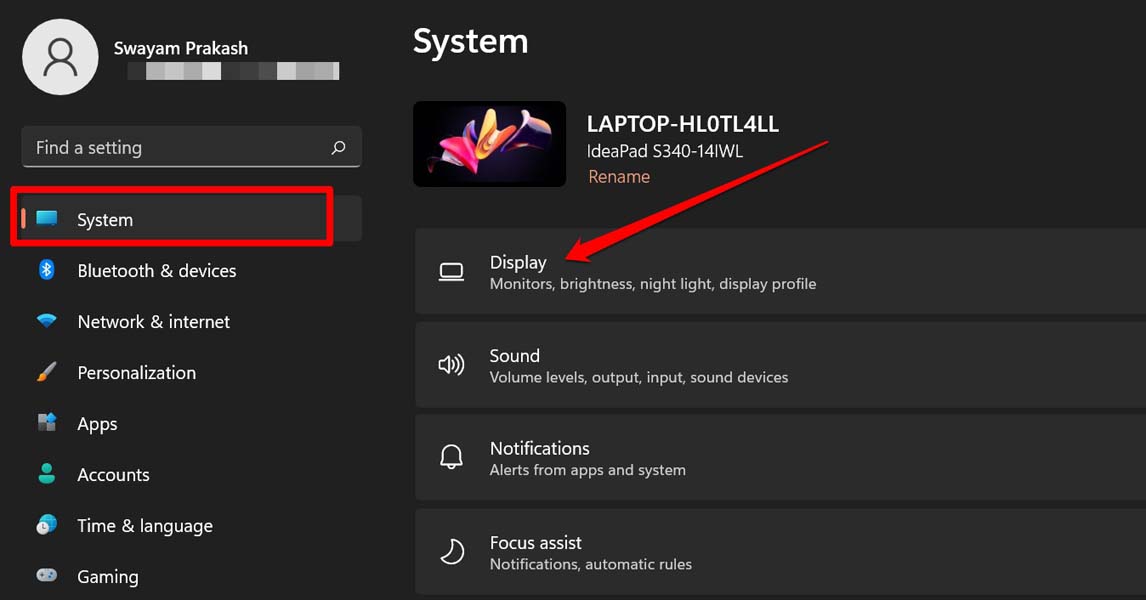
- UnterMaßstabsgerechtes Layoutnavigieren Sie zuDisplay-Auflösungund klicken Sie auf das Dropdown-Menü.
- Wählen Sie die empfohlene Option.Ich habe zum Beispiel die Auflösung 1920 x 1080 als empfohlene Option für meinen PC ausgewählt.
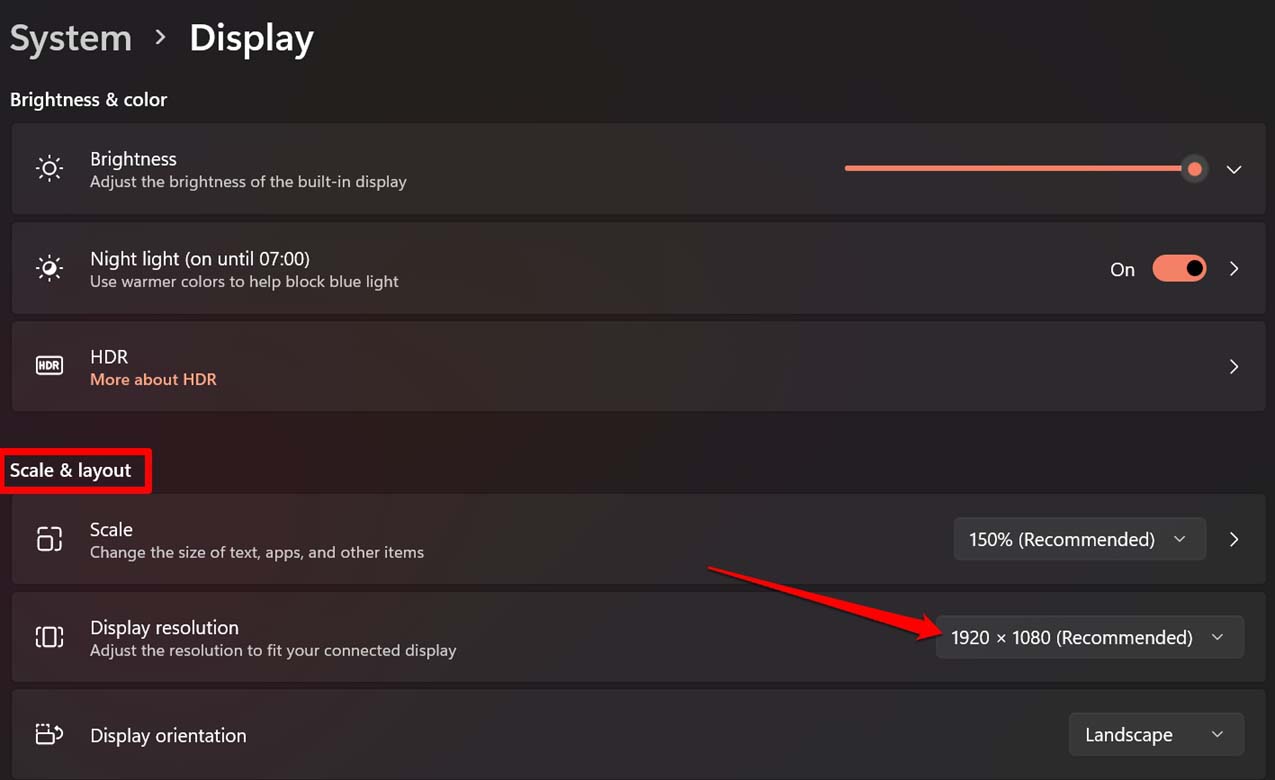
- Wenn die AufforderungDiese Anzeigeeinstellungen beibehaltenerscheint, klicken Sie aufÄnderungen beibehalten.
- Stellen Sie außerdem die empfohlene Skala ein, indem Sie auf das Dropdown-Menü nebenSkala.
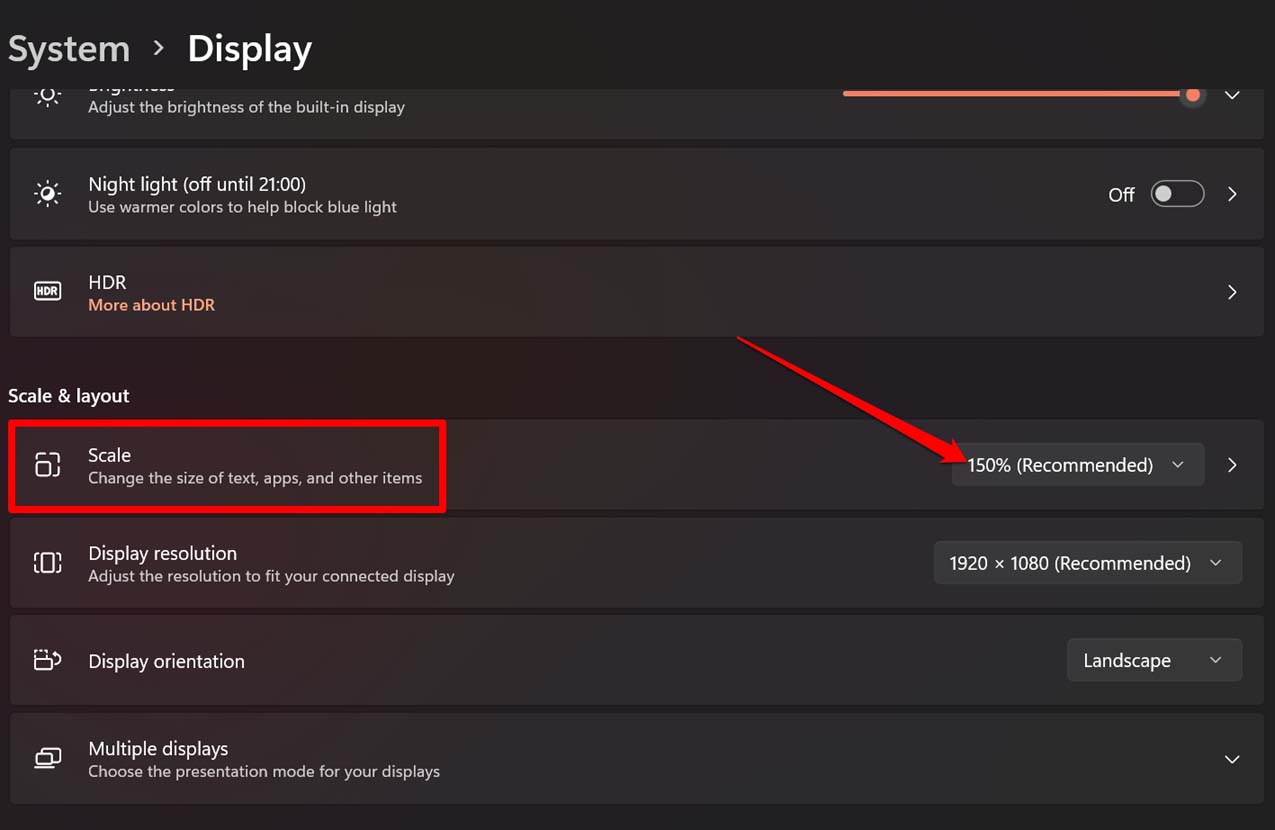
- Sobald Sie die Änderungen vorgenommen haben, starten Sie den Computer neu, und das Problem des verschwommenen Bildschirms unter Windows 11 ist hoffentlich behoben.Falls nicht, sehen Sie sich die anderen Korrekturen an.
Aktivieren von ClearType Text für Windows
Um den Text zu korrigieren, der auf dem Bildschirm des Windows 11-PCs möglicherweise verschwommen erscheint, müssen Sie diese Einstellungen aktivieren.
- Drücken Sie die Windows-Taste.
- Geben Sie in das Suchfeld einClearType-Text.
- Wenn das richtige Suchergebnis angezeigt wird, klicken Sie aufÖffnen Sie.
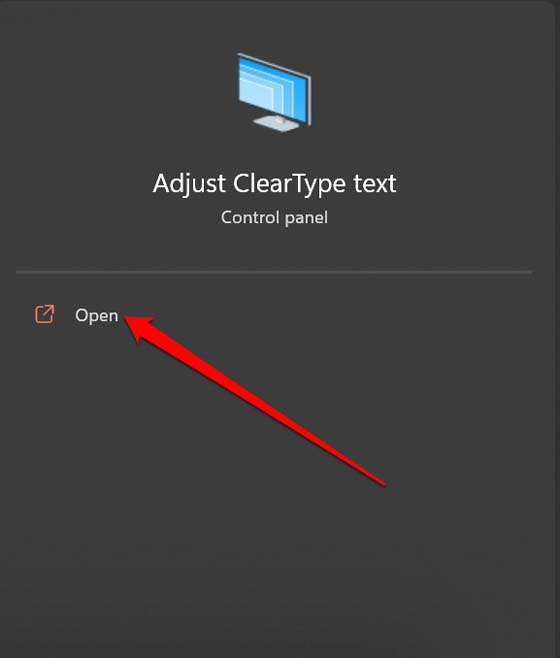
- Klicken Sie auf das Kontrollkästchen nebenClearType einschalten.
- Danach klicken Sie aufWeiterum einige Textbeispiele zu sehen.
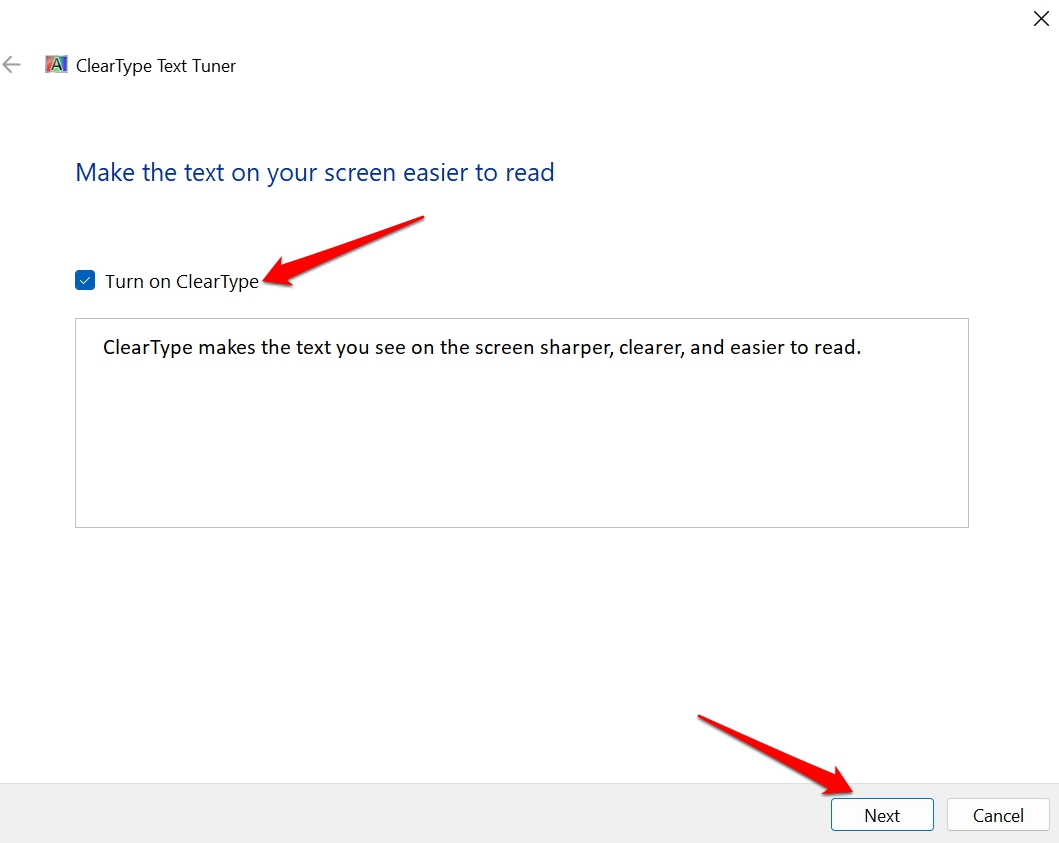
-
Wählen Sie einen Text Ihrer Wahlin fünf Instanzen.
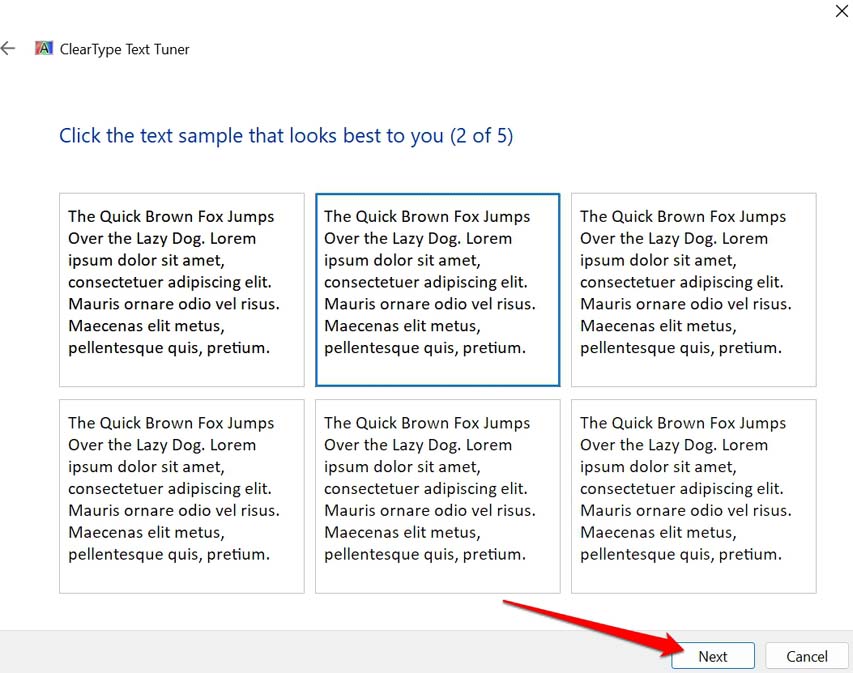
- Klicken Sie schließlich aufOberflächeum die Änderungen zu übernehmen.
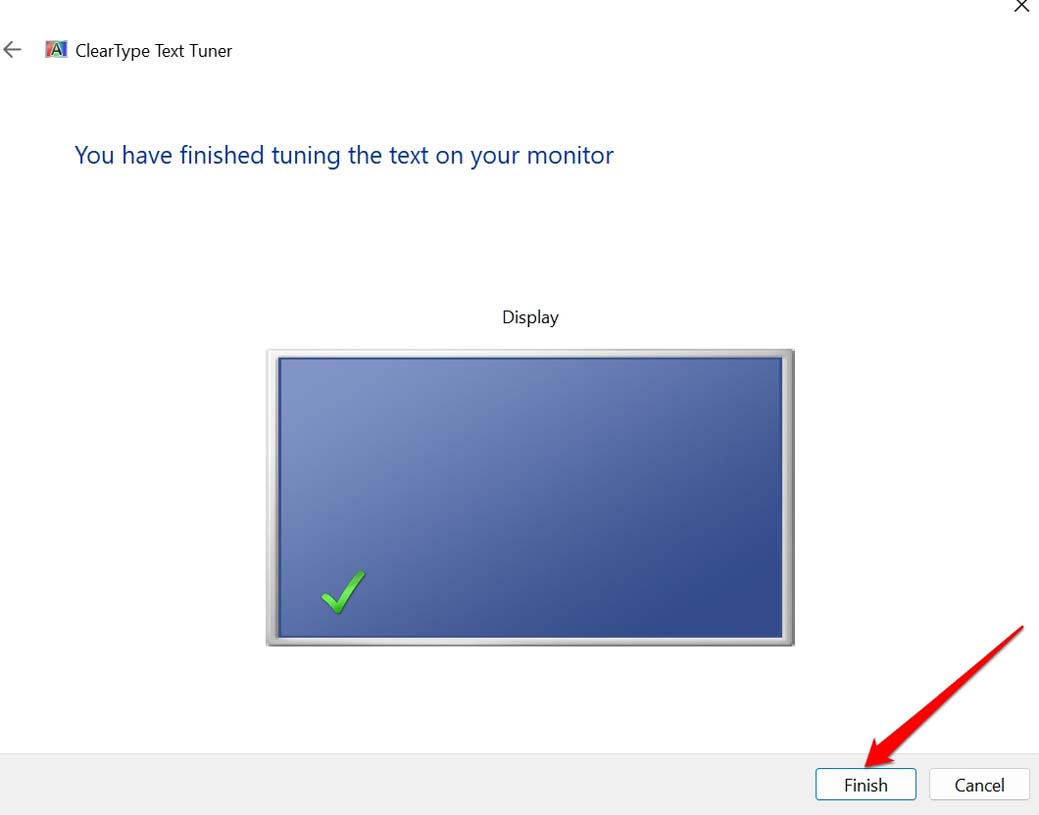
Aktivieren Sie die hohe Leistung der GPU für jede Anwendung
Wenn Sie eine Anwendung verwenden und ein verschwommener Bildschirm angezeigt wird, müssen Sie die GPU auf maximale Leistung einstellen.
- PresseFenster + Ium zu den Windows-Einstellungen zu gelangen.
- Klicken Sie dann aufSystemund wählen SieAnzeige.
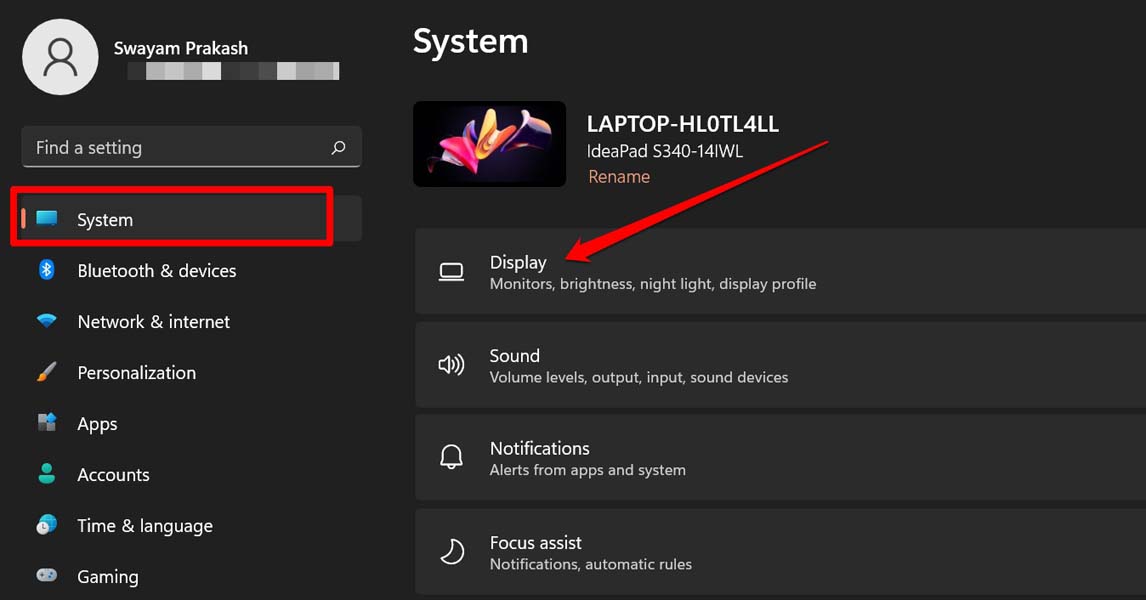
- Navigieren Sie zuGrafikenund klicken Sie sie an.
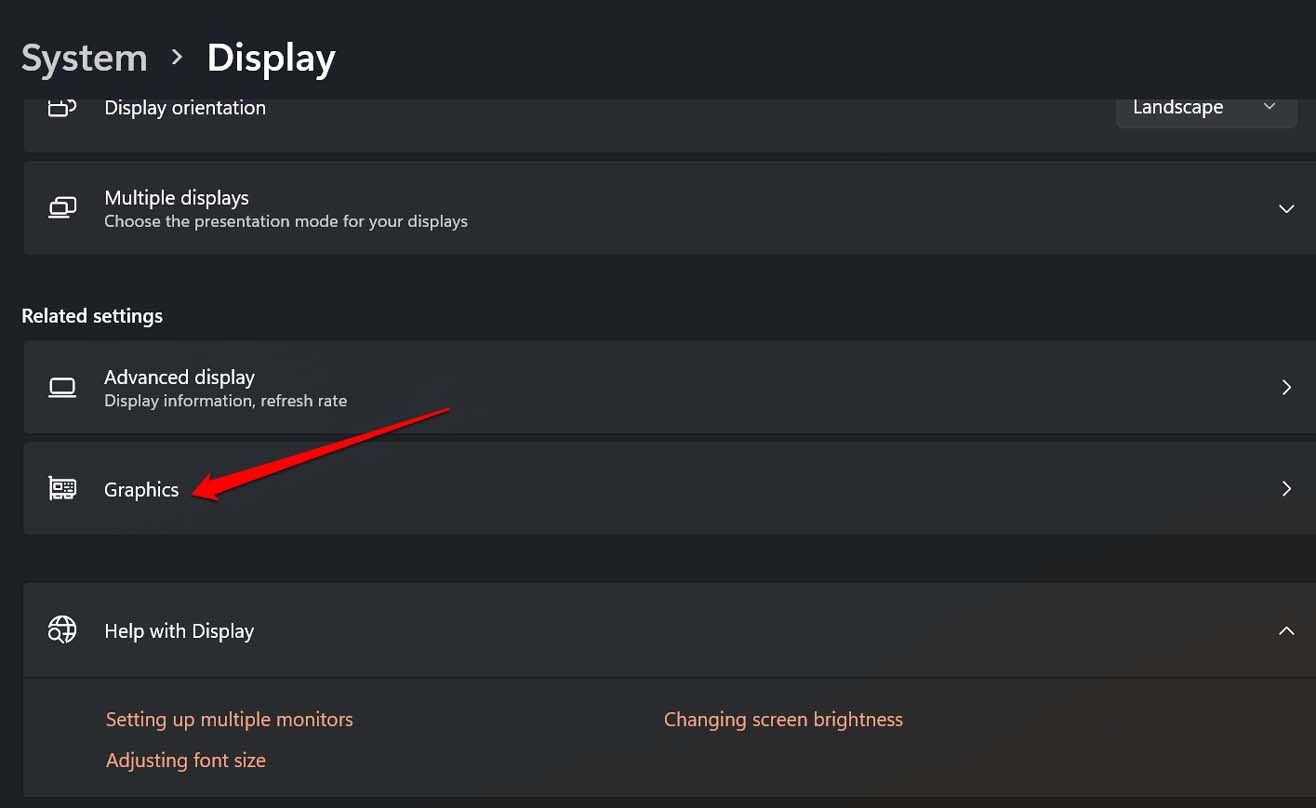
- Als Nächstes wird die Liste der auf Ihrem PC installierten Anwendungen angezeigt.
- Blättern Sie zu einer beliebigen Anwendung, klicken Sie sie an und dann aufOptionen.
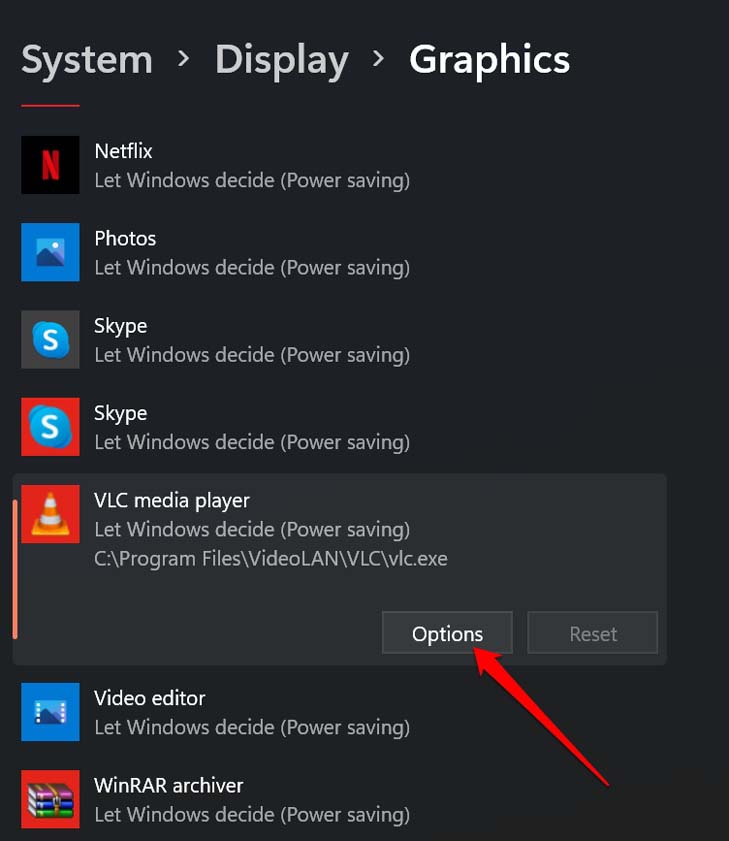
- Setzen Sie die Grafikeinstellung für diese Anwendung aufHohe Leistung.
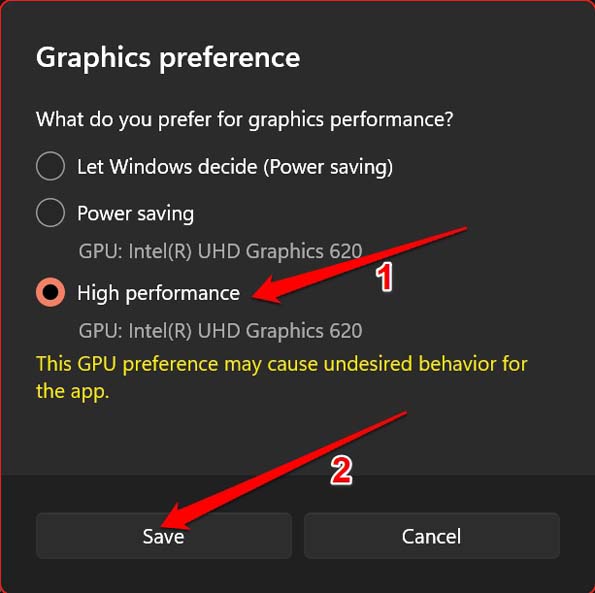
- Klicken Sie aufSpeichern Sieum die Änderungen zu speichern und die Anwendung neu zu starten.Das Problem mit dem verschwommenen Bildschirm sollte jetzt behoben sein.
Schlussfolgerung
Als Benutzer sollten Sie immer darauf bedacht sein, das beste visuelle Erlebnis auf Ihrem Windows-PC zu erhalten.Nun, mit diesen Tipps zur Fehlerbehebung, ich bin sicher, Sie können die verschwommenen Bildschirm Problem auf Windows 11 zu beheben und genießen Sie eine reibungslose Visualisierung aller Anwendungen.
Wenn Sie eine Meinung zu folgenden Themen habenWie behebt man das Problem des verschwommenen Bildschirms unter Windows 11?dann zögern Sie nicht, einen Kommentar zu hinterlassen.Abonnieren Sie bitte auch unseren DigitBin YouTube-Kanal für Videoanleitungen.Zum Wohl!

