Behebung des Problems, dass eine Windows-Anwendung nicht mehr angezeigt wird
Aktualisiert Januar 2024: Erhalten Sie keine Fehlermeldungen mehr und verlangsamen Sie Ihr System mit unserem Optimierungstool. Holen Sie es sich jetzt unter - > diesem Link
- Downloaden und installieren Sie das Reparaturtool hier.
- Lassen Sie Ihren Computer scannen.
- Das Tool wird dann deinen Computer reparieren.
So beheben Sie das Problem, dass eine Windows-Anwendung nicht mehr angezeigt wird.In diesem Artikel wird Ngolongtech Ihnen zeigen, wie Sie Windows-Apps beheben, die unter Windows 11 nicht mehr angezeigt werden.
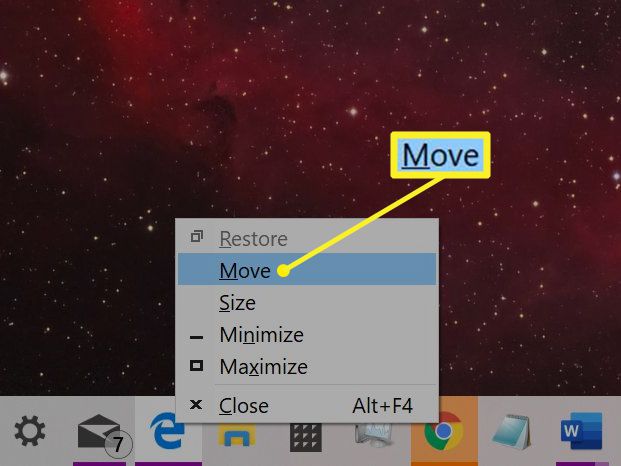
Wie man verlorene oder versteckte Fenster unter Windows 11 wiederherstellt
Es gibt mehrere mögliche Gründe, warum ein Windows-Fenster ausgeblendet wird, und hier sind einige davon:
- Dieses Problem kann auftreten, wenn Siemehrere angeschlossene Monitore mit dem Computersystem. Verbindungs- und Kopplungsprobleme treten auf, wenn Sie die Anzeige auf einen zweiten Monitor oder mehr erweitern.
- Manchmal sind vieleAnwendungen reagieren auch nicht mehr und es kann sein, dass Sie das Anwendungsfenster auch nach vielen Versuchen nicht verschieben können.
- Kann ausgelöst werden, wenn der Benutzereinen bestimmten Hotkey drückt .
- Es kann auch passieren, wenn dieder Monitor auf eine niedrigere Auflösung eingestellt ist als üblich.
Und um dieses Problem zu lösen, gehen wir zu den Methoden über, mit denen Sie ein ausgeblendetes Windows-Fenster ohne Zeitverlust wieder auf den Desktop bringen können.
Wichtige Hinweise:
Mit diesem Tool können Sie PC-Problemen vorbeugen und sich beispielsweise vor Dateiverlust und Malware schützen. Außerdem ist es eine großartige Möglichkeit, Ihren Computer für maximale Leistung zu optimieren. Das Programm behebt häufige Fehler, die auf Windows-Systemen auftreten können, mit Leichtigkeit - Sie brauchen keine stundenlange Fehlersuche, wenn Sie die perfekte Lösung zur Hand haben:
- Schritt 1: Laden Sie das PC Repair & Optimizer Tool herunter (Windows 11, 10, 8, 7, XP, Vista - Microsoft Gold-zertifiziert).
- Schritt 2: Klicken Sie auf "Scan starten", um Probleme in der Windows-Registrierung zu finden, die zu PC-Problemen führen könnten.
- Schritt 3: Klicken Sie auf "Alles reparieren", um alle Probleme zu beheben.
Methode 1: Über Windows-Fenster-Miniaturansichten außerhalb des Bildschirms
Wenn sich das Fenster außerhalb des Bildschirms befindet und noch auf der Taskleiste zu sehen ist, können Sie es mithilfe seiner Miniaturansicht wiederherstellen und auf den Desktop zurückschieben. Gehen Sie folgendermaßen vor, um ein ausgeblendetes Fenster wieder auf den Desktop zu bringen:
1.SchwebenIhr Mauszeiger über einem Fenster in derTaskleiste um ein kleines Miniaturbildfenster zu finden, das darüber erscheint.
2.Rechtsklick aufdas Vorschaubild um das kleine Menü zu öffnen, und klicken Sie auf die SchaltflächeVerschieben Option .
3A. Drücken Sie die linke oderRechtsPfeiltaste auf der Tastatur, um das Fenster entsprechend der Auswahl aufden Desktop.
3B. Oder, Klicken Sie auf dieMaximieren Siein der oberen rechten Ecke des Fensters, um es im Vollbildmodus zu sehen.
Methode 2: Über den Windows-Arbeitsbereich
Der Windows-Arbeitsbereich ist vielleicht die beste Möglichkeit, alle laufenden Fenster an einem Ort zusammenzufassen, und Sie werden wissen, wie Sie ein Fenster vom Desktop entfernen können. Führen Sie dazu die folgenden Schritte aus:
1.Drücken Sie dieAlt + TabulatorSchlüssel Kombination auf Ihrer Tastatur zu öffnenWindowsArbeitsbereich .
2.Sie finden das Desktop-Fenster in der Gruppe Arbeitsbereich. Klicken Sie aufein bestimmtes Off-Screen-Fenster um sie wieder auf den Desktop zu bringen.
Methode 3: Verwendung der Umschalttaste . Tastenkombination
Diese Methode kann funktionieren, wenn das Fenster in der Taskleiste noch sichtbar ist. Führen Sie die folgenden Schritte aus, um zu verstehen, wie Sie ein Fenster aus dem Bildschirm verschieben können:
1.Klicken und halten Sie dieSchichtTaste auf Ihrer Tastatur und klicken Sie mit der rechten Maustaste aufdie gewünschteSoftware /Programm in der Taskleiste.
2.Klicken Sie auf dieVerschiebenum das Fenster auf dem Desktop anzuzeigen.
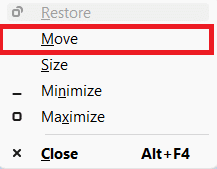
3.Verwenden Sie wiederum diePfeiltasten links oder rechts auf Ihrer Tastatur, um das Offscreen-Fenster vollständig auf den Desktop zu bringen.
Methode 4: Mit der Windows-Tastenkombination
Diese Methode kann auch funktionieren, wenn Sie sich immer noch fragen, wie Sie ein Fenster in Windows 11 aus dem Bildschirm verschieben können, wenn das Fenster noch auf der Taskleiste sichtbar ist. Führen Sie dazu die folgenden Schritte aus:
1.Klicken Sie aufdas Off-Screen-Anwendungsfensterüber dieTaskleiste um sie auszuwählen.
2.PresseWindows-Taste +Pfeil nach linksTaste gleichzeitig drücken.Das Fenster positioniert sich im linken Teil des Bildschirms.
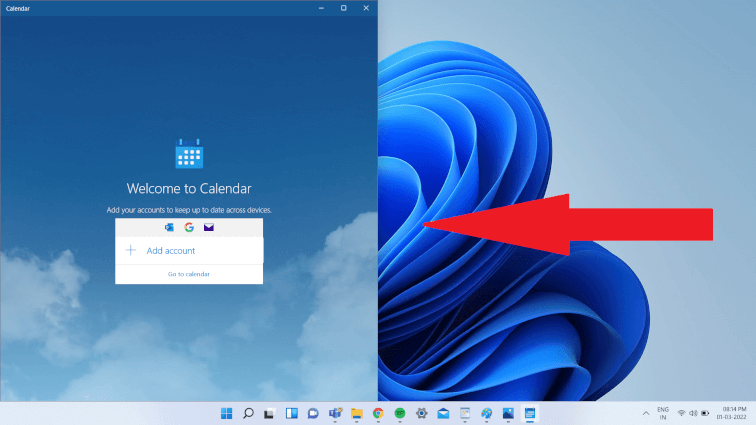
3.Drücken Sie nun dieFenster + AufwärtsPfeilauf der Tastatur, um das Fenster in der linken Ecke des Bildschirms zu wechseln.
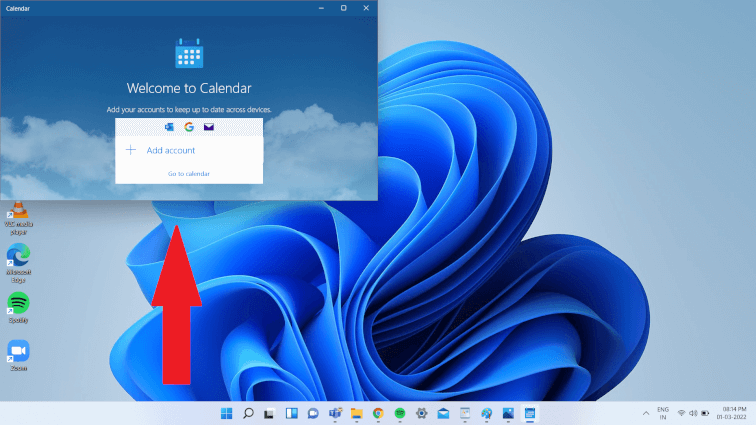
4.Drücken Sie schließlichWindows-Taste + Pfeil nach obenerneut, um ein bestimmtes Fenster im Vollbildmodus zu öffnen. Jetzt ist es für Sie vollständig auf dem Bildschirm sichtbar.
Profi-Tipp: Ändern Sie die Bildschirmauflösung
Manchmal kann die Bildschirmauflösung, mit der der PC betrieben wird, bei einigen Programmfenstern problematisch sein. Die Wiederherstellung auf die empfohlene Auflösung für die Windows-Wiederherstellung sollte dieses Problem beheben. Zur Beantwortung der Frage, wie Sie ein Fenster aus der Desktop-Abfrage verschieben können, folgen Sie diesen Schritten:
Anmerkung: Dies ist die Standardmethode, um die Auflösung Ihres PCs zu ändern. Wenn der PC jedoch über eine Grafikkarte verfügt, auf der die Anwendung "Graphics Control Panel" installiert ist, überprüfen Sie die Auflösungseinstellungen.
1.Klicken Sie mit der rechten Maustaste auf einen leeren Bereich vondieBildschirmund klicken SieEinstellungen anzeigen wie gezeigt.
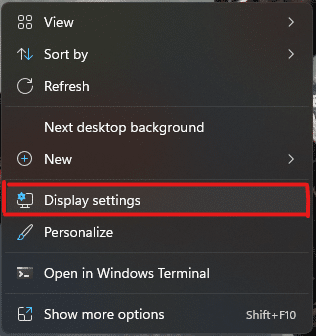
2.Klicken Sie nun auf dasAuflösung der Anzeigeum die Liste der verfügbaren, vom System unterstützten Auflösungen zu öffnen.
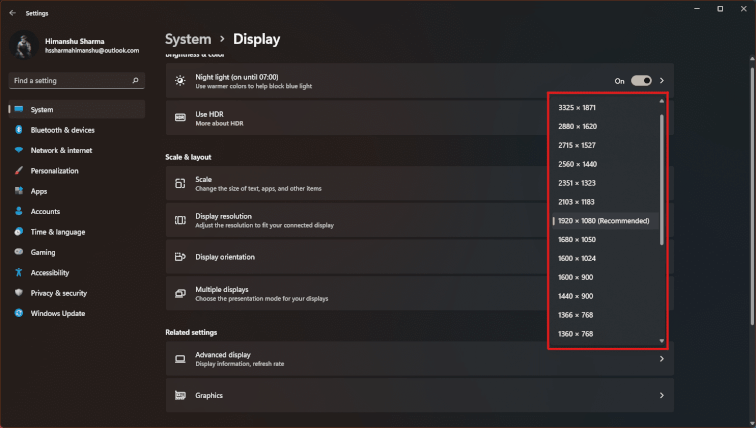
3.Wählen Sie die Option mitden Tag (empfohlen) hinzugefügt.

4.Übernehmen Sie die Änderungen, warten Sie, bis das Fenster erscheint, und richten Sie es in der Mitte des Desktops aus.Danach können Sie die oben vorgenommenen Änderungen rückgängig machen.


