Behebung des Fehlers, dass die Indizierung von Windows 11 immer wieder pausiert
Aktualisiert Januar 2024: Erhalten Sie keine Fehlermeldungen mehr und verlangsamen Sie Ihr System mit unserem Optimierungstool. Holen Sie es sich jetzt unter - > diesem Link
- Downloaden und installieren Sie das Reparaturtool hier.
- Lassen Sie Ihren Computer scannen.
- Das Tool wird dann deinen Computer reparieren.
Beheben Sie den Fehler, dass die Indizierung von Windows 11 immer wieder pausiert.Die Suchindizierung ist ein integraler Bestandteil des Betriebssystems Windows 11/10 und stellt sicher, dass sie angezeigt werden kann, wenn ein Benutzer versucht, eine Datei oder einen Ordner zu finden.Ohne Indizierung wird die Windows-Suche viel langsamer sein, da die Dateien in Echtzeit durchsucht werden und dieser Vorgang bei jeder Suche wiederholt werden muss.Manchmal wird in den Windows-Einstellungen die Meldung angezeigt, dass die Indizierung vorübergehend angehalten wurde.Wenn Sie das tun und sich fragen, was passiert ist, dann wird Ihnen dieser Artikel helfen.

Warum pausiert die Indizierung immer wieder?
Es gibt viele Gründe, warum die Indizierung unterbrochen werden kann, und es muss sich nicht um eine Störung handeln.Hier sind einige mögliche Gründe für das Problem:
- Schwache Batterie
- Dienstleistungen für Menschen mit Behinderungen
- Beschädigung der Indexdatenbank
- Beschädigte Systemdateien
- Konflikt mit Outlook-Indizierung
- Windows Update
Die meisten dieser Probleme lassen sich beheben, und wenn nichts anderes hilft, können Sie die beschädigten Dateien mit Systemtools ersetzen.
Wichtige Hinweise:
Mit diesem Tool können Sie PC-Problemen vorbeugen und sich beispielsweise vor Dateiverlust und Malware schützen. Außerdem ist es eine großartige Möglichkeit, Ihren Computer für maximale Leistung zu optimieren. Das Programm behebt häufige Fehler, die auf Windows-Systemen auftreten können, mit Leichtigkeit - Sie brauchen keine stundenlange Fehlersuche, wenn Sie die perfekte Lösung zur Hand haben:
- Schritt 1: Laden Sie das PC Repair & Optimizer Tool herunter (Windows 11, 10, 8, 7, XP, Vista - Microsoft Gold-zertifiziert).
- Schritt 2: Klicken Sie auf "Scan starten", um Probleme in der Windows-Registrierung zu finden, die zu PC-Problemen führen könnten.
- Schritt 3: Klicken Sie auf "Alles reparieren", um alle Probleme zu beheben.
So beheben Sie, dass die Indizierung von Windows 11 angehalten wird
1.Starten Sie den Suchdienst neu
Da dieser Fehler direkt mit dem Suchdienst in Windows 11 zusammenhängt, sollten Sie als erstes den Dienst über das Dienstprogramm Windows-Dienste neu starten. Windows-Dienste ist ein integriertes Dienstprogramm, das alle auf Ihrem System installierten Dienste zusammen mit ihrem Startstatus und Typ auflistet.
Manchmal funktioniert eine bestimmte Funktion unter Windows 11 nicht mehr, weil es ein Problem mit dem entsprechenden Dienst gibt (er kann deaktiviert sein oder feststecken). In solchen Fällen ist die effektivste Lösung, den Dienst neu zu starten.
Führen Sie dazu die folgenden Schritte aus:
1.PresseGewinn + R um Run zu öffnen.
2.Typservices.msc in das Textfeld der Dateiausführen. und drücken SieEintreten.
3.Sobald Sie sich in derDienstleistungen suchen und mit der rechten Maustaste aufWindows-Suche.
4.Wählen SieEigenschaftenaus dem Kontextmenü.
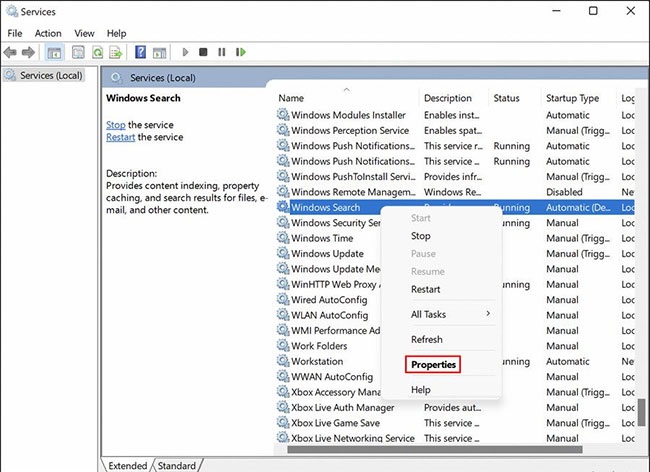
5.Erweitern Sie das Dropdown-Menü, das mit der OptionStartup-Typ und wählen SieAutomatisch (verzögerter Start) .
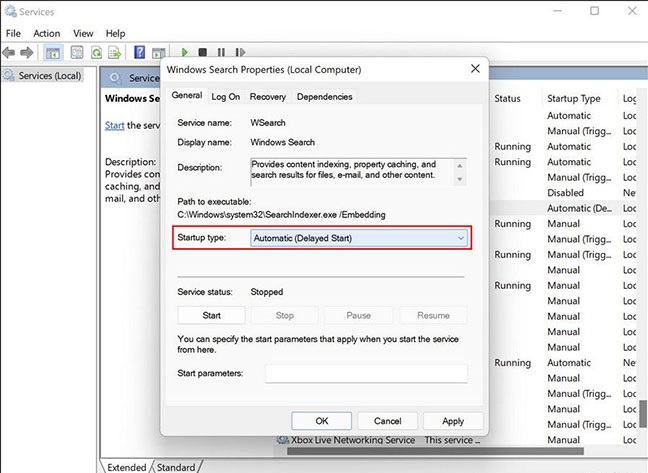
6.Klicken Sie dann auf die SchaltflächeStart und klicken Sie aufGUT.
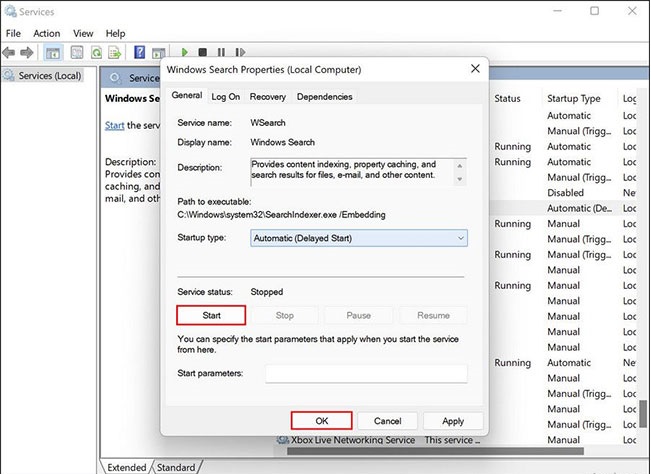
7.Wenn der Dienst bereits eingerichtet ist, klicken Sie auf die SchaltflächeStopp und starten Sie dann den Dienst erneut.
Alternativ dazu können Sie auch den Task-Manager verwenden, um denSuchdienst.
1. Starten Sie den Task-Manager und gehen Sie auf die SeiteDienstleistungen Registerkarte .
2.finden.Suche/Suchen imHintergrundprozesse Abschnitt und klicken Sie mit der rechten Maustaste darauf.
3.Wählen SieNeustart aus dem Kontextmenü.
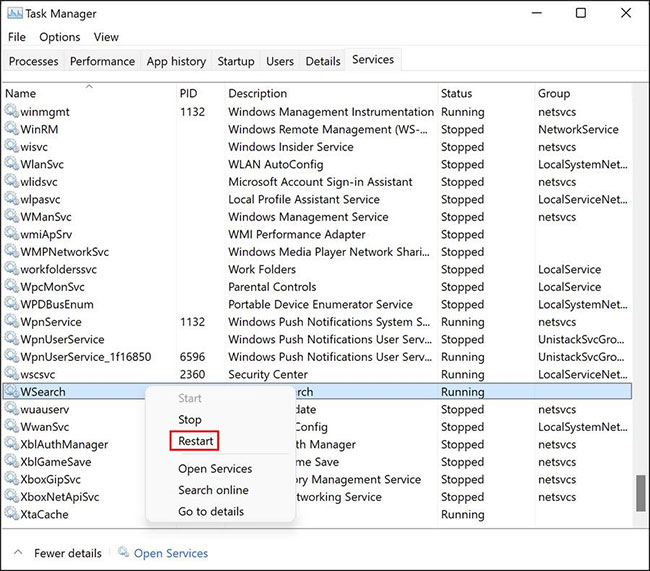
Wir hoffen, dass damit die Indizierung auf Ihrem Windows 11-System wieder in Gang kommt.
2.Troubleshooter für Suche und Indizierung ausführen
Microsoft bietet in jeder Windows-Version eine Reihe integrierter Dienstprogramme zur Problembehandlung an, die in solchen Fällen hilfreich sein können. Wie die meisten Windows-Benutzer kennen Sie wahrscheinlich bereits die Dienstprogramme SFC und DISM, wenn Probleme mit dem System auftreten.
Windows verfügt außerdem über einige spezielle Problemlöser, darunter Tools für Sound, Windows-Updates, Netzwerk, Stromversorgung, Indizierung, Tastaturprobleme usw. Die Liste lässt sich fortsetzen.
Wenn der Suchdienst einwandfrei funktioniert, können Sie versuchen, die Problembehandlung für Suche und Indizierung auszuführen, um das Problem zu beheben. Es gibt Berichte, dass Microsoft sich der Indizierungsprobleme bewusst ist, die bei Windows 11-Nutzern auftreten, und automatische Korrekturen entwickelt hat, die Sie über die Problembehandlung anwenden können.
Hier erfahren Sie, wie Sie die Indizierungsfehlerbehebung durchführen können:
1.PresseGewinn + I um die Windows-Einstellungen zu öffnen.
2.Wählen SieSystem aus dem linken Fensterbereich und klicken Sie aufFehlerbehebung auf der rechten Seite.
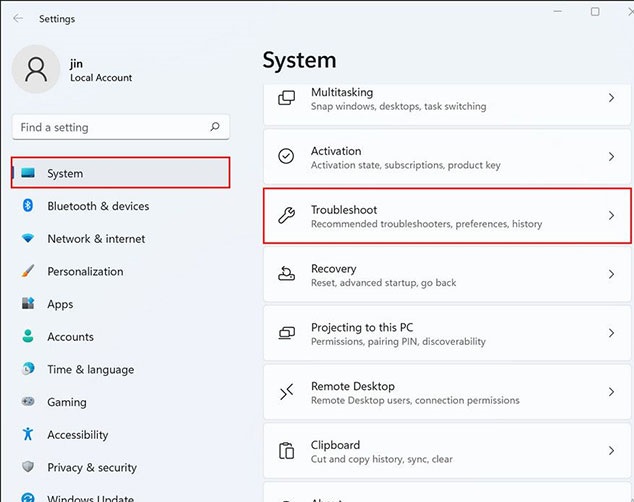
3.Wählen SieAndere Problemlöser.
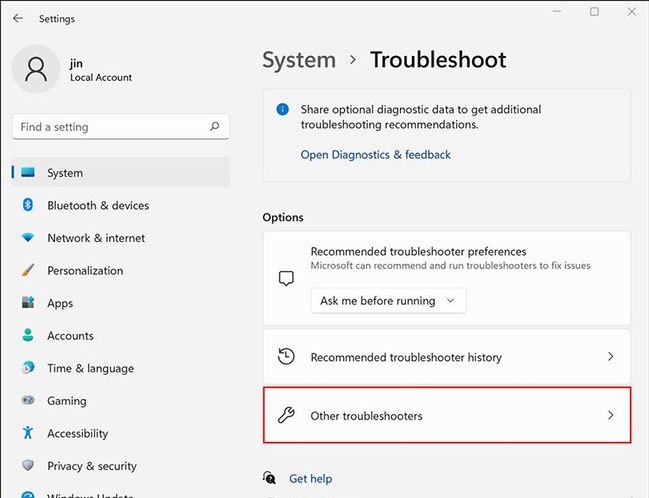
4.Scrollen Sie im nächsten Fenster nach unten zum FeldAndere Abschnitt und klicken Sie aufausführen. Taste verbunden mitSuche und Indizierung .
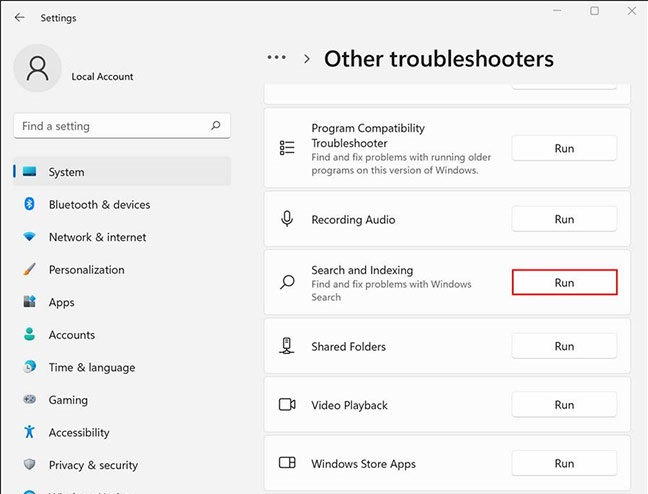
5.Wählen Sie dann das Problem, das Sie haben, im folgenden Dialog aus und klicken Sie aufNächste.
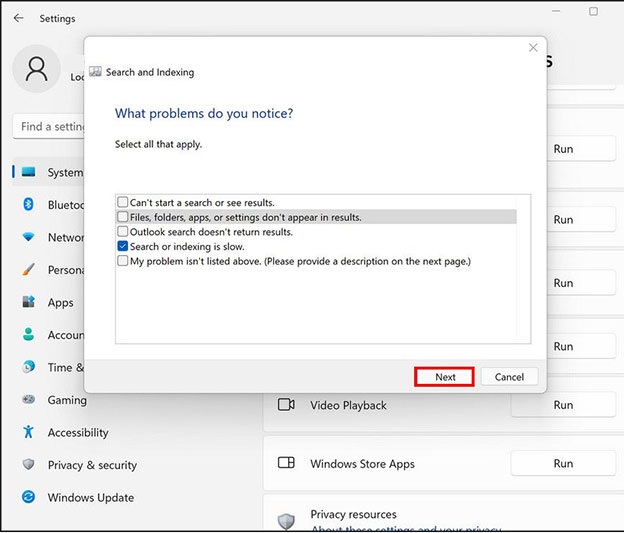
6.Danach beginnt die Fehlerbehebung mit der Suche nach möglichen Problemen. Wenn ein Problem erkannt wird, haben Sie die Möglichkeit, die vorgeschlagene Lösung anzuwenden oder das Problem zu ignorieren.
7.Wählen SieDiese Korrektur anwenden .
Nun können Sie Ihren Computer neu starten und überprüfen, ob das Problem behoben ist.
3.Neuaufbau des Suchindexes
Das Problem kann auch durch einen Indizierungsfehler in Ihrem System verursacht werden. Dies ist häufig bei Systemen der Fall, die die Systemanforderungen für Windows 11 nicht vollständig erfüllen.Wenn Sie eine neue Version des Betriebssystems auf inkompatibler Hardware installiert haben, sollten Sie versuchen, den Index neu zu erstellen. search und sehen, ob das hilft.
Wenn Sie den Index neu erstellen, werden alle vorhandenen Inhalte entfernt und der Standardzustand wiederhergestellt.
Das müssen Sie tun:
1. Starten Sie die Systemsteuerung und geben SieIndizierung im Suchmenü.
2.Klicken Sie aufIndizierungsoptionen aus den Suchergebnissen.
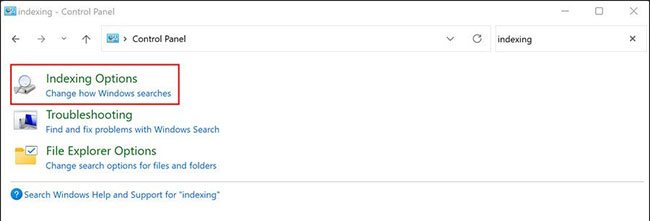
3.Klicken Sie im folgenden Dialog auf die SchaltflächeFortgeschrittene am unteren Rand.
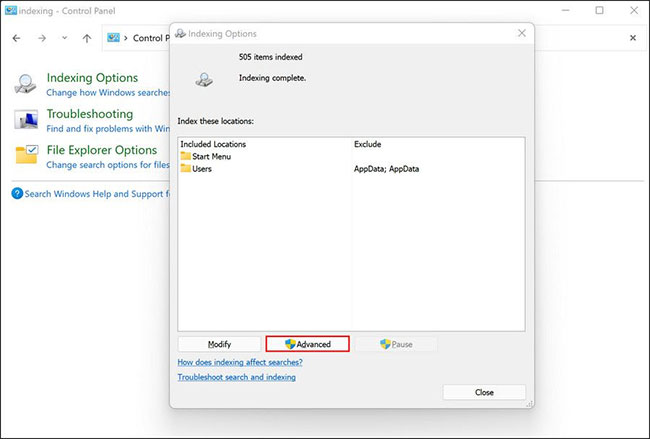
4.In den erweiterten Optionen klicken Sie auf die SchaltflächeSchaltfläche Wiederherstellen.
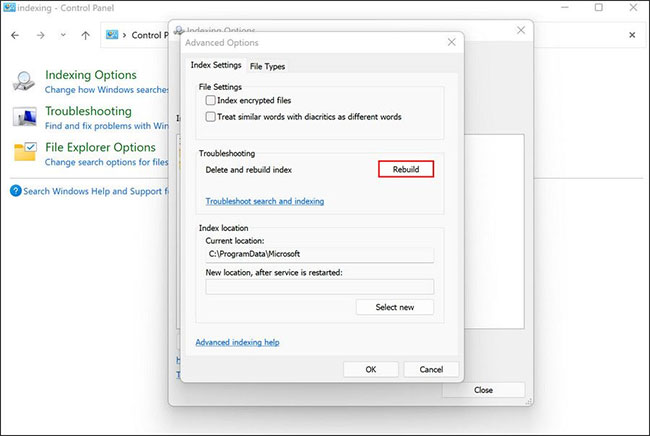
5.Klicken Sie aufGUT.Windows sollte jetzt damit beginnen, den Indizierungsprozess neu aufzubauen.
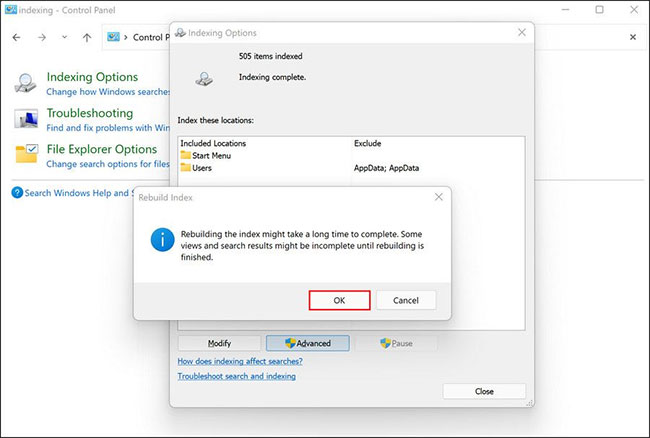
Dieser Vorgang kann einige Zeit in Anspruch nehmen, je nachdem, wie viele Daten auf Ihrem System gespeichert sind. Sie sollten die Suchfunktion nicht verwenden, bis der Vorgang abgeschlossen ist.
4.Outlook zur Verwendung der integrierten Suche zwingen
Wenn Sie mit Indizierungsproblemen in Outlook konfrontiert sind, können Sie Outlook zwingen, seine eigene integrierte Suchfunktion zu verwenden, anstatt sich auf die Windows-Suchfunktion zu verlassen.
Windows bietet keine speziellen Einstellungen für diesen Zweck, daher werden wir ein fortgeschrittenes Dienstprogramm namens Windows Registry verwenden, um dies zu tun. Da der Registrierungseditor jedoch ein Dienstprogramm auf Verwaltungsebene ist, empfiehlt der Artikel, dass Sie eine Sicherungskopie der Registrierung erstellen oder das Dienstprogramm Systemwiederherstellung verwenden, um einen Wiederherstellungspunkt zu erstellen, bevor Sie fortfahren, für den Fall, dass etwas schief geht.
1.PresseGewinn + R um das Dialogfeld Ausführen zu starten.
2.Typregedit in das Textfeld des Dialogfelds ein und drücken SieEintreten.
3.Im Inneren derRegistrierungs-Editor navigieren Sie zu dem unten angegebenen Ort.
HKEY_LOCAL_MACHINE\SOFTWARE\Policies\Microsoft\Windows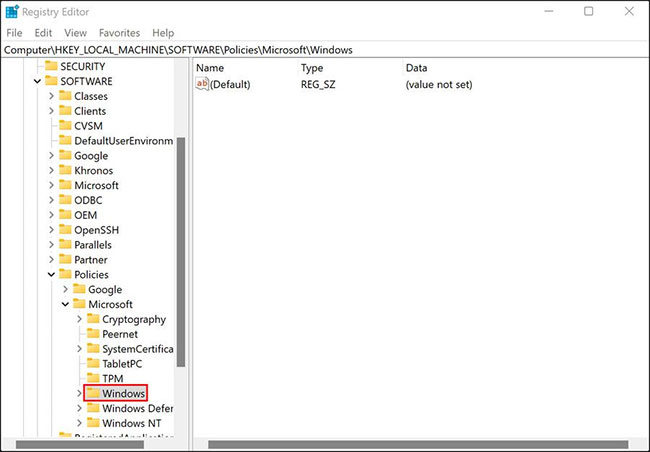
4.Klicken Sie mit der rechten Maustaste auf dieWindows Taste und wählen SieNeu > Schlüssel aus dem Kontextmenü.
5.Benennen Sie diesen SchlüsselWindows-Suche.Doppelklicken Sie dann darauf.
6.Klicken Sie nun mit der rechten Maustaste auf einen leeren Bereich im rechten Fensterbereich und wählen SieNeu > DWORD (32-bit) Wert.
7.Benennen Sie diesen Wert um inPreventIndexingOutlook.
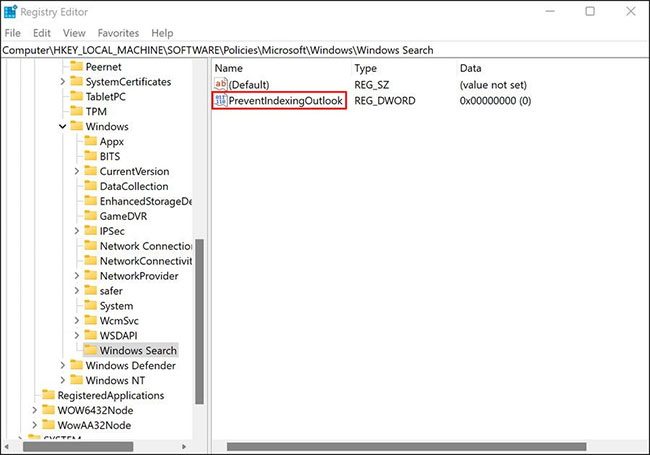
8.DoppelklickPreventIndexingOutlook und geben Sie1 inWertangaben.
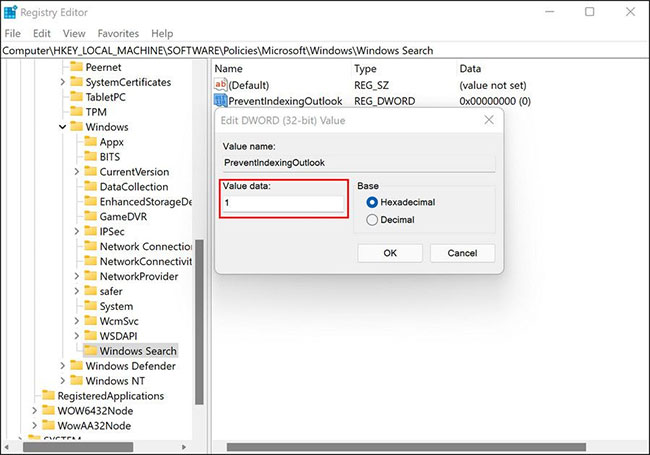
9.Klicken Sie aufOK und schließen Sie dann den Registrierungseditor.
10.Starten Sie anschließend Ihren PC neu. Starten Sie nach dem Neustart Outlook und prüfen Sie, ob Sie die Suchfunktion ohne Probleme nutzen können.
Jetzt wissen Sie, wie Sie Indizierungsprobleme in Windows 11 beheben können.Bei der Indizierung werden Dateien, E-Mails und andere Dokumente auf Ihrem Computer durchsucht und ihre Informationen für die spätere Verwendung katalogisiert. Es spart Ihnen viel Zeit, da die Suchergebnisse schneller angezeigt werden.
Um sicherzustellen, dass Sie in Zukunft nicht mehr auf solche Probleme stoßen, stellen Sie sicher, dassSie halten Ihr System auf dem neuesten Stand .




