Behebung Das Modem hat einen Fehler mit einem Fehlercode 651 in Windows 11, 10 gemeldet
Aktualisiert Januar 2024: Erhalten Sie keine Fehlermeldungen mehr und verlangsamen Sie Ihr System mit unserem Optimierungstool. Holen Sie es sich jetzt unter - > diesem Link
- Downloaden und installieren Sie das Reparaturtool hier.
- Lassen Sie Ihren Computer scannen.
- Das Tool wird dann deinen Computer reparieren.
Mehrere Windows-Benutzer haben sich kürzlich darüber beschwert, dass beim Versuch, ihr Modem für den Internetzugang auf ihrem PC anzuschließen, ein Fehler generiert wurde, der besagte, dass das Modem (oder ein anderes Verbindungsgerät) ein Problem mit dem Fehlercode 651 gemeldet hat und keine Verbindung zulässt das System.
Dieses Problem wurde möglicherweise durch einen System- oder Modemfehler, einen veralteten Netzwerkkartentreiber, eine nicht deaktivierte Autotuning-Option usw. verursacht.
Unter Berücksichtigung all dieser Dinge zeigt Ihnen dieser Beitrag eine Vielzahl von Korrekturen, die dieses Problem möglicherweise beheben und es Benutzern ermöglichen, das Modem problemlos mit dem System zu verbinden.
Wenn Sie ein ähnliches Problem haben, lesen Sie bitte weiter, um mehr zu erfahren.
Wichtige Hinweise:
Mit diesem Tool können Sie PC-Problemen vorbeugen und sich beispielsweise vor Dateiverlust und Malware schützen. Außerdem ist es eine großartige Möglichkeit, Ihren Computer für maximale Leistung zu optimieren. Das Programm behebt häufige Fehler, die auf Windows-Systemen auftreten können, mit Leichtigkeit - Sie brauchen keine stundenlange Fehlersuche, wenn Sie die perfekte Lösung zur Hand haben:
- Schritt 1: Laden Sie das PC Repair & Optimizer Tool herunter (Windows 11, 10, 8, 7, XP, Vista - Microsoft Gold-zertifiziert).
- Schritt 2: Klicken Sie auf "Scan starten", um Probleme in der Windows-Registrierung zu finden, die zu PC-Problemen führen könnten.
- Schritt 3: Klicken Sie auf "Alles reparieren", um alle Probleme zu beheben.
Davor können Sie die unten angegebenen Problemumgehungen ausprobieren:
- Starten Sie das System einige Male neu und prüfen Sie, ob das Problem behoben wurde.
- Versuchen Sie, das Modem an ein anderes System anzuschließen, um zu prüfen, ob das Problem beim System liegt.
- Wenn nicht, versuchen Sie, ein anderes Modem (andere Verbindung) anzuschließen, um festzustellen, ob das Modem Probleme hat.
- Überprüfen Sie, ob das Kabel locker oder gebrochen/beschädigt ist.
- Versuchen Sie, das System im abgesicherten Modus mit Netzwerk neu zu starten und sehen Sie, ob es funktioniert!
Inhaltsverzeichnis
Lösung 1 – Deaktivieren Sie die Auto-Tuning-Funktion
Um die Netzwerkleistung zu steigern, hat Windows die Autotuning-Funktion hinzugefügt, die Netzwerklatenz, Bandbreite und andere Parameter überwacht.Das Aktivieren dieser Funktionalität kann ebenfalls zu dem oben genannten Problem führen.
Daher empfehlen wir den Benutzern, die Autotuning-Funktion auf ihrem System zu deaktivieren.Lassen Sie uns sehen, wie dies mit den folgenden einfachen Schritten geschehen kann.
Schritt 1: Drücken Sie die Tasten Windows + X zusammen, um das Kontextmenü der Schaltfläche Start anzuzeigen.
Schritt 2: Tippen Sie dann auf die R-Taste auf Ihrer Tastatur, um das Befehlsfeld Ausführen zu öffnen.
Schritt 3: Geben Sie cmd in das Textfeld des Ausführen-Fensters ein und drücken Sie gleichzeitig die Tasten STRG + UMSCHALT + EINGABE, um die Eingabeaufforderung als Administrator zu öffnen.
HINWEIS: Akzeptieren Sie auch die UAC-Eingabeaufforderung, indem Sie auf Ja klicken, um fortzufahren.

Schritt 4: Kopieren Sie den unten angegebenen Befehl, fügen Sie ihn in das gerade geöffnete Eingabeaufforderungsfenster ein und drücken Sie die Eingabetaste, um ihn auszuführen.
Netsh interface tcp set global autotuning=disabled
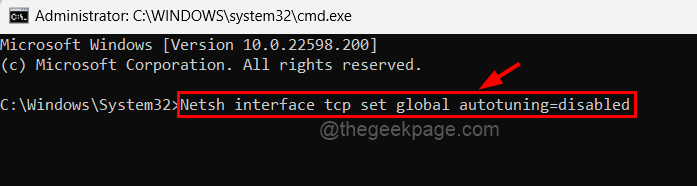
Schritt 5: Dadurch wird die Autotuning-Funktion auf Ihrem System deaktiviert.
Schritt 6: Wenn Sie fertig sind, schließen Sie das Eingabeaufforderungsfenster.
Überprüfen Sie nun, ob die Internetverbindung hergestellt werden konnte, indem Sie das Modem an Ihr System anschließen.
Lösung 2 – Setzen Sie TCP/IP auf dem Windows-System zurück
TCP und IP sind beide dafür verantwortlich, eine zuverlässige Verbindung zwischen Computern herzustellen, die problemlos miteinander interagieren können.TCP ermöglicht das Senden von Datenpaketen von einem Gerät zum anderen unter Verwendung der IP-Adresse, die Geräteinformationen enthält.
Diese Art von Problem tritt häufig auf, wenn TCP/IP-Einstellungen geändert werden.Befolgen Sie daher die nachstehenden Verfahren, um TCP/IP zurückzusetzen.
Schritt 1: Drücken Sie die Windows- und die R-Taste zusammen auf Ihrer Tastatur, wodurch das Ausführungsfeld geöffnet wird.
Schritt 2: Geben Sie als Nächstes cmd in das Feld Ausführen ein und tippen Sie gleichzeitig auf die Tasten STRG + UMSCHALT + EINGABE, um die Eingabeaufforderung mit erhöhten Rechten zu öffnen.
Schritt 3: Klicken Sie in der Eingabeaufforderung zur Benutzerzugriffssteuerung auf Ja, um fortzufahren.
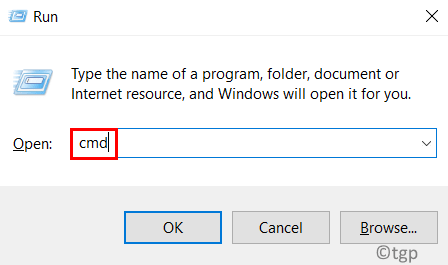
Schritt 4: Geben Sie die folgende Zeile in die Eingabeaufforderung ein und führen Sie sie durch Drücken der Eingabetaste aus.
netsh int ip reset reset.log
Schritt 5: Dadurch wird TCP/IP auf Ihrem System zurückgesetzt.
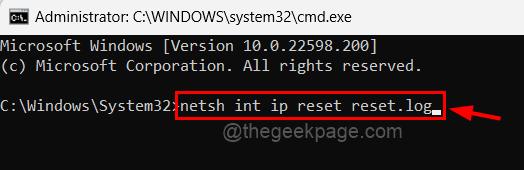
Schritt 6: Sobald dies erledigt ist, schließen Sie die Eingabeaufforderung und starten Sie Ihr System neu und prüfen Sie dann, ob das Problem behoben ist.
Lösung 3 – Deaktivieren Sie das Internetprotokoll Version 6 IPv6
Versuchen Sie, IPv6 auf Ihrem System auf der Seite "Netzwerkverbindungen" für den Ethernet-Adapter zu deaktivieren, und prüfen Sie, ob das Problem behoben werden konnte.
Befolgen Sie die unten angegebenen Schritte, um dies zu tun.
Schritt 1: Drücken Sie die Tasten Windows und R zusammen, um das Befehlsfeld Ausführen zu öffnen.
Schritt 2: Geben Sie ncpa.cpl in das Feld Ausführen ein und drücken Sie die Eingabetaste, um die Seite mit den Netzwerkverbindungen zu öffnen.
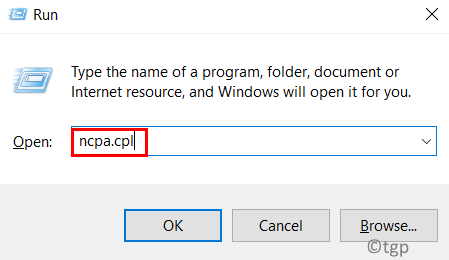
Schritt 3: Klicken Sie mit der rechten Maustaste auf den Ethernet-Adapter und klicken Sie im Kontextmenü auf Eigenschaften, wie unten gezeigt.
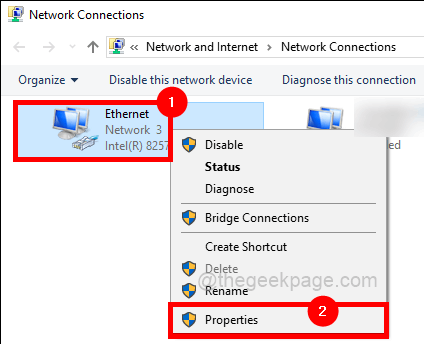
Schritt 4: Sobald sich das Fenster Ethernet-Eigenschaften öffnet, deaktivieren Sie das Kontrollkästchen Internet Protocol Version 6 (IPv6) und klicken Sie auf OK.
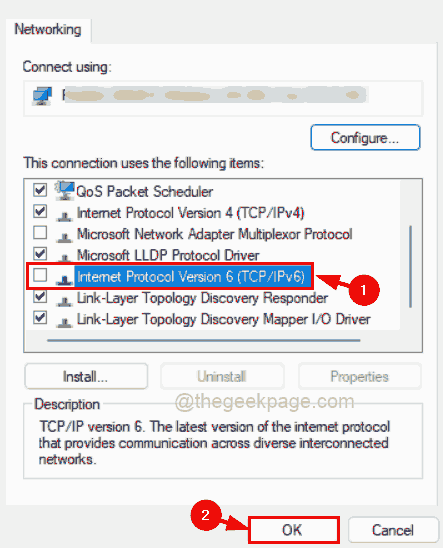
Schritt 5: Dadurch wird IPv6 auf Ihrem System für Ethernet deaktiviert.
Versuchen Sie nun, die Verbindung zu Ihrem System herzustellen und prüfen Sie, ob das funktioniert hat.
Fix 4 – Netzwerkadapter-Fehlerbehebung ausführen
In das Windows-System ist eine Problembehandlung namens Netzwerkadapter integriert, die versucht, die netzwerkbezogenen Probleme zu erkennen und zu beheben.
Lassen Sie uns sehen, wie die Problembehandlung für Netzwerkadapter auf dem System ausgeführt wird.
Schritt 1: Öffnen Sie das Feld Ausführen, indem Sie gleichzeitig die Tasten Windows und R drücken.
Schritt2: Geben Sie control.exe /name Microsoft.Troubleshootingin das Feld "Ausführen" ein und drücken Sie die Eingabetaste, um die Seite "Troubleshoot" direkt zu öffnen.

Schritt 3: Wählen Sie andere Fehlerbehebungsoptionen aus, indem Sie darauf klicken, wie unten gezeigt.
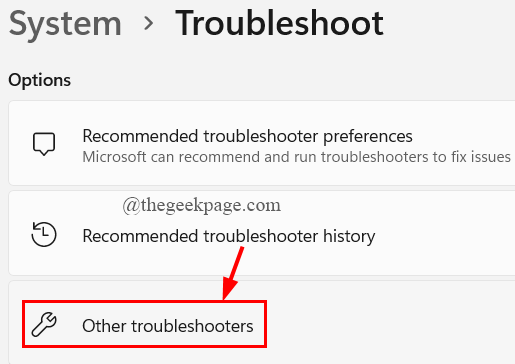
Schritt 4: Scrollen Sie auf der Seite nach unten und führen Sie die Netzwerkadapter-Fehlerbehebung durch, indem Sie auf Ausführen klicken, wie im folgenden Bild gezeigt.
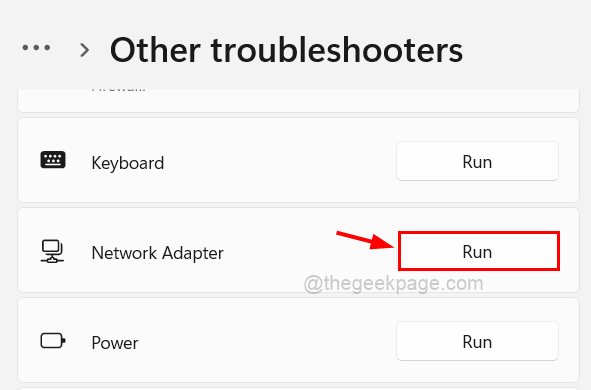
Schritt 5: Es beginnt mit der Erkennung der Probleme im Zusammenhang mit dem Netzwerkadapter und folgt den Anweisungen auf dem Bildschirm, um das Problem zu beheben, falls welche gefunden werden.
Schritt 6: Wenn Sie fertig sind, schließen Sie das Fenster und prüfen Sie, ob das Problem behoben ist.
Lösung 5 – Aktualisieren Sie den Netzwerktreiber über den Geräte-Manager
Der veraltete Netzwerktreiber verursacht manchmal Probleme, die bei der Fehlerbehebung nicht leicht zu erkennen sind.Wir empfehlen Benutzern daher, den Netzwerktreiber auf Ihrem Windows-System über den Geräte-Manager zu aktualisieren.Sehen wir uns an, wie Sie es mit den folgenden Schritten aktualisieren können.
Schritt 1: Drücken Sie die Tasten Windows + X zusammen, um das Kontextmenü der Schaltfläche Start anzuzeigen, und drücken Sie die Taste M, um den Geräte-Manager zu öffnen.
Schritt 2: Doppelklicken Sie auf die Netzwerkadapteroptionen, um sie zu erweitern.
Schritt 3: Dies enthält alle auf dem System verfügbaren Netzwerkadapter.
Schritt 4: Klicken Sie mit der rechten Maustaste auf den Ethernet-WAN-Miniport und klicken Sie im Kontextmenü auf Treiber aktualisieren, wie im folgenden Screenshot gezeigt.
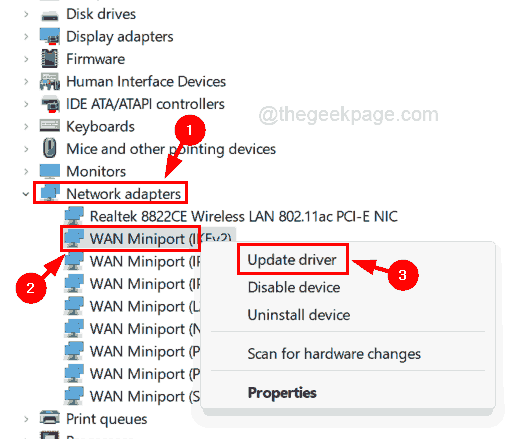
Schritt 5: Führen Sie die Anweisungen auf dem Bildschirm aus, um den Aktualisierungsvorgang abzuschließen.
Schritt 6: Wenn Sie fertig sind, schließen Sie den Geräte-Manager.
Lösung 6 – Versuchen Sie, die Datei raspppoe.sys erneut zu registrieren
Die Datei namens raspppoe.sys befindet sich im Ordner system32 auf Ihrem Windows-System und ist für die bessere Kommunikation zwischen Ihrem System und anderen angeschlossenen Geräten verantwortlich.Lassen Sie uns also die Datei raspppoe.sys neu registrieren, die sie repariert, wenn es ein Problem damit gibt.
Schritt 1: Drücken Sie die Windows-Taste und geben Sie cmd ein.
Schritt 2: Klicken Sie dann mit der rechten Maustaste auf die Eingabeaufforderungs-App und wählen Sie Als Administrator ausführen aus der Liste aus, wie unten gezeigt.
Schritt 3: Klicken Sie auf Ja, um alle UAC-Eingabeaufforderungen zu akzeptieren, die zum Fortfahren angezeigt werden.
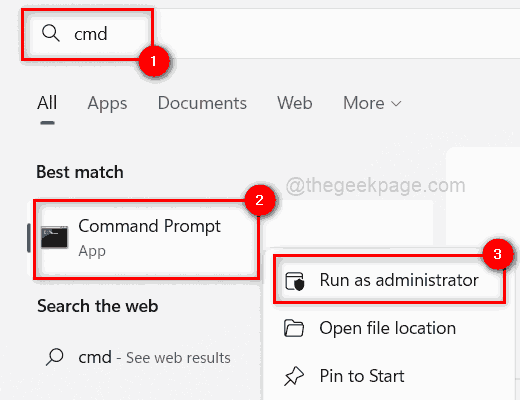
Schritt4: Geben Sie nach dem Öffnen der Eingabeaufforderung regsvr32 raspppoe.sysein und drücken Sie die Eingabetaste.
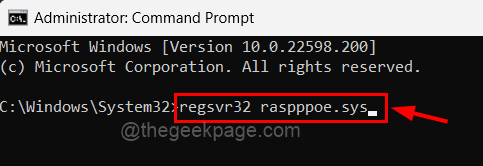
Schritt 5: Dadurch wird die Datei raspppoe.sys neu registriert.
Schritt 6: Schließen Sie als Nächstes das Eingabeaufforderungsfenster und starten Sie das System neu.
Sie können auch dieses PC-Reparatur-Tool herunterladen, um PC-Probleme zu lokalisieren und zu beheben:
Schritt 1 -
Laden Sie das Restoro PC Repair Tool hier herunter

