Beheben Sie die gelbe Dreieckswarnung auf dem C-Laufwerk in Windows 11 oder 10
Aktualisiert Januar 2024: Erhalten Sie keine Fehlermeldungen mehr und verlangsamen Sie Ihr System mit unserem Optimierungstool. Holen Sie es sich jetzt unter - > diesem Link
- Downloaden und installieren Sie das Reparaturtool hier.
- Lassen Sie Ihren Computer scannen.
- Das Tool wird dann deinen Computer reparieren.
Windows verfügt über kleine visuelle Hinweise, um zu zeigen, dass in den Köpfen der Benutzer "etwas nicht stimmt".Wenn Sie ein kleines gelbes Dreieckssymbol direkt neben Ihrem C-Laufwerk sehen, machen Sie sich keine Sorgen.Dies geschieht einfach, weil die Bitlocker-Verschlüsselung für das bestimmte Laufwerk auf Ihrem System noch nicht aktiviert ist.Wenn Ihr Gerät gerade ein ausstehendes Update installiert hat oder Sie Ihr Gerät manuell aktualisiert haben, kann dieses Problem auftreten.
Problemumgehungen -
1.Warten Sie eine Weile.Es kann eine Weile dauern, bis die ausstehende Bitlocker-Verschlüsselung abgeschlossen ist.
2.Starten Sie das System neu.Öffnen Sie nach dem Neustart des Geräts den Datei-Explorer und testen Sie.
Wichtige Hinweise:
Mit diesem Tool können Sie PC-Problemen vorbeugen und sich beispielsweise vor Dateiverlust und Malware schützen. Außerdem ist es eine großartige Möglichkeit, Ihren Computer für maximale Leistung zu optimieren. Das Programm behebt häufige Fehler, die auf Windows-Systemen auftreten können, mit Leichtigkeit - Sie brauchen keine stundenlange Fehlersuche, wenn Sie die perfekte Lösung zur Hand haben:
- Schritt 1: Laden Sie das PC Repair & Optimizer Tool herunter (Windows 11, 10, 8, 7, XP, Vista - Microsoft Gold-zertifiziert).
- Schritt 2: Klicken Sie auf "Scan starten", um Probleme in der Windows-Registrierung zu finden, die zu PC-Problemen führen könnten.
- Schritt 3: Klicken Sie auf "Alles reparieren", um alle Probleme zu beheben.
Lösung 1 – Aktivieren Sie die BitLocker-Verschlüsselung
Sie können die BitLocker-Verschlüsselung auf Ihrem lokalen Systemlaufwerk manuell aktivieren.
1.Drücken Sie die Windows-Taste + R-Tasten zusammen.Dadurch wird das Run-Terminal geöffnet.
2.Nachdem Sie das Run-Terminal geöffnet haben, geben Sie "control" ein und drücken Sie die Eingabetaste.
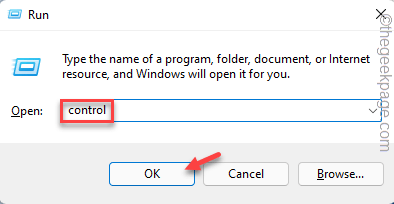
3.Sobald sich die Systemsteuerung öffnet, tippen Sie auf die Option "Anzeigen nach:" und tippen Sie auf "Kleine Symbole".
![]()
4.Tippen Sie einfach auf die Option "BitLocker-Laufwerkverschlüsselung".
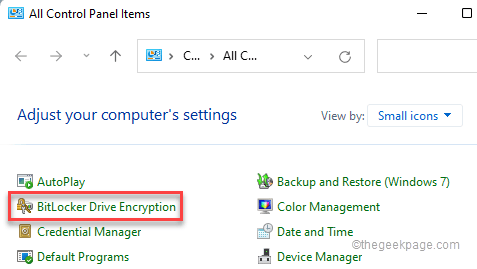
5.Hier werden Sie feststellen, dass die BitLocker-Verschlüsselung für das bestimmte Laufwerk (Laufwerk C:) nicht aktiviert ist, das das gelbe rechteckige Zeichen zeigte.
6.Tippen Sie also auf die Option "BitLocker einschalten", um es einzuschalten.
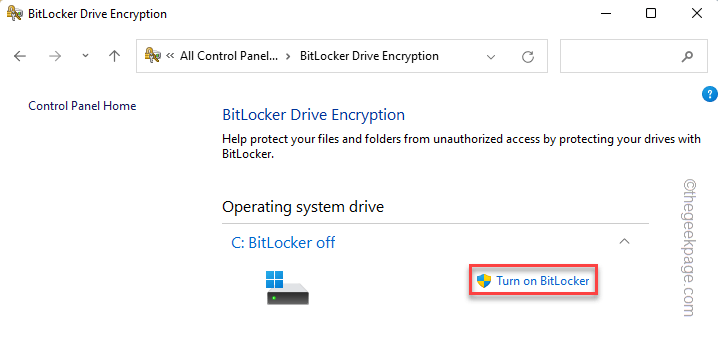
7.Sie sehen zwei Auswahlmöglichkeiten.Sie können entweder ein USB-Flash-Laufwerk oder nur ein Passwort verwenden.
8.Wählen Sie die Option "Passwort eingeben".
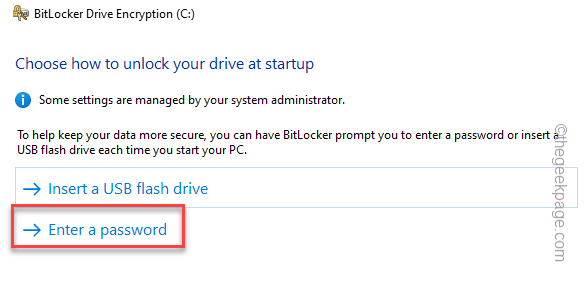
9.Geben Sie einfach Ihr Passwort in das erste Feld ein.
10.Geben Sie später Ihr Passwort erneut ein.
11.Tippen Sie dann auf "Weiter", um fortzufahren.
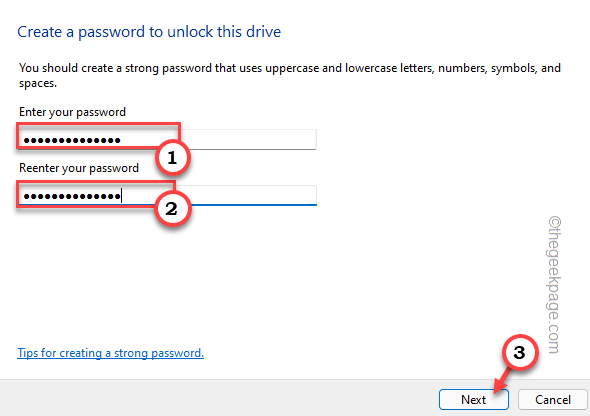
12.Im nächsten Schritt können Sie auswählen, wo Sie die Sicherung Ihres Wiederherstellungsschlüssels speichern können.Es gibt mehrere Optionen und Sie können eine der Optionen nach Belieben auswählen.
13.Tippen Sie auf die Option "In Ihrem Microsoft-Konto speichern".Dadurch können Sie das Kennwort in Ihrem Microsoft-Konto speichern.
14.Tippen Sie einfach auf "Weiter", um fortzufahren.
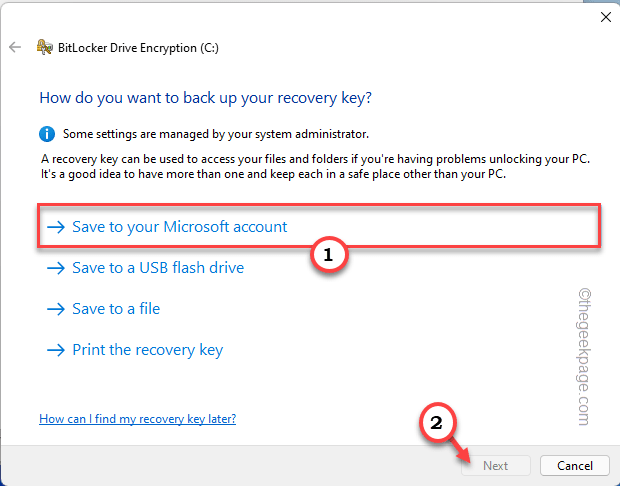
fünfzehn.Wählen Sie einfach "Nur belegten Speicherplatz verschlüsseln (schneller und am besten für neue PCs und Laufwerke)", wenn Sie nur einen Bruchteil Ihres Speicherplatzes belegt haben.
16.Andernfalls, wenn Sie den Festplattenspeicher fast aufgebraucht haben, wählen Sie "Gesamtes Laufwerk verschlüsseln (langsamer, aber am besten für bereits verwendete PCs und Laufwerke)".
17.Tippen Sie auf "Weiter", um mit dem nächsten Schritt fortzufahren.
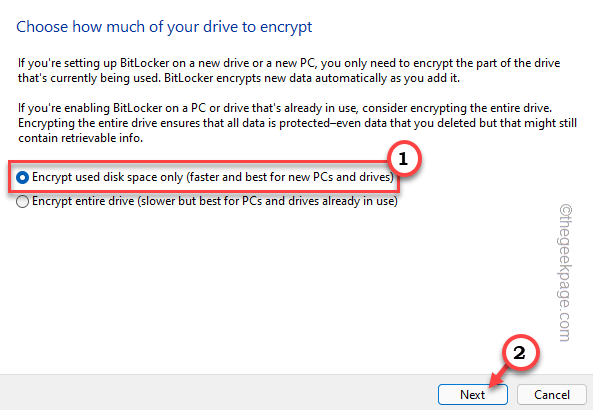
18.Wählen Sie einfach den "Neuen Verschlüsselungsmodus (am besten für Festplatten auf diesem Gerät)".
19.Tippen Sie abschließend auf "Weiter", um fortzufahren.
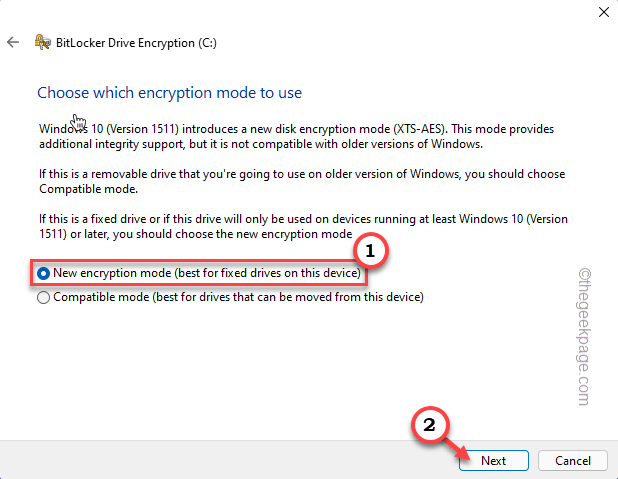
20.Aktivieren Sie die Option "BitLocker-Systemprüfung ausführen" und tippen Sie auf "Weiter".
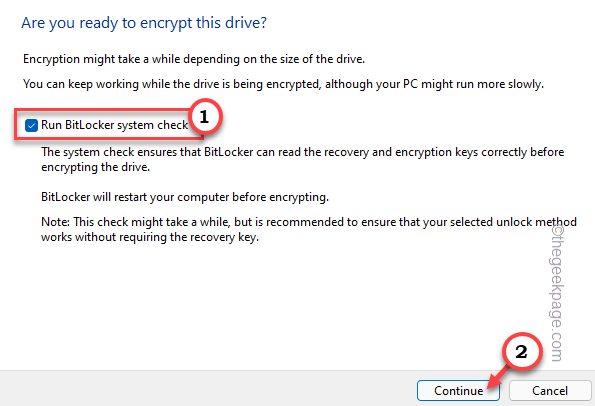
Dadurch wird der Bildschirm BitLocker-Laufwerkverschlüsselung automatisch geschlossen.
21.Sie werden eine zusätzliche Aufforderung zum Neustart des Systems bemerken, tippen Sie einfach auf "Jetzt neu starten", um das System sofort neu zu starten.
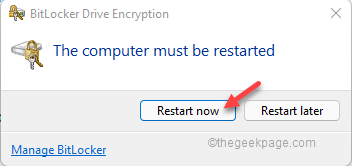
Dadurch wird die BitLocker-Verschlüsselung vollständig aktiviert.Schreiben Sie das Bitlocker-Passwort, während Ihr System hochfährt.
HINWEIS -
Möglicherweise bemerken Sie eine zusätzliche Fehlermeldung auf dem Bildschirm, während Sie versuchen, den BitLocker-Schutz zu aktivieren.
This device can't use a Trusted Platform Module.
Führen Sie in diesem Fall die folgenden Schritte aus, um eine bestimmte Richtlinie auf Ihrem System zu aktivieren.
1.Drücke einfach die Tasten ⊞ Win+R zusammen.
2.Geben Sie dann "gpedit.msc" ein und klicken Sie auf "OK".

Dadurch wird der Editor für lokale Gruppenrichtlinien geöffnet.
3.Wenn es erscheint, gehen Sie diesen Weg durch -
Computer Configuration > Administrative Templates > Windows Components > BitLocker Drive Encryption > Operating System Drives
4.Im rechten Bereich werden viele Richtlinien angezeigt.
5.Suchen Sie einfach nach den Richtlinieneinstellungen "Zusätzliche Authentifizierung beim Start erforderlich".
6.Doppeltippen Sie einfach auf die Richtlinie, um die Einstellungen zu ändern.
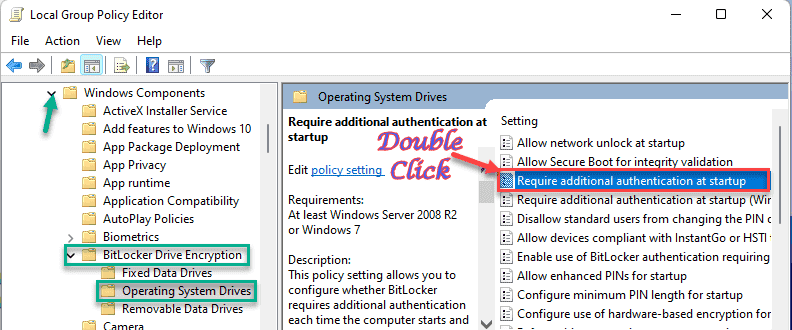
7.Tippen Sie auf die Option "Aktiviert", um diese Richtlinieneinstellung zu aktivieren.
8.Stellen Sie später sicher, dass Sie die Option "BitLocker ohne kompatibles TPM zulassen (erfordert ein Kennwort oder einen Startschlüssel auf einem USB-Flashlaufwerk)" aktivieren.
9.Wenn Sie fertig sind, tippen Sie abschließend auf "Übernehmen" und "OK", um diese Änderungen zu speichern.
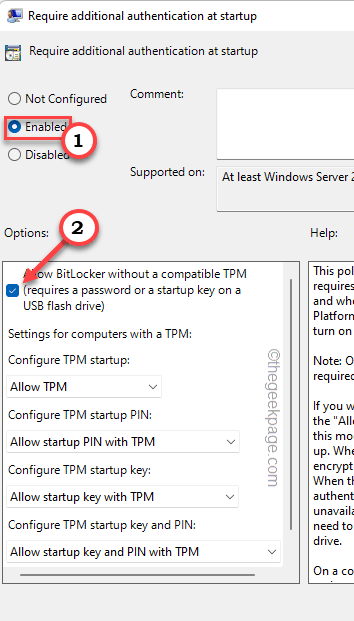
Schließen Sie den Bildschirm Editor für lokale Gruppenrichtlinien.Versuchen Sie erneut, den BitLocker-Schutz auf Ihrem System zu aktivieren.
Sie werden keine weiteren Probleme haben.
Lösung 2 – Verwenden Sie den Registrierungseditor
Es gibt einen kleinen Registry-Tweak, der jegliche Geräteverschlüsselung auf Ihrem System verhindern kann.
1.Klicken Sie auf das Suchsymbol (?) und schreiben Sie "regedit" in das Suchfeld neben dem Windows-Symbol.
2.Tippen Sie einfach auf den "Registrierungs-Editor", um darauf zuzugreifen.
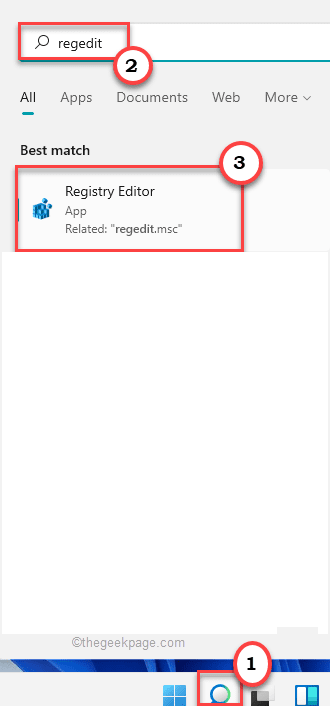
HINWEIS -
Wenn sich der Registrierungseditor öffnet, tippen Sie auf "Datei" und klicken Sie auf die Option "Exportieren", um die Registrierung zu sichern.
Speichern Sie dieses Backup jetzt an einem sehr sicheren Ort.

Wenn nach dem Ändern der Registrierung etwas schief geht, können Sie diese Sicherung einfach verwenden, um sie wiederherzustellen.
3.Nachdem Sie das Backup erstellt haben, gehen Sie diesen Weg -
HKEY_LOCAL_MACHINESYSTEMCurrentControlSetControlBitLocker
4.Suchen Sie nach Erreichen des Speicherorts nach dem Wert "PreventDeviceEncryption".
5.Wenn Sie keinen gleichnamigen Wert finden können, gehen Sie auf die rechte Seite, klicken Sie einfach mit der rechten Maustaste auf das Leerzeichen und tippen Sie auf "Neu>" und dann auf "DWORD (32-Bit)-Wert".
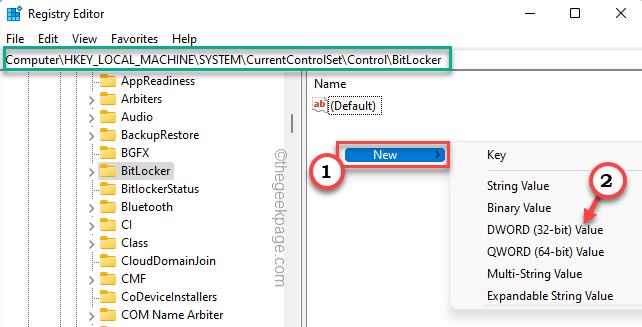
6.Benennen Sie den Wert später "PreventDeviceEncryption".
7.Tippen Sie dann einfach zweimal darauf, um es anzupassen.
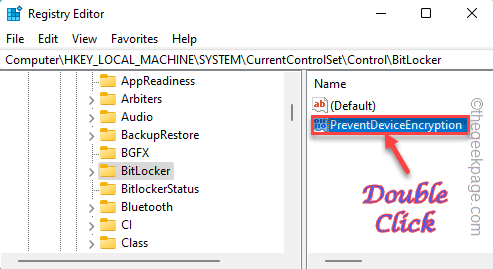
8.Als nächstes setzen Sie den Wert auf "1".
9.Tippen Sie später auf "OK".
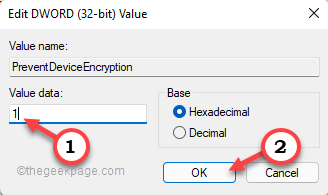
Nachdem Sie diesen Wert gespeichert haben, schließen Sie den Registrierungseditor und starten Sie das System neu.
Lösung 3 – Deaktivieren Sie die BitLocker-Verschlüsselung manuell
Darüber hinaus können Sie das BitLocker-Verschlüsselungssystem für das Laufwerk C dauerhaft deaktivieren.
1.Sie müssen die Eingabeaufforderung mit Administratorrechten öffnen.
2.Geben Sie "cmd" in das Suchfeld ein.Klicken Sie dann mit der rechten Maustaste auf "Eingabeaufforderung" und tippen Sie auf "Als Administrator ausführen".

3.Geben Sie einfach den Befehl ein, ändern Sie ihn und drücken Sie die Eingabetaste, um das BitLocker-Verschlüsselungssystem für das Laufwerk zu deaktivieren.
manage-bde C: -off
[
Dadurch wird das BitLocker-Verschlüsselungssystem für das Laufwerk C deaktiviert.
Wenn Sie dasselbe für ein anderes Laufwerk deaktivieren möchten, können Sie dies ganz einfach tun, indem Sie einfach den Laufwerksbuchstaben im Code ersetzen.
Beispiel - Angenommen, Sie möchten die Verschlüsselung des Laufwerks D deaktivieren, lautet der Befehl -
manage-bde D: -off
]
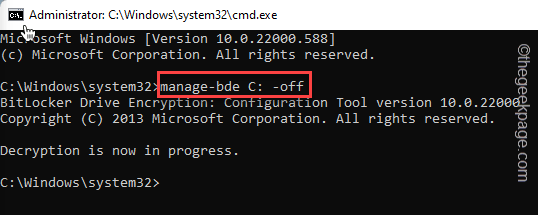
Der Entschlüsselungsprozess kann tatsächlich eine Weile dauern.Sie können den Eingabeaufforderungsbildschirm schließen.
Sie können den Status der Entschlüsselung in der Systemsteuerung überprüfen.
Control Panel > BitLocker Drive Encryption
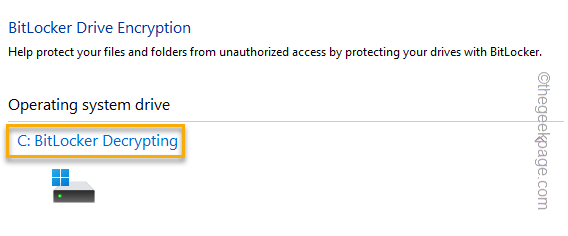
Dies sollte das Problem lösen.
HINWEIS - Es wird nicht empfohlen, das Systemlaufwerk (Laufwerk C:) unverschlüsselt zu lassen.Versuchen Sie zumindest, die Bitlocker-Einstellungen für das Laufwerk C zu aktivieren, um es sicherer zu machen.
Sie können auch dieses PC-Reparatur-Tool herunterladen, um PC-Probleme zu lokalisieren und zu beheben:
Schritt 1 -
Laden Sie das Restoro PC Repair Tool hier herunter

