Beheben Sie das Problem -Windows PowerShell wird beim Start immer wieder geöffnet- unter Windows 11 oder 10
Aktualisiert Januar 2024: Erhalten Sie keine Fehlermeldungen mehr und verlangsamen Sie Ihr System mit unserem Optimierungstool. Holen Sie es sich jetzt unter - > diesem Link
- Downloaden und installieren Sie das Reparaturtool hier.
- Lassen Sie Ihren Computer scannen.
- Das Tool wird dann deinen Computer reparieren.
PowerShell bietet Benutzern die Möglichkeit, verschiedene Verwaltungsaufgaben zu automatisieren und Konfigurationen auf dem System zu verwalten, auf die nicht über die Eingabeaufforderung zugegriffen werden kann.Es ähnelt einer Eingabeaufforderung, ist jedoch mit leistungsfähigeren Befehlen und einer zugehörigen Skriptsprache erweitert.In letzter Zeit haben viele Benutzer ein Problem gemeldet, bei dem PowerShell jedes Mal auftaucht, wenn der Benutzer den Computer startet.
Einige der Ursachen für dieses Problem sind:
- Der Startordner des Systems enthält Windows PowerShell
- PowerShell wurde möglicherweise beim Start des Task-Managers aktiviert
- Malware-infiziertes System
- Einige beschädigte Registrierungseinträge
Wenn Sie mit diesem Problem kämpfen, dass PowerShell beim Systemstart geöffnet wird, lesen Sie diesen Artikel.In diesem Artikel haben wir einige Korrekturen basierend auf den Bewertungen anderer Benutzer kuratiert, die ihnen geholfen haben, dieses Problem auf ihrem Windows-PC zu lösen.
Lösung 1 – Deaktivieren Sie PowerShell beim Start des Task-Managers
1.Halten Sie die Tasten Strg + Umschalt + Esc gleichzeitig gedrückt, um den Task-Manager zu öffnen.
Wichtige Hinweise:
Mit diesem Tool können Sie PC-Problemen vorbeugen und sich beispielsweise vor Dateiverlust und Malware schützen. Außerdem ist es eine großartige Möglichkeit, Ihren Computer für maximale Leistung zu optimieren. Das Programm behebt häufige Fehler, die auf Windows-Systemen auftreten können, mit Leichtigkeit - Sie brauchen keine stundenlange Fehlersuche, wenn Sie die perfekte Lösung zur Hand haben:
- Schritt 1: Laden Sie das PC Repair & Optimizer Tool herunter (Windows 11, 10, 8, 7, XP, Vista - Microsoft Gold-zertifiziert).
- Schritt 2: Klicken Sie auf "Scan starten", um Probleme in der Windows-Registrierung zu finden, die zu PC-Problemen führen könnten.
- Schritt 3: Klicken Sie auf "Alles reparieren", um alle Probleme zu beheben.
2.Sobald sich das Task-Manager-Fenster öffnet, wählen Sie die Registerkarte mit dem Namen Startup.
3.Suchen Sie auf der Registerkarte Start in der Liste der Startanwendungen auf Ihrem System nach Windows PowerShell.
Klicken Sie mit der rechten Maustaste auf Windows PowerShell und wählen Sie die Option zum Deaktivieren, um den automatischen Start für PowerShell zu deaktivieren.
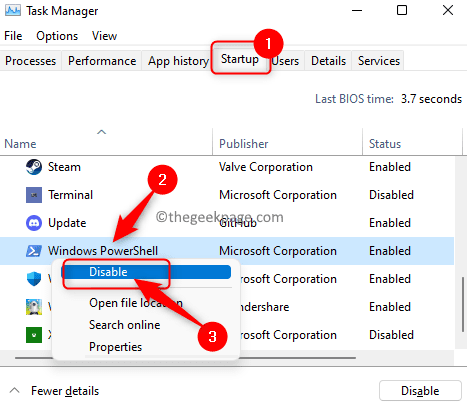
4.Starten Sie Ihren Computer neu und prüfen Sie, ob das Problem beim nächsten Systemstart behoben ist.
Lösung 2 – Entfernen Sie die PowerShell-Verknüpfung aus dem Systemstartordner
1.Klicken Sie auf die Windows-Startschaltfläche.
Geben Sie hier im Windows-Suchfeld den folgenden Pfad ein oder kopieren Sie ihn und fügen Sie ihn ein
%ProgramData%MicrosoftWindowsStart MenuProgramsStartUp
2.Klicken Sie auf das Suchergebnis, um den Windows Autostart-Ordner zu öffnen.
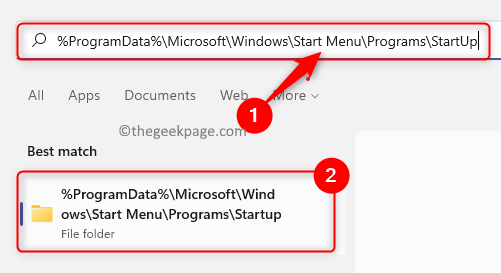
3.Überprüfen Sie nach dem Öffnen des Autostart-Ordners, ob Sie die Windows PowerShell-Verknüpfung hier sehen können.
Wenn Sie die Verknüpfung sehen, wählen Sie Windows PowerShell und tippen Sie oben im Datei-Explorer auf das Symbol Löschen (Bin).
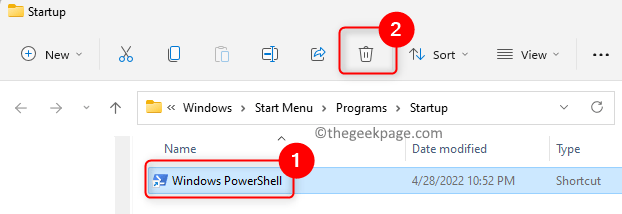
4.Nach dem Löschen dieser Verknüpfung sehen Sie, dass die Registerkarte Start des Task-Managers auch kein Windows PowerShell enthält.
Starten Sie Ihr System neu.Überprüfen Sie, ob Windows PowerShell beim Start geöffnet wird.
Fix 3 – Verwenden Sie das Autoruns-Programm, um zu prüfen, ob PowerShell automatisch startet
Es gibt ein kleines kostenloses Prozessdienstprogramm namens Autoruns für Windows v14.09, das von Microsoft bereitgestellt wird.Dieses Dienstprogramm gibt Ihnen eine Liste aller Programme, die so programmiert sind, dass sie beim Systemstart ausgeführt werden.Mit diesem Dienstprogramm können Sie herausfinden, ob PowerShell so konfiguriert wurde, dass es beim Start an anderer Stelle im System ausgeführt wird.
1.Klicken Sie auf Autoruns for Windows v14.09, um es herunterzuladen und auf Ihrem PC zu verwenden.
2.Klicken Sie auf dieser Seite auf den Link Autoruns und Autorunsc herunterladen.
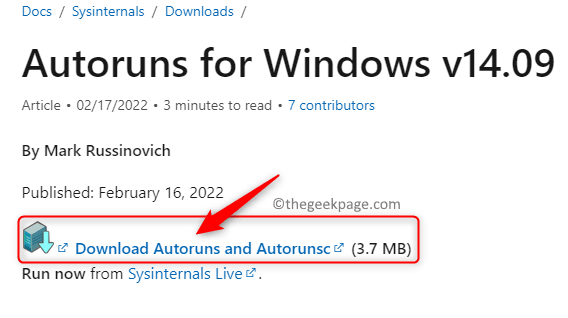
Dadurch wird eine komprimierte ZIP-Datei auf Ihren Computer heruntergeladen.
3.Wenn Sie Google Chrome verwendet haben, klicken Sie unten links auf den Pfeil neben der heruntergeladenen Datei.
Wählen Sie die Option In Ordner anzeigen.
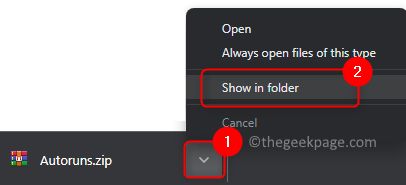
Grundsätzlich müssen Sie den Speicherort der Datei auf Ihrem PC öffnen.
4.Extrahieren Sie den Inhalt der ZIP-Datei.
Klicken Sie mit der rechten Maustaste darauf und wählen Sie im sich öffnenden Kontextmenü Alle extrahieren….
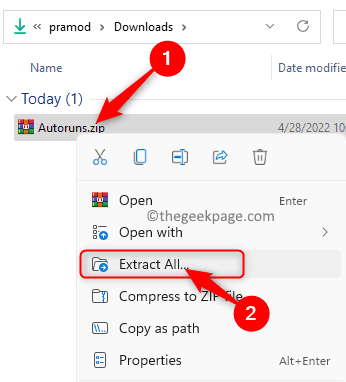
Klicken Sie dann auf die Schaltfläche Extrahieren, um den Inhalt des komprimierten Ordners zu extrahieren.
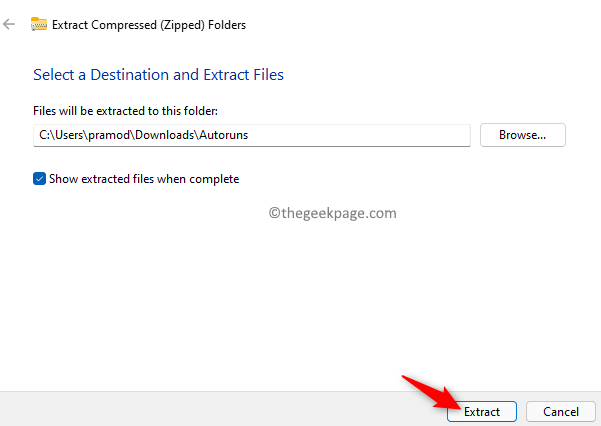
5.Beim Entpacken wird automatisch der Ordner mit dem Namen Autoruns geöffnet.
Führen Sie in diesem Autoruns-Ordner Autoruns64 als Administrator aus, wenn Sie ein 64-Bit-System haben.
Klicken Sie mit der rechten Maustaste auf Autoruns64 und wählen Sie die Optionen Als Administrator ausführen.
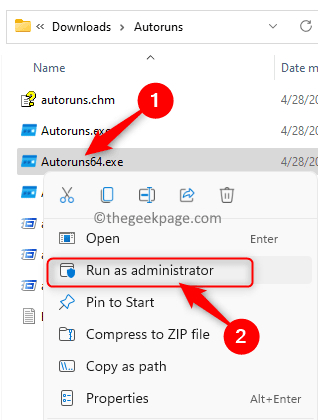
Klicken Sie auf Ja, wenn Sie von der Benutzerkontensteuerung dazu aufgefordert werden.
Warten Sie einige Zeit, bis alle Autorun-Prozesse geladen sind.
6.Geben Sie oben im Schnellfilter-Suchfeld den Text powershell ein.
Sie sehen hier den Windows PowerShell-Eintrag, wenn PowerShell so konfiguriert ist, dass es beim Start ausgeführt wird.
Stellen Sie sicher, dass Sie das Kontrollkästchen neben dem PowerShell-Eintrag deaktivieren, um den Autostart dafür zu deaktivieren.
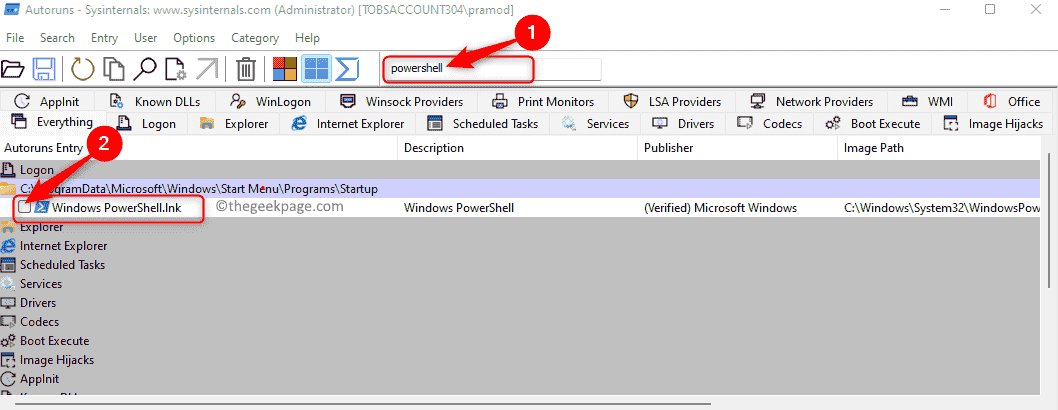
Hinweis: Wenn Sie keinen Eintrag im Zusammenhang mit Windows Powershell sehen, bedeutet dies, dass dieser Prozess nirgendwo in der Systemregistrierung automatisch gestartet wird.Versuchen Sie dann, die folgenden Schritte auszuführen:
- Nachdem Sie Autoruns64 als Administrator geöffnet und Prozesse geladen haben, klicken Sie auf das Menü Optionen.
- Klicken Sie hier auf die Option Microsoft-Einträge ausblenden und vergewissern Sie sich, dass sie aktiviert ist.
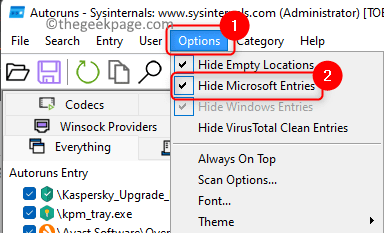
- Scrollen Sie in der Liste der Prozesse unter der Spalte Bildpfad nach unten und suchen Sie nach Einträgen mit "Datei nicht gefunden".
- Deaktivieren Sie alle diese Prozesse, die "Datei nicht gefunden" in ihrem Bildpfad haben.
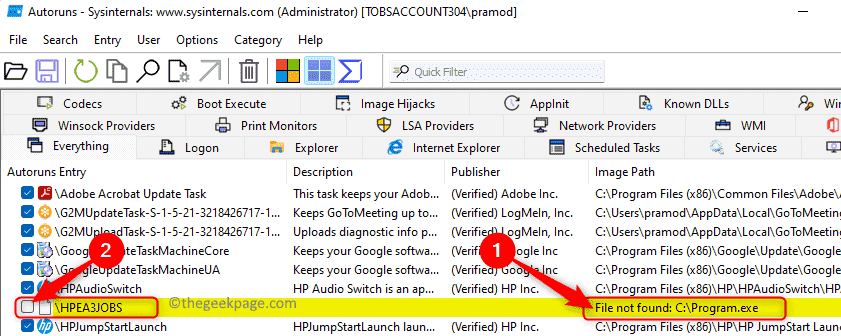
7.Starten Sie Ihr System neu und prüfen Sie, ob das Problem behoben ist.
Fix 4 – Führen Sie einen sauberen Neustart durch
1.Drücken Sie Windows + R, um das Dialogfeld Ausführen zu öffnen.
Geben Sie msconfig ein und drücken Sie die Eingabetaste, um die Systemkonfiguration zu öffnen.
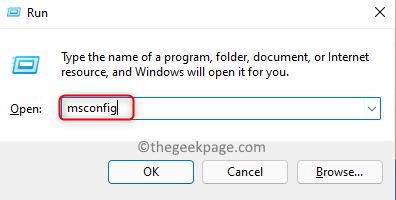
2.Wechseln Sie im Fenster "Systemkonfiguration" zur Registerkarte "Dienste".
Aktivieren Sie hier das Kontrollkästchen für Alle Microsoft-Dienste ausblenden.
Klicken Sie dann auf die Schaltfläche Alle deaktivieren in der rechten Ecke.
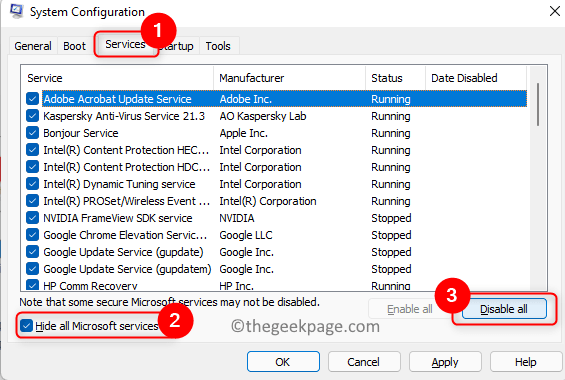
3.Wechseln Sie hier zur Registerkarte Startup.
Klicken Sie hier auf Task-Manager öffnen.
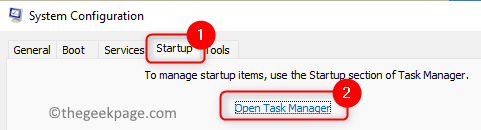
4.Dadurch wird die Registerkarte Start im Task-Manager geöffnet.
Deaktivieren Sie hier alle unnötigen Dienste/Prozesse, die derzeit auf Ihrem System ausgeführt werden.
Klicken Sie zum Deaktivieren mit der rechten Maustaste auf den Dienst und wählen Sie Deaktivieren.
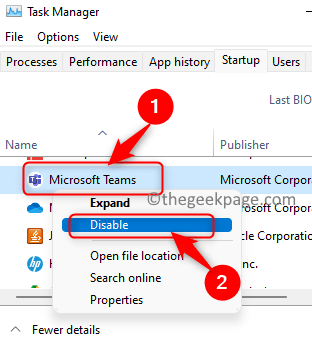
5.Schließen Sie den Task-Manager und kehren Sie zum Fenster Systemkonfiguration zurück.
Klicken Sie hier auf Übernehmen und dann auf OK, um die Änderungen zu speichern.
6.Sie werden aufgefordert, Ihr System neu zu starten, um die Änderungen zu übernehmen.Klicken Sie auf Neustart, um Ihren PC in diesem Moment sofort neu zu starten.
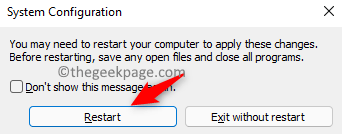
7.Überprüfen Sie, ob das Problem beim Start behoben ist.
Wenn PowerShell beim Start nicht geöffnet wird, bedeutet dies, dass ein Dienst/Prozess das Problem verursacht hat.Versuchen Sie, die Prozesse einzeln zu aktivieren, und prüfen Sie, welcher der Grund für dieses Problem war.
Nachdem Sie den Dienst überprüft haben, der das Problem verursacht, stellen Sie sicher, dass Sie die Systemkonfiguration auf normalen Start ändern.
Lösung 5 – Führen Sie einen Systemscan mit dem Windows-Tool zum Entfernen von Malware durch
Microsoft Windows Malicious Software Removal Tool (MSRT) ist das empfohlene Tool zum Entfernen von Malware von Windows 11-PCs.Diese Anwendung ist integriert und findet die bekannteste und am weitesten verbreitete Malware auf dem System und entfernt sie.
1.Öffnen Sie den Ausführen-Dialog mit den Tasten Windows und R.
Geben Sie mrt ein und drücken Sie die Eingabetaste, um den Befehl auszuführen.
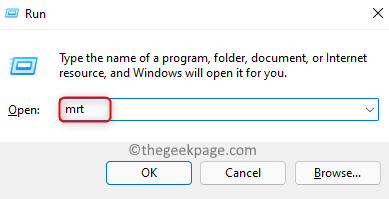
Klicken Sie auf Ja, wenn Sie von UAC um Erlaubnis gebeten werden.
2.Das MSRT-Fenster öffnet sich beim Ausführen des obigen Befehls.
Klicken Sie in diesem Fenster auf Weiter, um schädliche Software zu scannen und zu entfernen.
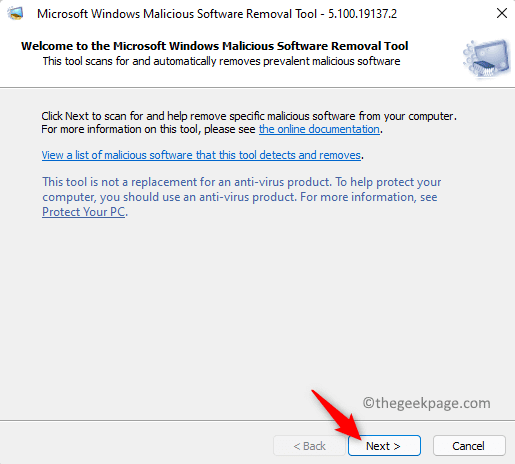
3.Auf dem nächsten Bildschirm werden Sie aufgefordert, einen Scantyp auszuwählen.
Wählen Sie hier die Option Quick Scan.
Klicken Sie auf Weiter, um den Scan zu starten.
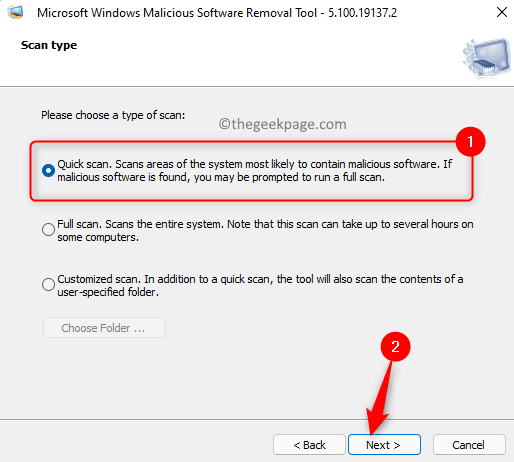
4.Warten Sie einige Zeit, bis MSRT den Scan durchführt.
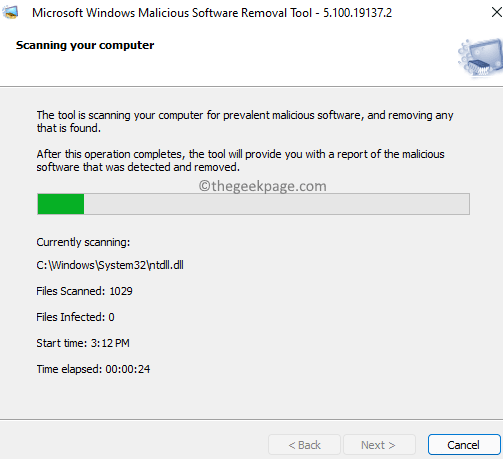
Sobald der Scan abgeschlossen ist, werden Ihnen die Details des Scans angezeigt.Führen Sie basierend auf diesem Scanergebnis die erforderlichen Schritte aus.
5.Nachdem Sie die erforderlichen Aktionen zum Entfernen der Malware durchgeführt haben, starten Sie Ihren PC neu und prüfen Sie, ob PowerShell beim Start immer noch angezeigt wird.
Fix 6 – Deaktivieren Sie PowerShell vorübergehend
1.Drücken Sie die Windows-Taste auf Ihrer Tastatur und geben Sie die Texteingabeaufforderung ein.
Klicken Sie im Suchergebnis mit der rechten Maustaste auf Eingabeaufforderung und wählen Sie Als Administrator ausführen.
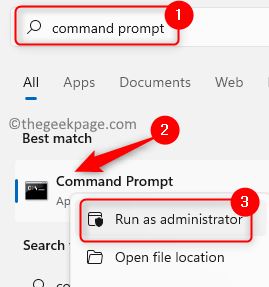
Wenn Sie von der Benutzerkontensteuerung dazu aufgefordert werden, wählen Sie die Option Ja.
2.Sobald die Eingabeaufforderung als Administrator geöffnet wird, geben Sie den unten angegebenen Befehl ein und führen Sie ihn aus.
Dism /online /Disable-Feature /FeatureName:"MicrosoftWindowsPowerShellV2Root"
3.Nachdem die Befehlsausführung abgeschlossen ist, starten Sie Ihr System neu.Überprüfen Sie, ob dies geholfen hat, das Problem beim nächsten Start zu beheben.

Um PowerShell wieder zu aktivieren, führen Sie den folgenden Befehl in der Eingabeaufforderung aus.
Dism /online /Enable-Feature /FeatureName:"MicrosoftWindowsPowerShellV2Root"
Lösung 7– Erstellen Sie ein neues lokales Administratorkonto
1.Um das Dialogfeld Ausführen zu öffnen, halten Sie einfach die Tasten Windows und R gleichzeitig auf Ihrer Tastatur gedrückt.
Geben Sie in das sich öffnende Feld ms-settings:family-group ein und drücken Sie die Eingabetaste.
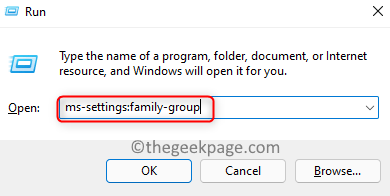
2.Dadurch wird die Seite Familie und andere Benutzer in den Windows-Einstellungen geöffnet.
Klicken Sie hier im Abschnitt "Andere Nutzer" neben "Anderen Nutzer hinzufügen" auf die Schaltfläche "Konto hinzufügen".
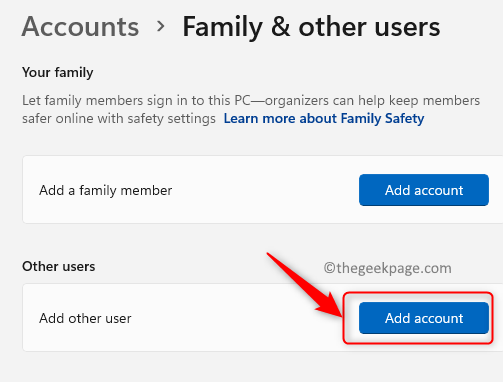
3.Sie sehen das Microsoft-Kontofenster, in dem Sie nach den Anmeldeinformationen des neuen Benutzers gefragt werden.
Klicken Sie auf den Link Ich habe die Anmeldeinformationen dieser Person nicht.
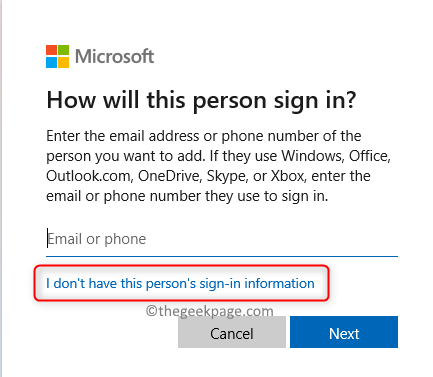
Klicken Sie im Fenster Konto erstellen auf Benutzer ohne Microsoft-Konto hinzufügen.
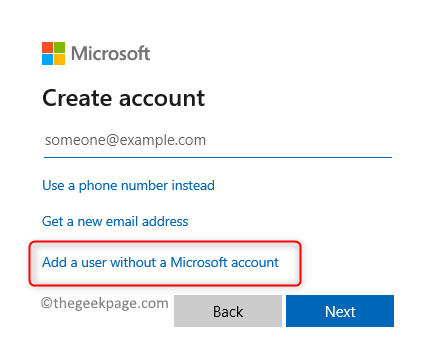
4.Dies öffnet ein Fenster zum Erstellen eines neuen Benutzerkontos.
Sie müssen einen Benutzernamen und ein Passwort eingeben und Sicherheitsfragen auswählen.
Wenn Sie damit fertig sind, klicken Sie auf Weiter.
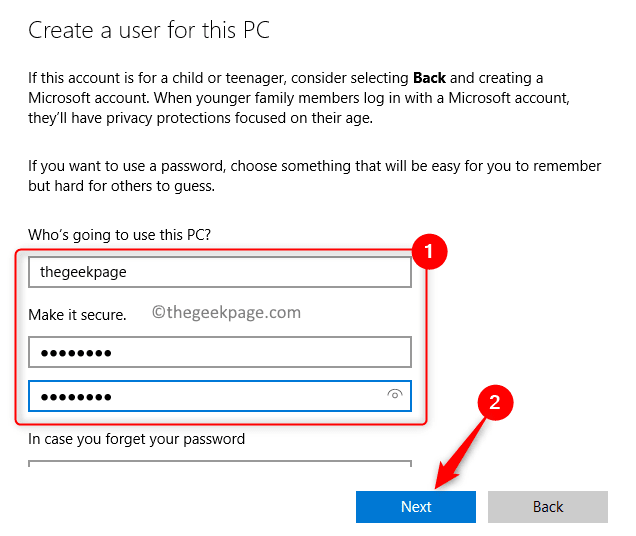
5.Nachdem dieses Konto erstellt wurde, müssen Sie dieses lokale Konto in ein Administratorkonto ändern.
Wiederholen Sie Schritt 1, um zur Seite Familie und andere Benutzer zu gelangen.
Klicken Sie auf den Namen des erstellten Kontoinhabers, um ihn zu erweitern.Unter dem Namen des Kontoinhabers wird der Text Lokales Konto angezeigt.
Klicken Sie neben Kontooptionen auf die Schaltfläche Kontotyp ändern.
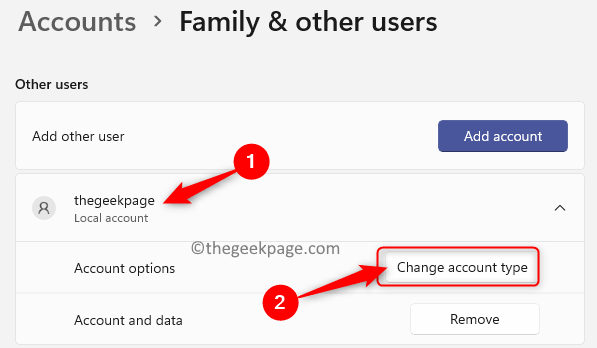
Verwenden Sie im Fenster Kontotyp ändern das Dropdown-Menü unter Kontotyp und wählen Sie Administrator.
Klicken Sie auf OK, um die Änderung zu bestätigen.
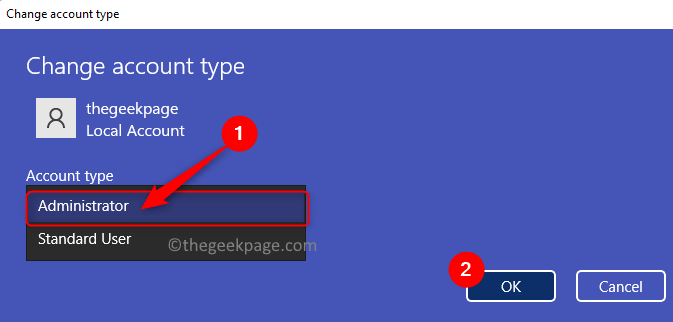
6.Starte deinen Computer neu.
Melden Sie sich beim nächsten Start mit dem neu erstellten lokalen Administratorkonto an.Überprüfen Sie, ob das Problem behoben ist.
Danke fürs Lesen.
Sie können Ihren Computer jetzt starten, ohne dass die PowerShell bei jedem Start auftaucht.Wir hoffen, dass dieser Artikel hilfreich war, um das Problem für Sie zu lösen.Kommentieren Sie und teilen Sie uns den Fix mit, der für Sie funktioniert hat.
Sie können auch dieses PC-Reparatur-Tool herunterladen, um PC-Probleme zu lokalisieren und zu beheben:
Schritt 1 -
Laden Sie das Restoro PC Repair Tool hier herunter

