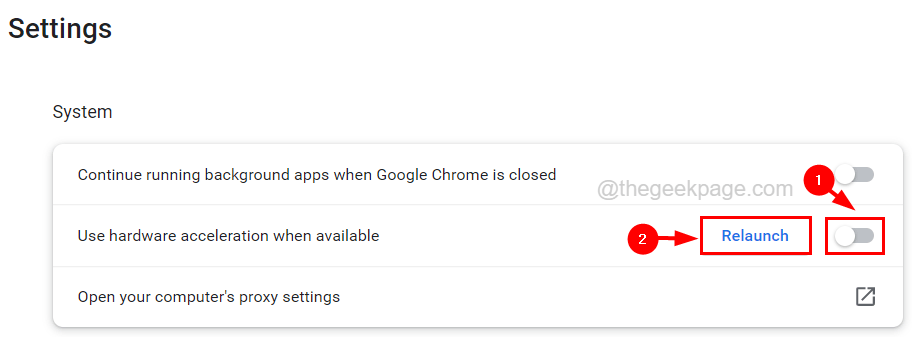Audio und Video nicht synchron in Windows 11 [Fix]
Aktualisiert Januar 2024: Erhalten Sie keine Fehlermeldungen mehr und verlangsamen Sie Ihr System mit unserem Optimierungstool. Holen Sie es sich jetzt unter - > diesem Link
- Downloaden und installieren Sie das Reparaturtool hier.
- Lassen Sie Ihren Computer scannen.
- Das Tool wird dann deinen Computer reparieren.
Mehrere Windows-Benutzer haben ein Problem beim Ansehen von Filmen oder Serien auf ihrem System beobachtet.Das Problem ist, dass Audio und Video beim Abspielen nicht synchron sind.Dies bedeutet, dass zwischen der Wiedergabe von Audio und Video eine gewisse Verzögerung besteht.
Dies verursacht einigen Kummer unter den Menschen, da es die Erfahrung, einen Film anzusehen, zerstört.Sie sind sich nicht sicher, warum und wie dies auf ihrem System gelöst werden kann.
Es gibt bestimmte Faktoren, die dieses Problem verursachen, und wir haben sie unten aufgeführt.
- Schwankende Internetverbindung.
- Veralteter Audio- oder Videotreiber.
- Einstellungen der Wiedergabegeräte werden geändert.
- Beschädigter Browser-Cache.
- Die Hardwarebeschleunigung muss aktiviert sein.
- Ein Problem von Seiten der Streaming-Dienste.
Nachdem wir diese Punkte analysiert haben, die für dieses Problem verantwortlich sind, haben wir in diesem Artikel eine Reihe von Korrekturen zusammengestellt, die den Benutzer definitiv bei der Behebung des Problems unterstützen werden.
Wichtige Hinweise:
Mit diesem Tool können Sie PC-Problemen vorbeugen und sich beispielsweise vor Dateiverlust und Malware schützen. Außerdem ist es eine großartige Möglichkeit, Ihren Computer für maximale Leistung zu optimieren. Das Programm behebt häufige Fehler, die auf Windows-Systemen auftreten können, mit Leichtigkeit - Sie brauchen keine stundenlange Fehlersuche, wenn Sie die perfekte Lösung zur Hand haben:
- Schritt 1: Laden Sie das PC Repair & Optimizer Tool herunter (Windows 11, 10, 8, 7, XP, Vista - Microsoft Gold-zertifiziert).
- Schritt 2: Klicken Sie auf "Scan starten", um Probleme in der Windows-Registrierung zu finden, die zu PC-Problemen führen könnten.
- Schritt 3: Klicken Sie auf "Alles reparieren", um alle Probleme zu beheben.
Problemumgehungen zum Ausprobieren -
- Prüfe deine Internetverbindung.Eine schwache und instabile Internetverbindung kann solche Probleme verursachen.Trennen Sie die Internetverbindung und starten Sie den WLAN-Router neu und verbinden Sie ihn nach einiger Zeit erneut.Wenn Sie eine Ethernet-Verbindung verwenden, ziehen Sie einfach den Kabeldraht ab und stecken Sie ihn nach einigen Minuten wieder ein.
- Manchmal liegt das Problem möglicherweise bei dem Mediaplayer, den Sie zum Abspielen der Videos verwenden.Versuchen Sie also, die Anwendung neu zu starten, oder versuchen Sie es mit einem anderen Mediaplayer.
- Wenn zu viele Anwendungen zusammen mit dem Media Player im Hintergrund ausgeführt werden, kann dies mehr CPU beanspruchen und eine Verzögerung zwischen Audio und Video verursachen.Schließen Sie also alle Hintergrundanwendungen, die derzeit mit dem Task-Manager ausgeführt werden.Starten Sie außerdem das System einmal neu.
Lösung 1 – Ändern Sie die Lautsprechereigenschaften
Schritt 1: Öffnen Sie das Befehlsfeld Ausführen, indem Sie gleichzeitig die Tasten Windows und R drücken.
Schritt 2: Geben Sie mmsys.cpl ein und drücken Sie die Eingabetaste.
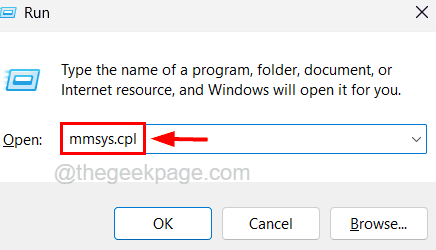
Schritt 3: Nun öffnet sich das Sound-Eigenschaften-Fenster.
Schritt 4: Wählen Sie auf der Registerkarte Wiedergabe das Wiedergabegerät aus der Liste aus und klicken Sie unten auf die Schaltfläche Eigenschaften.
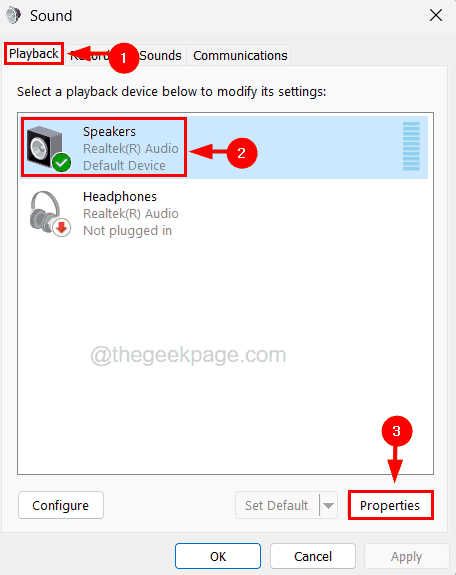
Schritt 5: Klicken Sie im Eigenschaftenfenster des Wiedergabegeräts auf die Registerkarte Erweitert und deaktivieren Sie die Kontrollkästchen Anwendungen erlauben, die exklusive Kontrolle über dieses Gerät zu übernehmen und Anwendungen im Exklusivmodus Priorität geben.
Schritt 6: Klicken Sie dann auf Anwenden und OK.
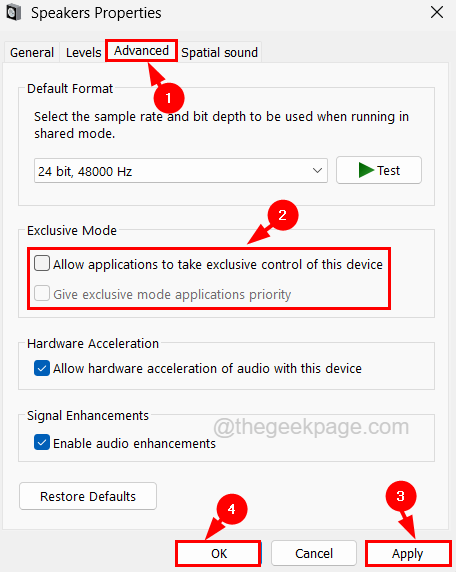
Schritt 7: Schließen Sie auch alle anderen Fenster und starten Sie das System neu.
Lösung 2 – Führen Sie die Problembehandlung für die Wiedergabe von Audio aus
Schritt 1: Drücken Sie die Tasten Windows und R zusammen, um das Befehlsfeld Ausführen zu öffnen.
Schritt 2: Geben Sie control.exe /name Microsoft.Troubleshooting in das Textfeld "Ausführen" ein und drücken Sie die Eingabetaste.

Schritt 3: Dies öffnet die Fehlerbehebungsseite auf Ihrem System.
Schritt 4: Klicken Sie auf der Seite auf die Option Andere Fehlerbehebungen

Schritt 5: Führen Sie nun die Problembehandlung für die Audiowiedergabe aus, indem Sie auf die Schaltfläche Ausführen der Option Audiowiedergabe im Abschnitt Am häufigsten klicken, wie im folgenden Screenshot gezeigt.
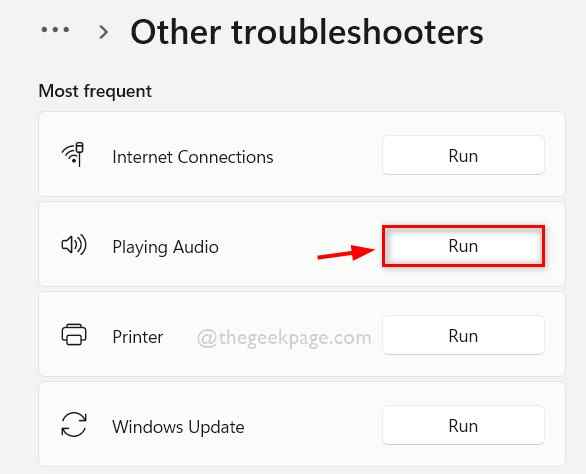
Schritt 6: Dadurch wird das Troubleshooter-Fenster gestartet, das dann beginnt, alle Probleme im Zusammenhang mit der Wiedergabe von Audio auf dem System zu erkennen.
Schritt 7: Befolgen Sie alle Anweisungen auf dem Bildschirm und beheben Sie das von der Problembehandlung erkannte Problem.
Schritt 8: Starten Sie das System einmal neu.
Lösung 3 – Aktualisieren Sie den Audiotreiber auf dem System
Schritt 1: Drücken Sie die Tasten Windows und X zusammen und drücken Sie dann einmal die Taste M, um das Fenster Geräte-Manager auf dem System zu öffnen.
Schritt 2: Erweitern Sie die Option Sound, Video und Gamecontroller, indem Sie darauf doppelklicken.
Schritt 3: Klicken Sie nun mit der rechten Maustaste auf das Audiogerät und wählen Sie die Option Treiber aktualisieren aus der Liste.
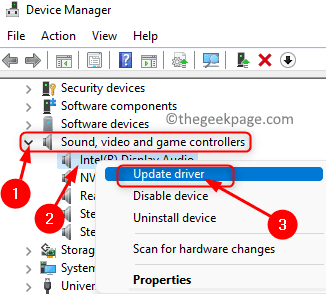
Schritt 4: Wählen Sie dann die Option Automatisch nach Treibern suchen, indem Sie im Update-Fenster darauf klicken.

Schritt 5: Dies beginnt dann mit der Suche nach allen im Internet verfügbaren Audiotreibern und aktualisiert sie.
Schritt 6: Wenn Sie mit der Aktualisierung des Treibers fertig sind, schließen Sie das Geräte-Manager-Fenster.
Lösung 4 – Löschen Sie den Browser-Cache
Schritt 1: Öffnen Sie die Google Chrome App auf Ihrem System.
Schritt 2: Geben Sie als Nächstes in einer neuen Registerkarte die folgende Zeile in die Adressleiste ein und drücken Sie dann die Eingabetaste.
chrome://settings/clearBrowserData
Schritt 3: Dadurch wird das Popup-Fenster zum Löschen der Browserdaten in der Chrome-App geöffnet.
Schritt 4: Wählen Sie nun auf der Registerkarte Allgemein die Option Gesamte Zeit aus dem Dropdown-Menü Zeitbereich und aktivieren Sie dann die Kontrollkästchen Browserverlauf, Cookies und andere Websitedaten und Zwischengespeicherte Bilder und Dateien, indem Sie darauf klicken.
Schritt 5: Klicken Sie dann unten im Fenster auf Daten löschen.
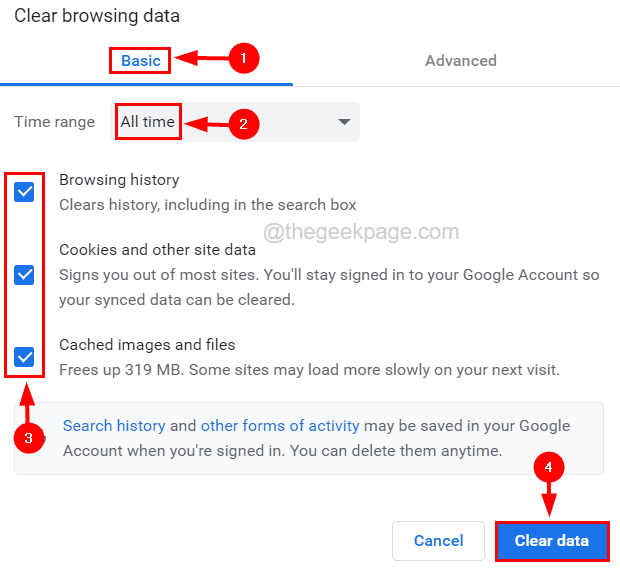
Schritt 6: Dadurch werden der gesamte Browserverlauf und andere Websitedaten aus dem Chrome-Browser gelöscht.
Schritt 7: Sie können den gleichen Vorgang mit den gängigen Browsern durchführen.
Lösung 5 – Wenden Sie sich an das Support-Team des Streaming-Dienstes
Wenn Sie sich Filme oder Videos auf Streaming-Diensten wie PrimeVideo, Netflix usw.Es besteht die Möglichkeit, dass das Problem von ihrer Seite herrührt und sie es auf ihrer Server- oder Entwicklungsseite beheben müssen.
Daher bitten wir unsere Benutzer, das Support-Team des von Ihnen verwendeten Streaming-Dienstes wie Amazon Prime Video usw. zu kontaktieren und das Problem zu erläutern, mit dem Sie beim Ansehen der Videos konfrontiert sind.
Lösung 6 – Deaktivieren Sie die Hardwarebeschleunigung
Schritt 1: Öffnen Sie den Chrome-Browser.
Schritt 2: Geben Sie in einem neuen Tab chrome://settings/system in die Adressleiste ein und drücken Sie die Eingabetaste.
Schritt 3: Deaktivieren Sie jetzt die Hardwarebeschleunigungsfunktion, indem Sie die Option Hardwarebeschleunigung verwenden, wenn verfügbar umschalten, um sie auszuschalten.
Schritt 4: Sobald Sie dies getan haben, erscheint eine Schaltfläche zum Neustarten und Sie müssen auf die Schaltfläche Neustarten klicken.