Android & Windows 11 verbindet sich nicht über Bluetooth 10 Fixes
Aktualisiert Januar 2024: Erhalten Sie keine Fehlermeldungen mehr und verlangsamen Sie Ihr System mit unserem Optimierungstool. Holen Sie es sich jetzt unter - > diesem Link
- Downloaden und installieren Sie das Reparaturtool hier.
- Lassen Sie Ihren Computer scannen.
- Das Tool wird dann deinen Computer reparieren.
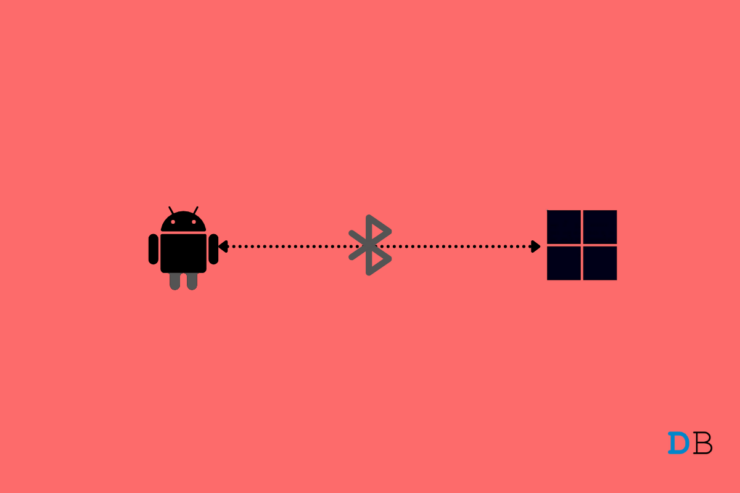
Manchmal tritt die Situation ein, dass Sie Ihr Android-Gerät über Bluetooth mit Windows 11 verbinden möchten, um bestimmte Dateien zu übertragen.Dabei haben jedoch viele Nutzer von verschiedenen Problemen bei der Stabilisierung der Verbindung zwischen Android und Windows 11 berichtet.Es scheint, dass Windows 11 Schwierigkeiten hat, ein Android-Gerät zu erkennen, das über Bluetooth verbunden ist.
Wenn Sie also mit demselben Problem konfrontiert sind, sind Sie hier an der richtigen Adresse.Hier werden wir verschiedene Lösungen vorstellen, mit denen Sie das Problem beheben können, dass Android keine Verbindung zu Windows 11 Bluetooth herstellt.Also, ohne weitere Verzögerung, lassen Sie uns direkt zum Thema kommen.
Hier sind verschiedene Abhilfen, die Sie versuchen können, um das Problem, dass Android keine Verbindung zu Windows 11 Bluetooth herstellt, zu lösen.
Wichtige Hinweise:
Mit diesem Tool können Sie PC-Problemen vorbeugen und sich beispielsweise vor Dateiverlust und Malware schützen. Außerdem ist es eine großartige Möglichkeit, Ihren Computer für maximale Leistung zu optimieren. Das Programm behebt häufige Fehler, die auf Windows-Systemen auftreten können, mit Leichtigkeit - Sie brauchen keine stundenlange Fehlersuche, wenn Sie die perfekte Lösung zur Hand haben:
- Schritt 1: Laden Sie das PC Repair & Optimizer Tool herunter (Windows 11, 10, 8, 7, XP, Vista - Microsoft Gold-zertifiziert).
- Schritt 2: Klicken Sie auf "Scan starten", um Probleme in der Windows-Registrierung zu finden, die zu PC-Problemen führen könnten.
- Schritt 3: Klicken Sie auf "Alles reparieren", um alle Probleme zu beheben.
Seite Inhalt
Lösung 1: Bluetooth-Verbindung aus- und einschalten
Das allererste, was Sie tun sollten, wenn Sie mit dem genannten Problem konfrontiert sind, ist, die Bluetooth-Verbindung zu deaktivieren.Gehen Sie also zu den Einstellungen Ihres Smartphones und schalten Sie die Bluetooth-Verbindung aus.Versuchen Sie nun erneut, die Verbindung zu stabilisieren, und prüfen Sie, ob das Problem behoben ist oder nicht.
Lösung 2: Gerät neu starten
Der Neustart eines Geräts ist ein effektiver Weg, um kleinere Fehler und Störungen zu beseitigen, die mit jedem Gerät zusammenhängen.Starten Sie also beide Geräte, d. h. das Smartphone und Windows 11, neu.PC.Versuchen Sie nach dem Neustart, die Verbindung zwischen den Geräten wieder zu stabilisieren und das Problem auszuführen.
Lösung 3: Alle nicht verwendeten Geräte entfernen
Das Entfernen aller gekoppelten Geräte ist eine weitere Abhilfe, die in dieser Situation hilfreich sein kann.Stellen Sie sicher, dass Sie alle gekoppelten Geräte von Ihrem Smartphone entfernen.Wenn Sie nicht wissen, wie das geht, keine Sorge, hier sind die Schritte, die Sie befolgen müssen.
- Rufen Sie das Bluetooth-Menü Ihres Smartphones auf.
- Hier finden Sie alle Geräte, mit denen Ihr Smartphone bereits gekoppelt wurde.
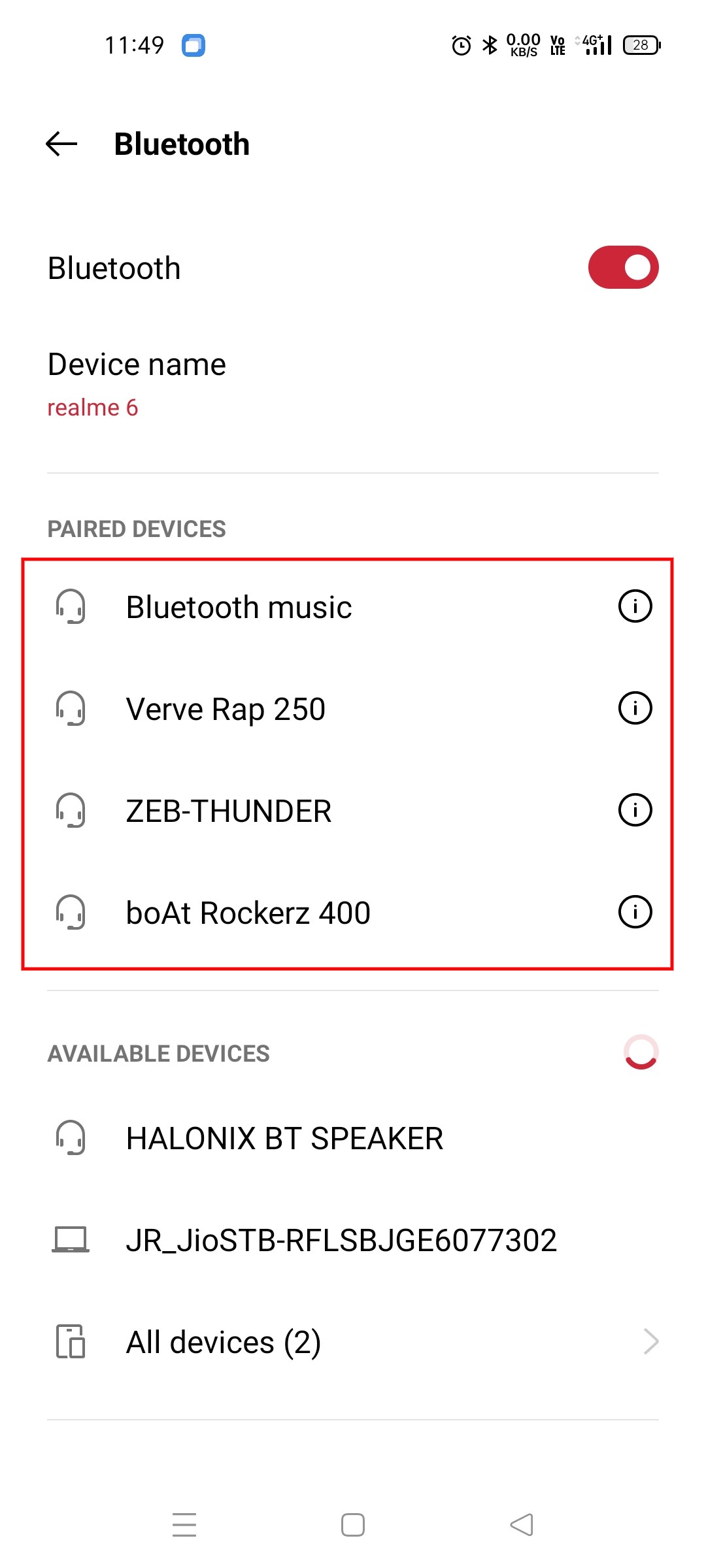
- Klicken Sie auf die Einstellungsoption neben dem jeweiligen Gerätenamen.
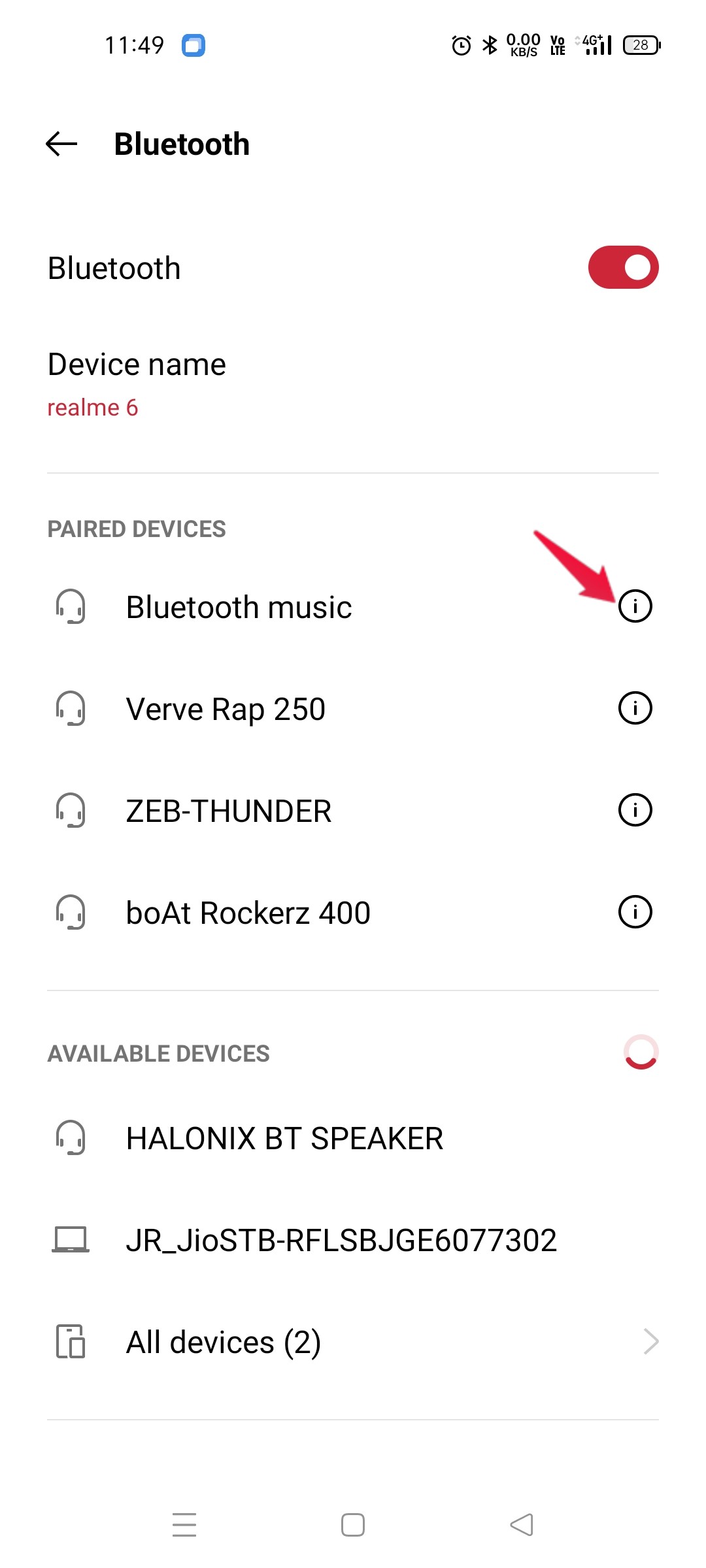
- Wählen Sie die“Unpair”Option.
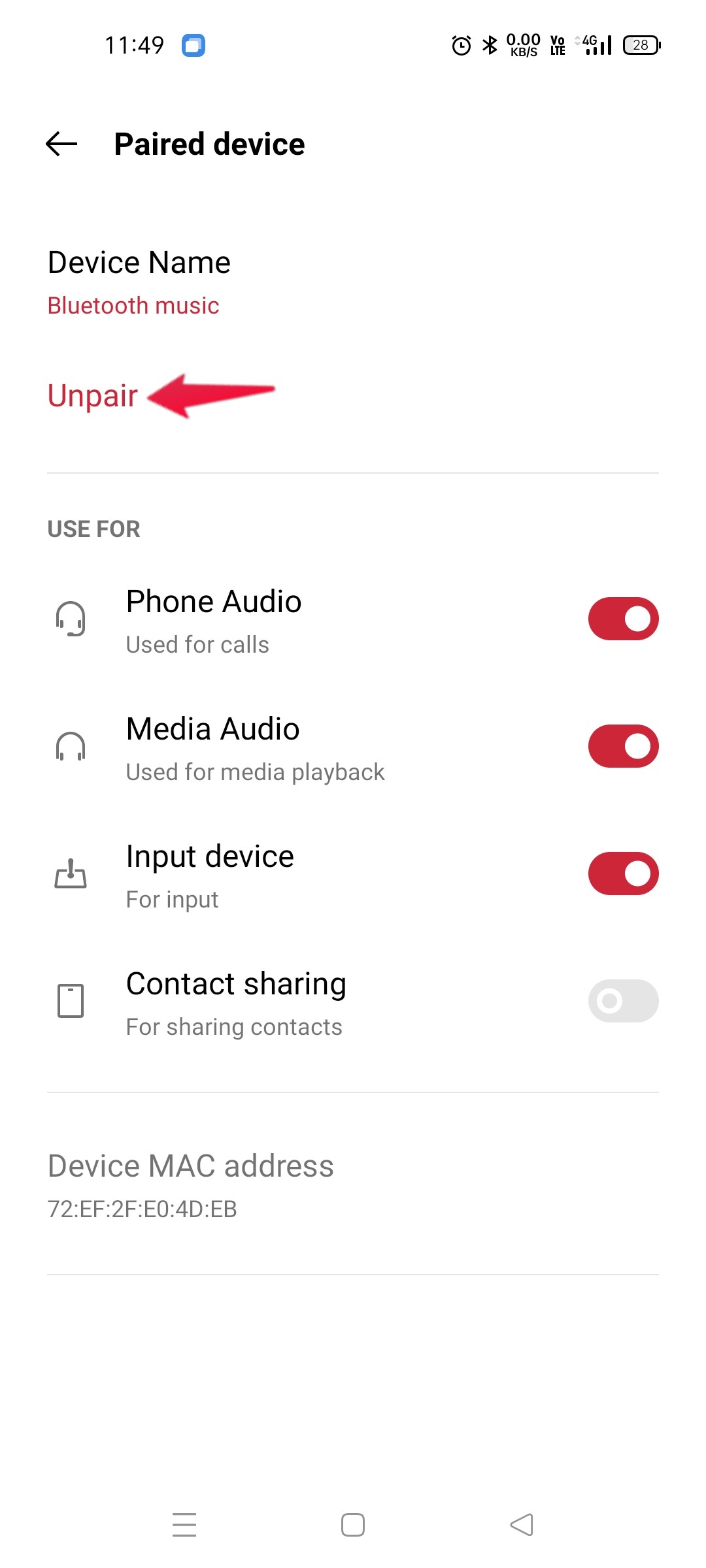
Wiederholen Sie den Vorgang mit allen gekoppelten Geräten.Versuchen Sie anschließend, Ihr Android-Gerät über Bluetooth mit Windows 11 zu verbinden, und prüfen Sie, ob das Problem behoben ist.Wenn nicht, fahren Sie mit der nächsten Lösung fort.
Lösung 4: Bluetooth-Cache-Speicher und Daten löschen
Ähnlich wie bei jeder Anwendung oder jedem Programm, das auf Ihrem Smartphone installiert ist, ist es immer empfehlenswert, die Bluetooth-Cache-Daten zu löschen.Es hält den Dienst frei von jeglichen Fehlern und Pannen.Hier sind die Schritte, die Sie ausführen müssen, um Bluetooth-Cache-Daten auf Ihrem Smartphone zu löschen.
- Auf dem Weg zumEinstellungenMenü Ihres Android-Smartphones.
- Klicken Sie aufApp-Verwaltung > App-Liste.
- Klicken Sie auf die drei horizontalen Punkte in der oberen rechten Ecke und wählen Sie “System anzeigen.”
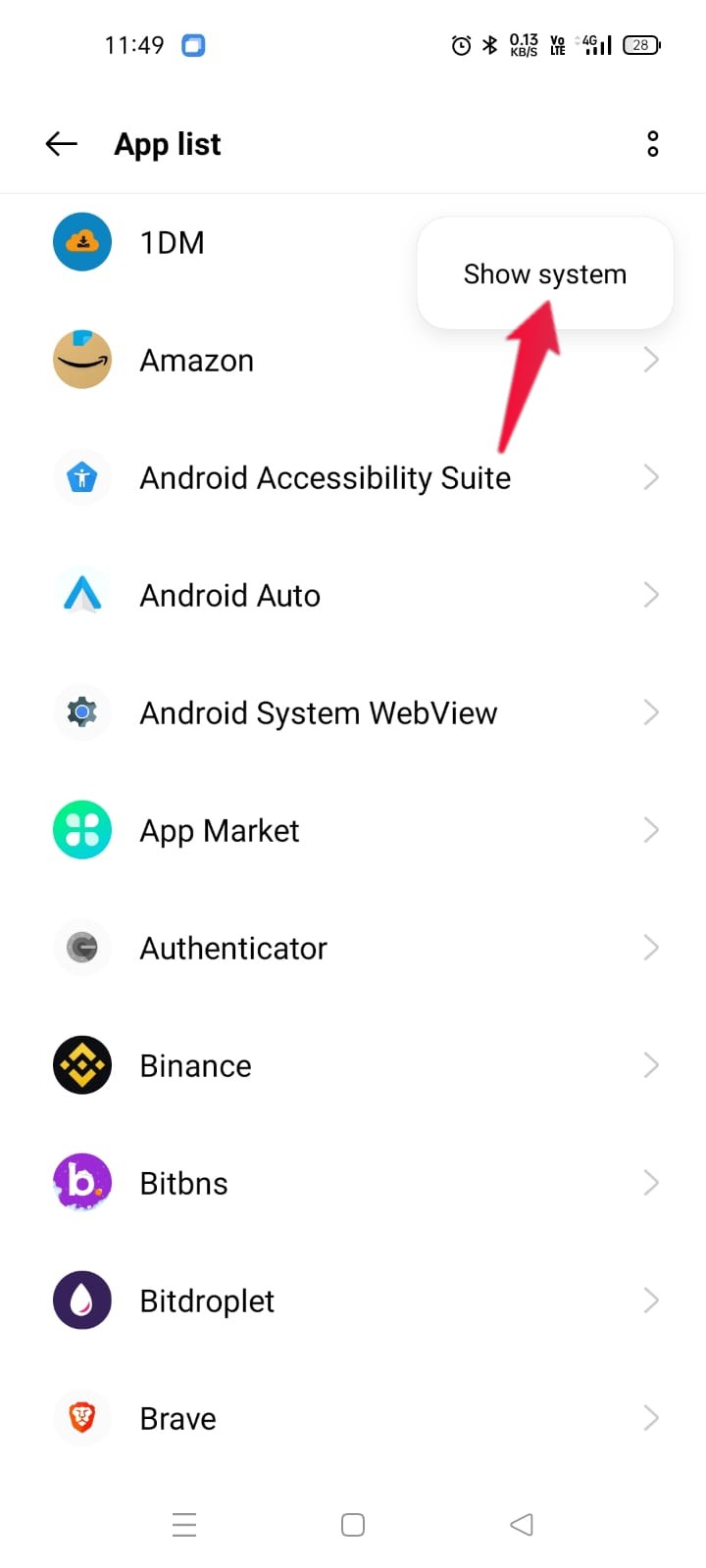
- Tippen Sie auf“Bluetooth”aus der Liste aller installierten Anwendungen.
- Gehen Sie zu “Verwendung der Speicher.”
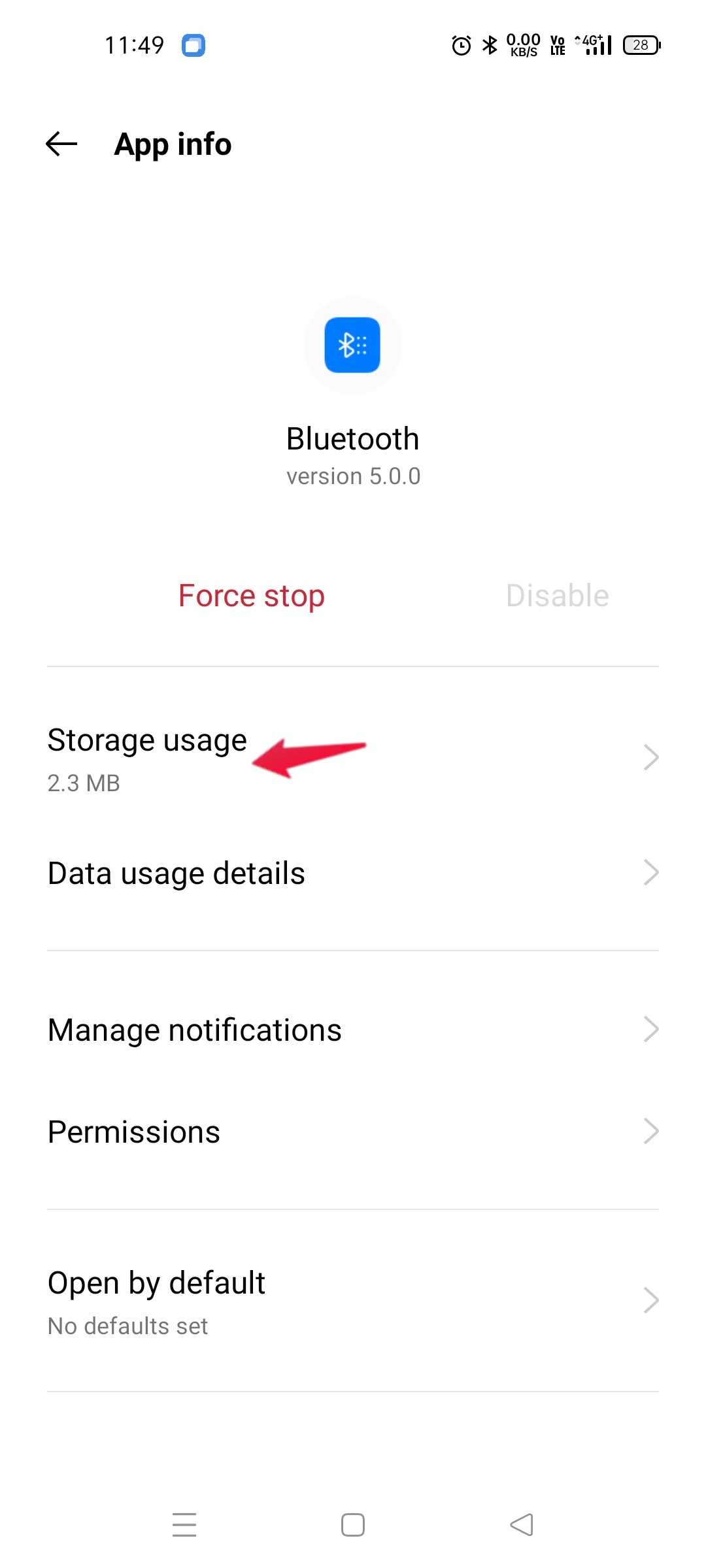
- Klicken Sie auf “Cache löschen.”
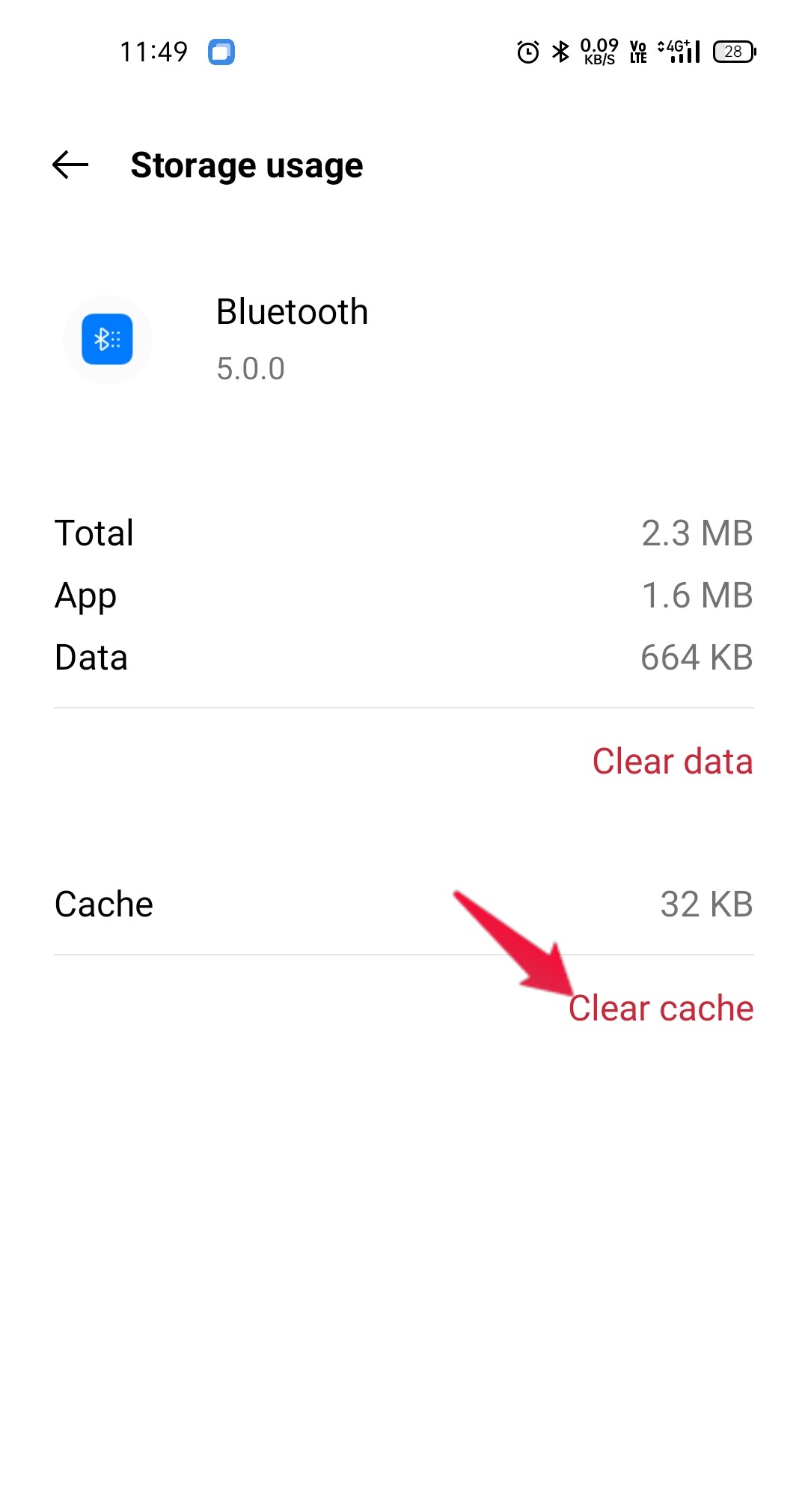
Starten Sie nun Ihr Android-Smartphone neu und überprüfen Sie, ob das Problem behoben ist.
Lösung 5: Aktuelles System-Update herunterladen
Wenn Sie immer noch mit dem Problem konfrontiert sind, ist die Wahrscheinlichkeit sehr hoch, dass Sie Ihr Smartphone-System für eine lange Zeit nicht aktualisiert haben.Jedes Unternehmen, das Smartphones herstellt, veröffentlicht in regelmäßigen Abständen System-Updates, um das Gerät von verschiedenen Problemen freizuhalten, z. B. dass Android keine Verbindung zu Windows 11 Bluetooth herstellen kann.
Daher ist es immer empfehlenswert, zu prüfen, ob ein Update verfügbar ist oder nicht.Falls gefunden, laden Sie sie so schnell wie möglich herunter.Im Folgenden finden Sie die Schritte, die Sie ausführen müssen, um das neueste System-Update auf Ihr Android-Smartphone herunterzuladen.
- Navigieren Sie zum“Settings”Menü Ihres Android-Smartphones.
- Tippen Sie auf das Feld “Software-Aktualisierung” Option.
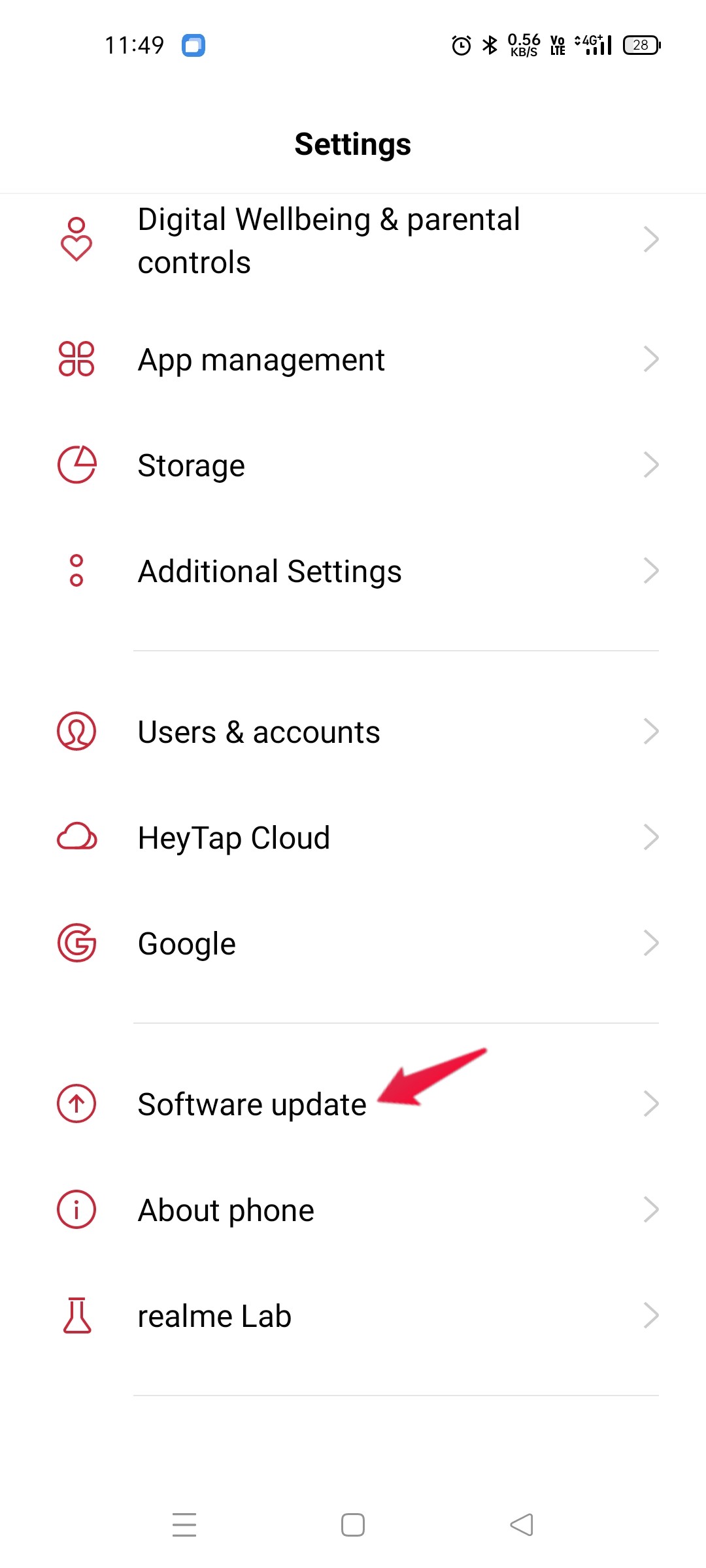
- Im folgenden Fenster können Sie überprüfen, ob ein Update verfügbar ist oder nicht.
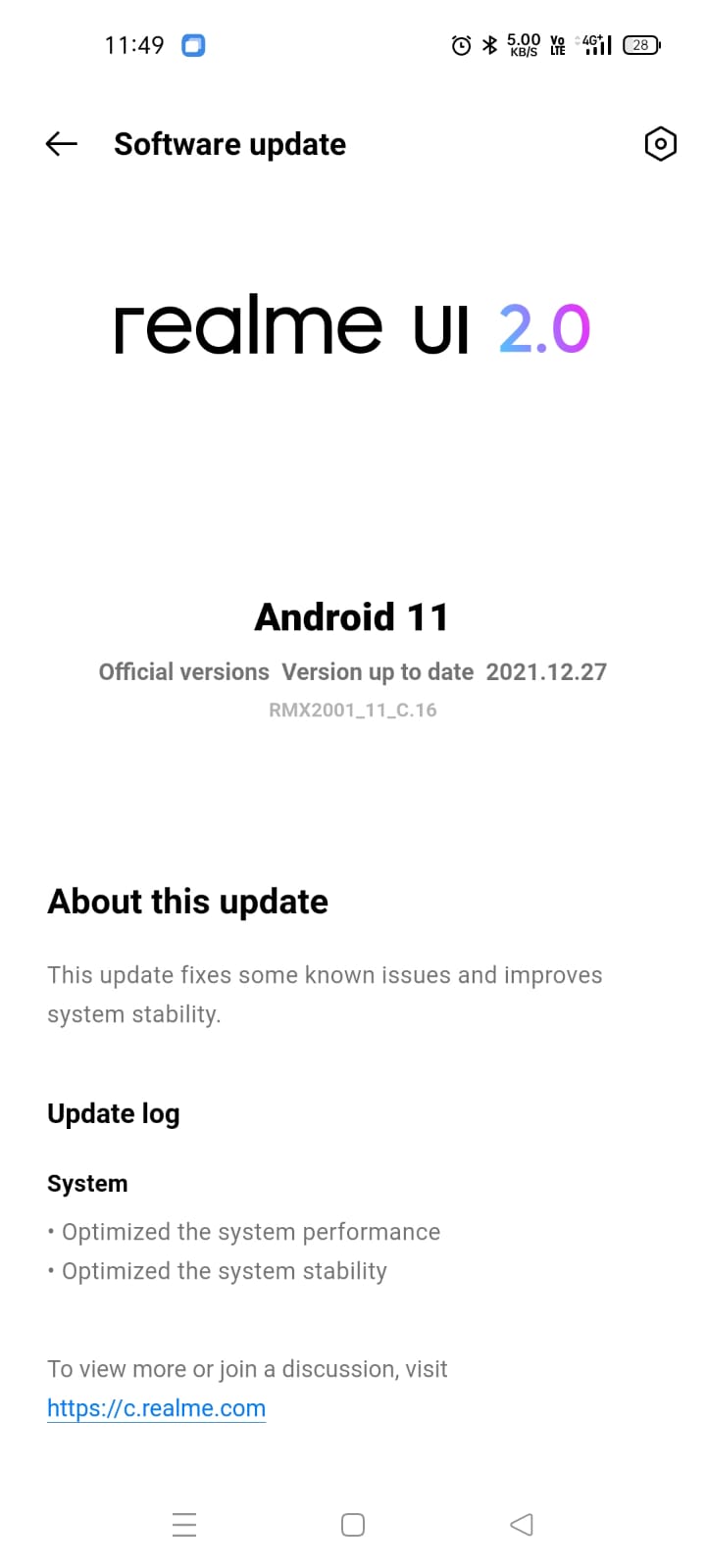
Wenn Sie es gefunden haben, laden Sie es herunter, um das Problem zu beheben, mit dem Sie gerade konfrontiert sind.
Lösung 6: Versuchen Sie den abgesicherten Modus
Der abgesicherte Modus ist eine der besten Funktionen, die auf einem Android-Smartphone verfügbar sind.Es deaktiviert alle Anwendungen von Drittanbietern, die verschiedene Probleme auf Ihrem Gerät auslösen.Um das Problem zu beheben, können Sie versuchen, Ihr Smartphone im abgesicherten Modus zu verwenden.
Verschiedene Smartphones haben unterschiedliche Möglichkeiten, den abgesicherten Modus zu aktivieren.Es würde also anderen nicht gerecht werden, wenn wir über die Aktivierung des abgesicherten Modus bei einer bestimmten Marke sprechen.Daher überlassen wir es Ihnen, die Google-Suche ” Wie aktiviert man den abgesicherten Modus in “Smartphone name”?.
Sobald sich Ihr Android-Smartphone im abgesicherten Modus befindet, versuchen Sie, eine Verbindung mit Windows 11 über Bluetooth herzustellen, und überprüfen Sie, ob das Problem behoben ist.
Lösung 7: Gerät zurücksetzen
Die Wahrscheinlichkeit ist sehr gering. Wenn Ihnen jedoch keine der oben genannten Abhilfen bei der Lösung des Problems geholfen hat, ist das letzte, was Sie tun können, Ihr Android-Smartphone zurückzusetzen.So, hier’s, was Sie tun müssen, um Ihr Android Smartphone zurückzusetzen.
- Öffnen Sie die “Einstellungen” Menü auf Ihrem Gerät.
- Gehe zuZusätzliche Einstellungen > Sichern und Zurücksetzen.
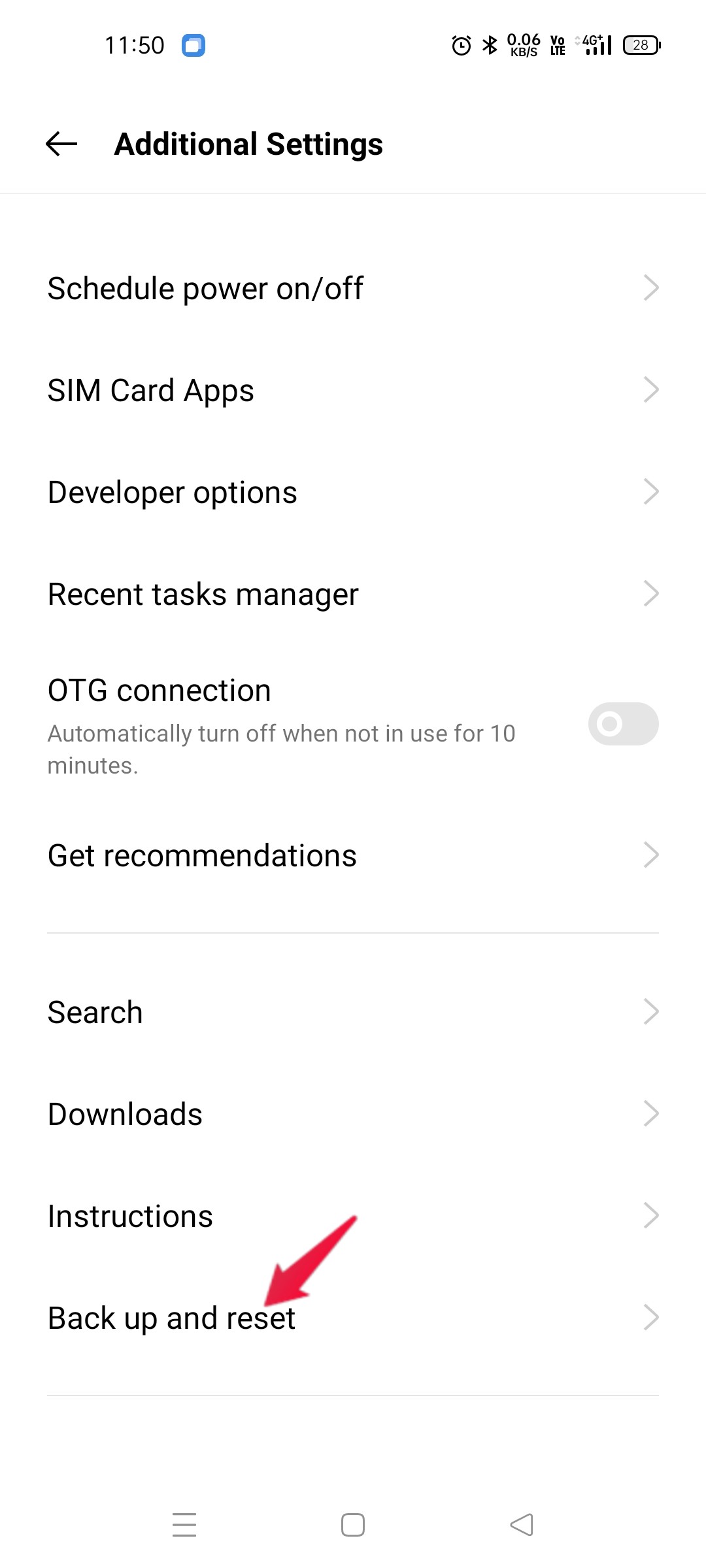
- Klicken Sie auf “Alle Daten löschen (Werksreset)“.
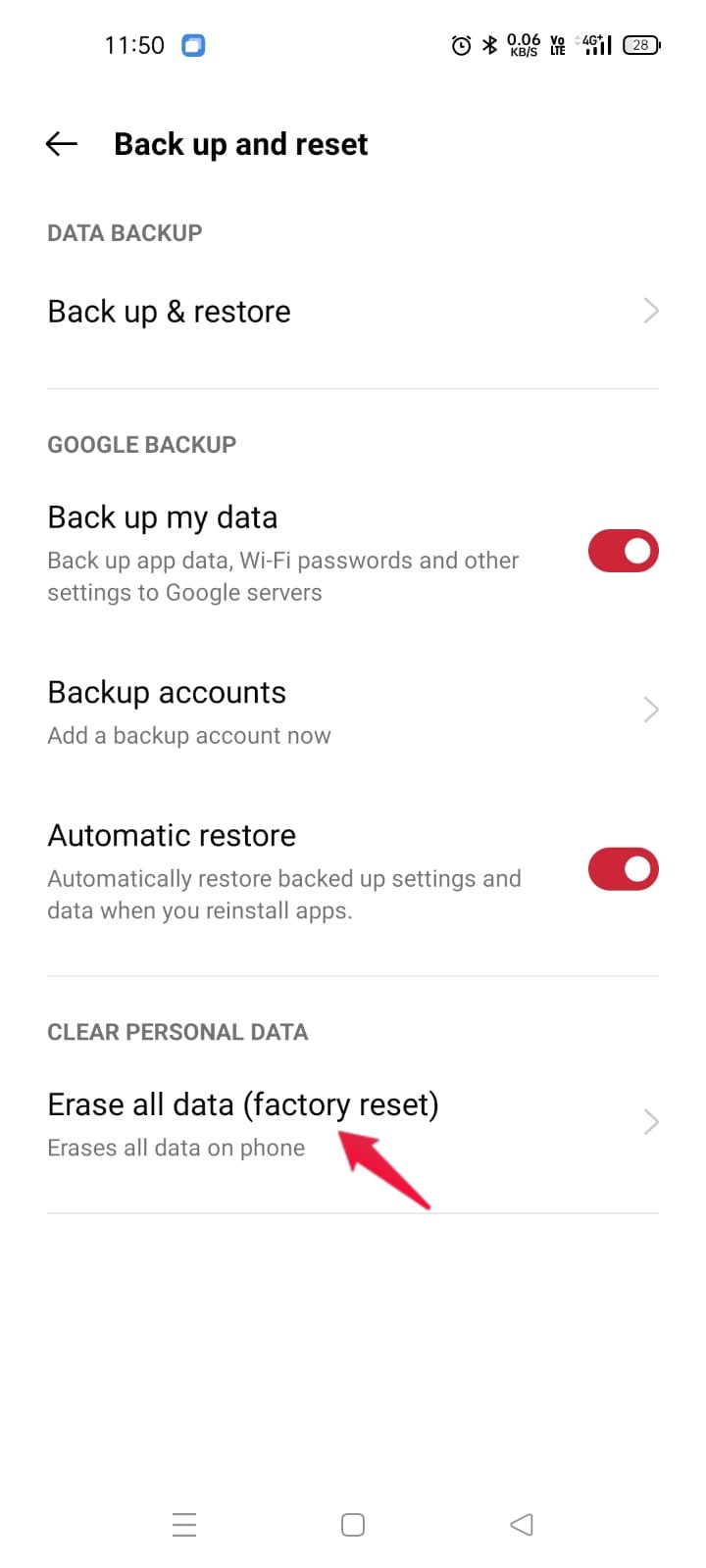
- Wählen Sie schließlich die “Alle Daten löschen” Option auf der folgenden Seite.
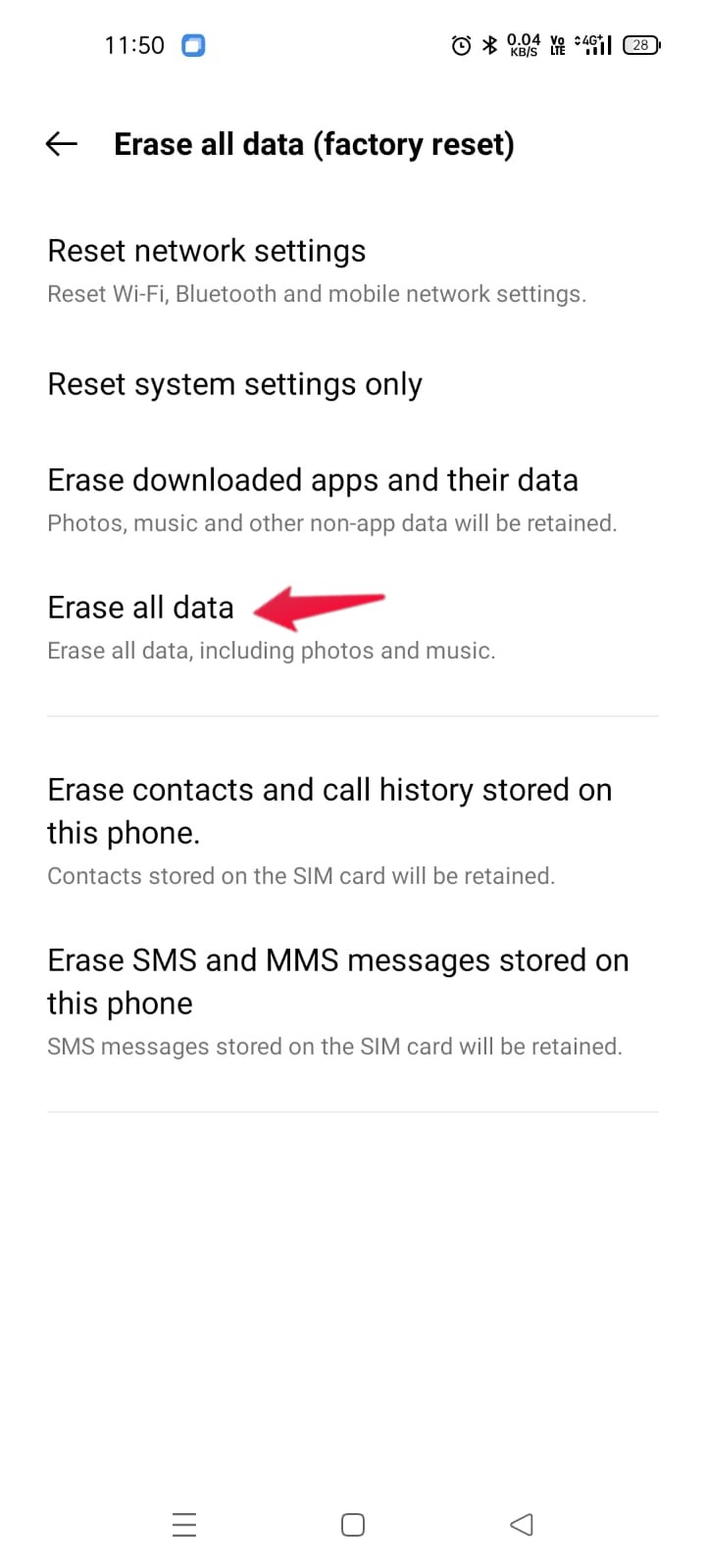
Sobald Ihr Smartphone zurückgesetzt ist, versuchen Sie, es mit Windows 11 zu verbinden.Sie werden sehen, dass das Problem, dass sich Android nicht mit Windows 11 Bluetooth verbindet, nicht mehr besteht.
Fix 8.Versuchen Sie, Bluetooth in Windows 11 wieder zu aktivieren
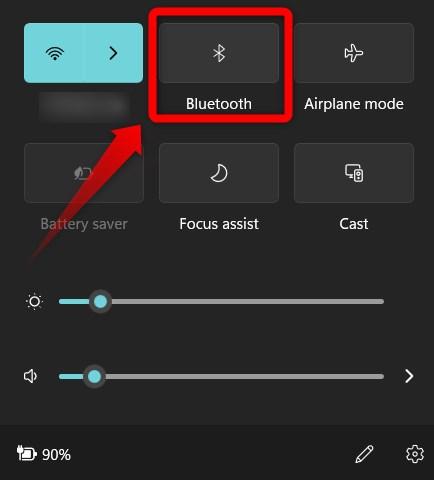
Eine einfache, aber effektive Lösung zur Behebung des Fehlers "Windows Bluetooth verbindet sich nicht mit Android" auf Ihrem Windows 11 PC ist die Wiederaktivierung der Bluetooth-Funktion.Wenn Sie Bluetooth aus- und wieder einschalten, können Sie alle Störungen oder Fehler beheben, die während der letzten Sitzung aufgetreten sind.
Sie können die Funktion direkt über das Windows-Aktionscenter deaktivieren oder indem Sie zuEinstellungen > Geräte. Hier,auskneifen Bluetooth und schalten Sie sie wieder ein.
So beheben Sie Probleme mit der Bluetooth-Verbindung unter Windows 11
Fix 9.Bluetooth-Fehlerbehebung auf dem PC ausführen
Ein integriertes Troubleshooter-Tool hilft Ihnen bei der Behebung der meisten gängigen Probleme im Zusammenhang mit Ihrem Windows 11-PC.Wir raten Ihnen, es zu benutzen, bevor Sie einige der komplizierten Lösungen in diesem Leitfaden ausprobieren.
- Öffnen Sie dieEinstellungen entweder durch gemeinsames Drücken der Tasten Win+I oder Win+X und anschließende Auswahl von Einstellungen aus der Liste der Menüs.
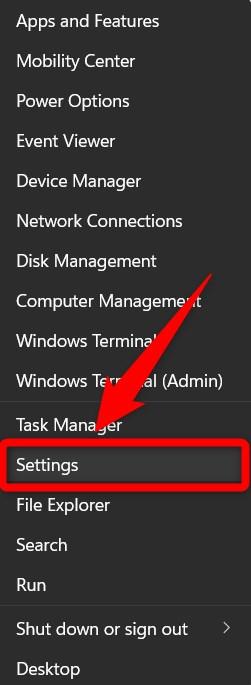
- Klicken Sie im neu geöffneten Fenster Einstellungen aufSystem.
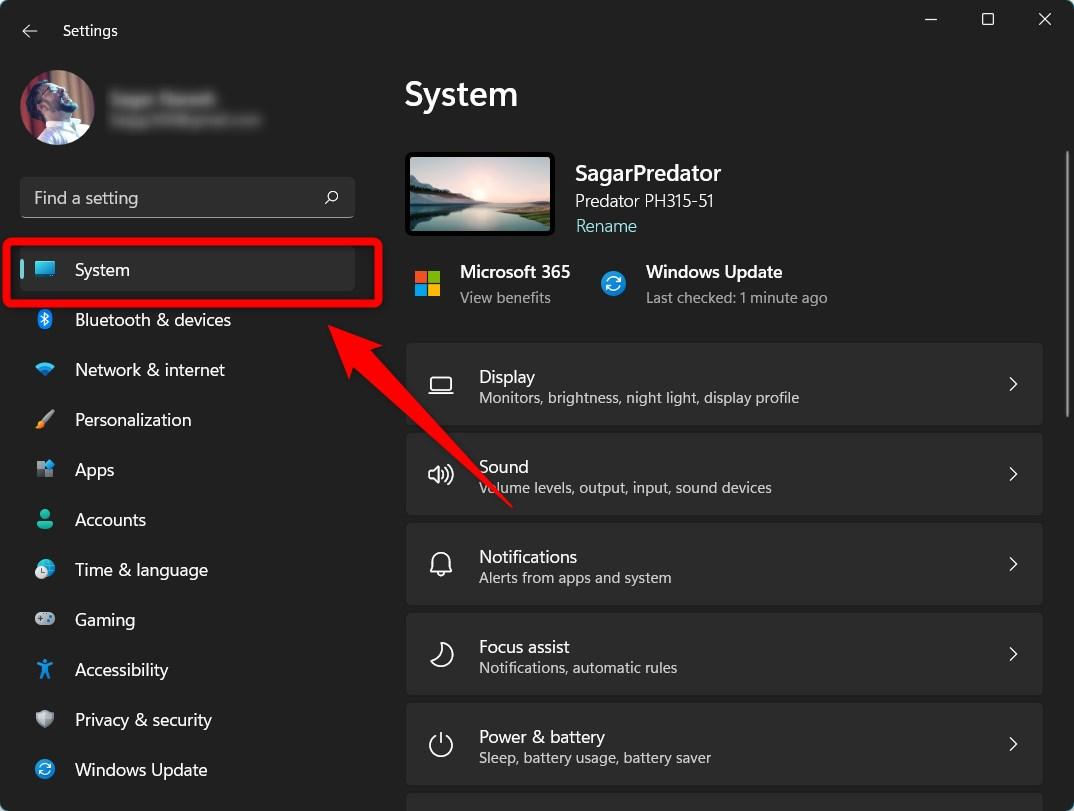
- Scrollen Sie auf der rechten Seite nach unten und klicken Sie aufFehlerbehebung.
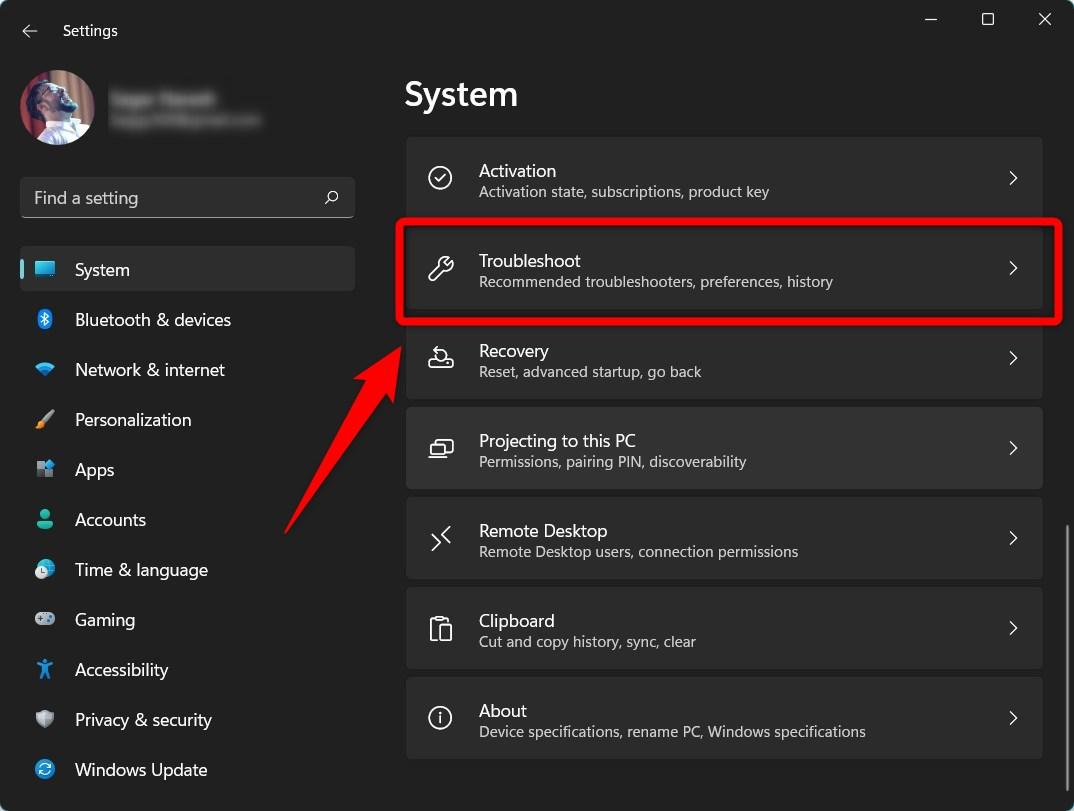
- Klicken Sie auf dasAndere Troubleshooter Option.
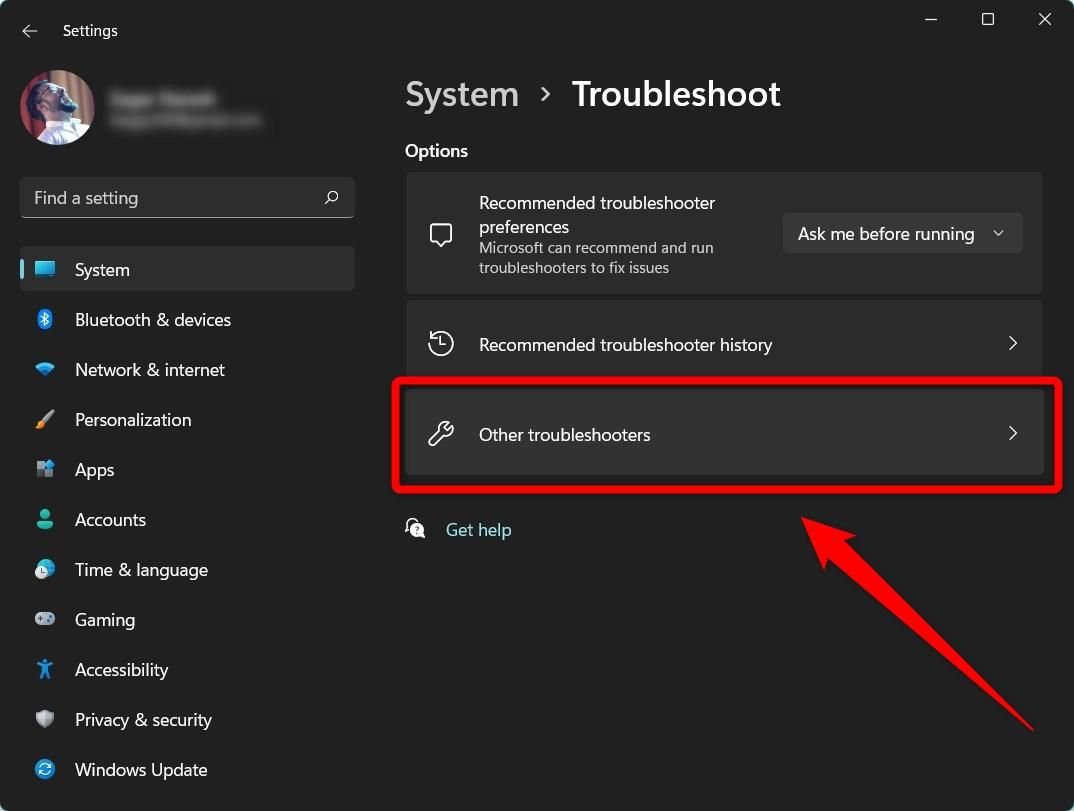
- Unter dem Abschnitt Sonstiges klicken Sie auf die Schaltflächeausführen.Schaltfläche neben Bluetooth im nächsten Fenster.
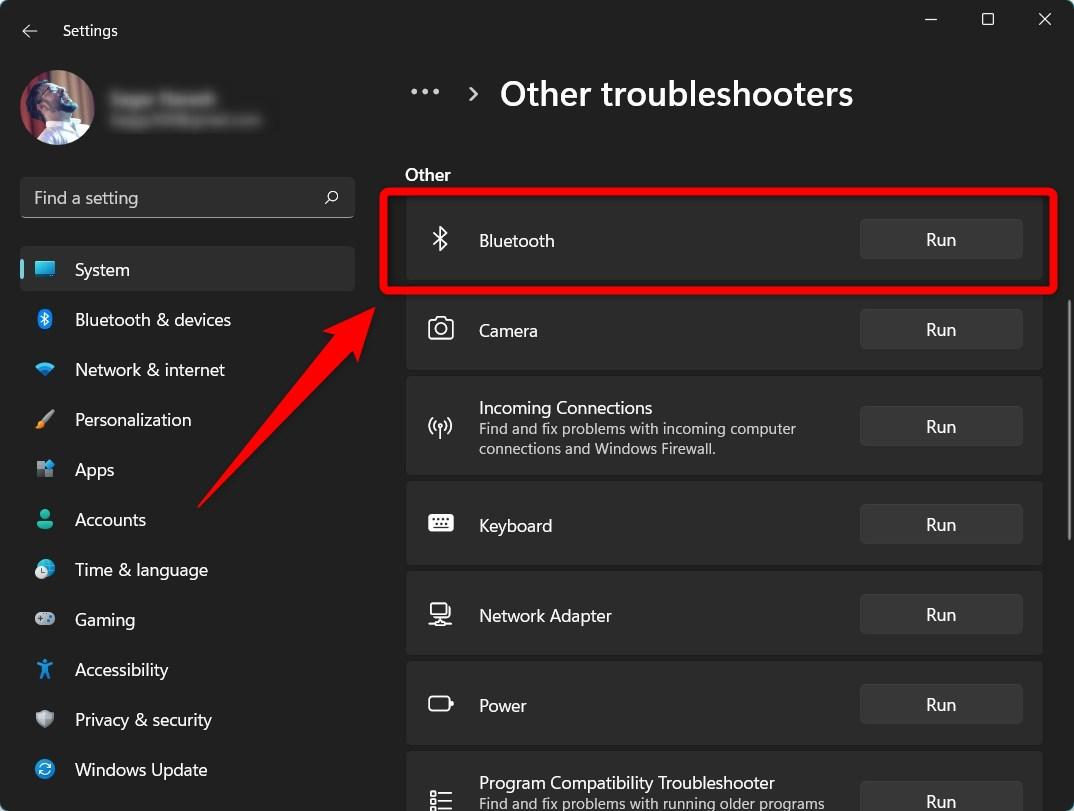
- Die Problembehandlung beginnt automatisch mit der Erkennung von Problemen mit Ihrem Bluetooth.Und wenn es irgendwelche Probleme findet, werden diese automatisch behoben.
Fix 10.Bluetooth-Treiber für PC aktualisieren
Windows 11 wird mit vorinstallierten Treibern ausgeliefert, die Sie bei der Ersteinrichtung Ihres PCs oder Laptops unterstützen.Falls Windows jedoch keine Verbindung zu Android über Bluetooth herstellt, kann eine Aktualisierung des Treibers das Problem beheben.
- Suche nachGeräte-Manager über die neue Suchleiste von Windows 11.
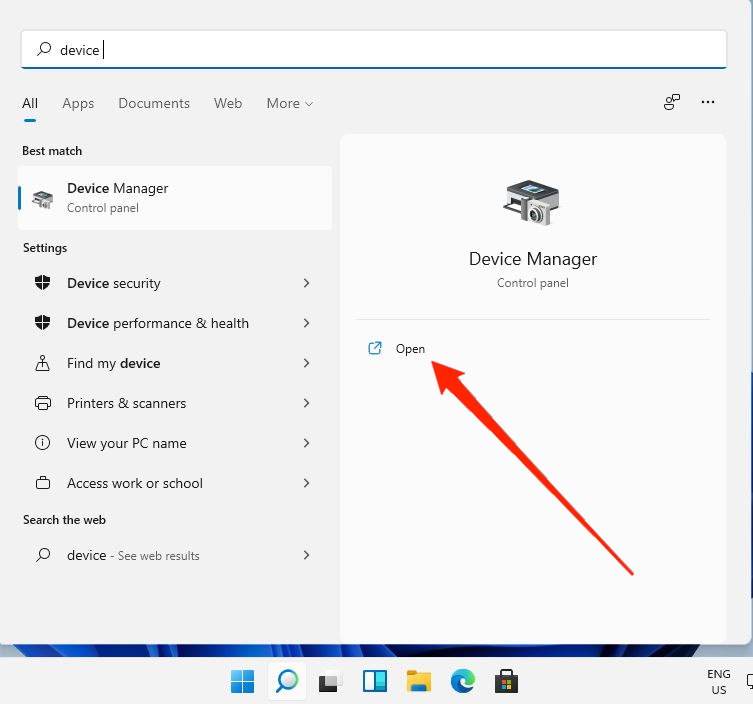
- Finden Sie die verbundenenBluetooth-Hardware.
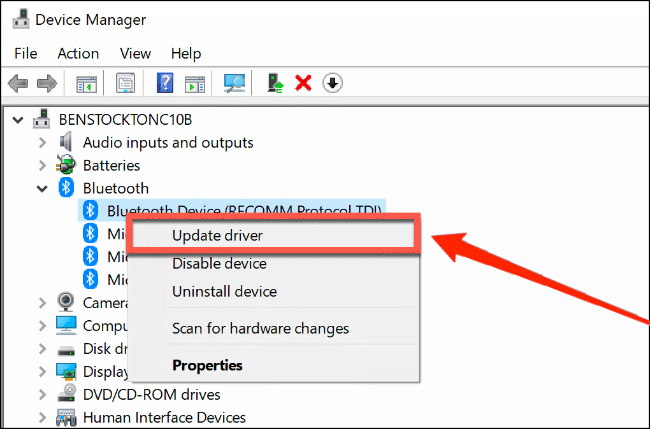
- Klicken Sie mit der rechten Maustaste auf die Bluetooth-Hardware und wählen SieUpdate-Treiber.
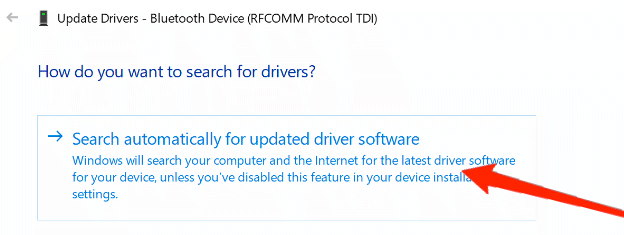
- Lassen Sie Windows 11 die neuesten Treiber auf Ihrem PC suchen und installieren.Sorgen Sie für eine gute Internetverbindung, damit die Treiber schnell heruntergeladen werden können.
Letzte Worte
Also, dies war alles über, wie man Android nicht mit Windows 11 Bluetooth Problem zu beheben.Lassen Sie uns in den Kommentaren wissen, ob das Problem behoben wurde oder nicht.Darüber hinaus können Sie uns auch jede andere Lösung mitteilen, von der Sie glauben, dass sie in dieser Situation hilfreich ist.
Wenn Sie eine Meinung zu folgenden Themen habenWie behebt man, dass Android keine Verbindung zu Windows 11 Bluetooth herstellt?dann zögern Sie nicht, einen Kommentar zu hinterlassen.Abonnieren Sie bitte auch unseren DigitBin YouTube-Kanal für Videoanleitungen.Zum Wohl!

