8 Möglichkeiten zur Behebung von Problemen bei der Verbindung von Steam mit den Steam-Servern
Aktualisiert Januar 2024: Erhalten Sie keine Fehlermeldungen mehr und verlangsamen Sie Ihr System mit unserem Optimierungstool. Holen Sie es sich jetzt unter - > diesem Link
- Downloaden und installieren Sie das Reparaturtool hier.
- Lassen Sie Ihren Computer scannen.
- Das Tool wird dann deinen Computer reparieren.
8 Möglichkeiten zur Behebung von Problemen bei der Verbindung von Steam mit den Steam-Servern 2022 – Steam ist eine bekannte Plattform für Spiele und den digitalen Vertrieb.Die Anzahl der Spiele auf Steam wird derzeit auf 50.000 geschätzt und alle müssen mit den Steam-Servern verbunden sein, bevor Spieler darauf zugreifen können.Ohne Zugriff auf Steam können Spieler das Spiel nicht spielen.

8 Möglichkeiten, um zu beheben, dass Steam Probleme hat, sich mit den Steam-Servern 2022 zu verbinden
Und normalerweise erscheint eine Fehlermeldung "Steam hat Probleme beim Verbinden mit den Steam-Servern".Dieser Fehler tritt meistens auf, wenn Steam-Benutzer versuchen, sich bei ihren Konten anzumelden und sie am Zugriff auf Spiele hindern.
Wenn Sie ein ähnliches Problem haben, brauchen Sie sich keine Sorgen zu machen, denn in diesem Beitrag stellt der Administrator eine praktische Anleitung zur Verfügung, die Ihnen helfen kann, das Problem von Steam hat Probleme beim Verbinden mit den Steam-Servern zu lösen.
Fehlerursache Steam hat Probleme beim Verbinden mit den Steam-Servern
Im Folgenden sind einige der Ursachen für die Fehlermeldung "Steam hat Probleme beim Verbinden mit den Steam-Servern" auf Ihrem PC aufgeführt:
Wichtige Hinweise:
Mit diesem Tool können Sie PC-Problemen vorbeugen und sich beispielsweise vor Dateiverlust und Malware schützen. Außerdem ist es eine großartige Möglichkeit, Ihren Computer für maximale Leistung zu optimieren. Das Programm behebt häufige Fehler, die auf Windows-Systemen auftreten können, mit Leichtigkeit - Sie brauchen keine stundenlange Fehlersuche, wenn Sie die perfekte Lösung zur Hand haben:
- Schritt 1: Laden Sie das PC Repair & Optimizer Tool herunter (Windows 11, 10, 8, 7, XP, Vista - Microsoft Gold-zertifiziert).
- Schritt 2: Klicken Sie auf "Scan starten", um Probleme in der Windows-Registrierung zu finden, die zu PC-Problemen führen könnten.
- Schritt 3: Klicken Sie auf "Alles reparieren", um alle Probleme zu beheben.
- Fehlende behördliche Genehmigung
- UDP-Protokoll
- Die Internetverbindungseinstellungen sind falsch konfiguriert oder beschädigt
- Veraltete Netzwerkadaptertreiber
Glücklicherweise können Ihnen einige der folgenden Methoden dabei helfen, den Fehler "Steam hat Probleme beim Verbinden mit den Steam-Servern" zu beheben.
Wie man Steam überwindet, hat Probleme beim Herstellen einer Verbindung zu den Steam-Servern
Verbindungsfehler sind bei Steam sehr häufig.Bevor Sie komplizierte Methoden anwenden, schlage ich vor, dass Sie zuerst den PC neu starten.Kleinere Fehler können in der Regel durch einen Neustart des PCs behoben werden.Es aktualisiert die Anwendungen, die auf dem System ausgeführt werden.Eigentlich ist es großartig, um beschädigte temporäre Dateien zu stoppen.
Wenn das Problem weiterhin besteht. Sie können die folgende Methode verwenden, um den Fehler "Steam hat Probleme beim Verbinden mit den Steam-Servern" im Handumdrehen zu beheben.
1.Überprüfen Sie den Status des Steam-Servers

Wenn ein Steam-Fehler aufgrund der Konnektivität auftritt, müssen Sie zuerst den Server überprüfen.Während Steam-Serverfehler selten sind, schadet es nie, sie online zu überprüfen.Manchmal kann es vorkommen, dass der Server gewartet wird, wodurch das Spiel offline geht.
Dazu können Sie die DownDetector-Website besuchen, um den Status des Steam-Servers online herauszufinden oder zu überprüfen.
2.Starten Sie den WLAN-Router neu

Wenn Sie eine schlechte Internetverbindung haben, können beim Starten von Steam Probleme auftreten. Ein Neustart Ihres Wi-Fi-Routers kann dabei helfen, seinen Speicher zu löschen und die Wi-Fi-Geschwindigkeit zu erhöhen. So starten Sie Ihr Modem und Ihren Router neu:
- Trennen Sie das Modem (und den Router, falls es sich um ein separates Gerät handelt) von der Steckdose.
- Warten Sie 60Sekunden, bis sich das Modem (und der Router) abgekühlt haben.
- Schließen Sie das Netzwerkgerät wieder an und warten Sie, bis die Anzeigeleuchte wieder normal leuchtet.
- Starte deinen Computer neu.
- Starten Sie Steam und prüfen Sie, ob die Fehlermeldung behoben ist. Wenn ja, dann super!Wenn es immer noch angezeigt wird, gehen Sie bitte zur nächsten Methode.
3.Setzen Sie WinSock zurück
Winsock ist ein Datenkatalog, der Computerprogrammen den Zugriff auf das Internet ermöglicht.Manchmal können jedoch Einträge im Katalog falsch oder beschädigt sein, was zu Netzwerkfehlern führt.Um zu überprüfen, ob dies die Ursache des Problems ist, können Sie einen Reset auf Winsock durchführen.

- Drücken Sie auf der Tastatur die Windows-Logo-Taste und geben Sie cmd ein. Klicken Sie dann mit der rechten Maustaste auf die Eingabeaufforderung und wählen Sie Als Administrator ausführen aus.
- Geben Sie im Fenster der Administrator-Eingabeaufforderung den Befehl netsh winsock reset ein und drücken Sie dann die Eingabetaste. Geben Sie dann netsh winhttp reset proxy ein und drücken Sie die Eingabetaste.
- Verlassen Sie das Eingabeaufforderungsfenster. Führen Sie Steam aus und prüfen Sie, ob der Serververbindungsfehler behoben ist. Wenn es weiterhin auftritt, fahren Sie mit der nächsten Methode fort.
4.Führen Sie Steam als Administrator aus
Eine andere Möglichkeit, den Fehler "Steam hat Probleme beim Verbinden mit den Steam-Servern" zu beheben, besteht darin, Steam als Administrator ausführen zu lassen. Dies gibt Steam die Berechtigung, auf Systemdateien zuzugreifen, die nicht ordnungsgemäß ausgeführt werden. Befolgen Sie dazu die nachstehenden Anweisungen:
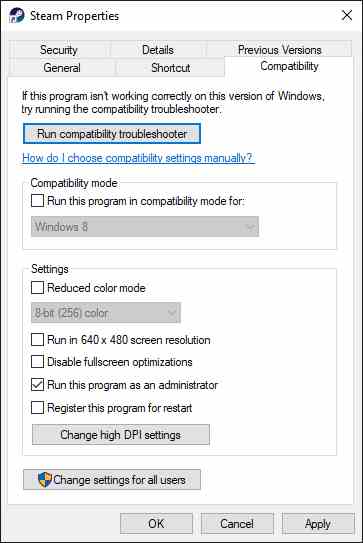
- Klicken Sie mit der rechten Maustaste auf das Steam-Verknüpfungssymbol.
- Wählen SieEigenschaften aus.
- Gehen Sie zur RegisterkarteKompatibilitätund gehen Sie dann zum AbschnittEinstellungen.
- Aktivieren Sie das Kontrollkästchen "Dieses Programm als Administrator ausführen".
- Klicken Sie auf die Schaltfläche "Übernehmen" und wählen Sie dann "OK", um die Änderungen zu speichern.
- Öffnen Sie Steam und prüfen Sie, ob das Problem behoben ist.
5.DNS löschen und IP erneuern
Im Allgemeinen speichert der Computer automatisch die IP-Adresse und die Ergebnisse des Domänennamensystems, um nachfolgende Anfragen an dieselbe Domäne zu beschleunigen.Im Laufe der Zeit können die zwischengespeicherten Informationen jedoch beschädigt, veraltet oder falsch werden, sodass Sie keine Verbindung zum Server herstellen können.In diesem Fall müssen Sie DNS löschen und die IP erneuern, um sicherzustellen, dass der Computer ordnungsgemäß mit dem Host kommuniziert.

- Drücken Sie die Windows-Logo-Taste und geben Sie cmd ein. Klicken Sie dann mit der rechten Maustaste auf die Eingabeaufforderung und wählen Sie Als Administrator ausführen aus.
- Wenn Sie um Erlaubnis gebeten werden, klicken Sie auf Ja, um die Eingabeaufforderung auszuführen.
- Geben Sieipconfig /flushdnsein und drücken Sie die Eingabetaste auf Ihrer Tastatur.
- Geben Sie dann die Befehleipconfig /releaseundipconfig/renewnacheinander auf Ihrer Tastatur ein.
- Starten Sie Steam, spielen Sie das Spiel erneut und prüfen Sie, ob die Verbindung reibungslos funktioniert.Wenn der Fehler "Steam hat Probleme beim Herstellen einer Verbindung zu den Steam-Servern" weiterhin besteht. Verwenden Sie die nächste Methode.
6.Steam-Eigenschaften ändern
Laut einigen Spielern hat das Starten von Steam mit dem TCP-Protokoll anstelle des UDP-Protokolls ihnen geholfen, Serverfehler zu beseitigen. Es schadet also nie, die folgenden Methodentipps auszuprobieren und zu sehen, ob sie Ihre Steam-Probleme lösen.
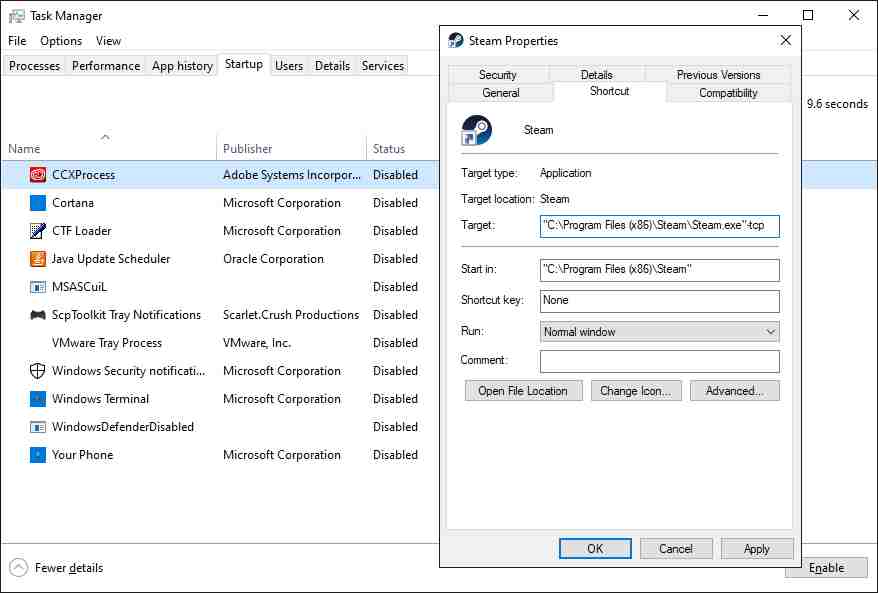
- Drücken Sie auf der Tastatur gleichzeitig Strg + Umschalt + Esc, um den Task-Manager zu öffnen.
- Wählen Sie die Registerkarte Start, klicken Sie dann mit der rechten Maustaste auf jedes Element und klicken Sie auf Deaktivieren.
- Starte deinen Computer neu.
- Klicken Sie auf Ihrem Desktop mit der rechten Maustaste auf das Steam-Verknüpfungssymbol und klicken Sie auf "Eigenschaften".
- Klicken Sie auf die Registerkarte "Verknüpfung" und fügen Sie dann im Feld "Ziel" ganz am Ende den Befehl "-TCP" hinzu. Klicken Sie anschließend aufOK.
- Starten Sie Steam und prüfen Sie, ob die Fehlermeldung "Steam hat Probleme beim Verbinden mit den Steam-Servern" behoben ist.
7.Steam durch die Windows-Firewall zulassen
Die Windows-Firewall ist ein integriertes Netzwerksicherheitssystem, das eingehenden und ausgehenden Netzwerkverkehr filtert, indem es bestimmten Datenverkehr basierend auf Sicherheitsregeln zulässt/blockiert. Sie müssen den Steam-Client durch die Firewall lassen, um sicherzustellen, dass die Verbindung nicht unterbrochen wird.
Die Windows-Firewall schränkt auch häufig den Betrieb von Gaming-Plattformen ein.Dafür können Sie die Windows-Firewall-Einstellungen für Steam als Ausnahme ändern und unterbrechungsfreies Spielen erleben.
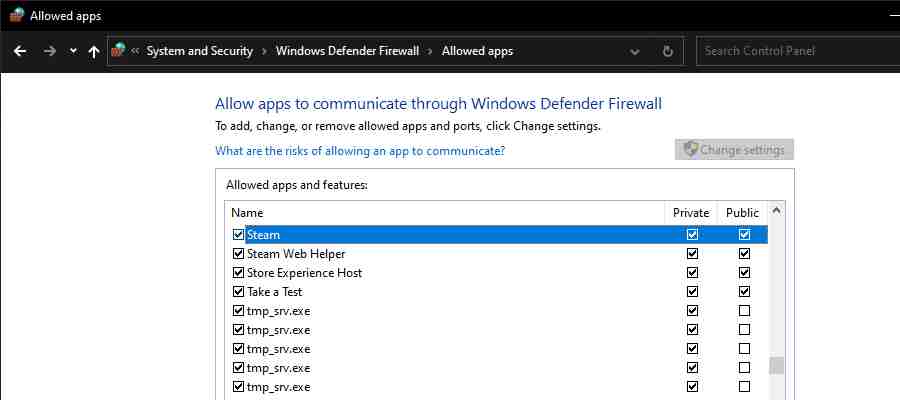
- Drücken Sie auf der Tastatur gleichzeitig die Windows-Taste + R, um das Dialogfeld "Ausführen" zu öffnen. Geben Sie dann control firewall.cpl in das Feld ein und drücken Sie die Eingabetaste.
- Klicken Sie im angezeigten Fenster auf App oder Feature durch die Windows Defender-Firewall zulassen.
- Durchsuchen Sie die Liste der zulässigen Apps und Funktionen, um festzustellen, ob der Steam Launcher enthalten ist. Klicken Sie andernfalls aufEinstellungen ändern, aufAndere App zulassen… und befolgen Sie dann die Anweisungen auf dem Bildschirm, um die App hinzuzufügen.
- Klicken Sie anschließend aufOK.
- Führen Sie das Spiel auf dem Steam-Client aus und prüfen Sie, ob es eine Verbindung zum Server herstellen kann.
Hinweis: Wenn auf Ihrem Computer eine Antivirenanwendung ausgeführt wird, sollten Sie diese auch vorübergehend deaktivieren.
8.Steam neu installieren
Wenn keine der oben genannten Methoden den Fehler "Steam hat Probleme beim Verbinden mit den Steam-Servern" entfernen kann, haben Sie keine andere Wahl, als Steam neu zu installieren. Dies hat den meisten Menschen in der gleichen Situation geholfen, das Problem loszuwerden, und ich hoffe, es wird auch bei euch funktionieren. So geht's:

- Drücken Sie die Win-Taste + I, um die Einstellungs-App zu starten.
- Apps öffnen.
- Scrollen Sie im Fenster "Apps & Features" nach unten und suchen Sie nach Steam.
- Wählen Sie es aus und klicken Sie auf die SchaltflächeDeinstallieren.
- Folgen Sie den weiteren Anweisungen, um den Vorgang abzuschließen.
- Wenn die Anwendung vollständig deinstalliert ist, starten Sie Ihren Computer neu.
- Besuchen Sie jetzt die Steam-Downloadseite, um Steam auf Ihrem PC neu zu installieren. Klicken Sie dann auf die SchaltflächeSTEAM INSTALLIEREN.
- Suchen Sie die heruntergeladene Datei, doppelklicken Sie darauf.
- Befolgen Sie die Anweisungen auf dem Bildschirm, um die Installation abzuschließen. Sie sollten jetzt problemlos auf Ihr Steam-Konto zugreifen und Spiele spielen können.
Fazit:
Das sind also einige Möglichkeiten, um zu überwinden, dass Steam Probleme hat, sich mit den Steam-Servern zu verbinden. Wir hoffen, dass eine der oben genannten Methoden das Problem beheben kann und Sie Ihre Lieblingsspiele normal auf Steam spielen können.
Vergessen Sie nicht, ein Lesezeichen zu setzen und besuchen Sie diese Seite immer täglich, denn hier finden Sie die neuesten Tech Computer Android-Spiele, Anleitungen, Tipps und Tricks, Software-Überprüfungen usw., die wir täglich aktualisieren.

