8 Möglichkeiten zum Beheben von TDR VIDEO FAILURE Nvlddmkm.sys unter Windows 10 [2022]
Aktualisiert Januar 2024: Erhalten Sie keine Fehlermeldungen mehr und verlangsamen Sie Ihr System mit unserem Optimierungstool. Holen Sie es sich jetzt unter - > diesem Link
- Downloaden und installieren Sie das Reparaturtool hier.
- Lassen Sie Ihren Computer scannen.
- Das Tool wird dann deinen Computer reparieren.
8 Möglichkeiten zur Behebung von TDR VIDEO FAILURE Nvlddmkm.sys unter Windows 10 [2022] - VIDEO TDR FAILURE nvlddmkm.sys ist ein BSOD-Stoppcode, der auf Computern mit NVIDIA-Grafikkarten auftreten kann.

So beheben Sie TDR VIDEO FAILURE Nvlddmkm.sys unter Windows 10
Der gesamte Bildschirm des Benutzers wird blau und zeigt die Fehlermeldung Auf Ihrem PC ist ein Problem aufgetreten und muss neu gestartet werden. Die Meldung zeigtnvlddmkm.sysals problematische Datei an. Nvlddmkm.sys ist ein Treiber und sein vollständiger Name lautet NVIDIA Windows Kernel Mode Driver.
In diesem Artikel werden wir diskutieren, wie man VIDEO TDR FAILURE nvlddmkm.sys in Windows 10 löst.Lassen Sie uns zunächst besprechen, was genau der Fehler VIDEO_TDR_FAILURE ist und was ihn verursacht.
Was ist VIDEO_TDR_FAILURE?
TDR steht für Timeout Detection Recovery. Die Video_TDR-Funktion wurde entwickelt, um das Auftreten von Blue Screens of Death zu verhindern. Dies geschieht durch Zurücksetzen des Treibers oder der GPU, wenn ein Fehler auftritt. Daher wird bei einem Video_TDR_Failure ein Bluescreen of Death angezeigt.
Wichtige Hinweise:
Mit diesem Tool können Sie PC-Problemen vorbeugen und sich beispielsweise vor Dateiverlust und Malware schützen. Außerdem ist es eine großartige Möglichkeit, Ihren Computer für maximale Leistung zu optimieren. Das Programm behebt häufige Fehler, die auf Windows-Systemen auftreten können, mit Leichtigkeit - Sie brauchen keine stundenlange Fehlersuche, wenn Sie die perfekte Lösung zur Hand haben:
- Schritt 1: Laden Sie das PC Repair & Optimizer Tool herunter (Windows 11, 10, 8, 7, XP, Vista - Microsoft Gold-zertifiziert).
- Schritt 2: Klicken Sie auf "Scan starten", um Probleme in der Windows-Registrierung zu finden, die zu PC-Problemen führen könnten.
- Schritt 3: Klicken Sie auf "Alles reparieren", um alle Probleme zu beheben.
Der Fehler nvlddmkm.sys ist ein Problem, das höchstwahrscheinlich mit dem Anzeigetreiber der Nvidia-Grafikkarte zusammenhängt. Glücklicherweise gibt es mehrere Lösungen, die helfen können, dieses Problem zu lösen. Wenn eine der folgenden Lösungen das Problem nicht behebt, können Sie etwas anderes versuchen. Da es mehrere mögliche Ursachen für den Fehler gibt, gibt es auch mehrere mögliche Lösungen.
Wie man VIDEO TDR FAILURE überwindet Nvlddmkm.sys
Bevor Sie eine Lösung für den Fehler VIDEO TDR FAILURE finden, sollten Sie einen Wiederherstellungspunkt erstellen.Wenn etwas passiert und Sie alle Änderungen rückgängig machen müssen, können Sie Windows 10 einfach auf einen Prüfpunkt zurücksetzen und die Fehlerbehebung von Grund auf neu beginnen.
1.Führen Sie den abgesicherten Modus von Windows 10 aus
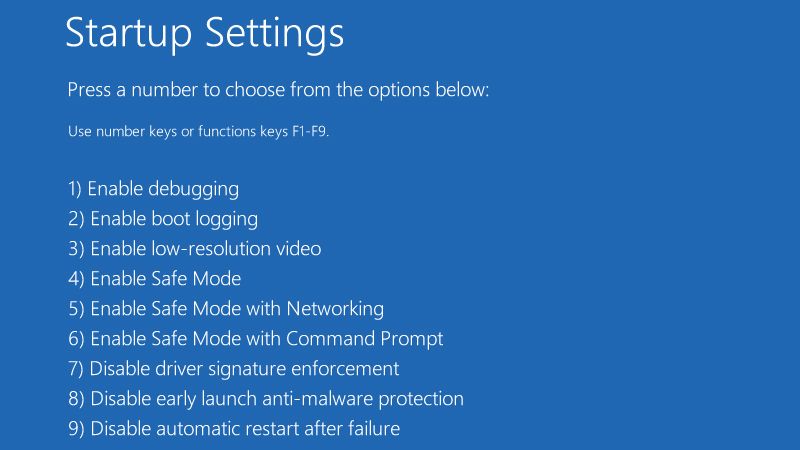
Wenn Sie Probleme bei der Verwendung Ihres Computers haben, weil das System sofort abstürzt, einen blauen Bildschirm anzeigt und in eine Neustartschleife eintritt, können Sie Windows 10 im abgesicherten Modus ausführen.
- Schalten Sie Ihren PC dreimal ein und aus, um den Windows 10-Fehlerbehebungsmodus auszulösen.
- Gehen Sie zuFehlerbehebung>Erweiterte Optionen>Starteinstellungen.
- Klicken Sie auf "Neu starten" und warten Sie einen Moment.
- Drücken Sie F5, um den abgesicherten Modus mit Netzwerk zu aktivieren.
- Überprüfen Sie nach dem Start von Windows, ob Sie immer noch den nvlddmkm-Fehler erhalten. Wenn Sie immer noch dort sind, führen Sie die obigen Schritte aus, um die OptionAbgesicherter Moduszu erreichen, und wählen SieF4aus, um denAbgesicherten Modus ohne die Netzwerkfunktion zu aktivieren.
2.Überprüfen Sie das Systemupdate Pembaruan
Es ist wichtig, Windows auf dem neuesten Stand zu halten. Denn das ist sinnvoll, damit Ihre Nvidia-GPU-Treiber flüssig laufen können. Updates werden manchmal auch von Fixes begleitet, die Fehler oder Bugs beheben.
Normalerweise werden Computer mit dem Betriebssystem Windows 10 automatisch aktualisiert, wenn ein neues Update veröffentlicht wird.Wenn jedoch automatische Updates deaktiviert sind, muss das Update zwangsläufig manuell ausgeführt werden.Befolgen Sie dazu die nachstehenden Anweisungen:
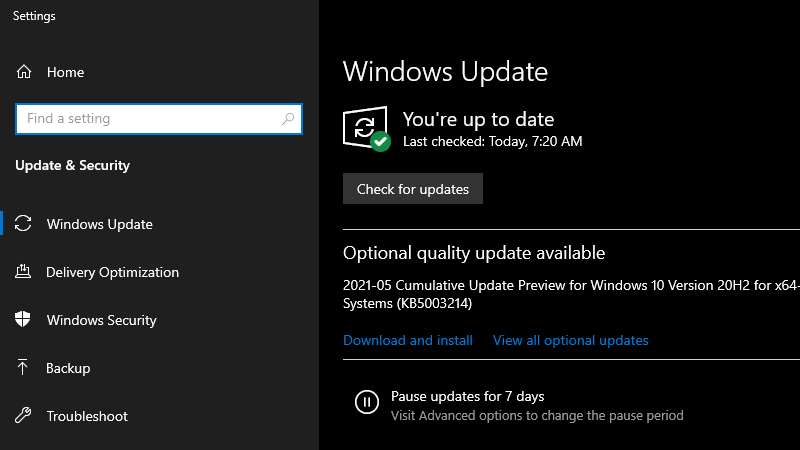
- Drücken Sie die Win-Taste, geben Sie Nach Updates suchen ein und drücken Sie die Eingabetaste.
- Klicken Sie aufNach Updates suchenund warten Sie.
- Wenn Windows etwas findet, klicken Sie aufHerunterladen.
- Wenn es ein Update gibt, warten Sie, bis das Update heruntergeladen und installiert wurde.
- Starte deinen Computer neu.
3.Suchen Sie nach Aktualisierungen des Grafikkartentreibers
Veraltete Grafiktreiber können Grafikkartenprobleme, Spielprobleme und sogar Bluescreen-Fehler wie nvlddmkm.sys verursachen.Dazu müssen Sie den Treiber aktualisieren.Befolgen Sie dazu die nachstehenden Anweisungen:
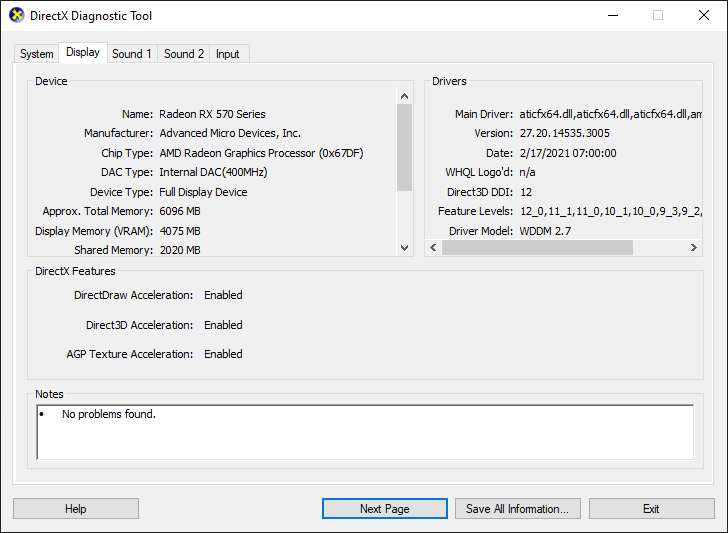
- Drücken Sie die Windows-Taste + R, um das Dialogfeld auszuführen, und geben Sie dxdiag in das Suchfeld ein.
- Drücken Sie die Eingabetaste, navigieren Sie zur Registerkarte Anzeige und überprüfen Sie die Details zu Ihrer GPU.
- Navigieren Sie zum TabSystemund überprüfen Sie die Details zu Ihrem Betriebssystem.
- Besuchen Sie die NVIDIA-Website und laden Sie die neuesten Treiber für die Grafikkarte herunter.
- Wählen Sie den neuesten Treiber aus der Liste auf der NVIDIA-Website aus und laden Sie ihn herunter.
- Wählen Sie das erforderliche Update für Ihre Grafikkarte aus, akzeptieren Sie es und laden Sie es herunter.
- Installieren Sie Ihren Computer und starten Sie ihn neu.
- Überprüfen Sie, ob das Problem gelöst ist.
Diese Lösung kann verwendet werden, wenn Sie nicht wissen, welches Grafikkartenmodell auf Ihrem Computer verwendet wird.Nachdem Sie diese Informationen aus Schritt zwei erhalten haben, wissen Sie, was Sie herunterladen müssen.Nach dem Aufrufen der NVIDIA-Website empfiehlt der Administrator, nur zertifizierte oder empfohlene Updates herunterzuladen.Vermeiden Sie also Treiber, die sich noch in der Beta-Entwicklungsphase befinden.
Wenn Sie jedoch Schwierigkeiten damit haben, können Sie Anwendungen von Drittanbietern wie Driver Booster oder DriverPack verwenden, um das Aktualisieren veralteter Treiber zu vereinfachen. Sie müssen es also nicht manuell aktualisieren.
4.Installieren Sie den Grafikkartentreiber neu
Durch die Neuinstallation des Treibers werden auch die beschädigten Dateien durch diejenigen ersetzt, die ordnungsgemäß funktionieren. Bevor wir beginnen, starten Sie Ihren Computer im abgesicherten Modus neu. Wenn die Aktualisierung des Grafikkartentreibers das Problem immer noch nicht löst, müssen Sie den Treiber möglicherweise vollständig neu installieren. Folge den Anweisungen unten:
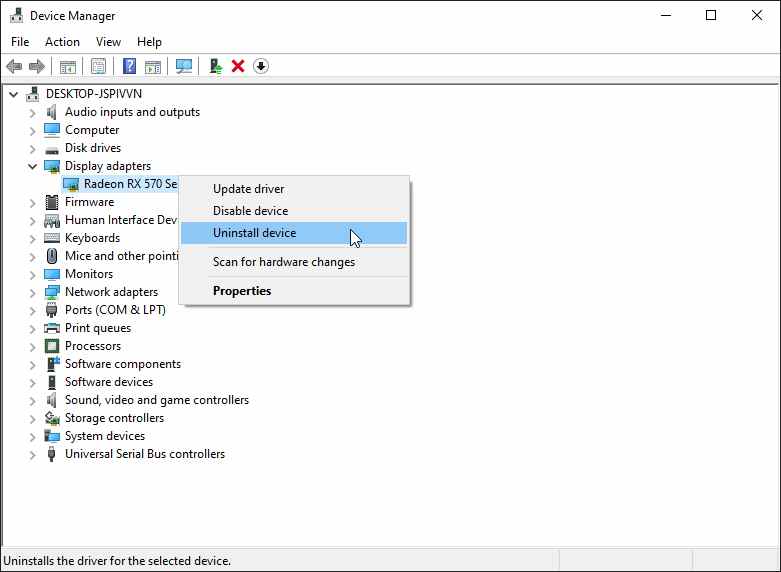
- Öffnen Sie Windows im abgesicherten Modus und navigieren Sie zum Geräte-Manager.
- Wählen Sie den Abschnitt "Anzeigeadapter", klicken Sie mit der rechten Maustaste und deinstallieren Sie Ihren Grafikkartentreiber.
- Wählen Sie Treibersoftware für dieses Gerät löschen aus und klicken Sie auf OK.
- Laden Sie die neuesten Treiber für Ihre GPU herunter und aktualisieren Sie sie.
- Gehen Sie zuC:/Windows/System32/drivers, suchen Sie nachnvlddmkm.sys und nennen Sie esnvlddmkm.sys.old.
- Geben Sie Eingabeaufforderung in die Suchleiste ein und wählen Sie Als Administrator ausführen aus.
- Geben Sieexe nvlddmkm.sy_nvlddmkm.sysein,um eineneuenvlddmkm.sys-Dateizu erstellen.
- Öffnen Sie das Laufwerk C und suchen Sie diese Datei im NVIDIA-Ordner.
- Kopieren Sie es nachC:/Windows/System32/drivers.
- Starte deinen Computer neu.
5.Deaktivieren Sie Übertaktungs-Apps
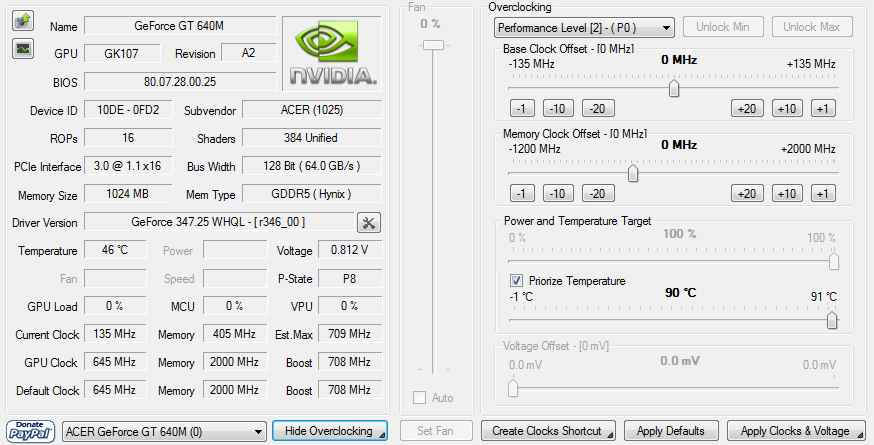
Menschen verwenden Speicherübertaktungssoftware, um ihr Spielerlebnis zu verbessern. Wenn der Computer jedoch nicht von einem Kühler begleitet wird, der stark genug ist, um der zusätzlichen Hitze standzuhalten, schaltet sich Windows schließlich selbst aus und zeigt eine Bluescreen-Meldung wie VIDEO TDR FAILURE an, um Festplattenschäden und Datenverlust zu verhindern. Es sei denn, Sie wissen genau, was Sie tun
Dazu müssen Sie alle Übertaktungsanwendungen wie MSI Afterburner, CPU-Z oder GPU-Z deaktivieren und die Uhreinstellungen des Computers auf die Standardeinstellungen zurücksetzen.
6.GPU-Karte entfernen und neu installieren

Es besteht die Möglichkeit, dass Ihre Grafikkarte entfernt und dann wieder in die Computereinheit installiert werden muss. Wenn es nicht richtig angeschlossen ist, kann es Blue Screen of Death-Fehler wie den Stoppcode VIDEO TDR FAILURE auslösen.
Fahren Sie Ihren Desktop herunter, ziehen Sie alle Kabel ab, entfernen Sie das Computergehäuse und entfernen Sie vorsichtig die GPU-Karte. Setzen Sie es dann fest, aber nicht mit Gewalt wieder in denselben Steckplatz ein. Schalten Sie den Computer ein und prüfen Sie, ob sich etwas ändert.
7.Probieren Sie die GPU-Karte auf einem anderen Computer aus

Wenn die Grafikkarte nicht funktioniert und ausgetauscht werden muss, sind alle Bemühungen, das Bluescreen-Problem in der Software zu lösen, vergebens. Eine einfache Möglichkeit, dies zu testen, besteht darin, die GPU-Karte aus dem Computer zu entfernen und in einen anderen PC einzusetzen, vorzugsweise mit einer sauberen Windows-Installation. Wenn das System abstürzt, sollte es ziemlich klar sein, dass Sie die Hardware ersetzen müssen.
8.Windows 10 zurücksetzen
Wenn alles andere bisher fehlschlägt, müssen Sie Windows 10 zurücksetzen, um alle Programme zu entfernen und die Systemeinstellungen auf die Standardeinstellungen zurückzusetzen. Die gute Nachricht ist, dass Ihre privaten Dateien nicht angerührt werden.
Notieren Sie sich jedoch alle Apps, die Sie installieren müssen, speichern Sie die Programmeinstellungen und besorgen Sie sich den für die erneute Aktivierung erforderlichen Serienschlüssel. Fahren Sie dann mit den folgenden Schritten fort:
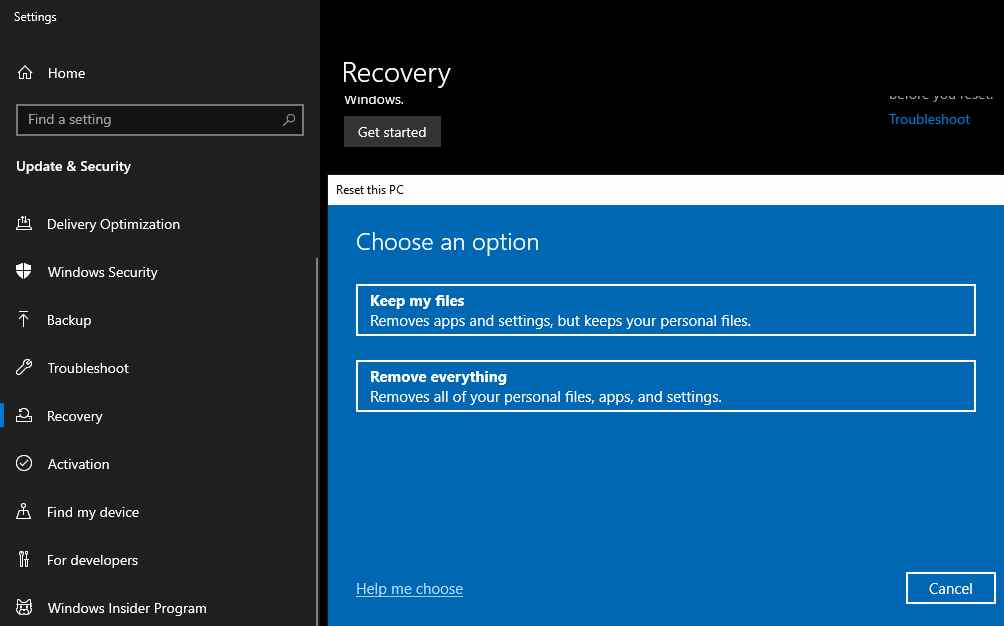
- Klicken Sie mit der rechten Maustaste auf die Schaltfläche "Start" und öffnen Sie "Einstellungen".
- Wählen SieUpdates & Sicherheit aus.
- Wählen SieWiederherstellungaus und klicken Sie aufErste Schritte.
- Klicken Sie auf "Meine Dateien behalten" und befolgen Sie die restlichen Anweisungen.
Fazit:
So lösen Sie VIDEO TDR FAILURE nvlddmkm.sys unter Windows 10.VIDEO TDR FAILURE ist ein BSOD-Fehler, der auf ein Problem mit Ihren GPU-Einstellungen hinweist. Ich hoffe, eine dieser acht Lösungen hilft Ihnen, den lästigen Fehler video_tdr_failure (nvlddmkm.sys) unter Windows 10 zu beheben.
Vergessen Sie nicht, ein Lesezeichen zu setzen und besuchen Sie diese Seite immer täglich, denn hier finden Sie die neuesten Tech Computer Android-Spiele, Anleitungen, Tipps und Tricks, Software-Überprüfungen usw., die wir täglich aktualisieren.

