7 Wege zur Behebung von Windows 11 Screen Cast funktioniert nicht
Aktualisiert Januar 2024: Erhalten Sie keine Fehlermeldungen mehr und verlangsamen Sie Ihr System mit unserem Optimierungstool. Holen Sie es sich jetzt unter - > diesem Link
- Downloaden und installieren Sie das Reparaturtool hier.
- Lassen Sie Ihren Computer scannen.
- Das Tool wird dann deinen Computer reparieren.
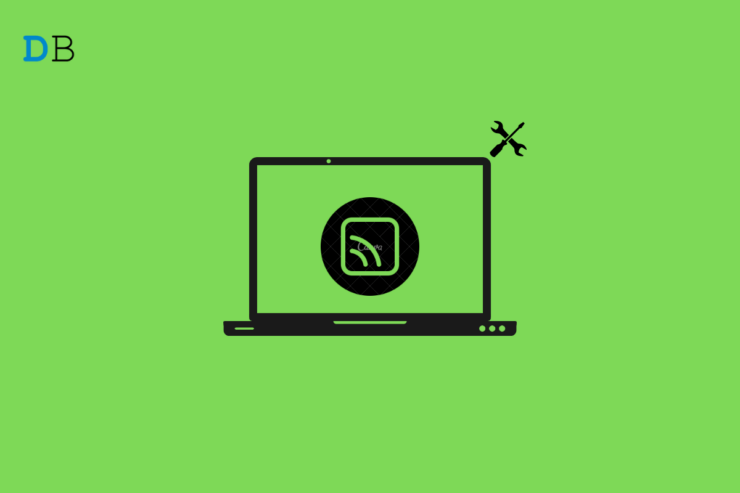
Die Bildschirmspiegelung ist eine nette Funktion, mit der Sie Ihren kleinen Bildschirm auf einen viel größeren projizieren können, vorausgesetzt, Sie verfügen über die notwendigen Komponenten dafür.Windows 11 ist das neueste Betriebssystem von Microsoft.Sie bringt eine ganze Reihe von Änderungen mit sich, die sich eher auf die Ästhetik als auf die Funktionen beziehen.
Im Wesentlichen wurden alle Funktionen von Windows 10 auf Windows 11 übertragen.Screencasting oder gemeinsame Nutzung ist eine solche Option.Es gibt jedoch mehrere Benutzer, die im offiziellen Microsoft-Forum oder auf anderen ähnlichen Plattformen berichtet haben, dass der Cast-Bildschirm auf ihrem Windows 11-PC nicht funktioniert.
In einem Forum lautete die einfache Antwort auf diese Frage, dass man zu Windows 10 zurückkehren und es ohne Probleme verwenden kann.Aber das ist vielleicht nicht für jeden eine praktikable Lösung.Für diesen Fall haben wir eine Liste von Lösungen zusammengestellt, die Sie anwenden können, um das Windows 11 Cast-Bildschirm funktioniert nicht Problem zu beheben, bevor Sie die letzte Option, um Windows 10 wieder zu installieren nehmen. Lassen Sie uns ohne Umschweife direkt loslegen.
Wichtige Hinweise:
Mit diesem Tool können Sie PC-Problemen vorbeugen und sich beispielsweise vor Dateiverlust und Malware schützen. Außerdem ist es eine großartige Möglichkeit, Ihren Computer für maximale Leistung zu optimieren. Das Programm behebt häufige Fehler, die auf Windows-Systemen auftreten können, mit Leichtigkeit - Sie brauchen keine stundenlange Fehlersuche, wenn Sie die perfekte Lösung zur Hand haben:
- Schritt 1: Laden Sie das PC Repair & Optimizer Tool herunter (Windows 11, 10, 8, 7, XP, Vista - Microsoft Gold-zertifiziert).
- Schritt 2: Klicken Sie auf "Scan starten", um Probleme in der Windows-Registrierung zu finden, die zu PC-Problemen führen könnten.
- Schritt 3: Klicken Sie auf "Alles reparieren", um alle Probleme zu beheben.
- Wie spiegelt man den Android-Bildschirm auf Windows 11?
- Wie kann man das iPhone in Windows 11 einbinden?
- Wie verbindet man Windows 11 mit Android TV?
Seite Inhalt
1.Aktivieren der drahtlosen Anzeige unter Windows 11
Das erste, was Sie tun müssen, wenn Sie eine Verbindung zu Ihrem Windows 11-Display herstellen möchten, ist die Aktivierung der Wireless Display-Funktion in Ihrem PC.Bei einigen ist diese Funktion in Windows 11 bereits vorinstalliert, bei anderen müssen Sie sie jedoch manuell installieren.
- Drücken Sie dieWindows-Taste + I Taste auf Ihrer Tastatur, um das WindowsEinstellungenMenü.
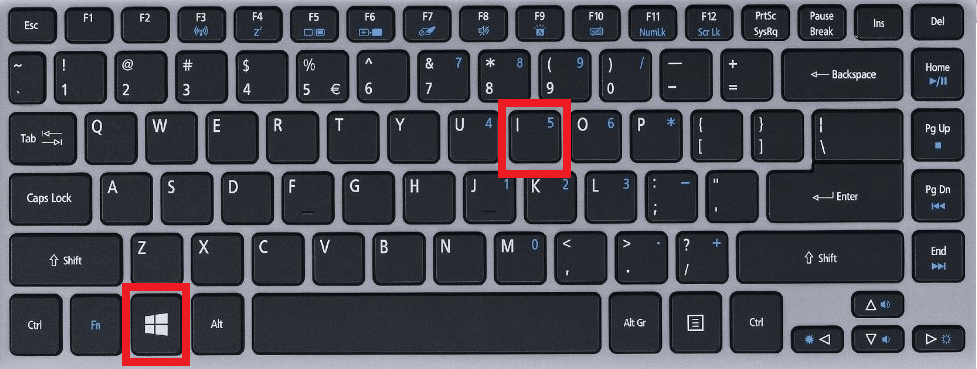
- Wählen Sie im linken FensterbereichApps. Klicken Sie nun auf der rechten Seite aufOptionale Merkmale.
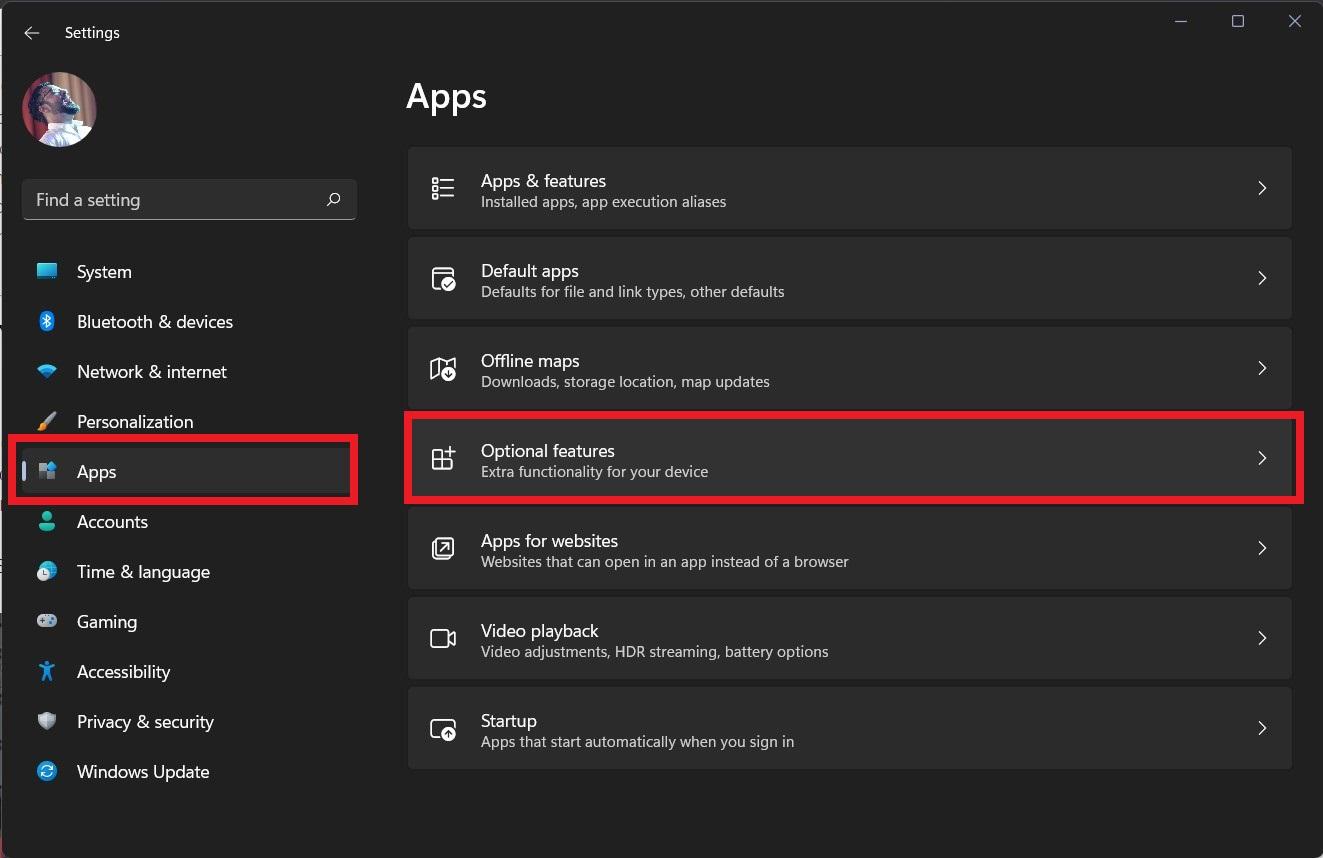
- Sie müssen auf die SchaltflächeMerkmale anzeigen die sich neben der Schaltfläche Ein optionales Merkmal hinzufügen ganz oben befindet.
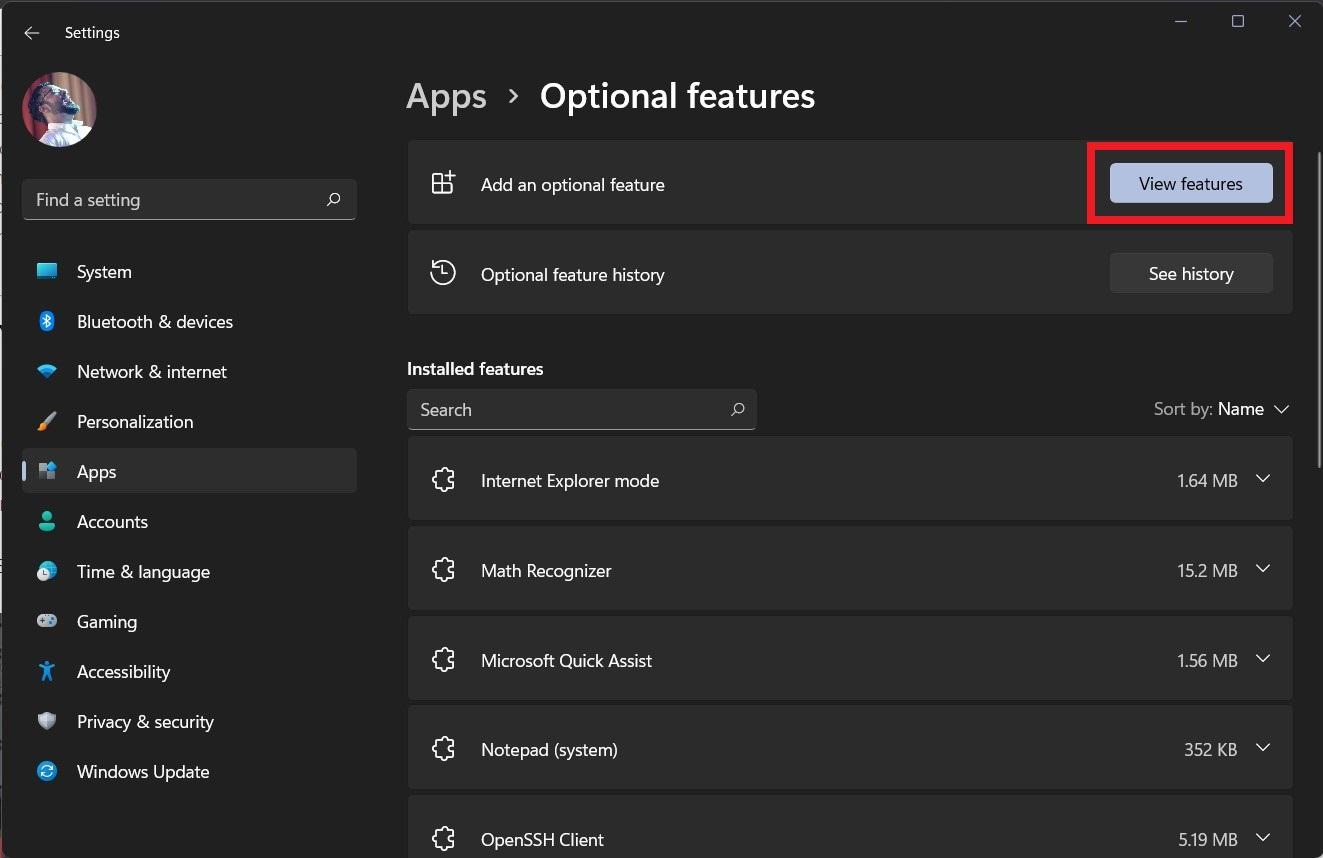
- Sie können entweder nach Wireless Display suchen oder nach unten scrollen und die OptionDrahtloses Display Funktion.Markieren Sie das Kästchen daneben und klicken Sie aufWeiter. Klicken Sie dann aufInstallieren Sie auf der nächsten Seite und lassen Sie die Funktion auf Ihrem PC installieren.

- Das war's!
2.Verwenden Sie einen Troubleshooter
Microsoft hat ein Tool zur Fehlerbehebung in sein Windows 11-Betriebssystem integriert, mit dem Sie einige der häufigsten Probleme beheben können, die bei der Verwendung des Betriebssystems auftreten können.Es handelt sich um ein sehr benutzerfreundliches Tool, bei dem Sie nur die Komponente auswählen müssen, mit der Sie Probleme haben, und Ihren PC den Rest erledigen lassen.
- Öffnen Sie den Dialog Ausführen, indem Sie die Tasten Win+R auf Ihrer Tastatur drücken.
- Geben Sie den folgenden Befehl ein und drücken Sie die Eingabetaste:
msdt.exe -id Gerätediagnose
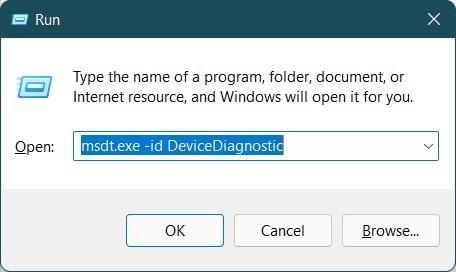
- In dem sich öffnenden Fenster klicken Sie einfach auf die Schaltfläche Weiter.Dadurch wird die Problembehandlung auf Ihrem PC ausgeführt.Es erkennt nicht nur alle Probleme mit Ihrer Hardware und Ihren Geräten, sondern behebt sie auch während des Prozesses.
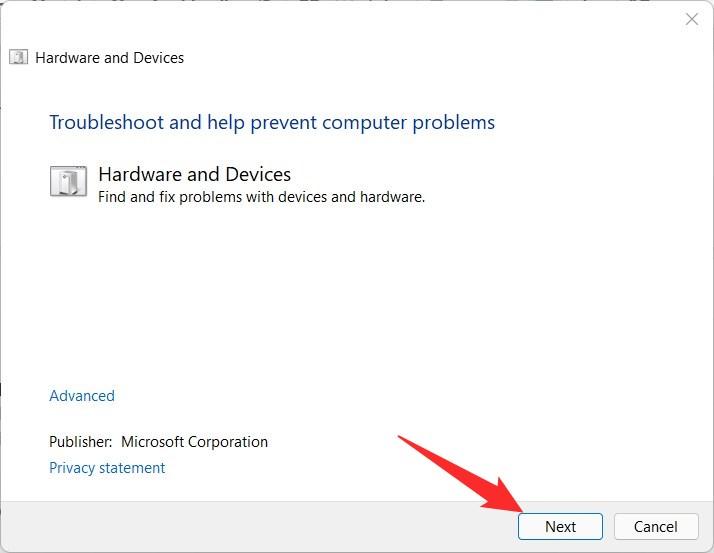
- Nachdem der Vorgang abgeschlossen ist, können Sie die Bildschirmfreigabe starten und sehen, ob das Problem dadurch behoben wird.
3.Prüfen Sie, ob Ihr PC Screencast unterstützt
Wenn Sie einen älteren PC haben, ist es wahrscheinlich, dass dieser keinen drahtlosen Screencast unterstützt.Wenn das der Fall ist, sollten Sie nicht enttäuscht sein, denn Sie können den Bildschirm Ihres PCs immer noch mit einem physischen Kabel auf einen großen Bildschirm übertragen.Bevor Sie das tun, sollten Sie prüfen, ob Ihr PC Screencasts unterstützt oder nicht.
- Drücken Sie die Tasten Win+I gleichzeitig, um Windows zu öffnenEinstellungen.
- Klicken Sie auf dasAnzeigeOption.
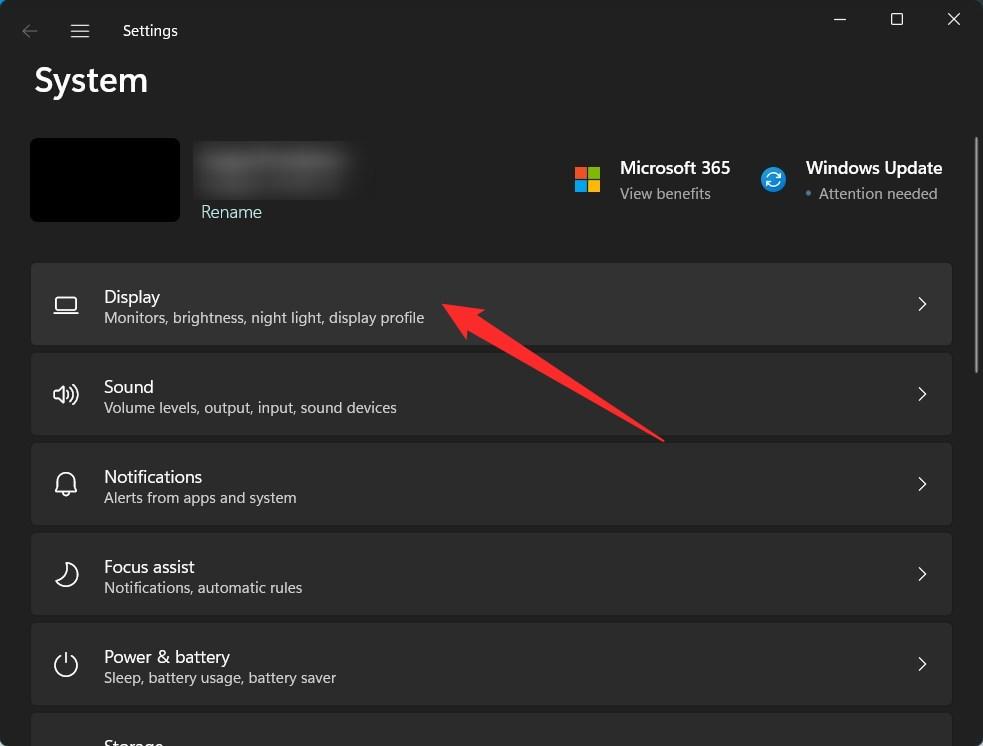
- Auf der nächsten Seite, unterMaßstab & Layoutklicken Sie auf das SymbolMehrere AnzeigenOption.
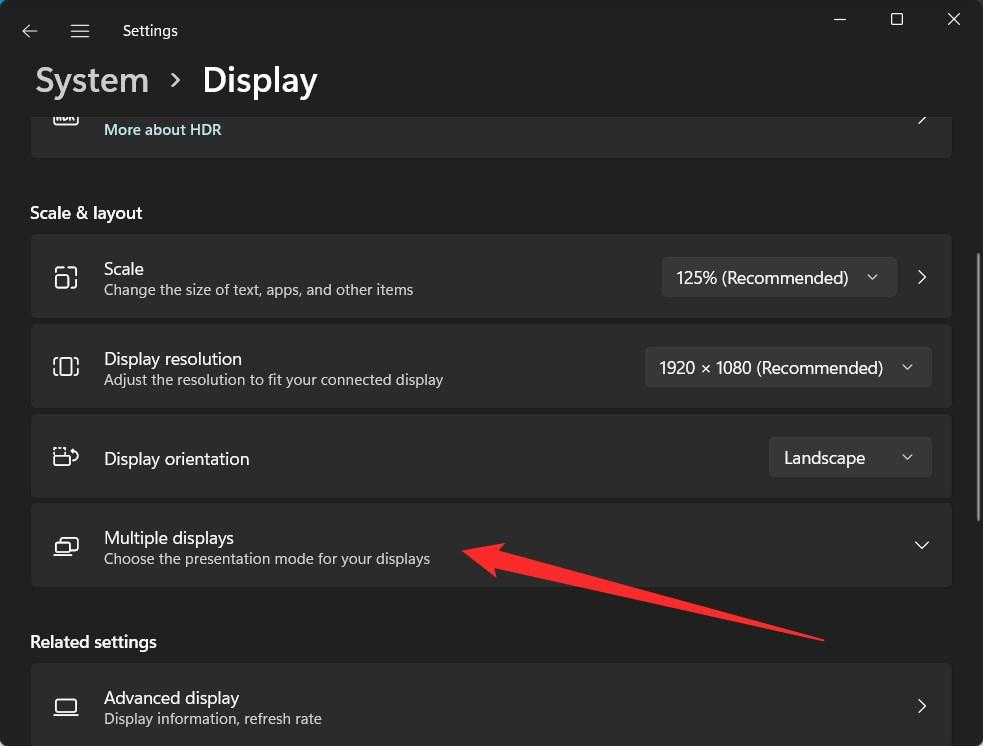
- Hier müssen Sie prüfen, ob die “Anschluss an ein kabelloses Display” Option ist verfügbar oder nicht.Wenn ja, dann unterstützt Ihr PC Screencasting.
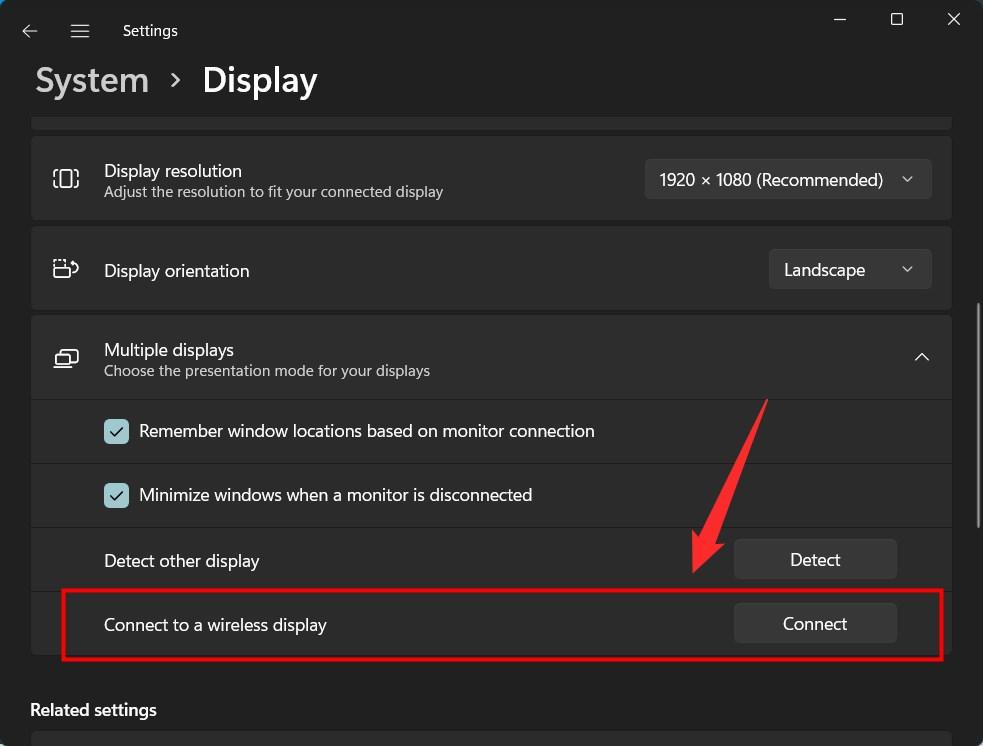
4.Mit demselben Wi-Fi verbinden
Um den Bildschirm Ihres Windows 11-PCs erfolgreich an Ihren Fernseher zu übertragen, müssen Sie sicherstellen, dass sowohl Ihr PC als auch der Fernseher mit demselben Wi-Fi-Netzwerk verbunden sind.Dies ist der häufigste Fehler, den viele von uns beim Gießen eines Bildschirms machen und der zum Scheitern beim Gießen führt.Vergewissern Sie sich also immer, dass sowohl das Casting-Gerät als auch das Gerät, auf das es übertragen wird, mit demselben Wi-Fi-Netzwerk verbunden sind.
5.Grafiktreiber aktualisieren
Häufig verursachen auch fehlerhafte oder veraltete Grafiktreiber Probleme beim Casting des PC-Bildschirms.Außerdem ist es wichtig, dass Sie Ihren Grafiktreiber auf dem neuesten Stand halten, um andere Anzeigeprobleme zu vermeiden.Hier sind die Schritte zur Aktualisierung Ihres Grafiktreibers:
- Öffnen Sie dieStartMenü und suchen Sie nachGeräte-Manager.
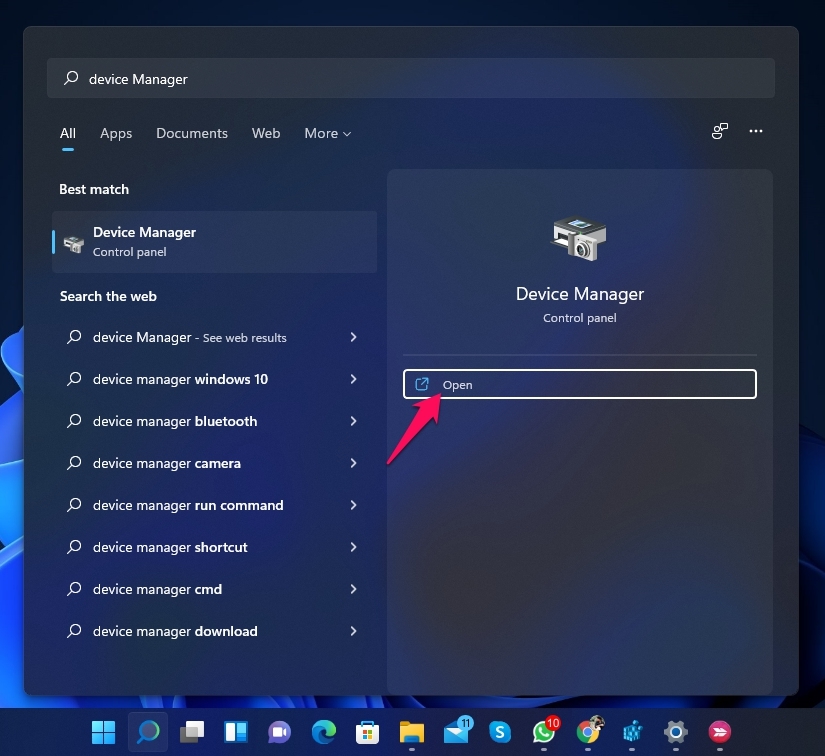
- Erweitern Sie dieDisplay-AdapterAbschnitt.
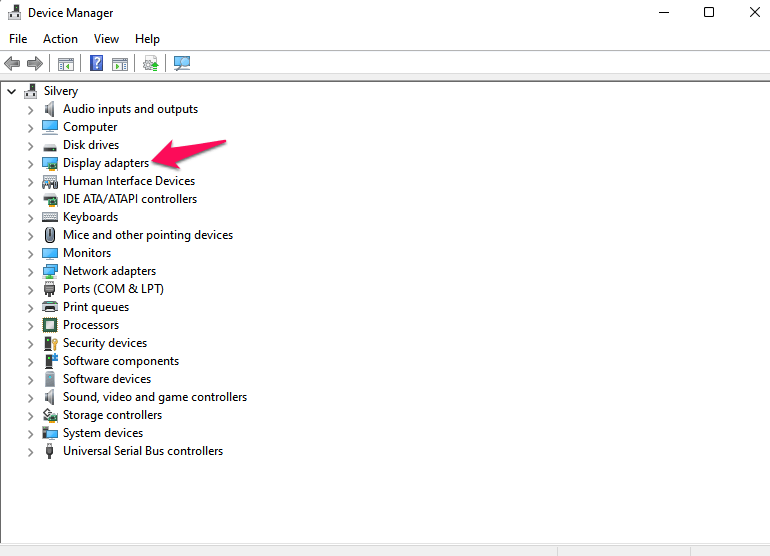
- Klicken Sie mit der rechten Maustaste auf IhreGrafiktreiberund wählen Sie die OptionTreiber aktualisierenaus der Liste der angezeigten Optionen.
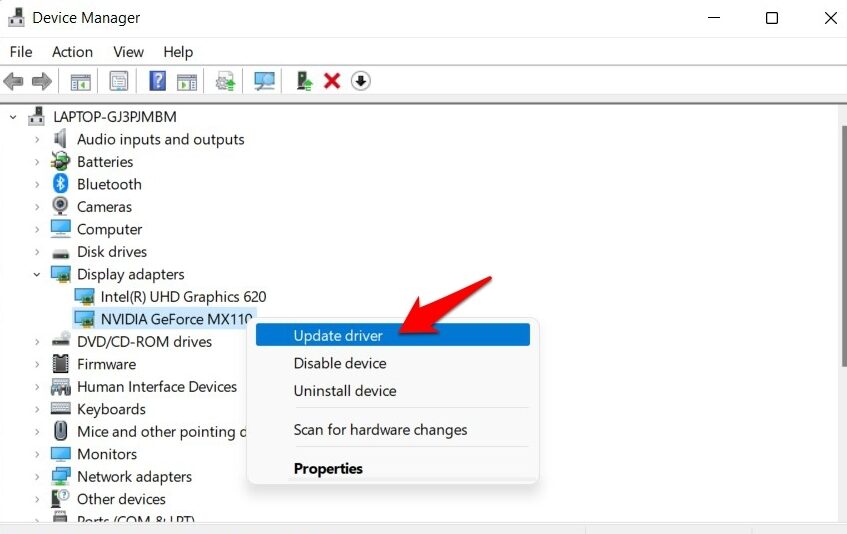
- In dem neuen Fenster, das sich öffnet, wählen Sie die Option “Automatische Suche nach Treibern” Option.
- Ihr PC sucht nach neuen Treibern, und wenn neue Updates verfügbar sind, werden diese automatisch installiert.
- Starten Sie Ihren PC nach der Installation der Treiber neu, damit die Änderungen wirksam werden.
6.Bildschirm neu einfügen
Es besteht die Möglichkeit, dass Ihre Verbindung unterbrochen wurde, weil der Casting-Prozess nicht richtig funktioniert.In einem solchen Fall sollten Sie Ihren Bildschirm aus der Liste der angeschlossenen Bildschirme entfernen und ihn gemäß dem entsprechenden Verfahren wieder hinzufügen.
7.Rollback zu Windows 10
Es sollte beachtet werden, dass Windows 11, das neueste Betriebssystem, das vor kurzem eingeführt wurde, einige Bugs aufweist.Microsoft tut sein Bestes, um diese Fehler mit neuen Updates regelmäßig zu beheben.
Wenn Sie jedoch der Meinung sind, dass Screencasting sehr wichtig ist und Sie es dringend nutzen möchten, können Sie als letzten Ausweg das Windows 10 Betriebssystem-Update auf Ihrem PC installieren.Das Zurücksetzen auf Windows 10 ist keine Garantie dafür, dass Screen Casting ohne Probleme funktioniert, aber es ist die am häufigsten vorgeschlagene Lösung für dieses Problem.
Wenn Sie eine Meinung zu folgenden Themen habenWie behebt man, dass Windows 11 Cast to Device nicht funktioniert?dann zögern Sie nicht, einen Kommentar zu hinterlassen.Abonnieren Sie bitte auch unseren DigitBin YouTube-Kanal für Videoanleitungen.Zum Wohl!

