7 Wege zur Behebung der hohen CPU-Auslastung von Windows 11
Aktualisiert Januar 2024: Erhalten Sie keine Fehlermeldungen mehr und verlangsamen Sie Ihr System mit unserem Optimierungstool. Holen Sie es sich jetzt unter - > diesem Link
- Downloaden und installieren Sie das Reparaturtool hier.
- Lassen Sie Ihren Computer scannen.
- Das Tool wird dann deinen Computer reparieren.
Eine hohe CPU-Auslastung beeinträchtigt die Leistung Ihres Systems.Hier haben wir 5 Möglichkeiten erwähnt, um Windows 11 hohe CPU-Auslastung zu beheben Eine hohe CPU-Auslastung kann verschiedene Probleme wie langsame Leistung, nicht reagierende Anwendung und eingefrorenen Bildschirm verursachen.Außerdem dauert es länger, bis die Websites geladen sind, wenn mehrere Anwendungen die CPU beanspruchen.Eine hohe CPU-Auslastung auf Ihrem Windows 11-PC führt auch dazu, dass sich Ihr System erhitzt, was die Systemleistung weiter verschlechtert und sogar die inneren Komponenten beschädigt.
Eine hohe CPU-Auslastung auf Ihrem Windows 11-PC kann verschiedene Ursachen haben.Die häufigsten Verursacher einer hohen CPU-Auslastung sind die folgenden:
- Zu viele prozessorintensive Anwendungen werden gleichzeitig ausgeführt
- Einige Startanwendungen verursachen das Problem ebenfalls
- Infektion mit Malware und Adware
- Zu viele Anwendungen laufen im Hintergrund
- Antivirus verbraucht den Prozessor

Nun, da Sie die Hauptgründe kennen, die eine hohe CPU-Auslastung auf Ihrem PC verursachen, wenden wir uns der Lösung zu, um diese zu beheben.In dieser Anleitung zur Fehlerbehebung haben wir die bewährten Methoden aufgeführt, mit denen die hohe CPU-Auslastung auf Windows 11-PCs behoben werden kann.
Wichtige Hinweise:
Mit diesem Tool können Sie PC-Problemen vorbeugen und sich beispielsweise vor Dateiverlust und Malware schützen. Außerdem ist es eine großartige Möglichkeit, Ihren Computer für maximale Leistung zu optimieren. Das Programm behebt häufige Fehler, die auf Windows-Systemen auftreten können, mit Leichtigkeit - Sie brauchen keine stundenlange Fehlersuche, wenn Sie die perfekte Lösung zur Hand haben:
- Schritt 1: Laden Sie das PC Repair & Optimizer Tool herunter (Windows 11, 10, 8, 7, XP, Vista - Microsoft Gold-zertifiziert).
- Schritt 2: Klicken Sie auf "Scan starten", um Probleme in der Windows-Registrierung zu finden, die zu PC-Problemen führen könnten.
- Schritt 3: Klicken Sie auf "Alles reparieren", um alle Probleme zu beheben.
Lesen Sie auch: JPG-Dateien können unter Windows nicht geöffnet werden 11- Gelöst
Wie kann man die CPU-Auslastung überprüfen?
Bevor wir uns den Problemlösungen zuwenden, sehen wir uns an, wie man die hohe CPU-Auslastung im Task-Manager erkennt.
- Verwenden Sie zunächst die Tastenkombination STRG+SHIFT+ESC, um den Task-Manager auf Ihrem PC zu öffnen.Wenn der Task-Manager geöffnet wird, wechseln Sie zu der Spalte, in der die CPU-Auslastung angezeigt wird.Sie werden sehen, wie stark jede der Hintergrundanwendungen die CPU beansprucht.
- Außerdem enthält der Abschnitt "Hintergrundprozesse" alle Hintergrundprozesse, die die CPU beanspruchen.Sie können leicht alle Anwendungen sehen, die die CPU im Moment nutzen.
- Es gibt keine ideale CPU-Nutzung für jeden Benutzer.Das hängt von der Art der Arbeit ab, die Sie mit Ihrem PC verrichten wollen.
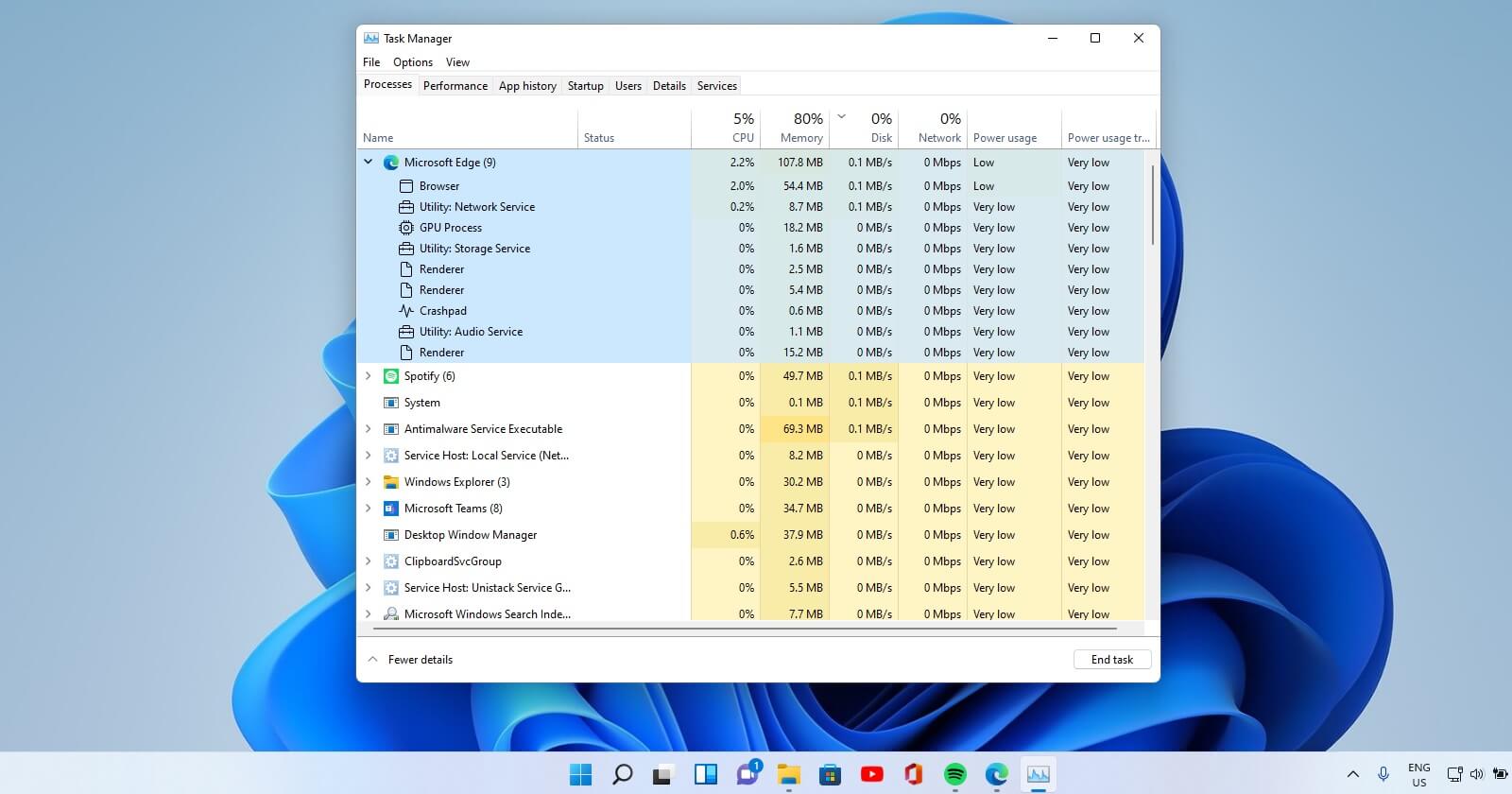
- Im Idealfall liegt die CPU-Auslastung zwischen 5 % und 30 %, sie kann aber auch bis zu 80 % betragen, wenn Sie auf Ihrem PC High-End-Spiele spielen.
- Wenn die CPU-Auslastung auf Ihrem PC hoch ist, versuchen Sie die unten aufgeführten Lösungen, um das Problem zu beheben.
Lesen Sie auch: So deaktivieren Sie "Weitere Optionen anzeigen"Kontextmenü in Windows 11
Starten Sie Ihren PC neu
Wenn Sie eine hohe CPU-Auslastung auf Ihrem PC feststellen, sollten Sie als Erstes Ihren PC neu starten.Beachten Sie, dass dies keine dauerhafte Lösung für das Problem ist.Ein Neustart kann das Problem vorläufig beheben.Wenn Ihr PC neu startet und wieder ordnungsgemäß funktioniert, können Sie die unten aufgeführten Lösungen ausprobieren, um das Problem dauerhaft zu beheben.
- Falls Sie nicht wissen, wie Sie Ihren PC neu starten können, drücken Sie die Windows-Taste auf der Tastatur, um das Startmenü aufzurufen.
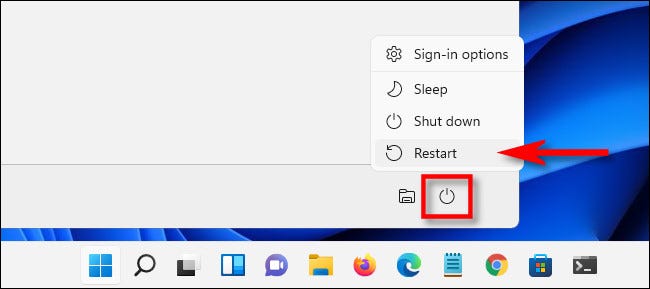
- Drücken Sie nun die Umschalttaste zusammen mit der Einschalttaste im Startmenü.
- Drücken Sie anschließend im Startmenü lange die Umschalttaste zusammen mit der Einschalttaste.
- Drücken Sie abschließend die Schaltfläche Neustart.
Windows 11-Version aktualisieren
Alte Software kann auch eine hohe CPU-Auslastung auf Ihrem PC verursachen.Daher sollten Sie als erstes Ihren PC auf die neueste Version von Windows aktualisieren.Das liegt daran, dass Microsoft neue Softwareversionen herausbringt, um die Fehler und Leistungsprobleme der alten Versionen zu beheben.
Hier erfahren Sie, wie Sie ein Upgrade auf Windows 11 PC durchführen können:
- Öffnen Sie das Startmenü, indem Sie die Windows-Taste drücken.Geben Sie nun Einstellungen in die Suchleiste ein und klicken Sie auf das Symbol darunter.Sie können auch die Tastenkombination Windows+I verwenden, um die App Einstellungen zu öffnen.
- Klicken Sie nun auf die Kachel Windows Update in der linken Seitenleiste.
- Klicken Sie dann auf der rechten Seite des Fensters auf die Schaltfläche "Nach Update suchen".
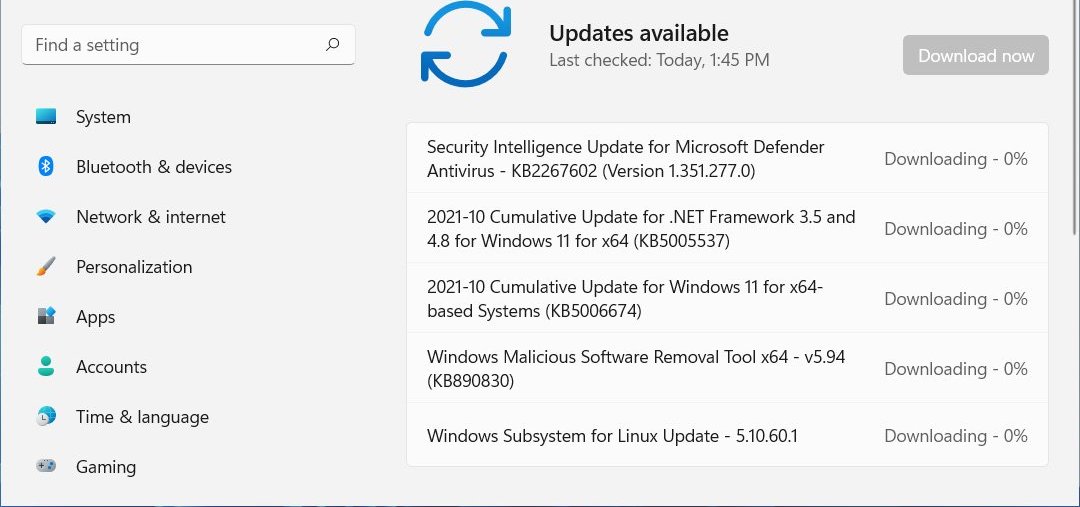
- Jetzt sucht Windows nach den verfügbaren Updates und installiert sie, wenn es welche findet.
- Wenn das Update erfolgreich installiert ist, müssen Sie Ihren PC neu starten.Gehen Sie nun zurück und sehen Sie nach, ob die CPU-Auslastung in der Taskleiste normal ist und nicht nach einiger Zeit ansteigt.
Deaktivieren von Hintergrundanwendungen
In der Regel gibt es viele Anwendungen, die ständig im Hintergrund laufen und Prozessoren beanspruchen.Diese Hintergrundanwendungen sind eine beliebte Ursache für eine extrem hohe CPU-Auslastung.Obwohl diese Hintergrundanwendungen bekanntermaßen die Systemleistung verbessern, ist es am besten, diese Anwendungen zu deaktivieren oder zu stoppen, um die CPU-Auslastung auf Ihrem Windows 11-PC zu verringern.Befolgen Sie die hier angegebenen Schritte, um die Hintergrundanwendungen zu deaktivieren:
- Öffnen Sie erneut die Einstellungen-App auf Ihrem Windows 11-PC mit der Tastenkombination Windows + I.
- Klicken Sie nun auf die Kachel "Apps" in der linken Seitenleiste des Fensters "Einstellungen" und öffnen Sie dann den Bereich "Apps & amp; Funktionen" auf der rechten Seite.
- Suchen Sie nun im nächsten Fenster nach den Anwendungen, deren Ausführung im Hintergrund Sie einschränken möchten.
- Drücken Sie dann auf das Ellipsenmenü für die jeweilige Anwendung und klicken Sie auf , um die "erweiterten" Einstellungen zu öffnen.
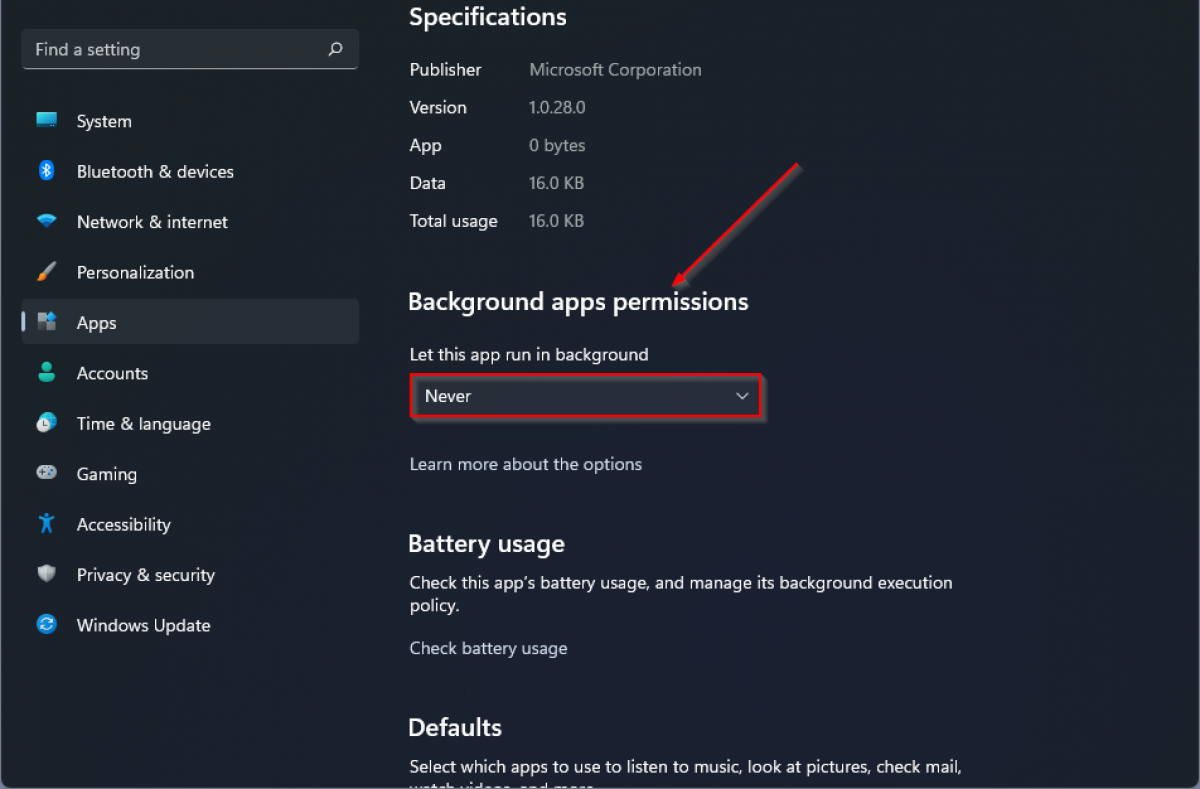
- Erweitern Sie schließlich die Dropdown-Liste "Diese Anwendung im Hintergrund ausführen lassen" und setzen Sie sie auf "Nie".Wenn Sie dies tun, wird die App nicht mehr im Hintergrund laufen.
- Nun müssen Sie den gleichen Prozess für alle Anwendungen durchführen, die Sie nicht im Hintergrund laufen lassen möchten.Anmerkung:Wenn eine Anwendung nicht im Hintergrund ausgeführt wird, ist diese Option für sie nicht verfügbar.
Ändern der Energieoptionen
- Wenn Sie Probleme mit einer hohen CPU-Auslastung haben, nachdem Sie den Energiesparplan angepasst haben, sollten Sie diese Änderungen rückgängig machen.Befolgen Sie die hier angegebenen Schritte:
- Rufen Sie das Startmenü Ihres PCs auf und geben Sie in der Suchleiste "Energieplan bearbeiten" ein.Klicken Sie nun auf das erste Suchergebnis auf dem Bildschirm, um den Energieplan zu starten.
- Klicken Sie nun auf die Schaltfläche Standardeinstellungen wiederherstellen am unteren Rand des Fensters.
- Nun erscheint ein Bestätigungs-Pop-up auf Ihrem Bildschirm.Wählen Sie im Pop-up-Fenster die Option Ja, um die Standardeinstellungen wiederherzustellen.
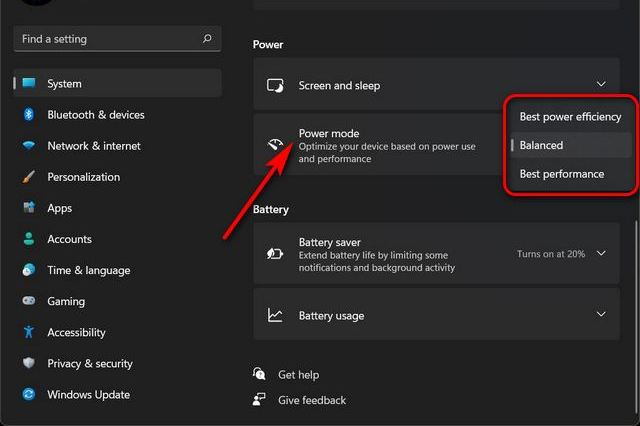
- Schließen Sie nun das Fenster Energieeinstellungen und starten Sie Ihren Computer neu.
- Benutzen Sie Ihren PC für einige Zeit und sehen Sie, ob die CPU-Auslastung wieder auf ein normales Niveau zurückkehrt.
- Wenn die CPU-Auslastung immer noch höher als normal ist, gehen Sie zurück zum Fenster "Energieplan bearbeiten" und wählen Sie diesmal die Option "Hohe Leistung".
Scannen Sie Ihren PC auf Malware
Wenn die oben genannten Methoden bisher nicht funktioniert haben, besteht die Wahrscheinlichkeit, dass die Malware eine ungewöhnlich hohe CPU-Auslastung verursacht.Es ist also an der Zeit, die Malware auf Ihrem PC zu identifizieren und zu entfernen.Hierfür können Sie entweder die native Windows Security App verwenden oder eine andere Antiviren-Software ausprobieren.Sehen wir uns an, wie Sie Ihren PC mit der Windows Security App scannen können:
- Öffnen Sie das Startmenü und geben Sie Windows-Sicherheit ein.
- Starten Sie nun die Windows Security App, indem Sie auf das Ergebnis klicken.
- Wählen Sie nun die Option "Schutz vor Viren und Bedrohungen".
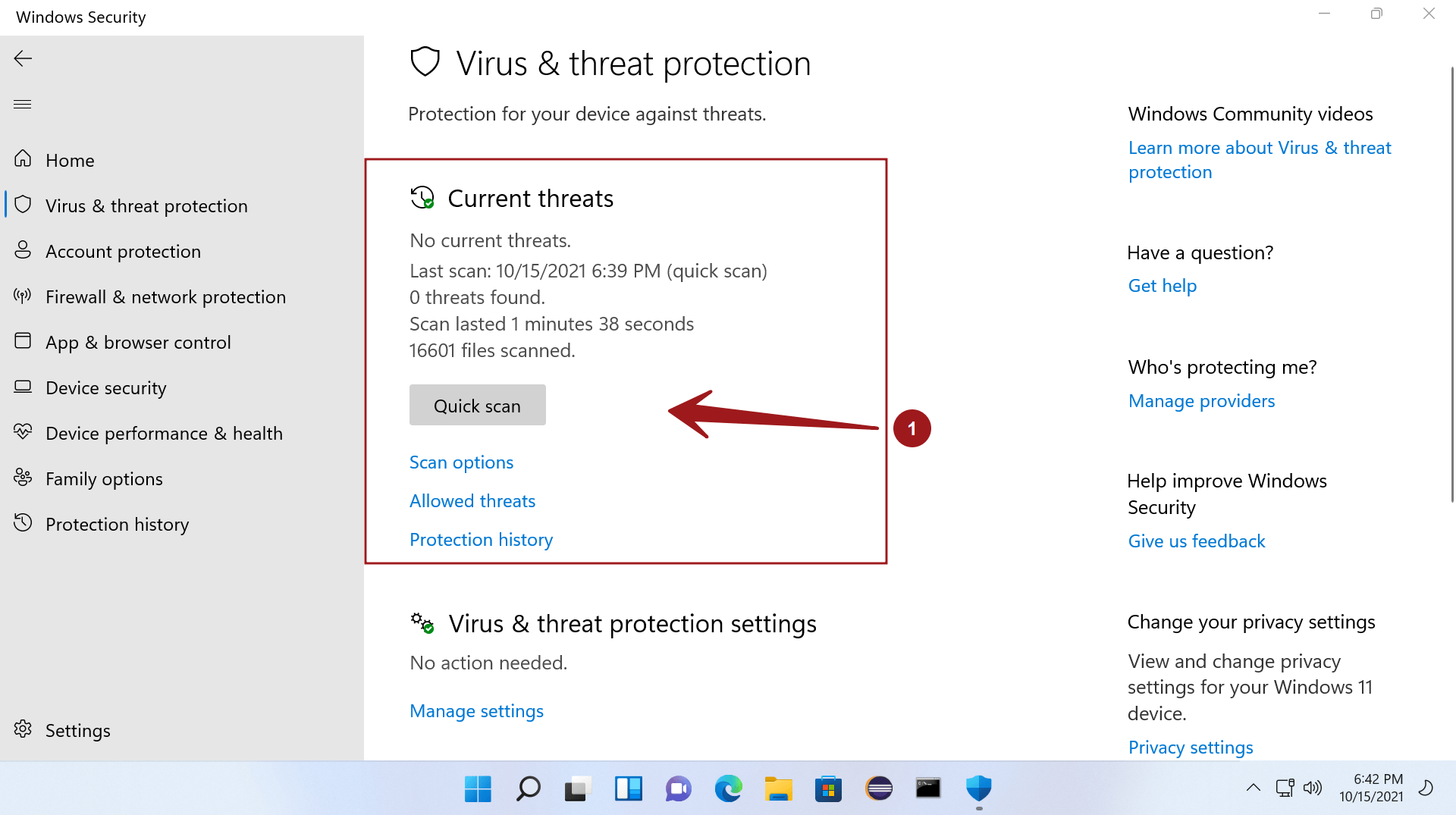
- Klicken Sie anschließend auf die Schaltfläche Quick Scan im rechten Fensterbereich
- Jetzt sucht Windows nach potenziellen Bedrohungen auf Ihrem PC.Findet es eine schädliche Software, ergreift es die entsprechenden Maßnahmen, um das Problem zu beheben.
Gehen Sie nach Abschluss der Überprüfung zurück und prüfen Sie, ob das Problem der hohen CPU-Auslastung in Windows 11 behoben ist.
Deaktivieren Sie Antivirus und VPN von Drittanbietern
Manchmal beanspruchen Antiviren-Anwendungen von Drittanbietern auch zu viel CPU.Diese Antivirenprogramme führen im Hintergrund Aufgaben aus, die nicht wichtig sind, aber die Leistung des Systems beeinträchtigen.Daher ist es am besten, diese Antivirenprogramme und VPN zu deaktivieren, um die CPU-Auslastung zu verringern.In der Regel finden Sie die Option zum Deaktivieren von Apps in den Einstellungen des Antivirenprogramms selbst, aber wenn Sie sie nicht finden, können Sie auch auf der Website des Antivirenprogramms nachsehen, wie Sie die App deaktivieren können.
- Wenn das Deaktivieren der App bei Ihnen nicht funktioniert hat, können Sie die App deinstallieren, um zu sehen, ob dies funktioniert.
- Öffnen Sie das Dialogfeld Ausführen auf Ihrem Windows 11-PC mit der Tastenkombination Windows+R.
- Geben Sie nun "appwiz.cpl" in das Textfeld ein und klicken Sie auf die Schaltfläche OK.
- Nun wird eine Liste aller auf Ihrem PC installierten Anwendungen angezeigt.Suchen Sie nach der Antiviren- und VPN-Software und drücken Sie die Deinstallationsschaltfläche für diese Software.
SysMain-Dienst deaktivieren
Wie Sie vielleicht wissen, laufen viele Dienste im Hintergrund, die Ihre CPU beanspruchen.Sie können die nicht benötigten Dienste deaktivieren, um die CPU-Auslastung zu verringern.Während viele Windows-Dienste für die hohe CPU-Auslastung verantwortlich gemacht werden können, ist der SysMain-Dienst hier der Hauptschuldige.Führen Sie die hier beschriebenen Schritte aus, um den SysMain-Dienst zu deaktivieren.
- Öffnen Sie das Dialogfeld Ausführen und geben Sie "services.msc" in das Textfeld ein, gefolgt von der Eingabetaste.Dadurch gelangen Sie zum Fenster Dienste.
- Suchen Sie nun den Dienst SysMain in der Liste und klicken Sie mit der rechten Maustaste darauf, um das Kontextmenü zu öffnen.
- Klicken Sie auf die hier vorhandene Option Eigenschaften.
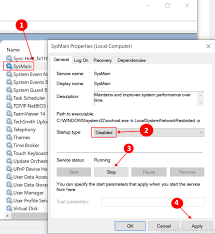
- Erweitern Sie im Fenster Eigenschaften das Dropdown-Menü Starttyp und wählen Sie die Option Deaktiviert.
- Setzen Sie nun den Status der Dienste auf "Stop" und klicken Sie auf die Schaltfläche OK, um die Änderungen zu übernehmen.
Schlussfolgerung
Das war's, Leute!Wenn Sie alle hier aufgeführten Lösungen ausprobieren, wird das Problem der hohen Auslastung von Windows 11 hoffentlich behoben sein.Wenn Sie weitere Fragen haben, können Sie uns diese in den Kommentaren unten stellen.
Lesen Sie auch: So entfernen Sie die Fingerabdruckerkennung in Windows 11

