7 Wege zur Behebung der -Ausnahme bei ungültiger Datei- in Windows 11
Aktualisiert Januar 2024: Erhalten Sie keine Fehlermeldungen mehr und verlangsamen Sie Ihr System mit unserem Optimierungstool. Holen Sie es sich jetzt unter - > diesem Link
- Downloaden und installieren Sie das Reparaturtool hier.
- Lassen Sie Ihren Computer scannen.
- Das Tool wird dann deinen Computer reparieren.
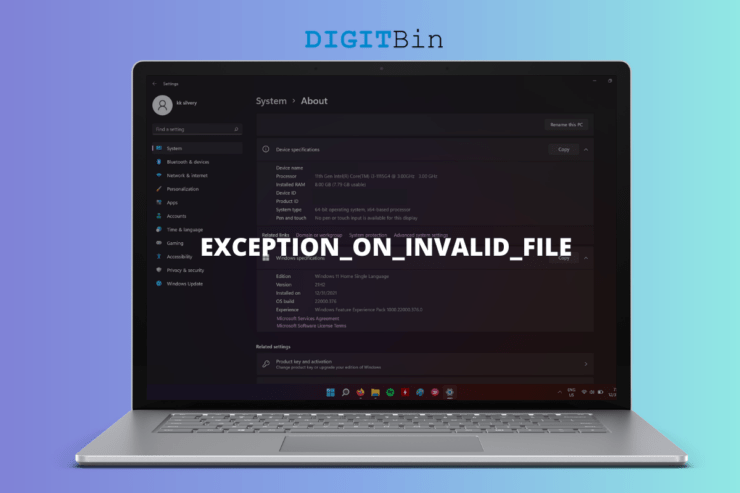
Mein PC stürzte zufällig ab und die Fehlermeldung EXCEPTION_ON_INVALID_FILE erschien auf dem Bildschirm von Windows 11.Es ist ein verheerender Moment für die neuen Benutzer, die ein Upgrade von Win 10 auf die neueste Version durchgeführt haben.Viele Faktoren tragen dazu bei, dass der Blue Screen of Death auf dem Rechner erscheint.Wir werden die Angelegenheit untersuchen und gleichzeitig eine Lösung finden.
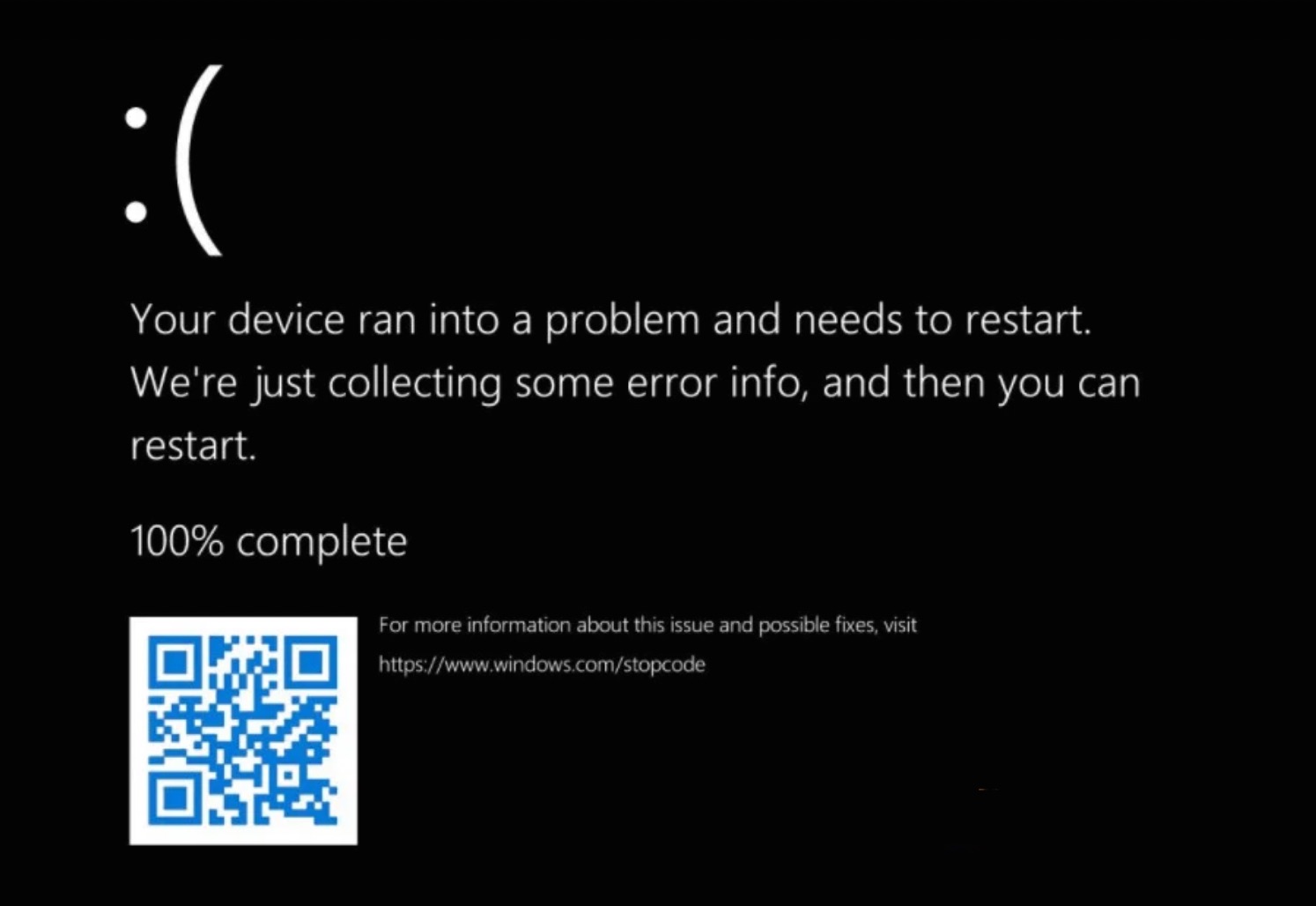
Was bedeutet EXCEPTION_ON_INVALID_FILE in Windows 11?
Wir sollten lernen, die Bedeutung hinter dem BSOD-Fehlercode und das erlaubt uns zu verhindern, dass es zu wiederholen.Lassen Sie mich einige Faktoren auflisten, die den Fehlercode EXCEPTION_ON_INVALID_FILE betreffen.
Wichtige Hinweise:
Mit diesem Tool können Sie PC-Problemen vorbeugen und sich beispielsweise vor Dateiverlust und Malware schützen. Außerdem ist es eine großartige Möglichkeit, Ihren Computer für maximale Leistung zu optimieren. Das Programm behebt häufige Fehler, die auf Windows-Systemen auftreten können, mit Leichtigkeit - Sie brauchen keine stundenlange Fehlersuche, wenn Sie die perfekte Lösung zur Hand haben:
- Schritt 1: Laden Sie das PC Repair & Optimizer Tool herunter (Windows 11, 10, 8, 7, XP, Vista - Microsoft Gold-zertifiziert).
- Schritt 2: Klicken Sie auf "Scan starten", um Probleme in der Windows-Registrierung zu finden, die zu PC-Problemen führen könnten.
- Schritt 3: Klicken Sie auf "Alles reparieren", um alle Probleme zu beheben.
- Windows-Fehler
- Falsch konfigurierte oder verlorene BCD (Boot Configuration Data)
- Veraltete Treiber, die im Kompatibilitätsmodus laufen
- Mechanisches Festplattenlaufwerk mit fehlerhaften Sektoren
- Beschädigte Windows 11-Systemdateien
Ich habe fünf Möglichkeiten genannt, und eine von ihnen ist der Übeltäter.Ich habe nicht jeden Punkt im Detail erklärt, weil ich unten eine Lösung angegeben habe, die die Fragen beantwortet.
Seite Inhalt
1.PC neu starten
Keine Panik wegen des EXCEPTION_ON_INVALID_FILE-Fehlercodes. Er tritt auf, weil Sie ein früher Benutzer von Windows 11 sind.Die neue Software weist Fehler, Einschränkungen und Inkompatibilitäten auf, deren Behebung Monate dauert.Die offiziellen Entwickler, Partner und Drittentwickler nehmen sich viel Zeit für die Veröffentlichung von Patches und Updates, um eine stabile Umgebung für die Benutzer zu schaffen.
- Drücken Sie insgesamt die Windows-Taste + D.
- Drücken Sie die Tastenkombination Windows + F4.
- Wählen Sie "Neustart"Klicken Sie dann auf die Schaltfläche "OK".
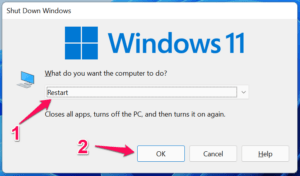
Erzwingen Sie einen Neustart des Geräts mit der physischen Netztaste.
Laptop:
- Halten Sie die Einschalttaste drei Sekunden lang gedrückt.
- Lassen Sie die Einschalttaste los, sobald das Display dunkel wird.
- Warten Sie ein paar Sekunden lang.
- Drücken Sie die Einschalttaste drei Sekunden lang, um das Gerät einzuschalten.
Laptop-Benutzer verfügen über eine programmierte Einschalttaste, die das Gerät zwangsweise ausschaltet, wenn sie die Taste drei Sekunden lang gedrückt halten.
Schreibtisch:
Glücklicherweise verfügen Desktop-Benutzer über eine spezielle Neustarttaste, die sich unterhalb des Netzschalters befindet.Drücken Sie die spezielle Neustart-Taste, um den BSOD-Bildschirm zu verlassen.
Sie sollten zu Windows 10 wechseln, wenn das Problem nicht in ein paar Wochen behoben ist.Erst im November 2022 würde die 11. Ausgabe stabile Treiber, Patches und Programme erhalten.
2.Erstellen eines bootfähigen Windows-Laufwerks
Ich gehe davon aus, dass Ihr PC überhaupt nicht startet und Sie im Wiederherstellungsmodus feststecken.In solchen Fällen haben Sie keine Wahl und ich empfehle Ihnen, ein bootfähiges Windows-USB-Laufwerk zu erstellen.
Sie benötigen ein paar Dinge, um ein bootfähiges Laufwerk zu erstellen, und ich werde Sie darauf vorbereiten.
- 8GB Flash-Laufwerk
- Aktive Internetverbindung zum Herunterladen einer bis zu 6 GB großen ISO-Datei
- Sekundärer Windows-PC
- Microsofts Windows 10/11-Installationsmedien
Ich empfehle den Anwendern, ein Windows 11 USB-Laufwerk zu erstellen und zunächst zu versuchen, das System zu reparieren.
Falls die Windows 11 Software nicht repariert wird, sollten Sie stattdessen auf Win 10 umsteigen.Es ist stabil und wird Sie nicht in einen ähnlichen Zustand versetzen, solange die internen Komponenten defekt sind.
- Rufen Sie die Microsoft-Website auf und laden Sie das Windows 11-Installationstool herunter.
- Klicken Sie auf "Jetzt herunterladen" unter Windows 11-Installationsmedien erstellen.
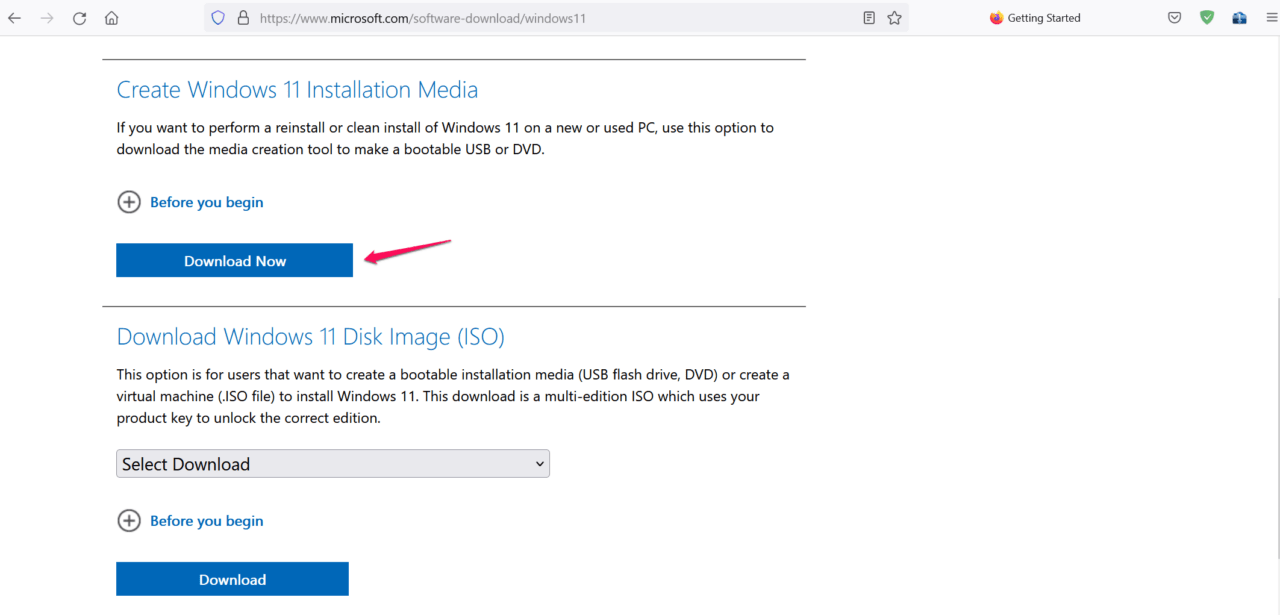
- Führen Sie das Windows 11-Installationstool als Administrator aus und lassen Sie es alles für Sie vorbereiten.
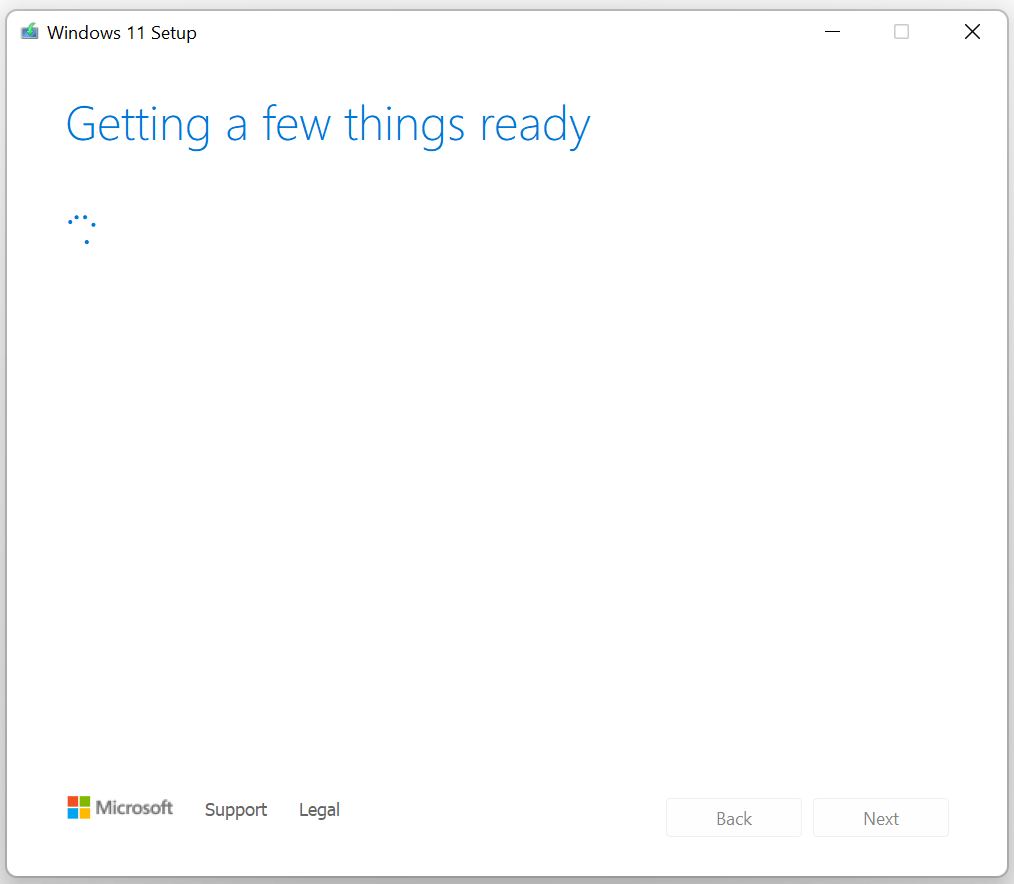
- Lesen Sie die Allgemeinen Geschäftsbedingungen und klicken Sie dann auf die Schaltfläche "AkzeptierenSchaltfläche ".
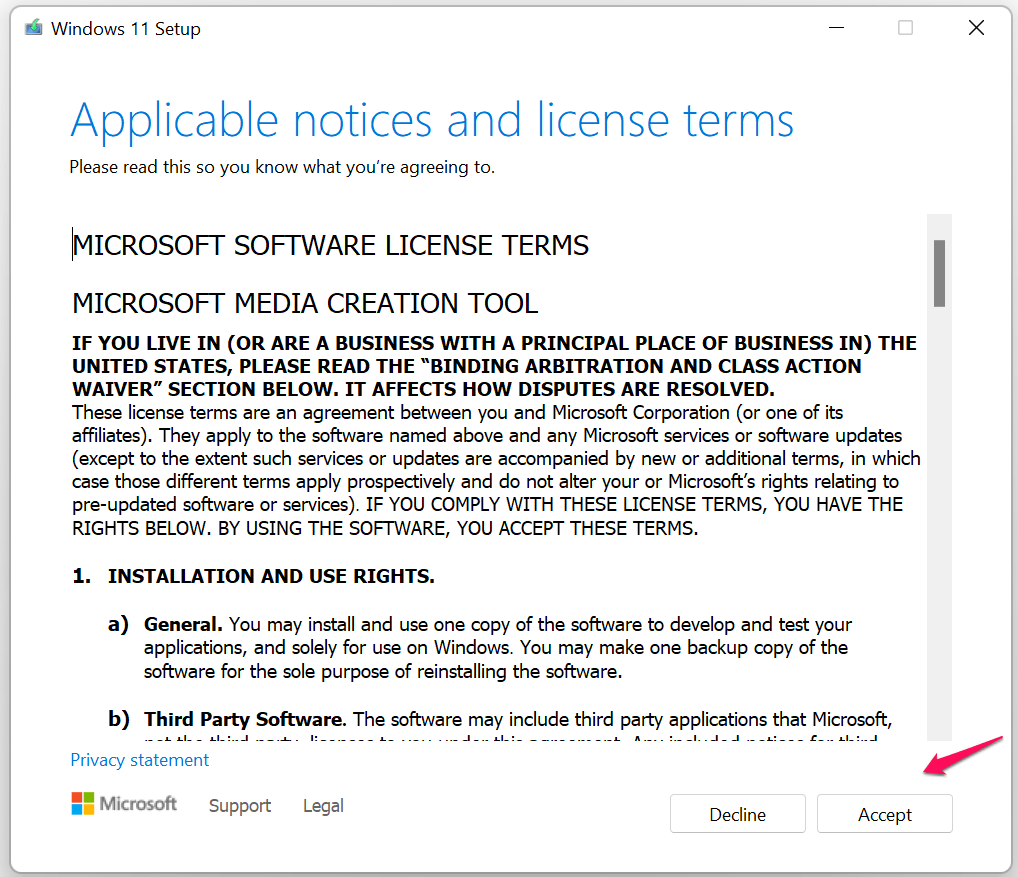
- Wählen Sie Ihre Einstellungen und klicken Sie dann auf die Schaltfläche "WeiterSchaltfläche ".
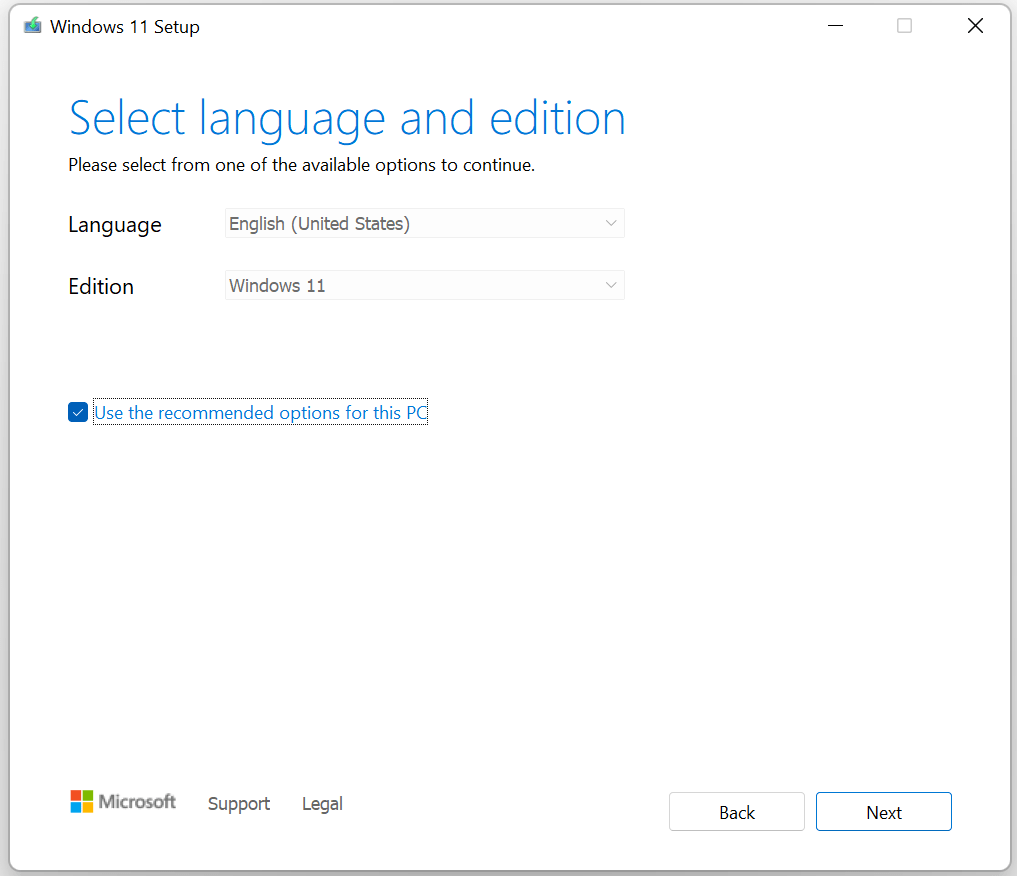
- Wählen Sie den "USB-StickWählen Sie die Option "Weiter" und klicken Sie dann auf die Schaltfläche "Weiter".
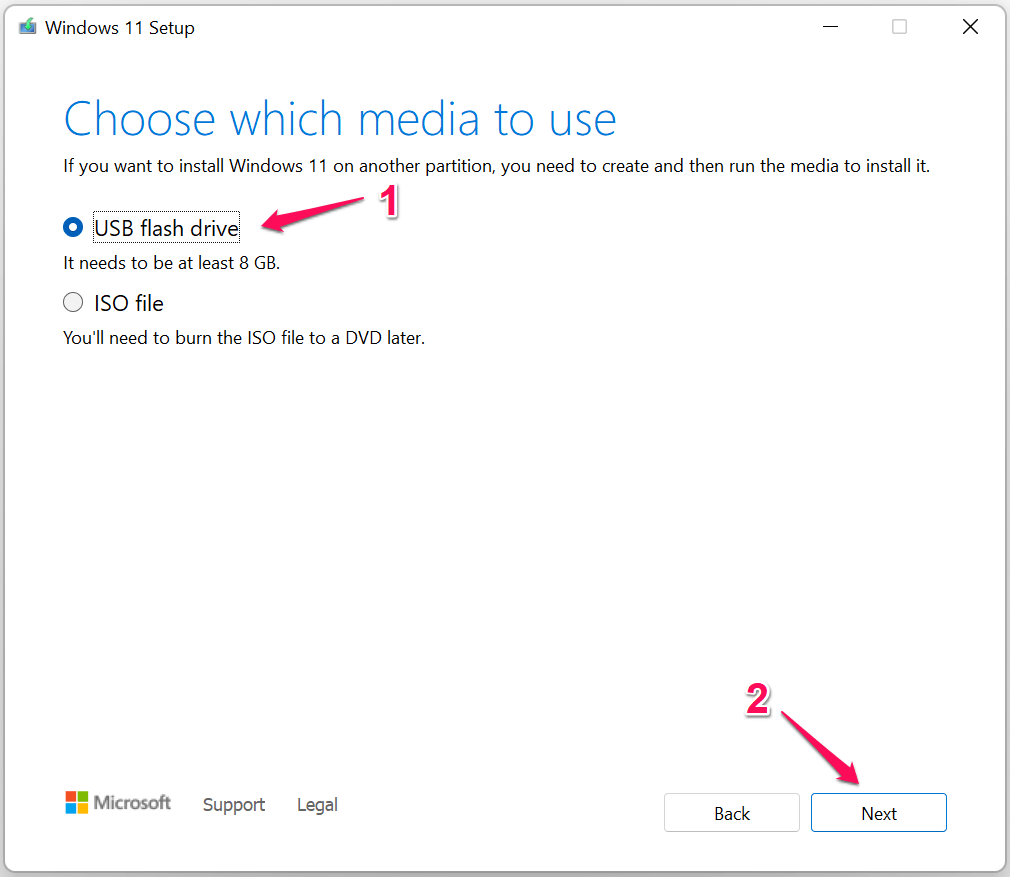
- Schließen Sie das USB-Flash-Laufwerk an, wählen Sie das Tool aus und klicken Sie dann auf die Schaltfläche "Weiter".
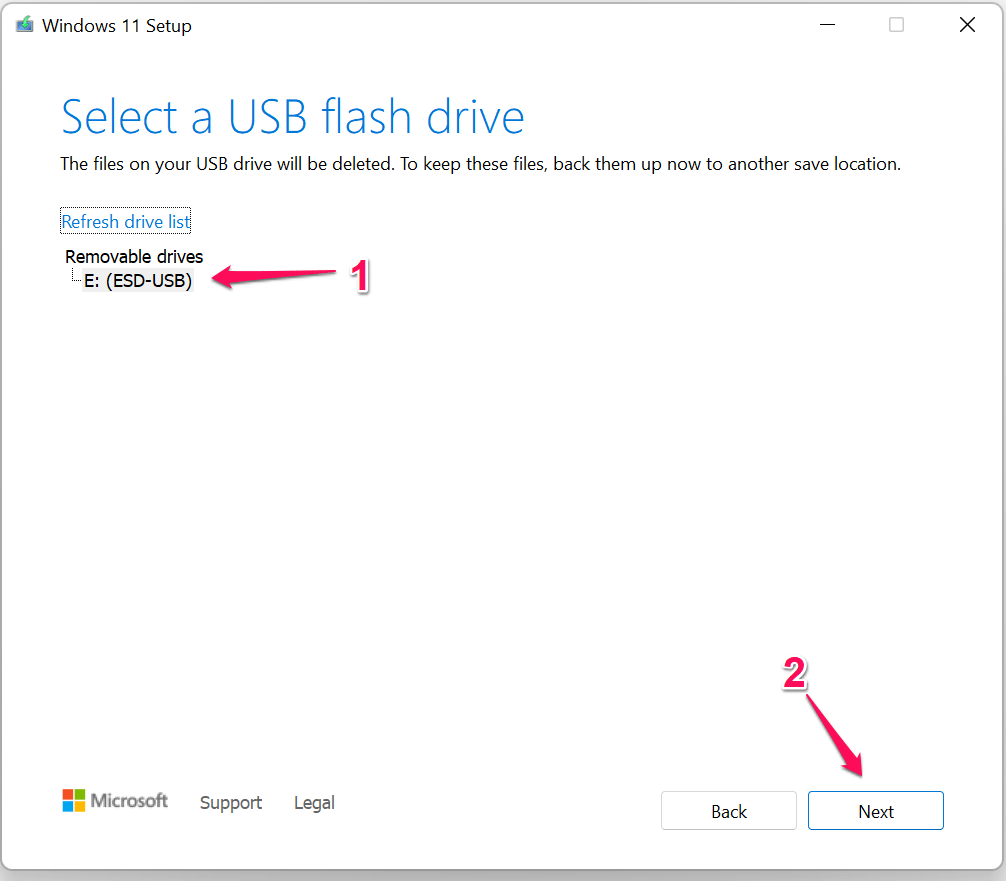
- Warten Sie, bis das Programm ein bootfähiges Laufwerk erstellt hat, und lassen Sie es den Vorgang abschließen.
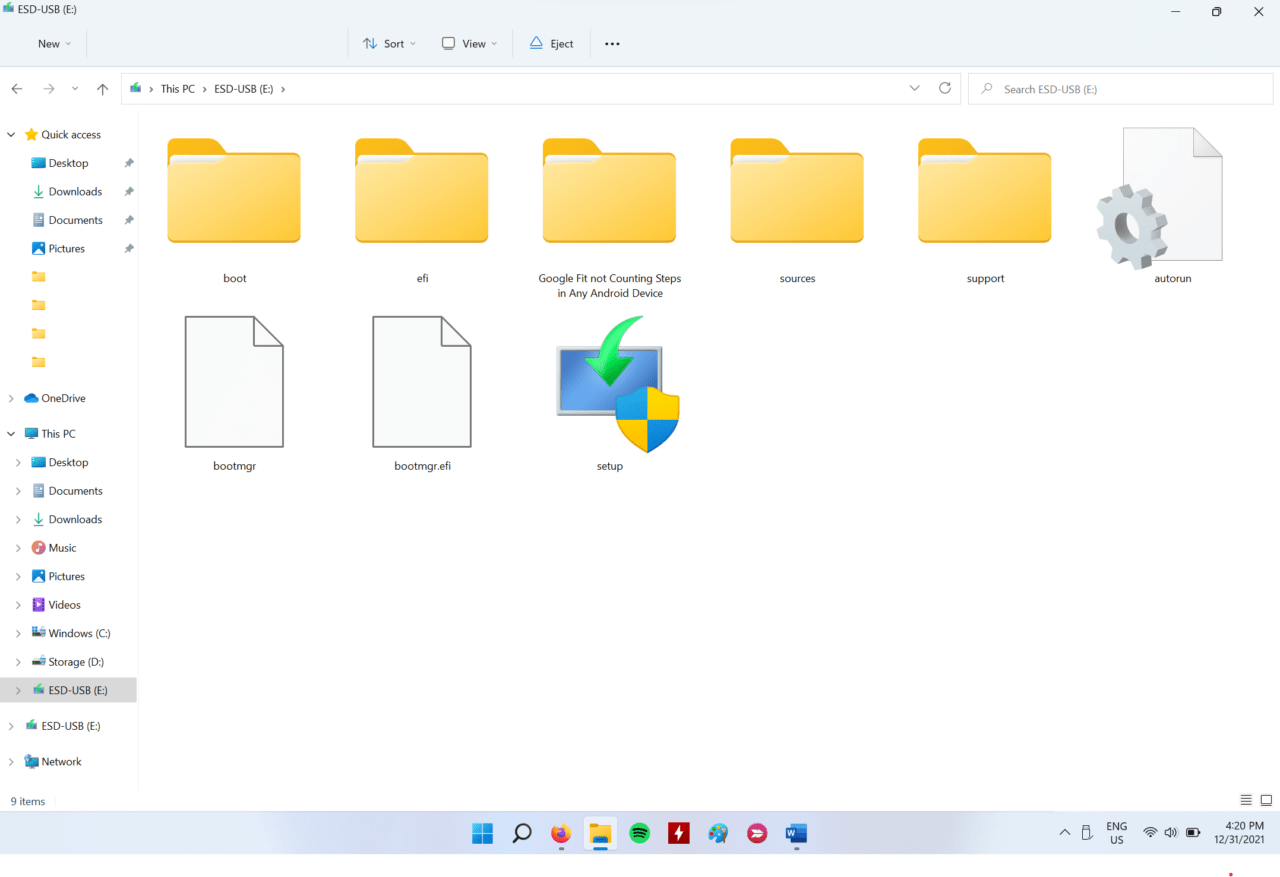
Meine Internetverbindung hat eine Geschwindigkeit von 40 Mbit/s, und das Tool hat den Vorgang in zwanzig Minuten abgeschlossen.Schließen Sie das Windows Installation Media Tool und öffnen Sie das USB-Laufwerk.
Sie können ein Windows-USB-Laufwerk mit der Boot-Menü-Taste starten.
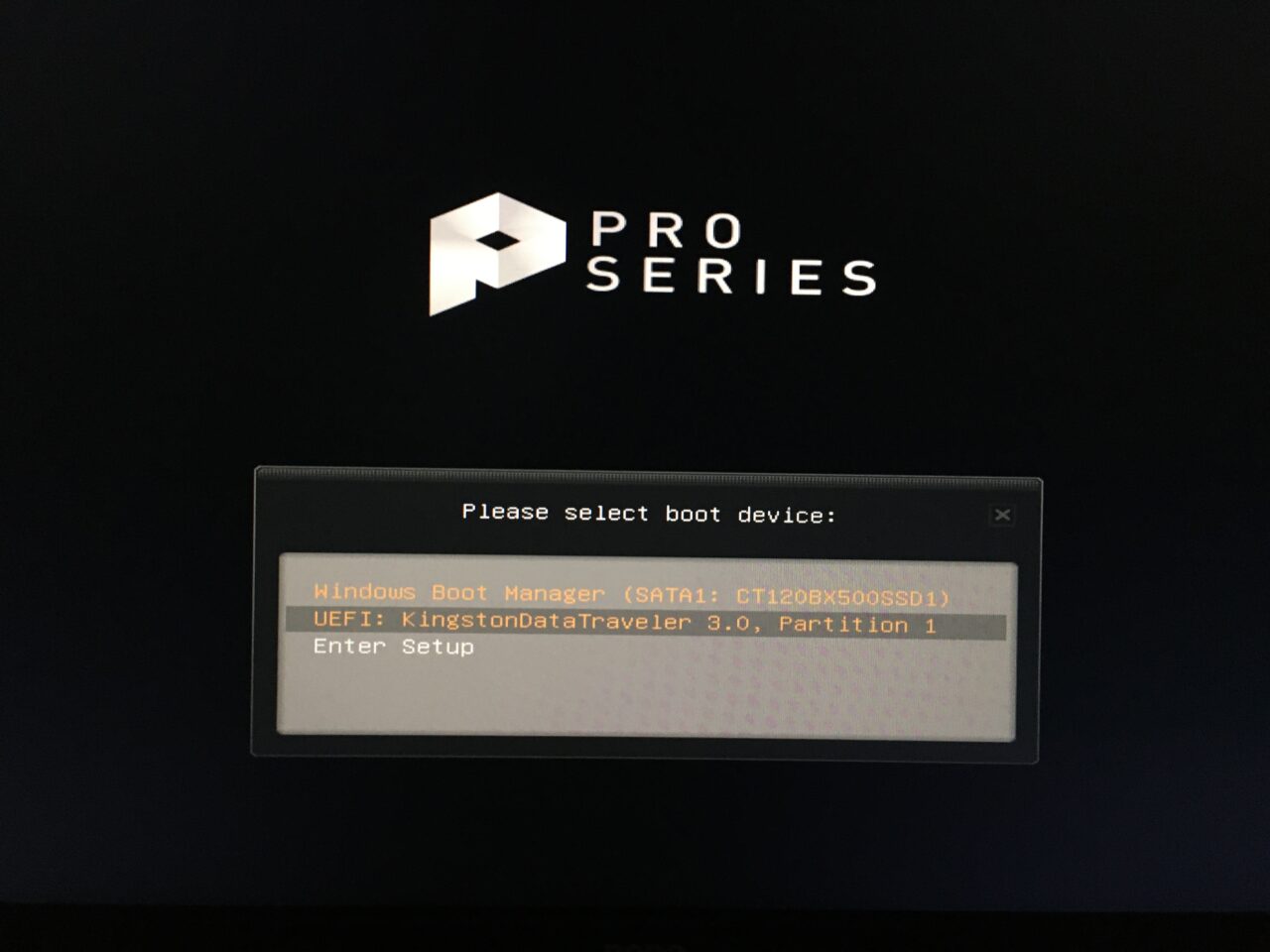
- MSI: F11
- Acer: F12
- Gigabyte: F12
- Intel (nur Motherboards): F10
- HP: F9
- Übliche Boot-Menü-Tasten: ESC, F2, DEL, F10, F12, F9, F8, F5, F7, usw.
Mit der Boot-Menü-Taste können Sie das USB-Flash-Laufwerk auswählen und das Windows 11-Setup-Laufwerk starten.
3.Windows-Systemdateien-Scanner ausführen
Die Systemdateien sind in der Windows-Software beschädigt und das führt zu dem Fehler EXCEPTION_ON_INVALID_FILE.Ich zeige Ihnen, wie Sie die Systemdateien im Windows-Setup-Bildschirm scannen können.
- Starten Sie das bootfähige Windows-Laufwerk und klicken Sie auf die Schaltfläche "Weiter".
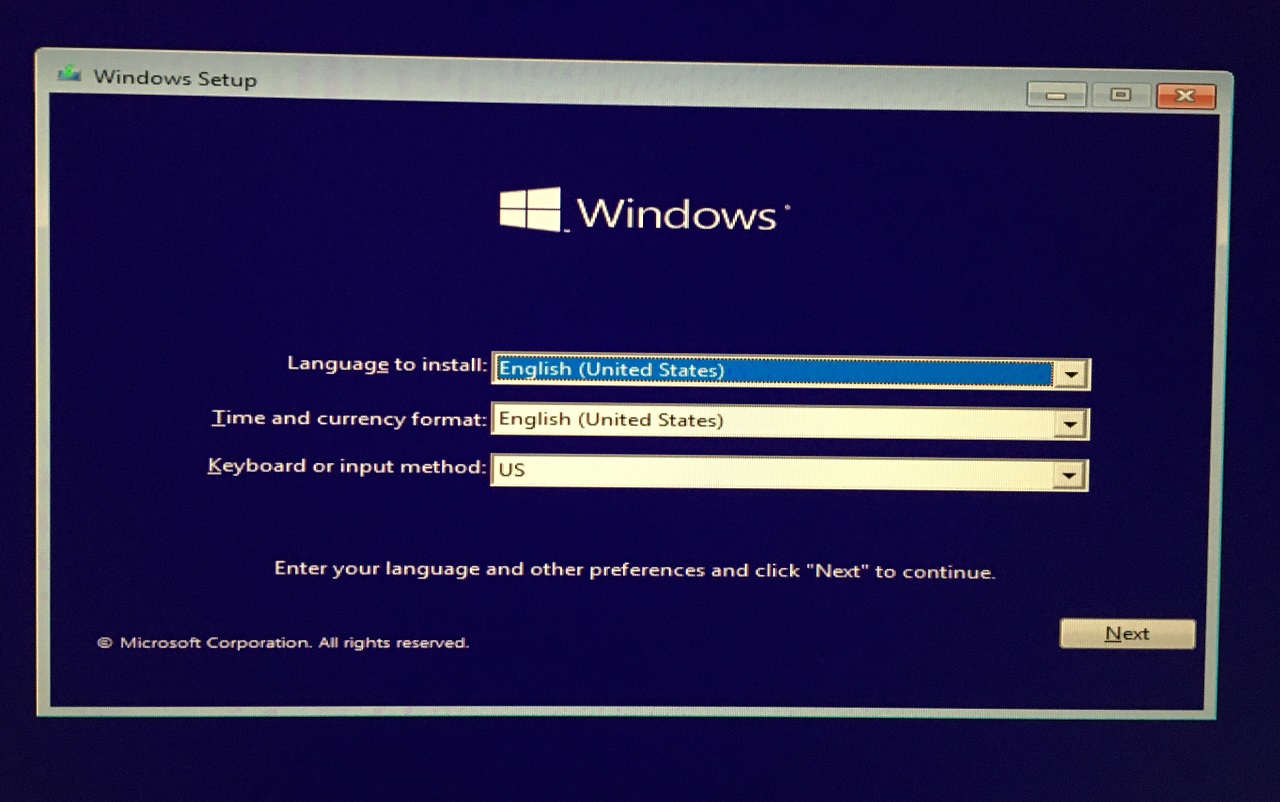
- Klicken Sie auf "Ihren Computer reparieren" in der unteren linken Ecke.
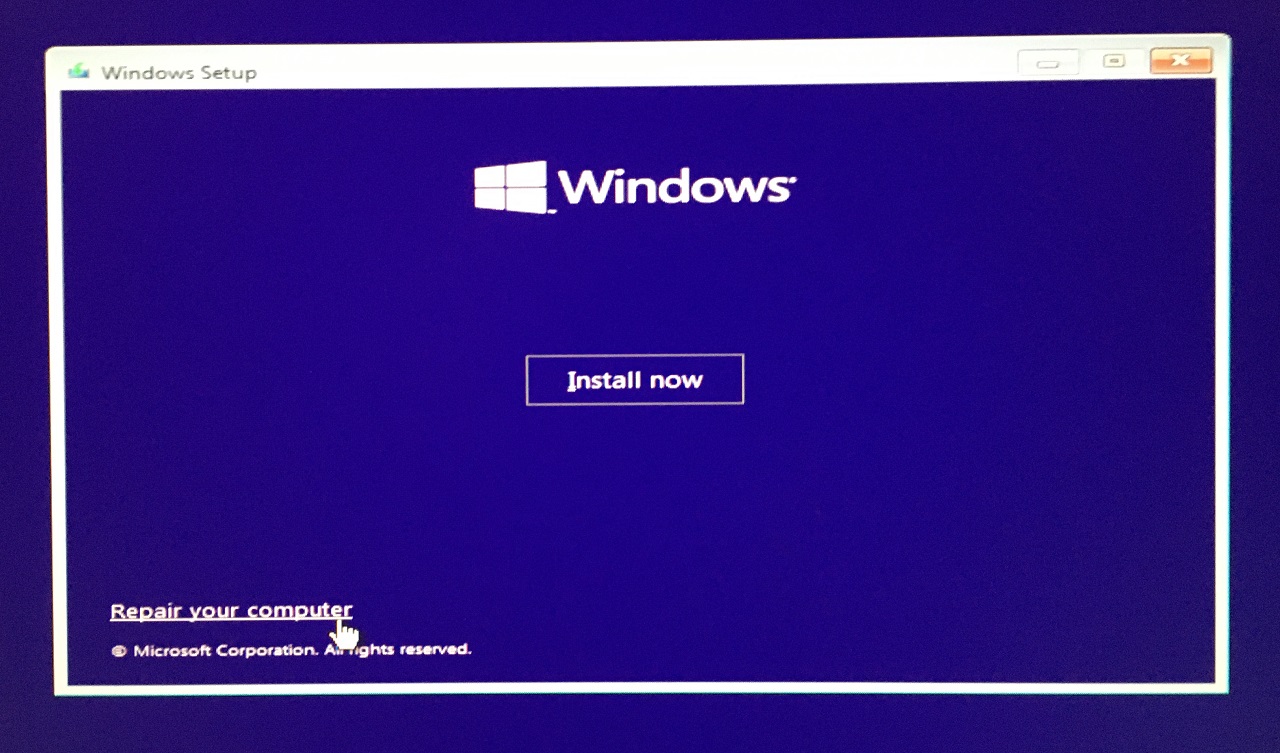
- Klicken Sie auf den "FehlerbehebungOption ".
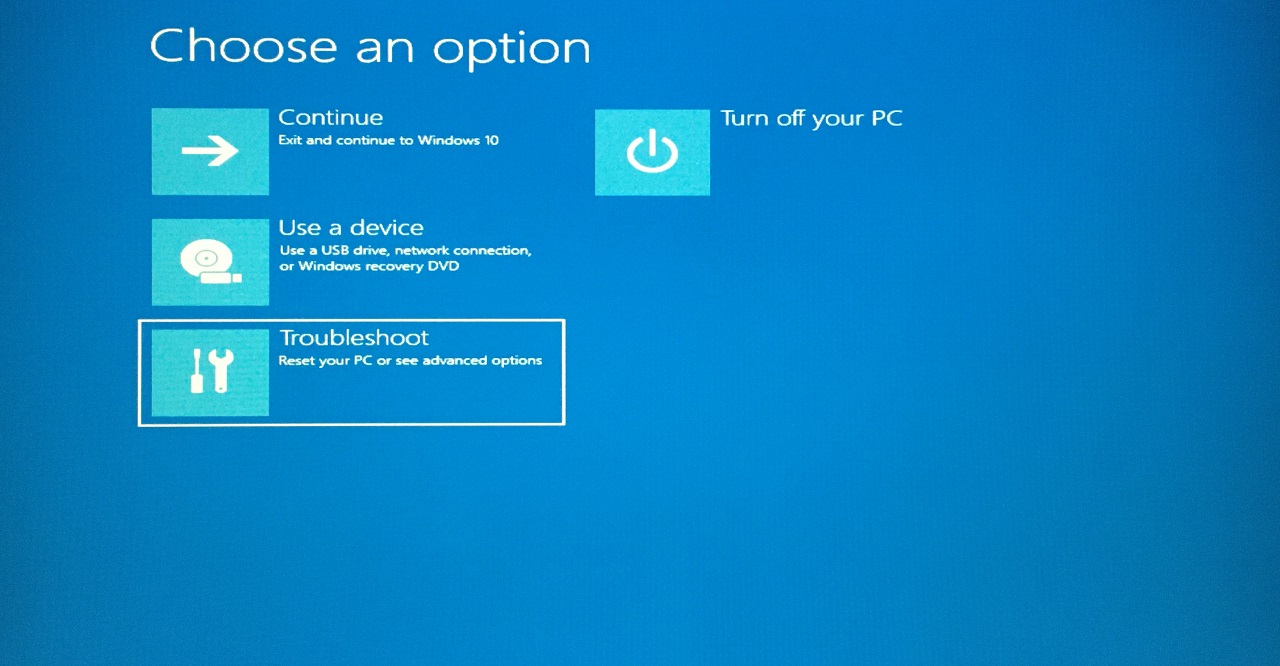
- Wählen Sie den "EingabeaufforderungOption ".
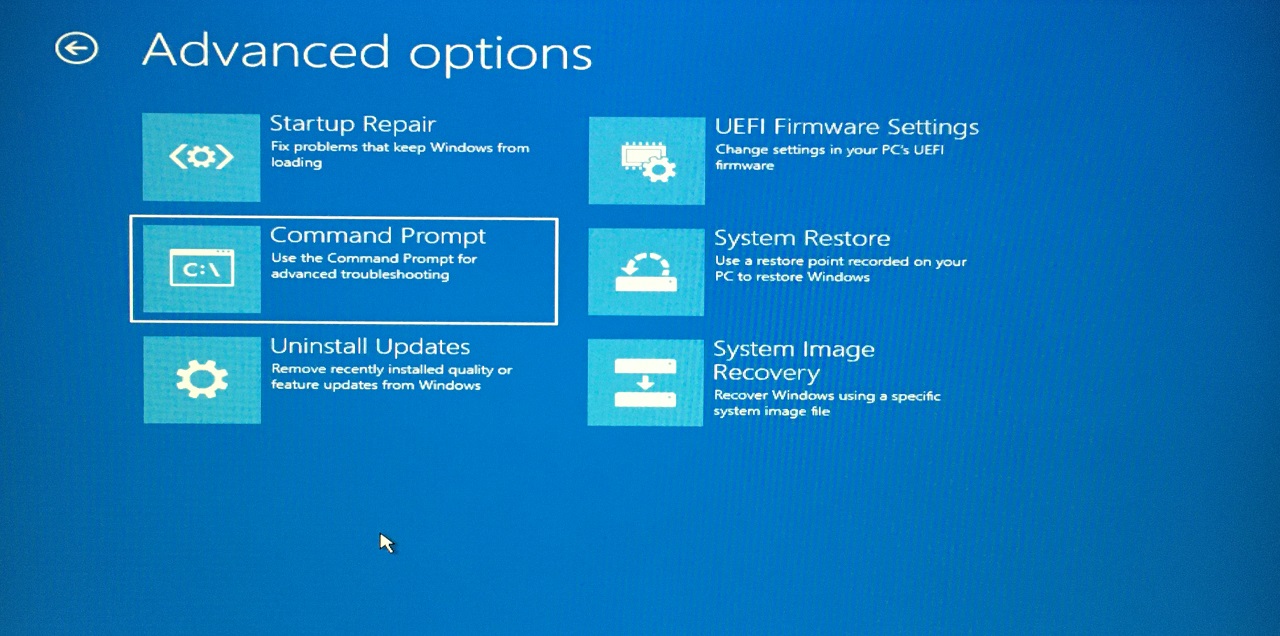
- Typ "SFC /scannow" und drücken Sie die Eingabetaste.
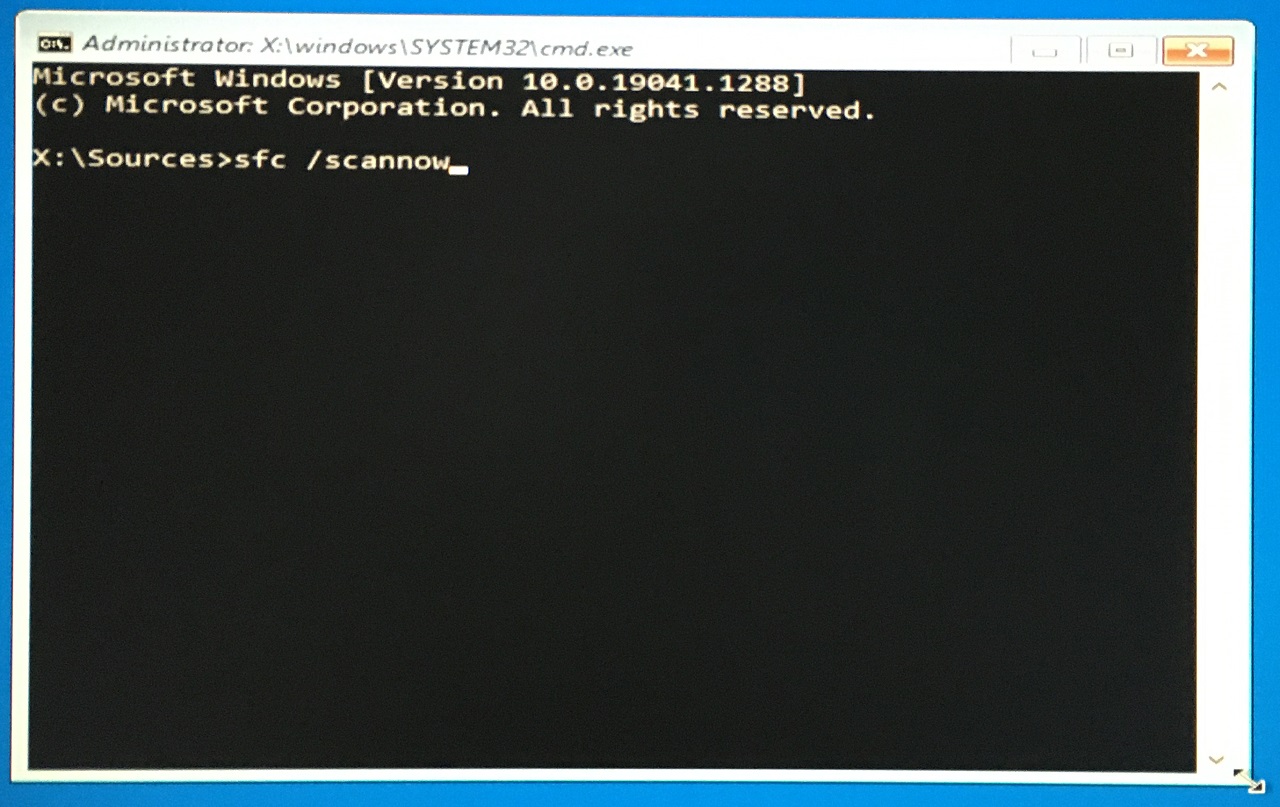
- Die Überprüfung der Systemdateien beginnt und wartet geduldig, bis der Scanvorgang abgeschlossen ist.
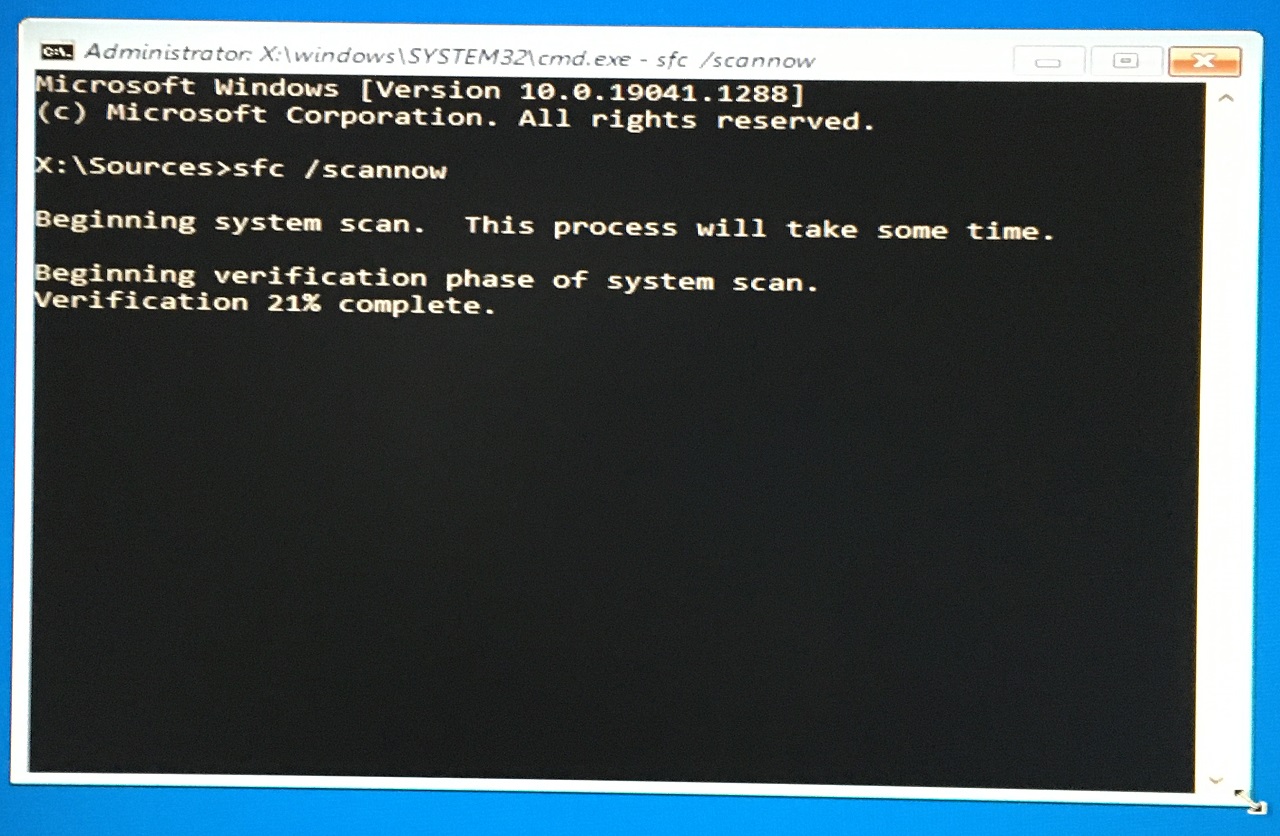
- Der Verifizierungsprozess war innerhalb einer Minute abgeschlossen.
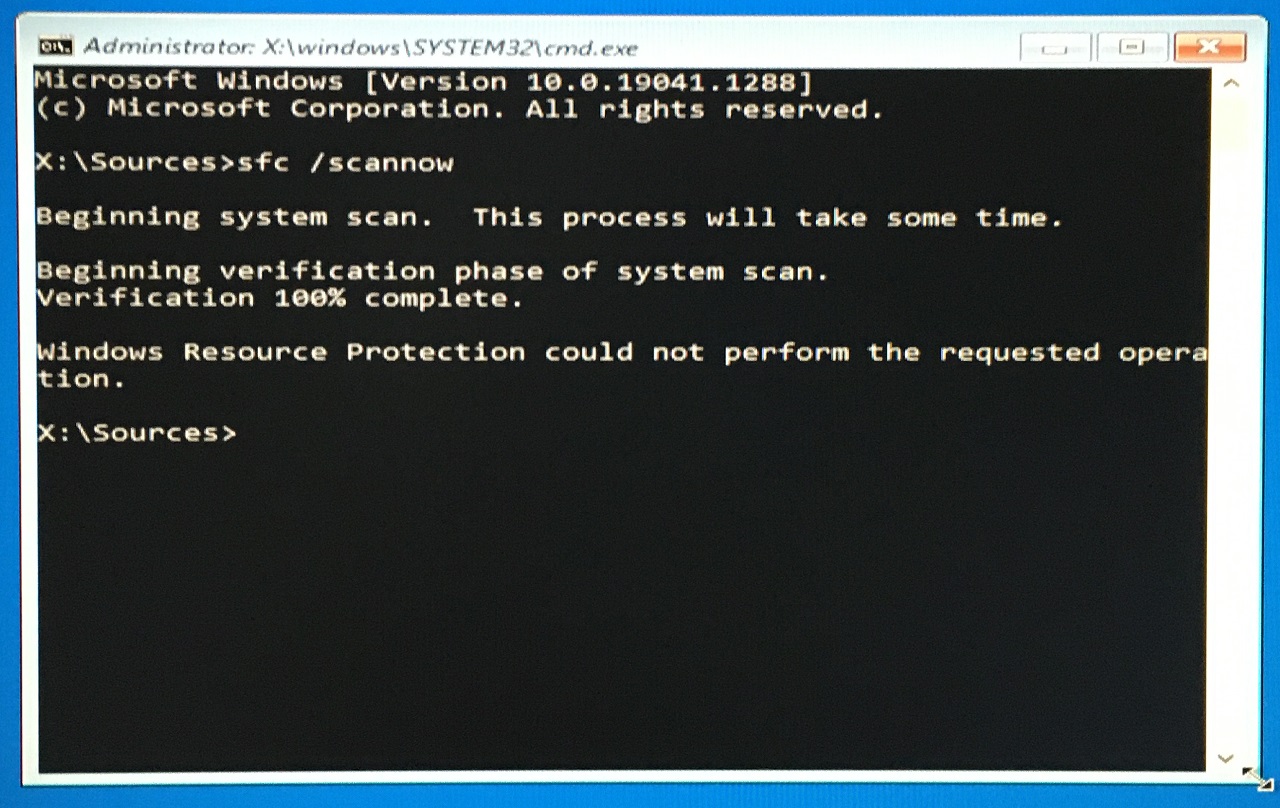
Das Ergebnis des Scans ist "Der Windows-Ressourcenschutz konnte den angeforderten Vorgang nicht ausführen".
Das ist ein rotes Signal und Sie sollten, wenn möglich, in den abgesicherten Modus wechseln, um den Scan erneut durchzuführen.Ich würde das Betriebssystem Windows 10/11 neu installieren, weil ich keine Möglichkeit sehe, die beschädigten Systemdateien zu reparieren.
4.Disk Utility ausführen
Das unter Windows installierte Speicherlaufwerk kann fehlerhafte Sektoren aufweisen, und Sie können den Übeltäter durch folgende einfache Schritte identifizieren.
- Booten Sie in ein bootfähiges USB-Flash-Laufwerk und klicken Sie auf die Schaltfläche "Weiter".
- Klicken Sie auf "Ihren Computer reparieren" in der linken unteren Ecke.
- Klicken Sie auf den "FehlerbehebungOption ".
- Wählen Sie den "EingabeaufforderungOption ".
- Geben Sie den Befehlchkdsk c: /rund drücken Sie die Eingabetaste.
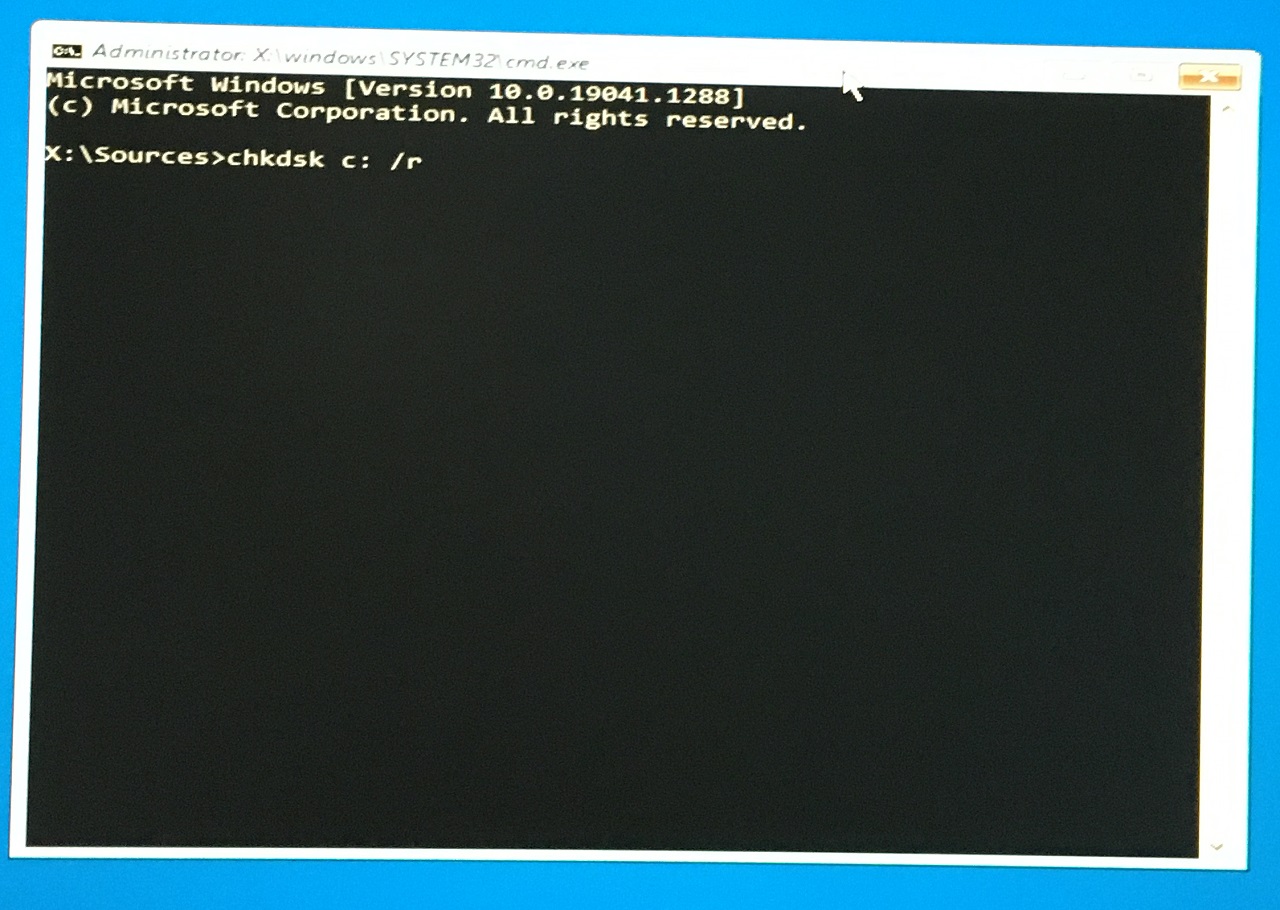
- Der Scan-Vorgang begann und ließ sich Zeit.
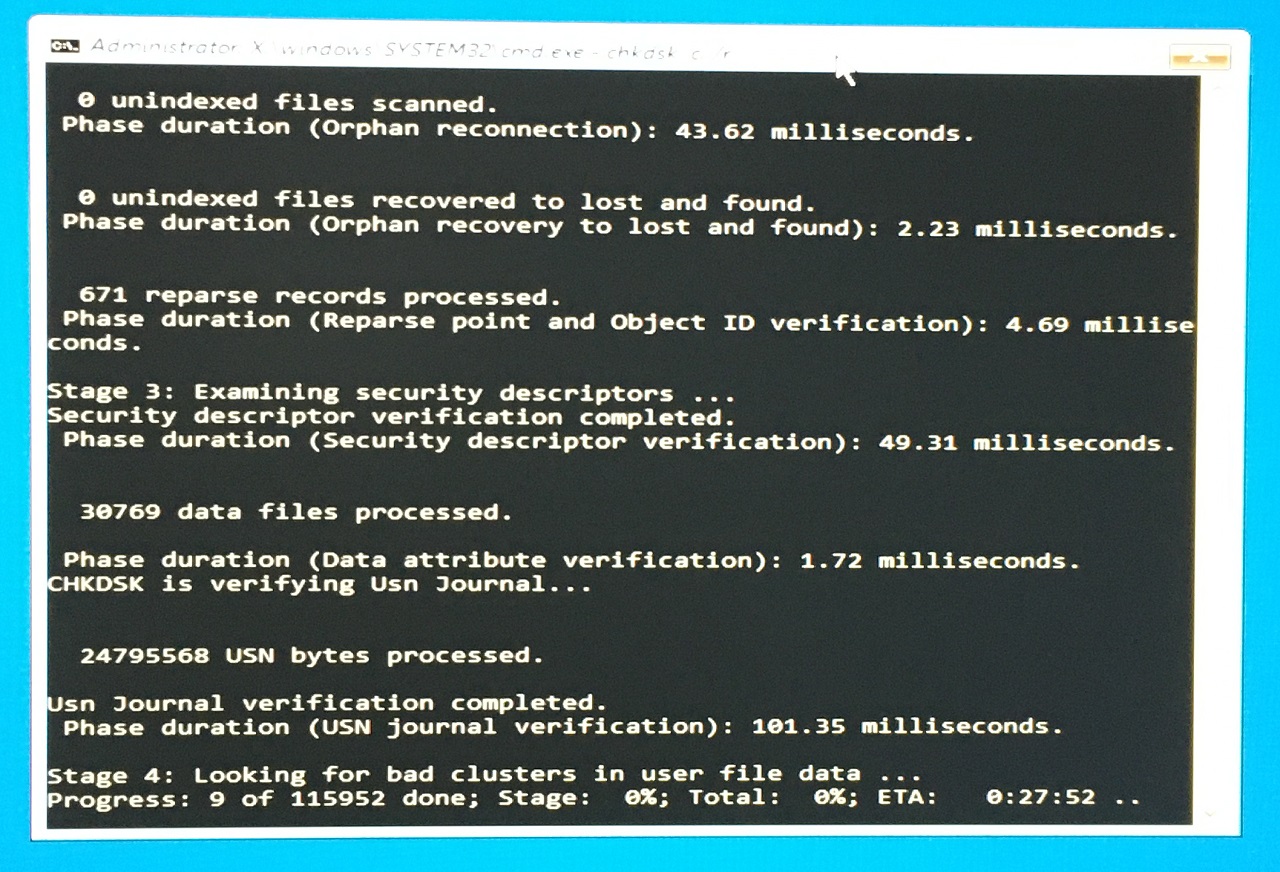
- Die Statistiken werden auf dem Bildschirm angezeigt und es gibt vier Stufen.
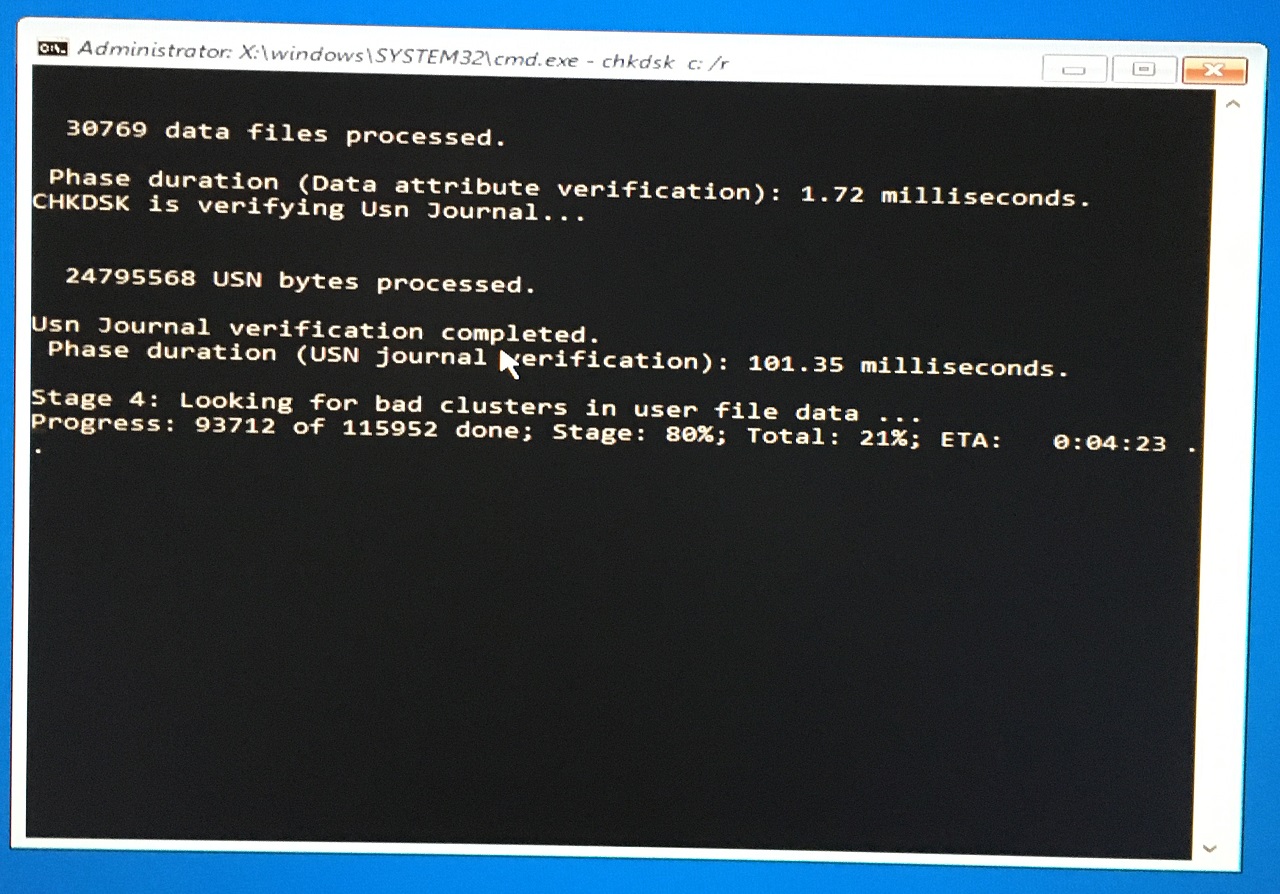
- Die Scan-Ergebnisse sind eingetroffen und es wurden keine Probleme gefunden.
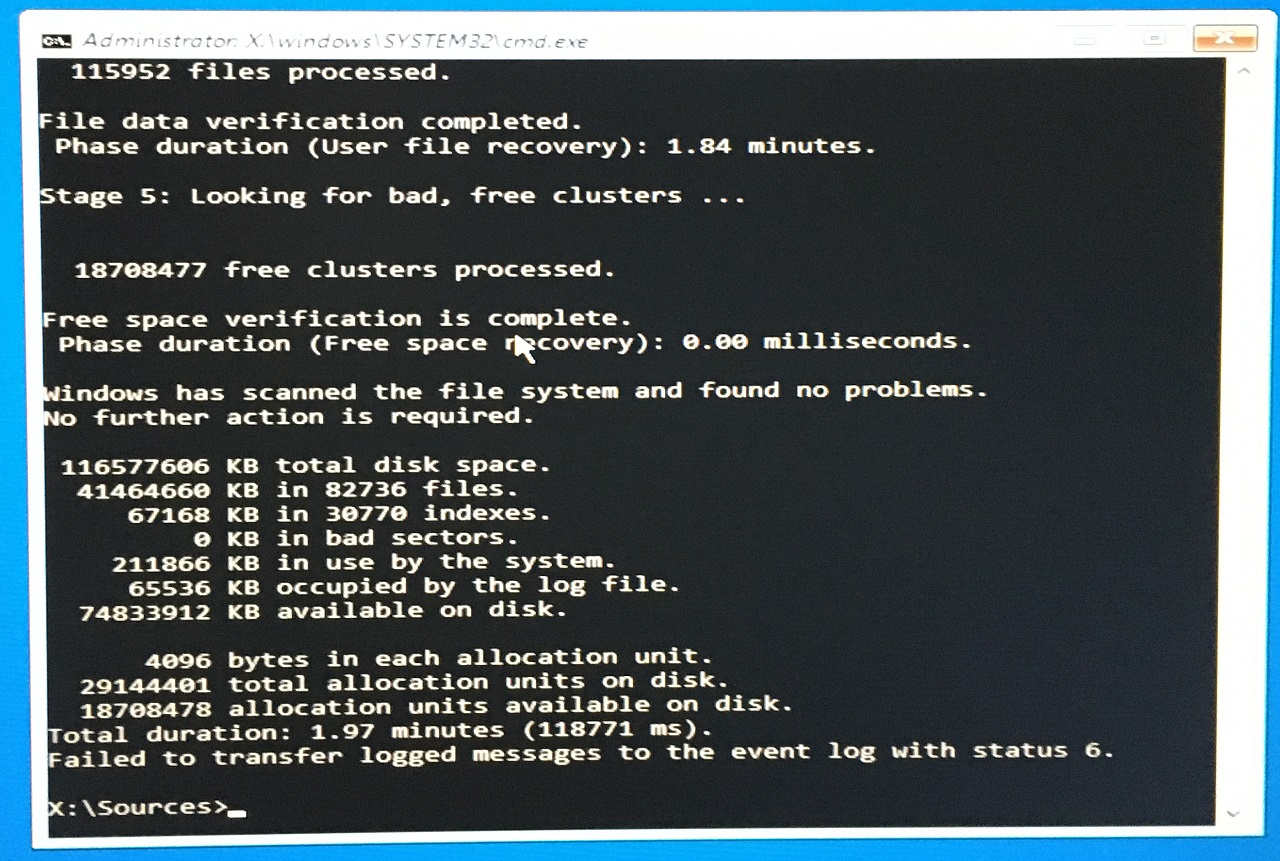
Keine der Festplattenkomponenten und Software hat bisher Probleme gemacht.
5.Windows-Startdateien reparieren
Die Startdateien sind zerstört oder durcheinander in Windows 11 Maschinen und Sie können sie mit Hilfe der eingebauten Reparatur-Tool zu beheben.
- Booten Sie das bootfähige Windows-Laufwerk und klicken Sie auf die Schaltfläche "WeiterSchaltfläche ".
- Klicken Sie auf "Ihren Computer reparieren" in der unteren linken Ecke.
- Klicken Sie auf den "FehlerbehebungOption ".
- Wählen Sie den "Reparatur bei der InbetriebnahmeOption ".
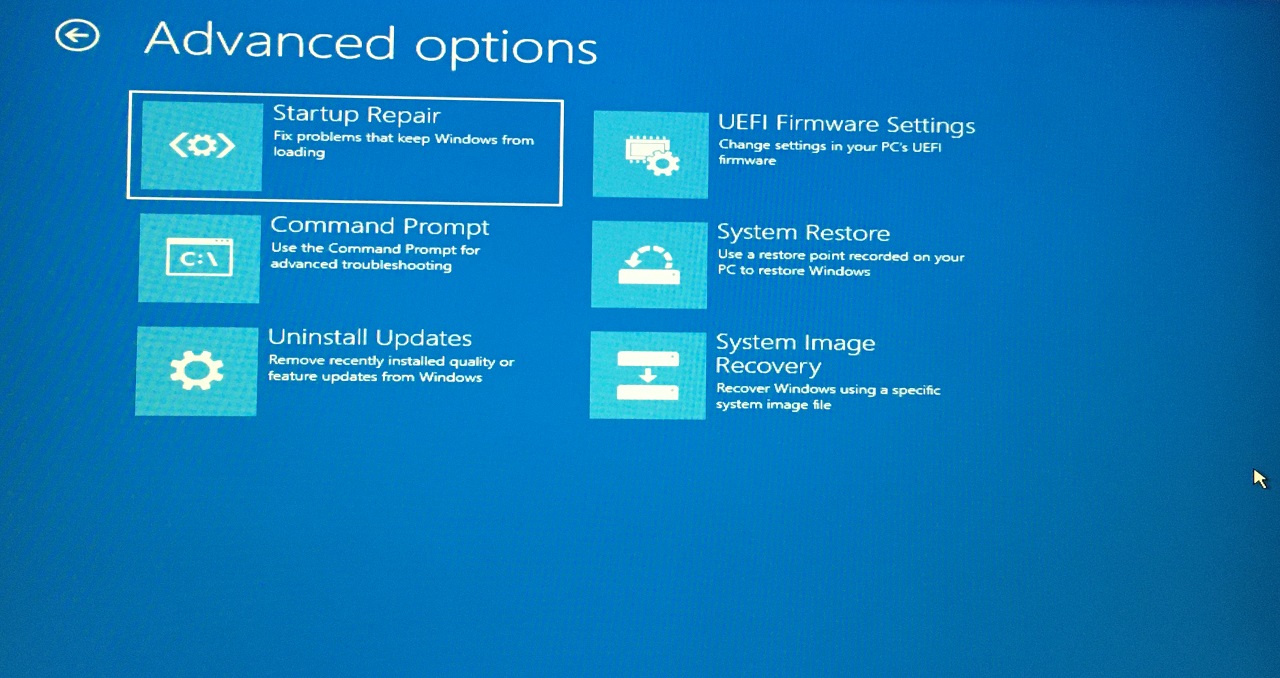
- Wählen Sie das Betriebssystem und drücken Sie die Eingabetaste.
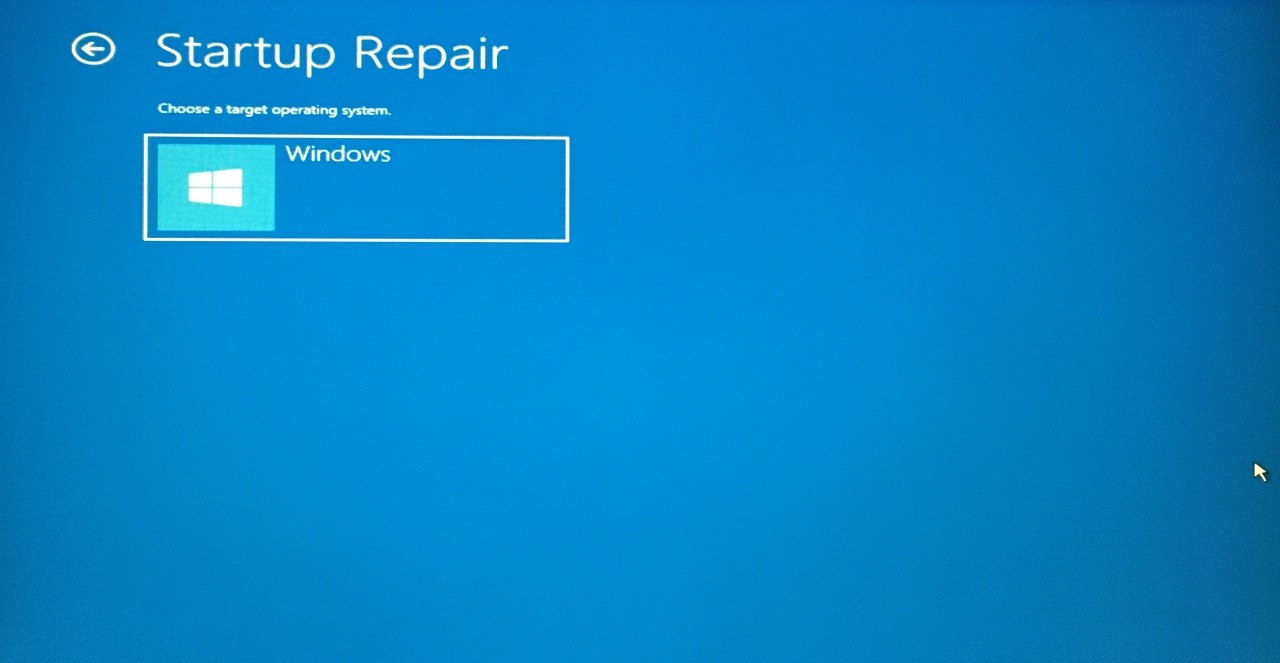
- Lassen Sie das eingebaute Tool die Boot-Daten diagnostizieren und reparieren Sie sie.
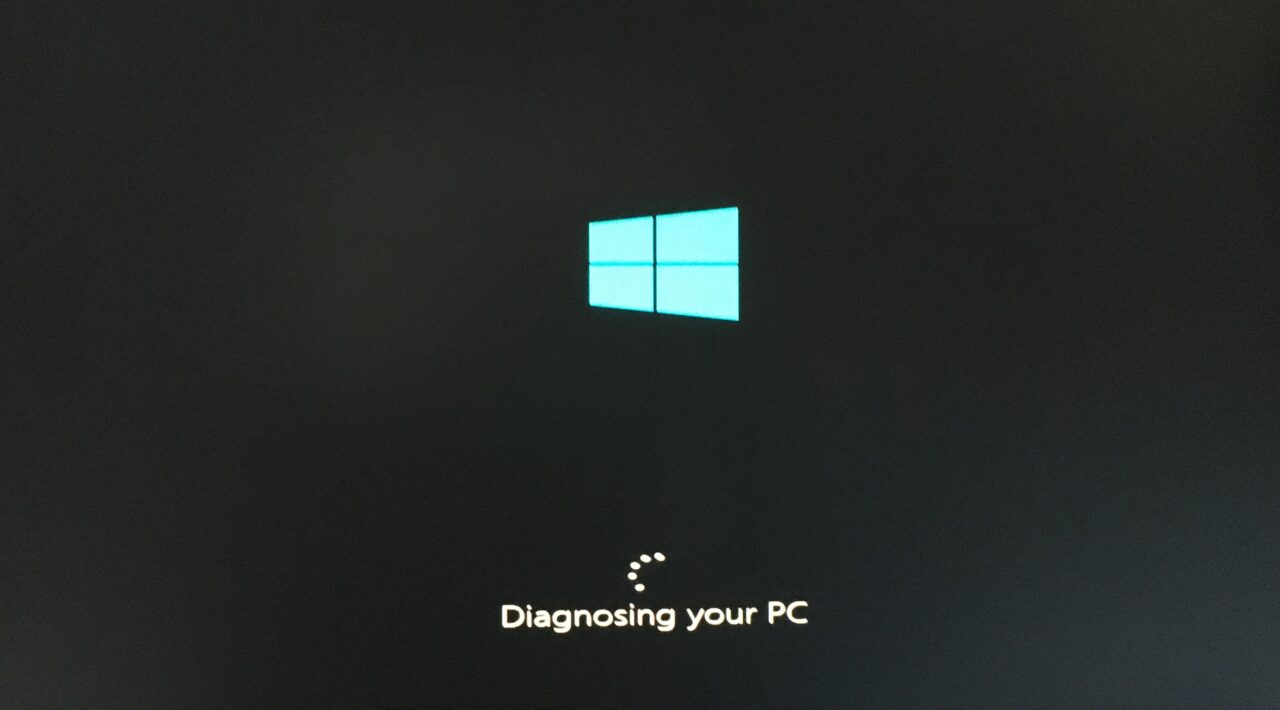
- Das eingebaute Tool konnte die Startdateien nicht reparieren.
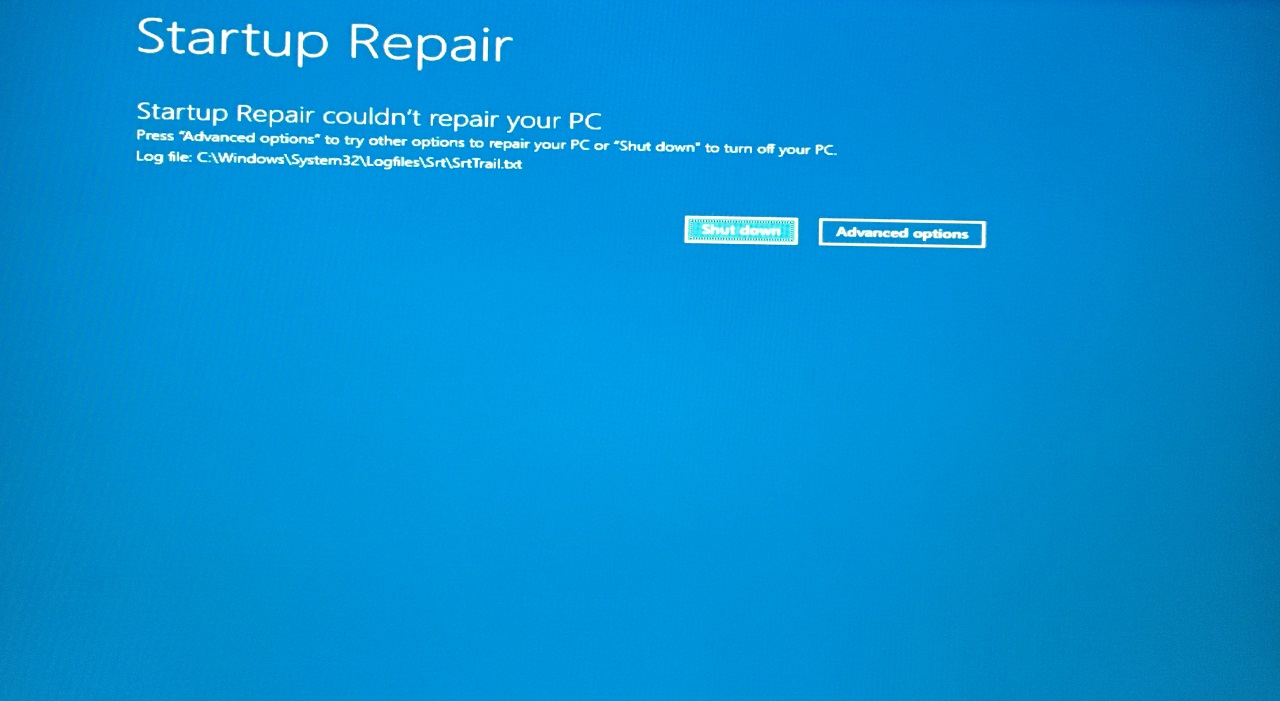
Leider musste ich dieselben Wörter zweimal reparieren und Windows 10/11 neu auf dem Rechner installieren.Das Windows-System startet nicht normal und ich würde Ihnen raten, die Software neu zu installieren.
6.Software-Updates deinstallieren
Microsoft zwingt die Administratoren dazu, die neuesten Qualitäts- und Funktionsupdates auf dem Windows-Rechner zu installieren.Leider haben Sie keine Möglichkeit, diesen Dienst abzubestellen.Ich zeige Ihnen, wie Sie die Software-Updates von Ihrem Windows-PC deinstallieren können.
- Booten Sie in ein bootfähiges USB-Flash-Laufwerk und klicken Sie auf die Schaltfläche "Weiter".
- Klicken Sie auf "Computer reparieren" in der unteren linken Ecke.
- Klicken Sie auf den "FehlerbehebungOption ".
- Wählen Sie den "Updates deinstallierenOption ".
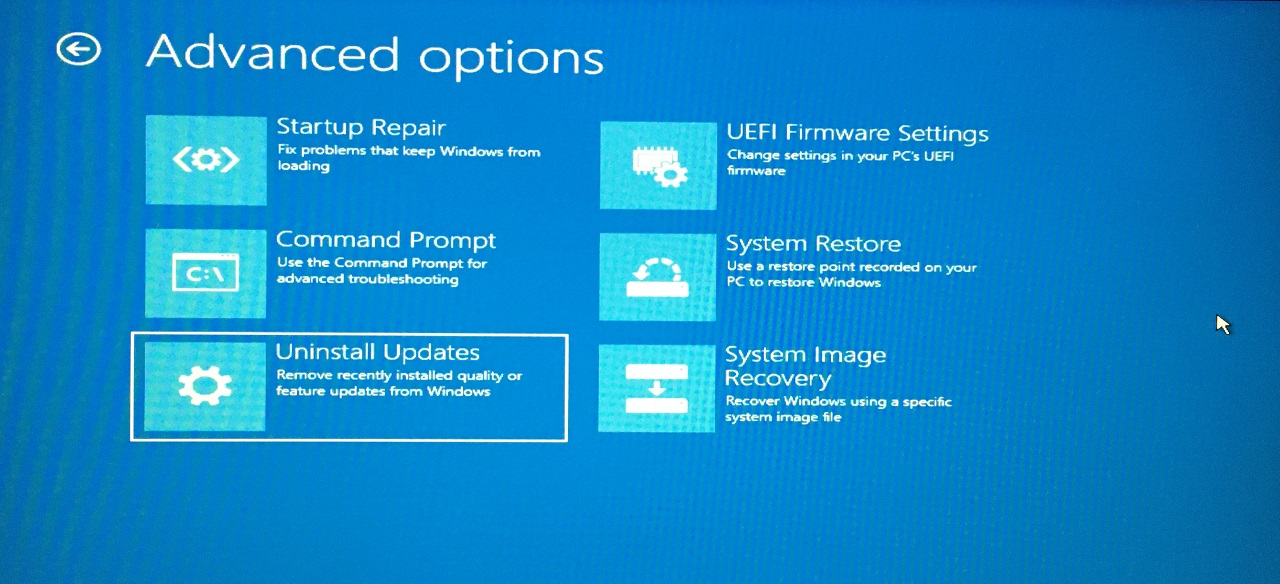
- Wählen Sie "Deinstallation der letzten Qualitätsupdates", um fortzufahren.
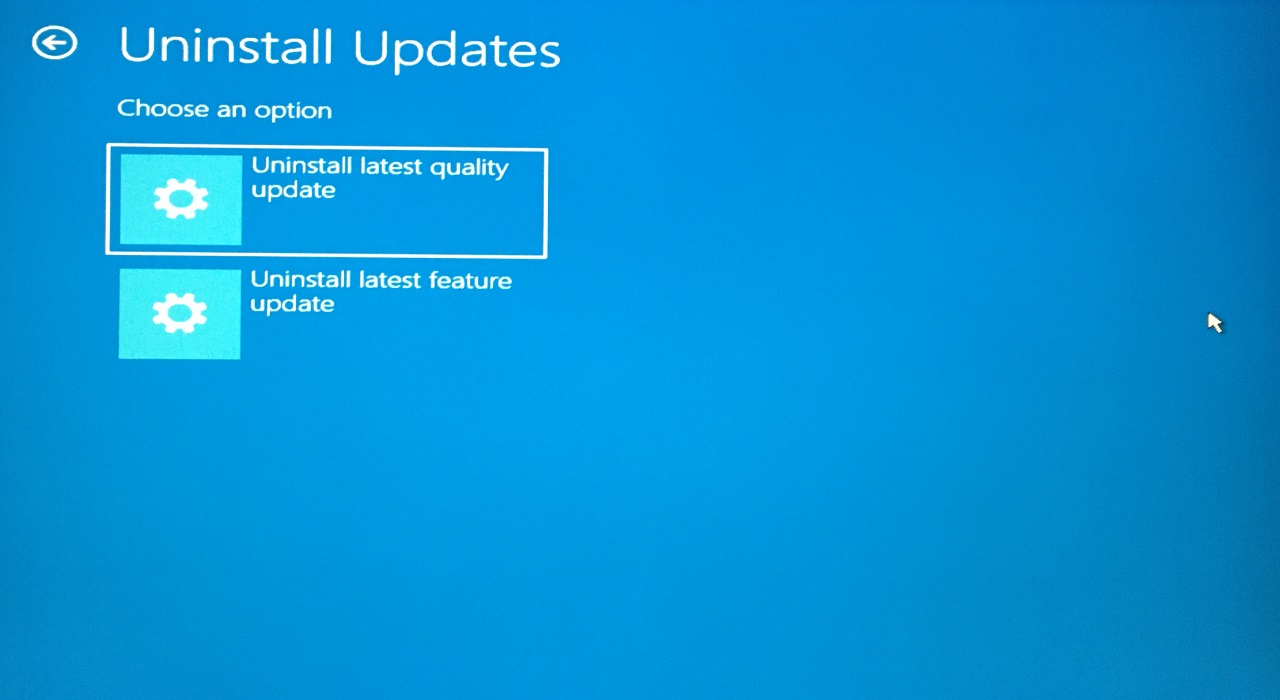
- Wählen Sie das Betriebssystem.
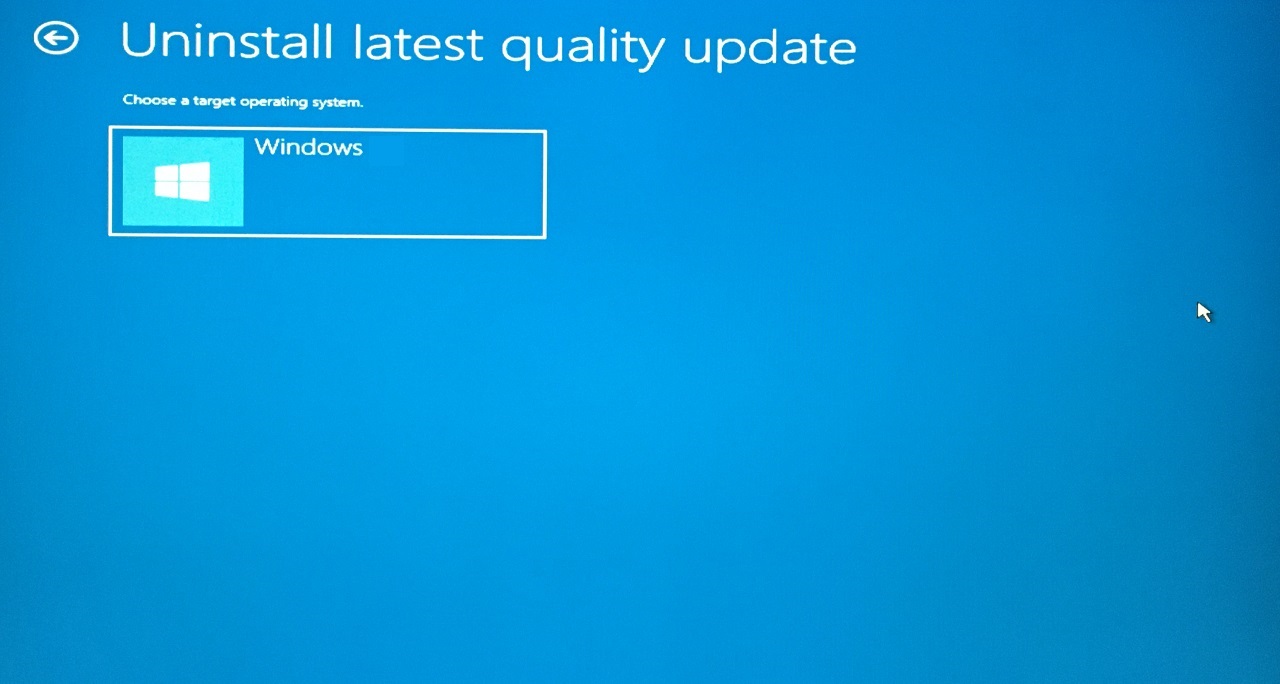
- Klicken Sie auf den "Deinstallation von QualitätsverbesserungenSchaltfläche ".
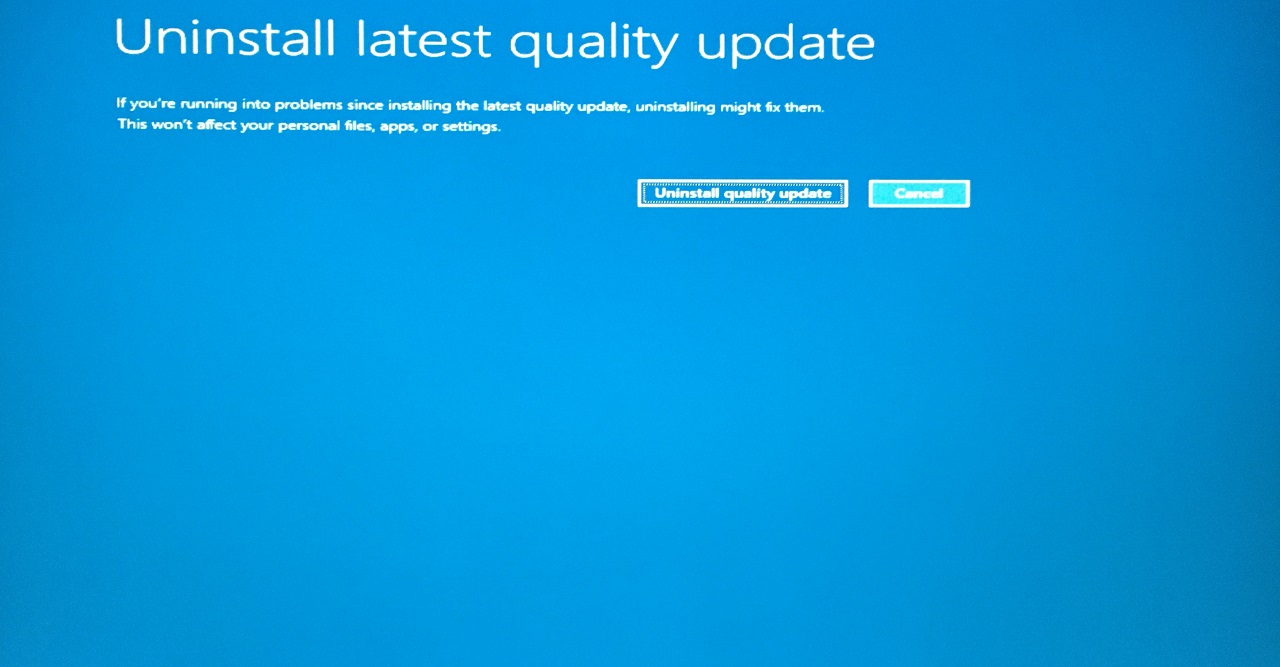
- Das eingebaute Reparaturtool konnte die letzten Qualitätsupdates weder entfernen noch etwas dagegen tun.
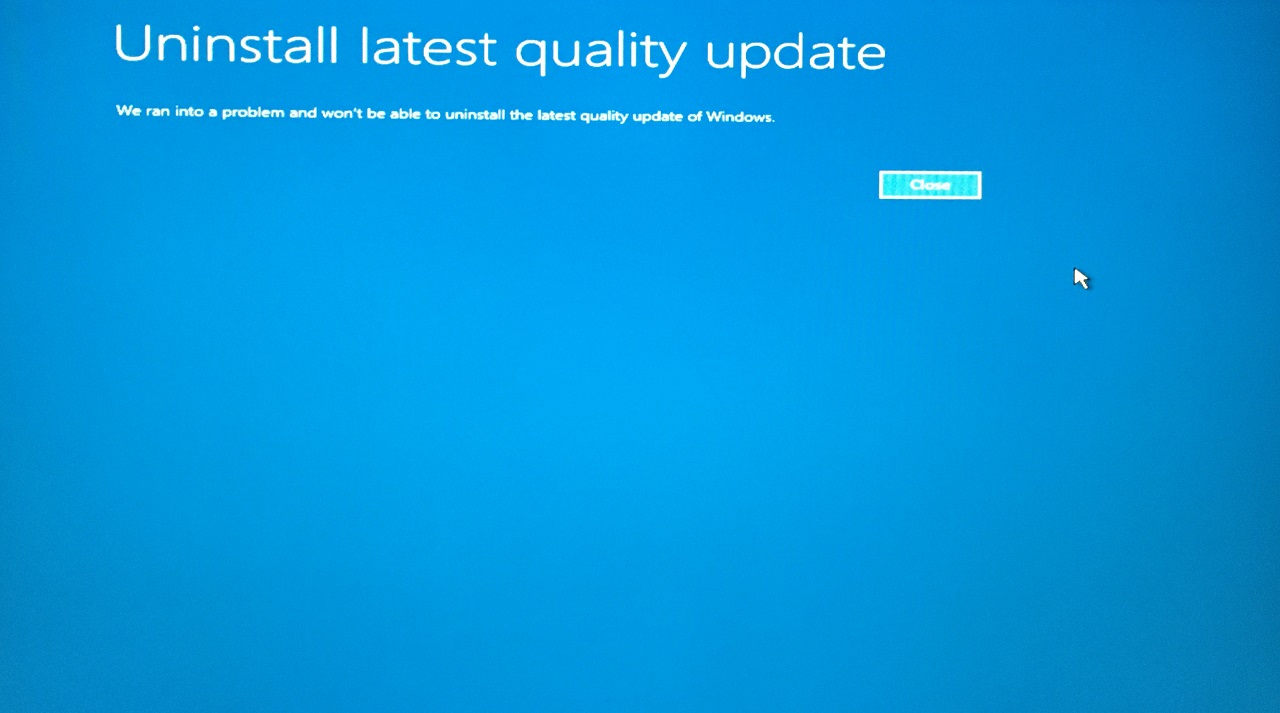
Hier liegt ein weiterer Fehler vor, der zu einer neuen Windows-Installationslösung führt.
7.Windows-Systemwiederherstellung
Microsoft hat eine erweiterte Option für die Benutzer eingeführt. Wenn das Betriebssystem also nicht reibungslos funktioniert, können Sie zu einem früheren Punkt zurückkehren.Ich zeige Ihnen, wie Sie das System von einem bootfähigen Windows-USB-Laufwerk wiederherstellen können.
- Booten Sie in ein bootfähiges USB-Flash-Laufwerk und klicken Sie auf die Schaltfläche "Weiter".
- Klicken Sie auf "Computer reparieren" in der unteren linken Ecke.
- Klicken Sie auf den "FehlerbehebungOption ".
- Wählen Sie den "SystemwiederherstellungOption ".
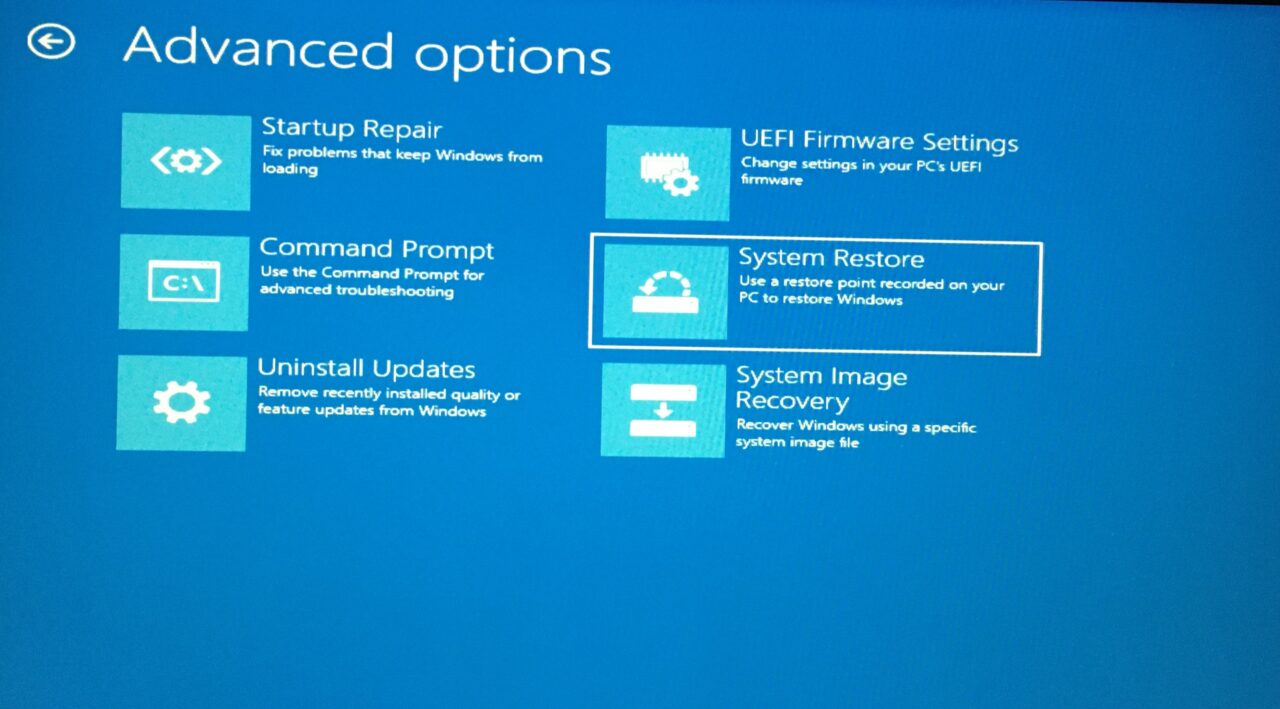
- Wählen Sie das Betriebssystem aus und drücken Sie die Eingabetaste.
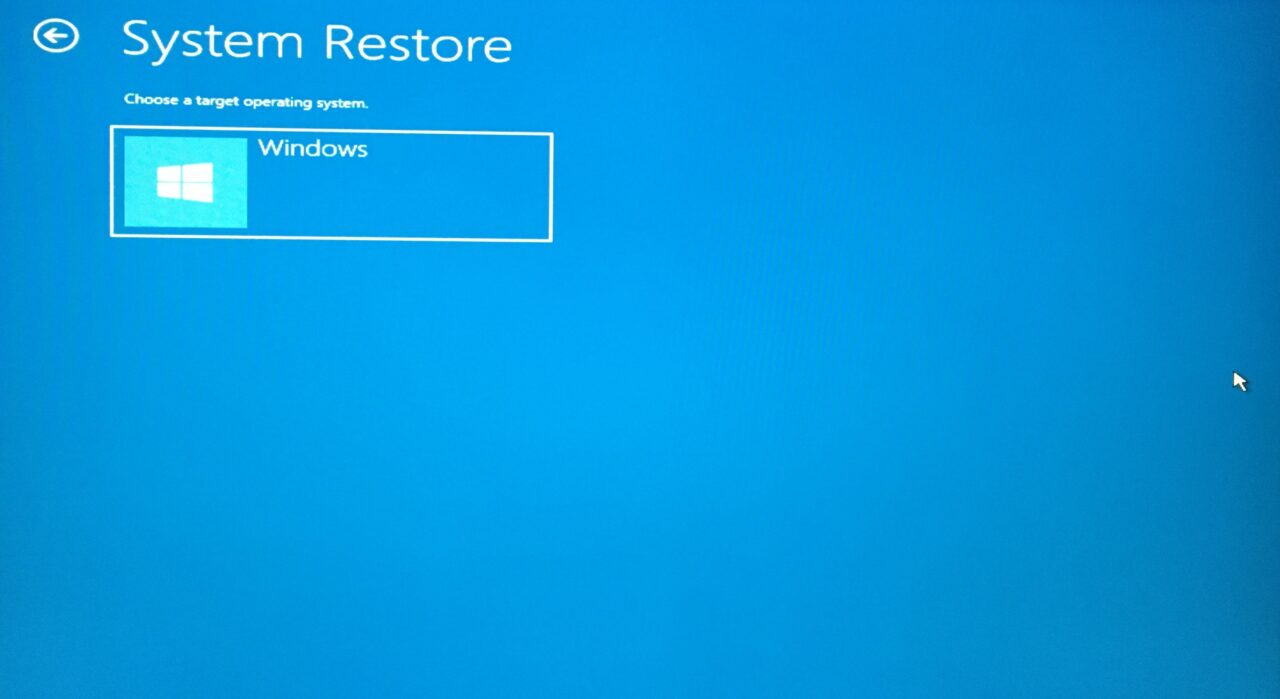
- Klicken Sie auf "Weiter", um fortzufahren.
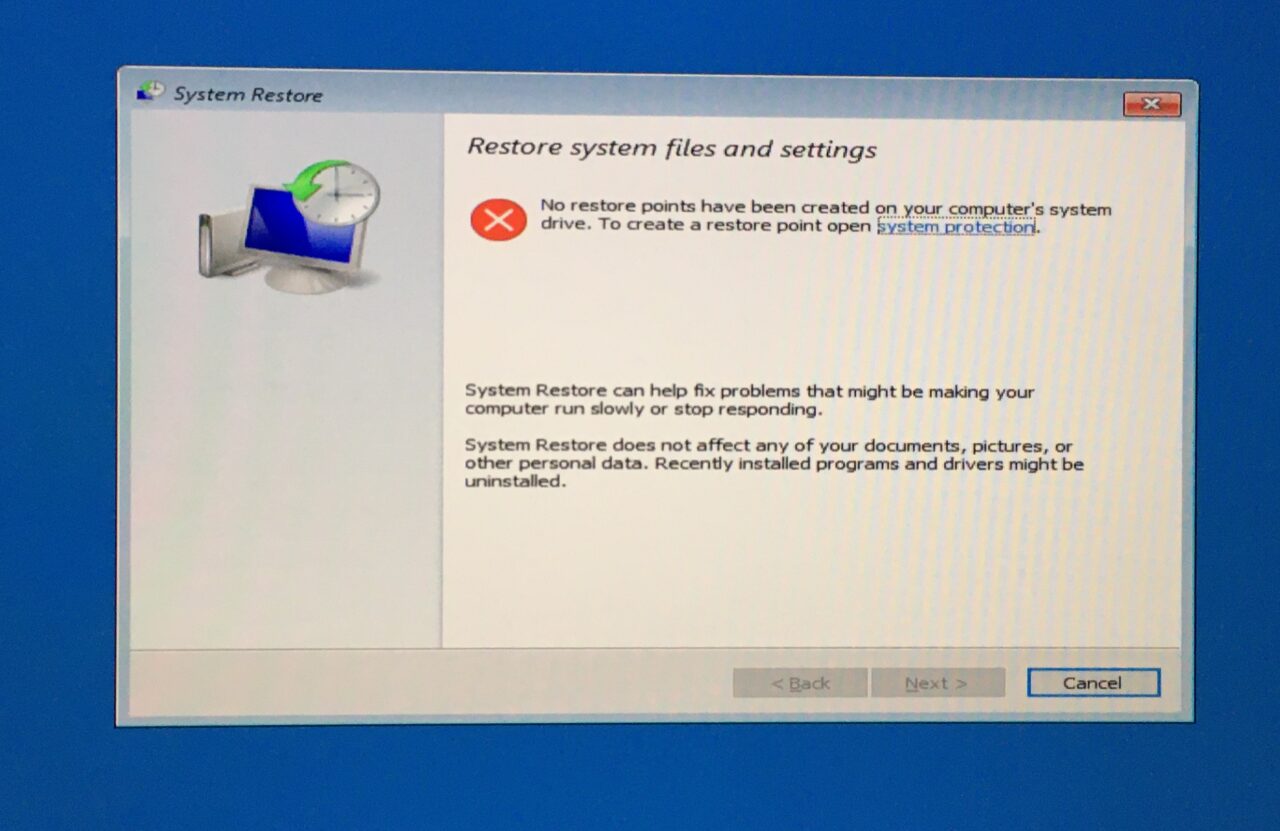
Mein System hat keine Wiederherstellungspunkte automatisiert, aber ich werde die Anleitung für Sie fortsetzen.
- Wählen Sie einen Wiederherstellungspunkt und klicken Sie auf "Weiter", um fortzufahren.
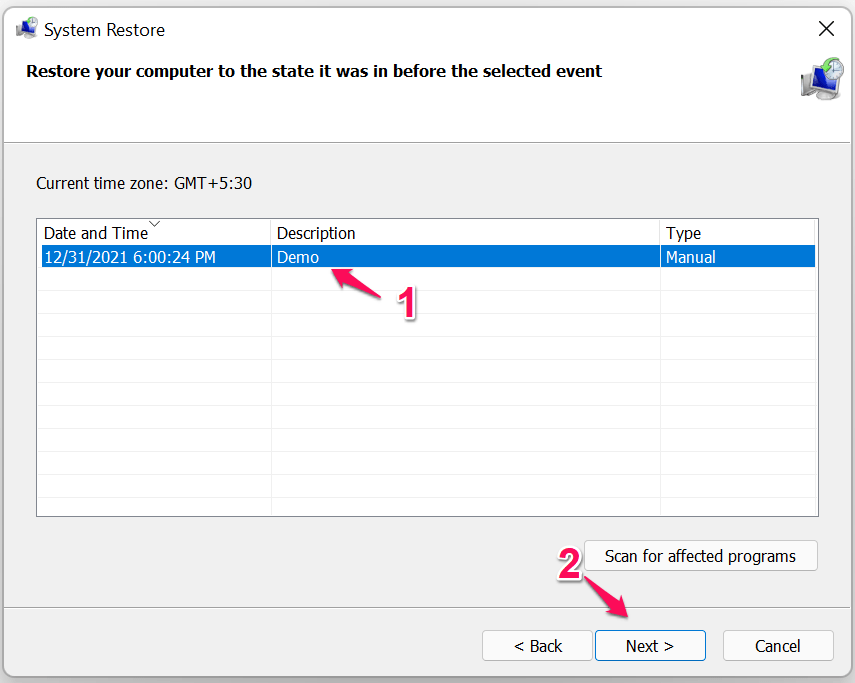
- Klicken Sie auf "Fertig stellen" und der Wiederherstellungsprozess beginnt.
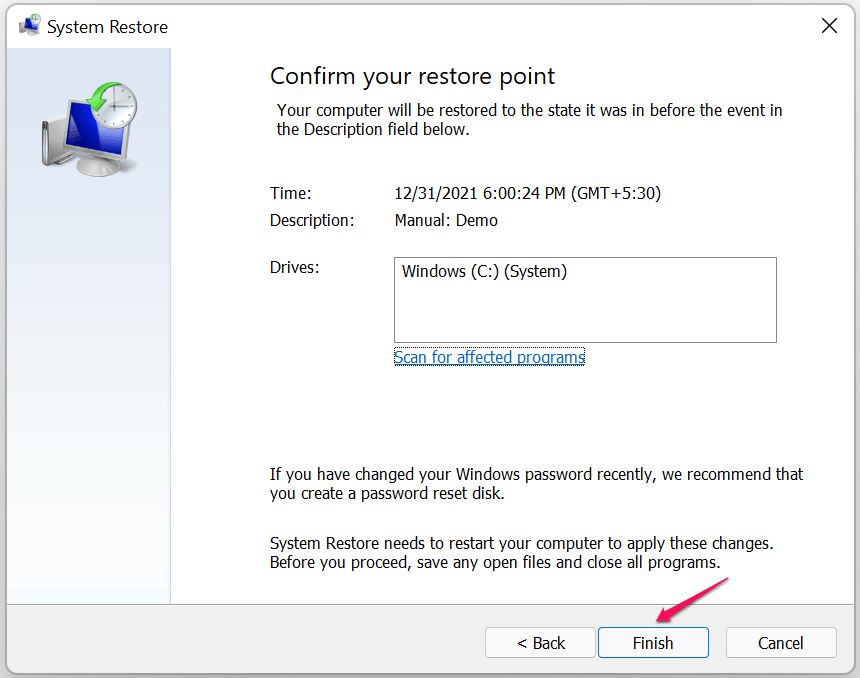
Der Windows-Rechner wird neu gestartet und die Wiederherstellungssequenz beginnt.Die Software startet in den Sperrbildschirm und so erkennen Sie, ob der Wiederherstellungsprozess erfolgreich war.
Was ist der letzte Ausweg?
Ich habe Ihnen gezeigt, wie Sie ein bootfähiges Windows-USB-Laufwerk erstellen können, weil ich es vorausgesehen habe.Ich wusste, dass es so weit kommen würde, denn EXCEPTION_ON_INVALID_FILE ist ein schwerwiegender Fehlercode.Sie können dasselbe bootfähige Windows-USB-Laufwerk für die Installation des Betriebssystems auf dem Rechner verwenden.Natürlich würden Sie dabei die gespeicherten Daten verlieren, aber Sie haben keine andere Wahl.Lassen Sie uns wissen, wie Sie den Fehler EXCEPTION_ON_INVALID_FILE in Window 11 PC gelöst haben.
Wenn Sie eine Meinung zu folgenden Themen habenWie behebt man “EXCEPTION ON INVALID FILE” BSOD unter Windows 11?dann zögern Sie nicht, einen Kommentar zu hinterlassen.Abonnieren Sie bitte auch unseren DigitBin YouTube-Kanal für Videoanleitungen.Zum Wohl!

