7 Möglichkeiten zur Behebung des Problems -Microsoft Store öffnet nicht unter Windows 11
Aktualisiert Januar 2024: Erhalten Sie keine Fehlermeldungen mehr und verlangsamen Sie Ihr System mit unserem Optimierungstool. Holen Sie es sich jetzt unter - > diesem Link
- Downloaden und installieren Sie das Reparaturtool hier.
- Lassen Sie Ihren Computer scannen.
- Das Tool wird dann deinen Computer reparieren.
So beheben Sie das Problem, dass sich der Microsoft Store unter Windows 11 nicht öffnet
Der Microsoft Store ist seit Ewigkeiten der offizielle Marktplatz von Windows und wurde mit dem Update auf Windows 11 komplett überarbeitet und mit einem neuen Design und einem schlankeren Look versehen.Obwohl es bereits eine ansehnliche Anzahl von Apps gab, haben mehrere beliebte Apps wie Zoom, Canva, Firefox und WordPress ihren Weg in den Store gefunden.Der Microsoft Store ist dem Apple Apps Store und dem Google Play Store auf Android-Telefonen sehr ähnlich, mit dem Unterschied, dass er auf Windows 11 PC verfügbar ist.
Trotz dieser bemerkenswerten Upgrades scheint der Microsoft Store immer noch Probleme zu haben, und die Benutzer haben Schwierigkeiten, den Store zu öffnen.Außerdem werden die Anwendungen oft nicht heruntergeladen, und die Benutzer bleiben in der Installationsschleife hängen.
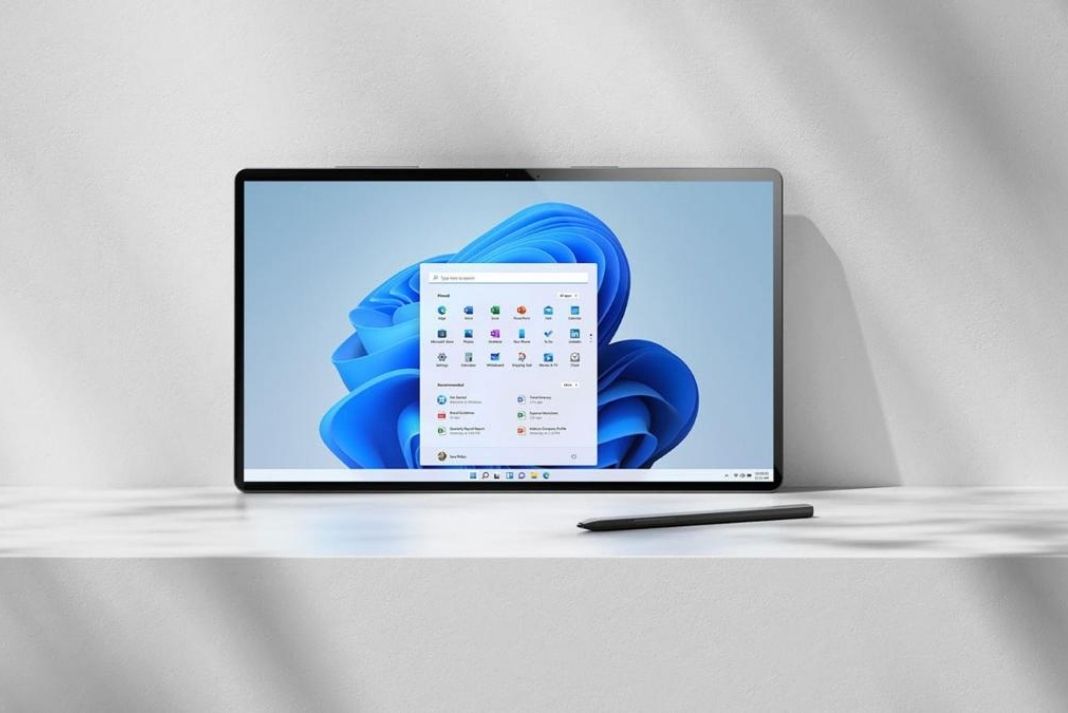
Wichtige Hinweise:
Mit diesem Tool können Sie PC-Problemen vorbeugen und sich beispielsweise vor Dateiverlust und Malware schützen. Außerdem ist es eine großartige Möglichkeit, Ihren Computer für maximale Leistung zu optimieren. Das Programm behebt häufige Fehler, die auf Windows-Systemen auftreten können, mit Leichtigkeit - Sie brauchen keine stundenlange Fehlersuche, wenn Sie die perfekte Lösung zur Hand haben:
- Schritt 1: Laden Sie das PC Repair & Optimizer Tool herunter (Windows 11, 10, 8, 7, XP, Vista - Microsoft Gold-zertifiziert).
- Schritt 2: Klicken Sie auf "Scan starten", um Probleme in der Windows-Registrierung zu finden, die zu PC-Problemen führen könnten.
- Schritt 3: Klicken Sie auf "Alles reparieren", um alle Probleme zu beheben.
Lesen Sie auch: So beheben Sie das Problem mit den nicht funktionierenden Widgets in Windows 11
Warum lässt sich der Microsoft Store unter Windows 11 nicht öffnen?
Es gibt mehrere Gründe, warum der Microsoft Store auf Ihrem Windows 11-PC nicht geöffnet werden kann.Werfen wir einen Blick auf einige von ihnen:
- Instabile Internetverbindung
- Falsche Datums- und Zeiteinstellungen
- Falsche Einstellungen für Land oder Region
- Beschädigte oder korrumpierte Cache-Daten
- Anti-Virus oder VPN-Client
- Deaktivierte Windows Update-Dienste
Da wir nun die Gründe kennen, warum der Microsoft Store unter Windows 11 nicht geöffnet werden kann, sehen wir uns die Lösungen an, mit denen das Problem behoben werden kann.
Überprüfen Sie Ihre Internetverbindung
Die Grundvoraussetzung für das Öffnen des Microsoft Store auf einem Windows 11-PC ist eine stabile Internetverbindung.Aus diesem Grund behindert eine langsame und instabile Internetverbindung die ordnungsgemäße Öffnung des Microsoft Store.Bevor Sie sich mit der Fehlerbehebung befassen, sollten Sie sicherstellen, dass die Internetverbindung nicht fehlerhaft ist und keine Probleme verursacht.Hier ist eine einfache Möglichkeit, dies zu tun.
- Öffnen Sie die App "Einstellungen" auf Ihrem PC und klicken Sie im linken Bereich auf die Kategorie "Netzwerk und Internet".
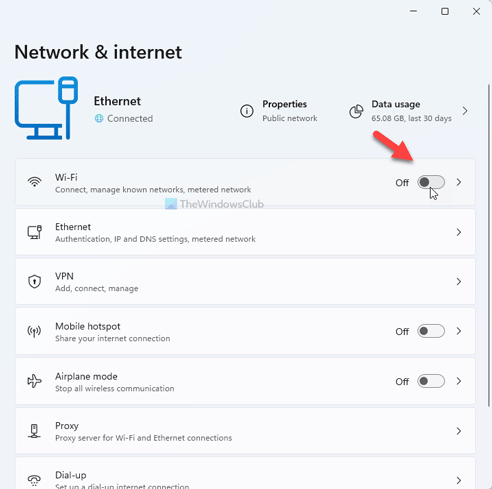
- Jetzt sehen Sie neben dem Ethernet-Symbol den Text "Verbunden", wenn Sie mit dem Ethernet verbunden sind.Im Falle einer Wi-Fi-Verbindung wird Wi-Fi anstelle von Verbunden geschrieben.
Cache für Microsoft Store zurücksetzen
Es ist möglich, den Microsoft Store-Cache mit wenigen Schritten zurückzusetzen.Dies sollte geschehen, um sicherzustellen, dass beschädigte Dateien im Cache gelöscht werden, damit sie die Funktion des Microsoft Store nicht beeinträchtigen.So gehen Sie vor:
- Öffnen Sie zunächst das Startmenü auf Ihrem Windows 11 PC und geben Sie "wsreset" in die Suchleiste ein.Klicken Sie nun auf das erste Suchergebnis, das Sie sehen.
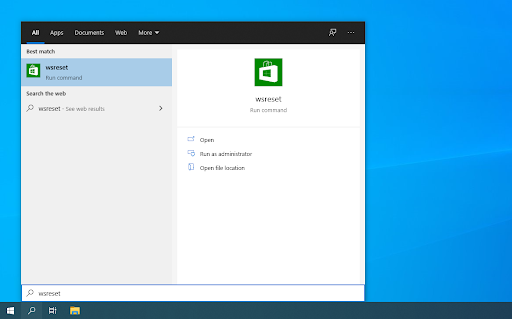
- Daraufhin wird ein schwarzes Konsolenfenster auf Ihrem Bildschirm geöffnet.Machen Sie sich keine Sorgen, das ist normal.
- Warten Sie geduldig, bis es sich automatisch schließt.
- Wenn der schwarze Bildschirm verschwindet, bedeutet dies, dass die Cache-Daten geleert wurden.
- Gehen Sie nun zurück und prüfen Sie, ob der Microsoft Store normal funktioniert oder nicht.
Verwenden Sie Windows Powershell, um sich erneut im Microsoft Store zu registrieren
Da der Microsoft Store eine systemeigene Windows-Anwendung ist, können Sie ihn nicht wie jede andere Anwendung deinstallieren und neu installieren.Wie ist es also möglich, die Anwendung erneut zu registrieren?Über die Windows Powershell.Wenn Sie den Microsoft Store auf Ihrem Windows 11 PC neu registrieren, werden alle zufälligen Fehler und Störungen behoben sein.Und so geht's:
- Öffnen Sie zunächst das Startmenü auf Ihrem Windows 11-PC und geben Sie "PowerShell" in die Suchleiste ein.
- Klicken Sie nun mit der rechten Maustaste auf die Windows Powershell-Kachel und wählen Sie im Kontextmenü die Option "Als Administrator ausführen".
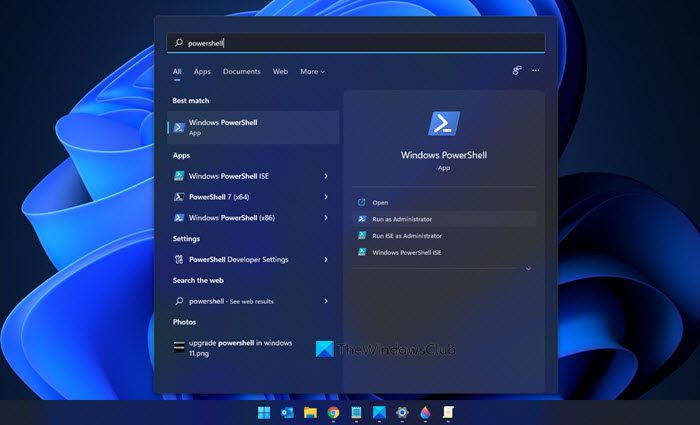
- Wenn sich das PowerShell-Fenster öffnet, müssen Sie den folgenden Befehl kopieren und einfügen, gefolgt von der Eingabetaste.PowerShell -ExecutionPolicy Unrestricted -Command “& {$manifest = (Get-AppxPackage Microsoft.WindowsStore).InstallLocation + ‘AppxManifest.xml' ; Add-AppxPackage -DisableDevelopmentMode -Register $manifest}
- Schließen Sie nun die Windows Powershell und versuchen Sie erneut, den Microsoft Store zu besuchen.Höchstwahrscheinlich wird es dieses Mal gut funktionieren.
Versuchen Sie die Fehlerbehebung für Windows Store Apps
Fehlverhalten des Microsoft Store ist im Windows-Betriebssystem nichts Neues.Um dieses Problem zu lösen, enthält Windows 11 eine Fehlerbehebung für den Microsoft Store.Hier erfahren Sie, wie Sie den Microsoft Troubleshooter zur Behebung von Problemen im Microsoft Store verwenden können.
- Verwenden Sie die Tastenkombinationen Windows+I, um die App Einstellungen zu öffnen.
- Klicken Sie im Windows 11-Einstellungsfenster auf die Kachel "Problembehandlung", um die Kategorie zu erweitern.
- Klicken Sie als Nächstes auf die Kachel "Andere Fehlerbehebungen" im Abschnitt "Optionen".
- Blättern Sie weiter, bis Sie die "Windows Store Apps" finden.Klicken Sie nun auf die Schaltfläche "Ausführen", die sich neben der Problembehandlung befindet.
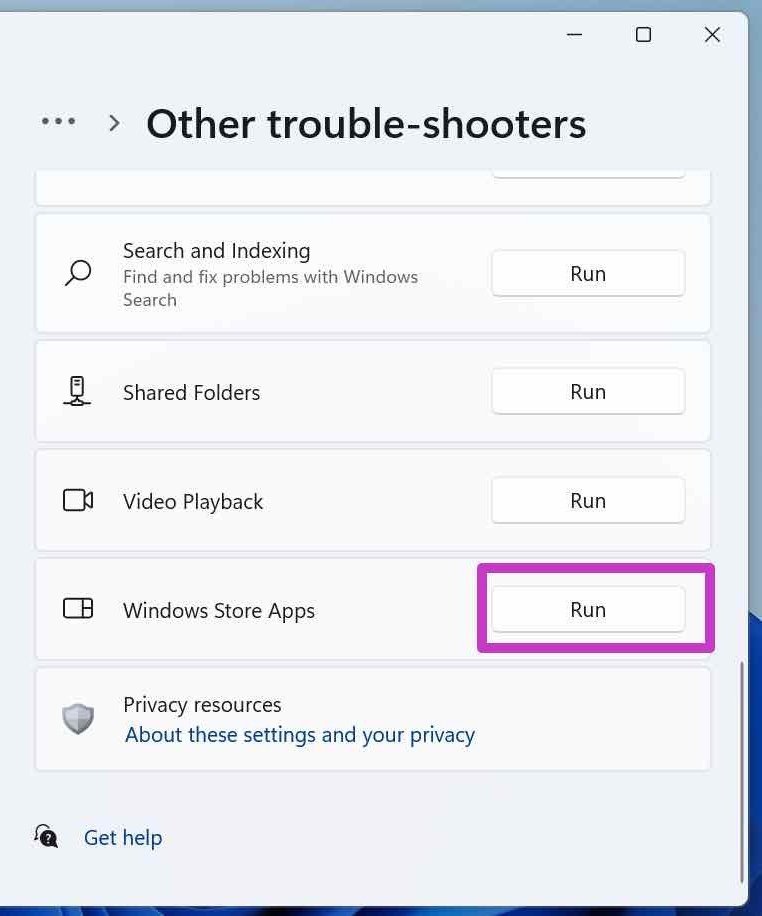
- Dadurch wird ein neues Fenster geöffnet und Windows versucht, das Problem zu diagnostizieren.Warten Sie geduldig, bis die Problembehandlung abgeschlossen ist und das Problem mit dem Microsoft Store identifiziert hat.
- Wenn die Fehlerbehebung das Problem erfolgreich identifiziert hat, werden Ihnen einige Lösungen angezeigt, die das Problem beheben können.
Zurücksetzen und Reparieren des Microsoft Store
Das Zurücksetzen oder Reparieren der Anwendung ist eine weitere einfache Lösung, die die Probleme mit dem Microsoft Store beheben kann.Hier erfahren Sie, wie Sie den Microsoft Store einfach zurücksetzen können.
- Rufen Sie die App "Einstellungen" mit der Tastenkombination "Windows+I" auf.Alternativ können Sie auch mit der rechten Maustaste auf das Windows-Symbol in der Taskleiste klicken und die Option "Einstellungen" wählen.
- Klicken Sie nun auf die Kachel "Apps" auf der linken Seite der Windows-Einstellungen und dann auf die Kachel "Apps & Features" auf der rechten Seite des Fensters.
- Scrollen Sie nun weiter, bis Sie die App "Microsoft Store" erreichen, und klicken Sie auf die 3 Punkte vor dem Namen der App.
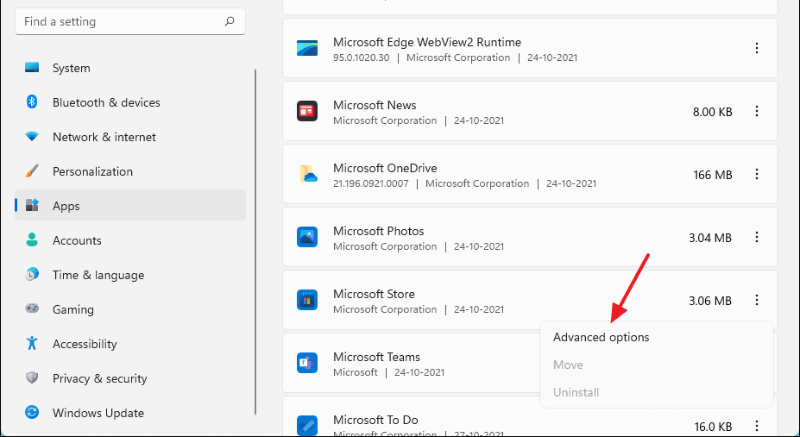
- Wählen Sie dann im Menü "Flyout" die Option "Erweiterte Optionen".
- Scrollen Sie im erweiterten Fenster weiter, bis Sie die Option "Reparieren" oder "Zurücksetzen" für den Microsoft Store erreichen.
- Probieren Sie beide Optionen nacheinander aus und sehen Sie, ob das Problem mit dem Microsoft Store auf Ihrem Windows 11-PC dadurch behoben wird.
Aktivieren Sie die Windows Update-Dienste
Falls Sie nicht wissen, dass der Microsoft Store von vielen Hintergrunddiensten abhängt, damit er reibungslos funktioniert, und der "Windows Update Service" ist einer dieser wichtigen Dienste.Wenn Sie also aus irgendeinem Grund diesen Dienst zuvor deaktiviert haben, werden Sie sicherlich Probleme beim Zugriff auf den Microsoft Store haben.Sehen wir uns also an, ob die Windows Update Services laufen oder nicht und wie man sie aktiviert, wenn sie ausgeschaltet sind.
- Öffnen Sie zunächst das Startmenü auf Ihrem PC und geben Sie in der Suchleiste "Dienste" ein.Klicken Sie nun auf das erste Suchergebnis, das Sie sehen.Sie werden nun zum Fenster Dienste weitergeleitet.
- Blättern Sie weiter, bis Sie den Windows Update-Dienst finden.
- Klicken Sie nun mit der rechten Maustaste auf den "Windows Update Service", um das Kontextmenü aufzurufen, und wählen Sie die Option "Eigenschaften".
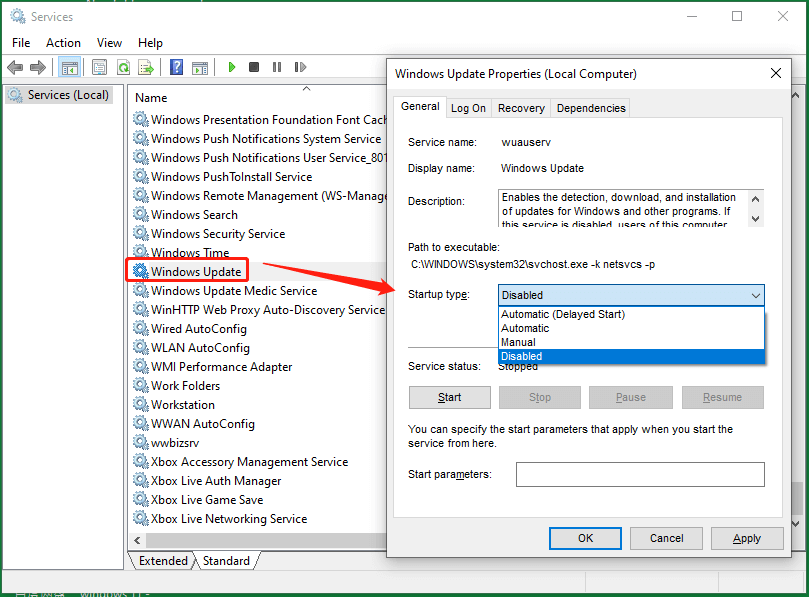
- Das Fenster Eigenschaften wird auf Ihrem Windows 11 PC geöffnet.Vergewissern Sie sich nun, dass der "Starttyp" auf "Automatisch" eingestellt ist.
- Vergessen Sie nicht, auf die unten angegebene Schaltfläche Start zu klicken, um den Status des laufenden Dienstes sicherzustellen.
Nachdem Sie die oben genannten Änderungen vorgenommen haben, gehen Sie zurück und überprüfen Sie, ob der Microsoft Store wie vorgesehen funktioniert.Wenn nicht, lassen Sie uns zum nächsten Schritt übergehen.
Anmeldung bei Ihrem Microsoft-Konto
Dies ist die offensichtlichste Notwendigkeit, den Microsoft Store zu nutzen.Um etwas aus dem Store herunterzuladen, müssen Sie bei Ihrem Microsoft-Konto angemeldet sein.Hier erfahren Sie, ob Sie derzeit bei Ihrem Microsoft-Konto angemeldet sind oder nicht:
- Verwenden Sie zunächst die Tastenkombination Windows+I, um die Einstellungen-App auf Ihrem Windows 11-PC zu öffnen.
- Wenn Sie sich im Fenster "Einstellungen" befinden, klicken Sie auf der linken Seite auf die Kategorie "Konten" und wählen Sie dann auf der rechten Seite des Fensters "Ihre Daten".
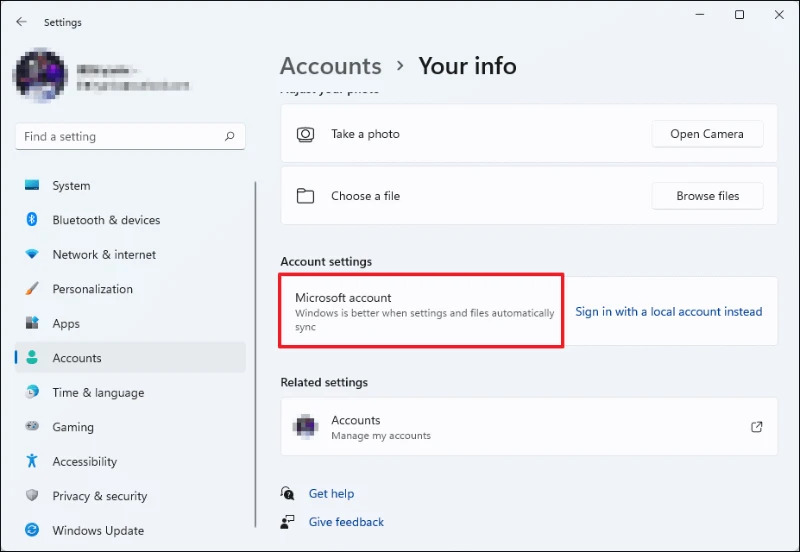
- Rufen Sie in dem neu erscheinenden Fenster die Kontoeinstellungen auf und sehen Sie nach, ob dort "Microsoft-Konto" steht.Wenn Sie es finden, bedeutet dies, dass Sie derzeit das Microsoft-Konto verwenden.Wenn nicht, bedeutet dies, dass Sie derzeit das lokale Konto verwenden und sich bei Ihrem Microsoft-Konto anmelden müssen.
Schlussfolgerung
Dies sind die bewährten Methoden, die das Problem, dass sich der Microsoft Store unter Windows 11 nicht öffnet, für mehrere Windows-Benutzer gelöst haben.Eine der oben genannten Lösungen wird Ihnen also sicher weiterhelfen.Kennen Sie eine andere Methode, um dieses frustrierende Problem zu lösen?Vergessen Sie nicht, es in den Kommentaren zu erwähnen.
Lesen Sie auch: 12 häufige Windows 11-Probleme und deren Behebung

